Мобильное приложение «Кабинет клиента» в 1С Управление Нашей Фирмой для товаров
«Кабинет клиента» в 1С Управление Нашей Фирмой. Часть 3. - обновление для услуг
Мобильный Личный кабинет Клиента в 1С: Управление Нашей Фирмой. Часть 1. - Настройка
Открываем Кабинет клиента в разделе «CRM»
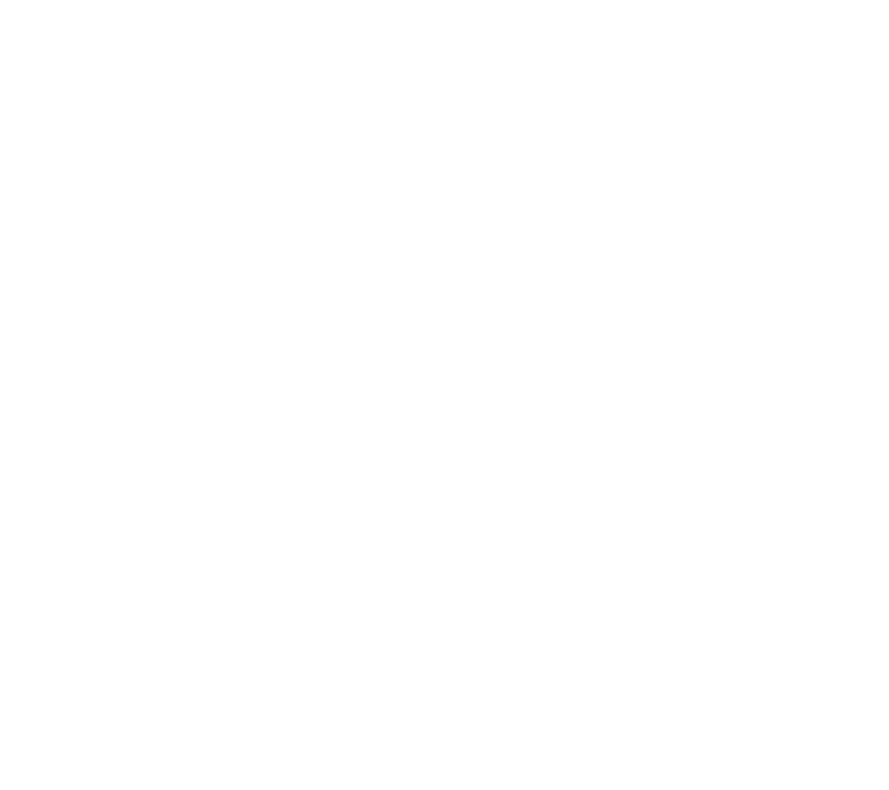
В Настройках «Кабинета Клиента» в разделе «Функции» нажимаем кнопку «Добавить».
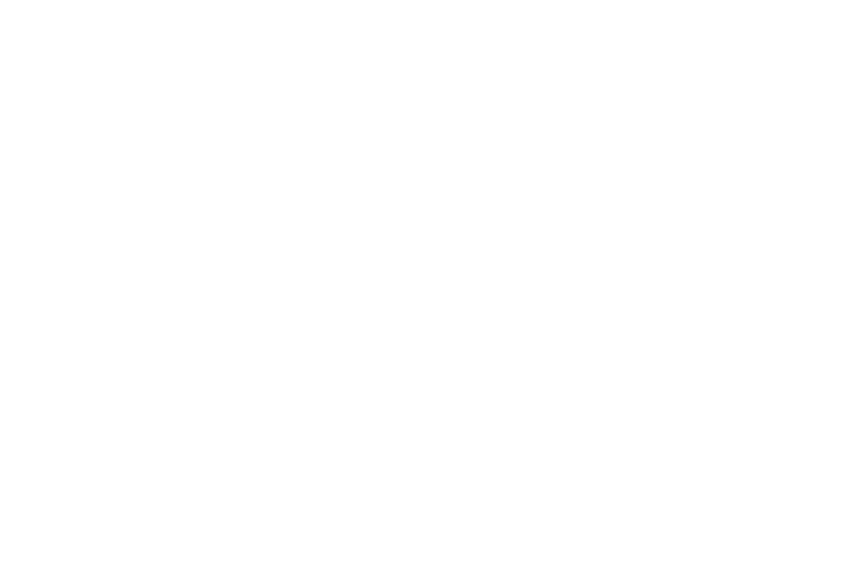
Нажимаем кнопку «Заказ товаров» - в разделе»Функции» появился пункт меню «Заказ товаров».
Кликаем на этот пункт и попадаем в форму настройки «Товары».
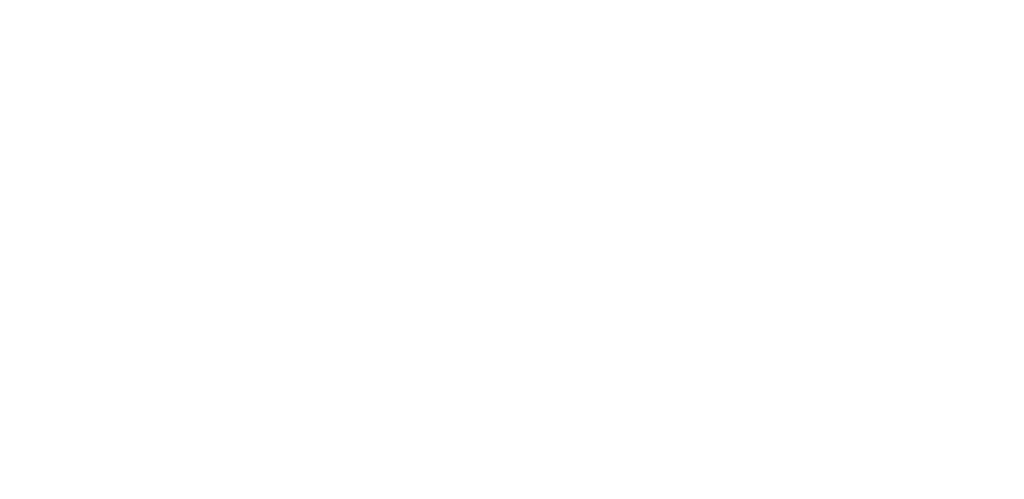
Настройка раздела "Заказ Товаров в 1С Управление Нашей Фирмой
- Выгрузка товаров. Так как в 1С:Управление Нашей Фирмой сортировку можно выбрать по категориям и по группе номенклатуры — первый пункт настроек дает возможность выбрать иерархическую группировку в приложении.
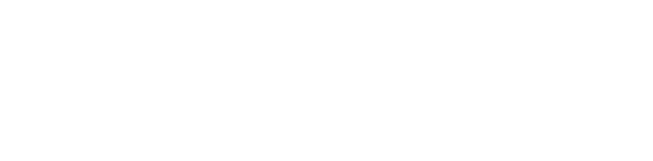
2. Цена. Вторым пунктов настроек «Кабинета клиента» идет цена — вы можете выбрать только один тип цен, который будет виден покупателю.
3. Картинки товаров - если в карточке товара загружены картинки, то они будут выгружены в приложение. Для ускорения работы приложения и синхронизации, можно отключить картинки.
4. Товары к выгрузке — данная ссылка отвечает за товары или товарные группы которые будут выгружаться на сайт
Нажимаем ссылку и переходим к форме выбора товаров к выгрузке.
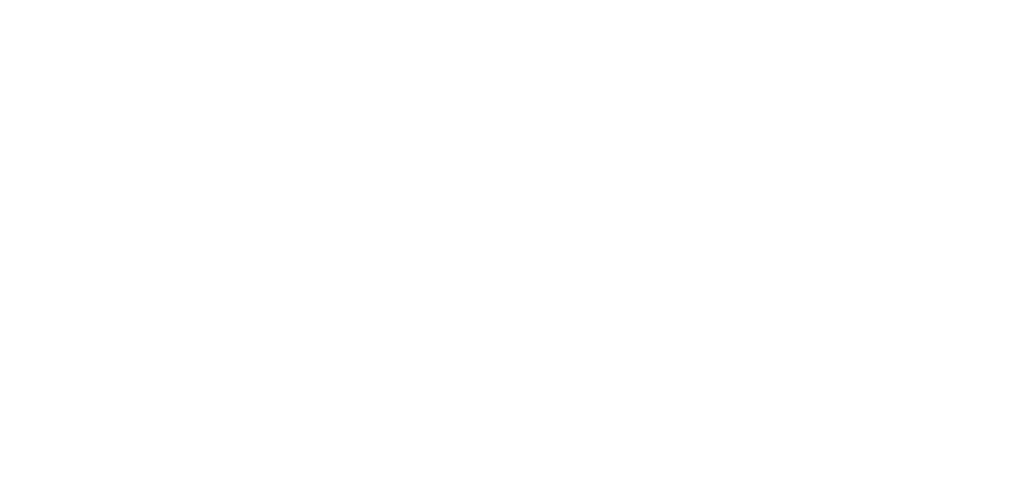
В левой части отображается номенклатура, которая есть в базе, а в правой части — номенклатура которая будет выгружаться в приложение. Перемещение позиций происходит стрелками, которые находятся по центру между окнами — если необходимо добавить позицию в Кабинет клиента, то выделяем нужный товар в левой части и нажимаем верхнюю стрелку. Если необходимо выгрузить все данные из левого окна — нажимаем вторую кнопку с двумя стрелками вправо.
Для удаления позиции из списка выгрузки выделяем позицию и нажимаем третью кнопку со стрелкой «смотрящей» налево.
В правом нижнем углу видим сколько позиций выбрано и общий размер картинок, которые будут выгружены вместе с номенклатурой.
После окончания выбора, нажимаем в правом нижнем углу желтую кнопку «Записать и закрыть»
5. Оплата
В 1С Управление Нашей Фирмой можно подключить Яндекс.Кассу и принимать платежи через нее.
В Кабинет клиента вынесли возможность приема оплат через Яндекс.Кассу — для ее подключения переведите ползунок в правое положение. Если касса уже настроена в УНФ, то приложение ее подключит, а если нет, то предложит настроить УНФ.
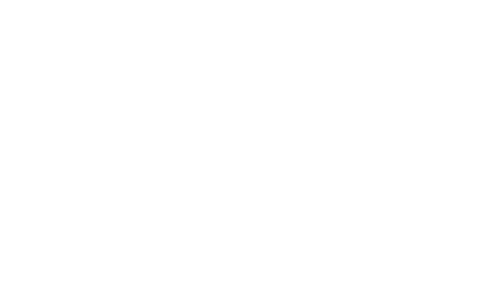
Ниже расположен ползунок отвечающий за необходимость оплаты картами — если он будет переведен в правое положение, то покупатель сможет оформить заказ только после оплаты.
6. Заказы
В блоке «Заказы» необходимо указать:
- на какую организацию будут создаются заказы
- минимальная сумма заказа, ниже которой покупатель не сможет оформить заказ. Данная настройка поможет исключить слишком мелкие заказы, оформление которых может быть убыточно
- Состояние нового заказа — чтобы отличить заказ из приложения «Кабинет клиента» от заказов из других источников можно создать состояние «Получен из КК»(или другое по вашему вкусу) и указать его в настройках, тогда в общем списке можно будет быстро отсортировать необработанные заказы из приложения.
В данном примере для заказов из Кабинета клиента создан вид заказов и в нем указано состояние «Получен из КК».
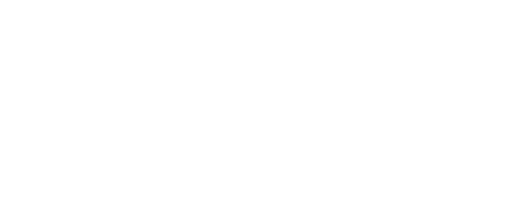
Более полная информация о работе с заказами в статье ««Заказ Покупателя» в 1С: Управление Нашей Фирмой».
7. Доставка.
В данном блоке выбираем нужные варианты — переводим ползунок вправо и настраиваем появившиеся поля
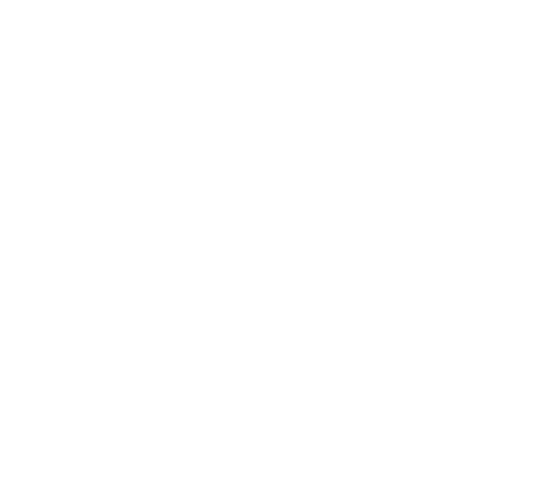
На этом настройки приложения «Кабинет клиента в 1С Управление Нашей Фирмой окончены — в левом меню страницы настроек нажимаем на пункт «Публикация».
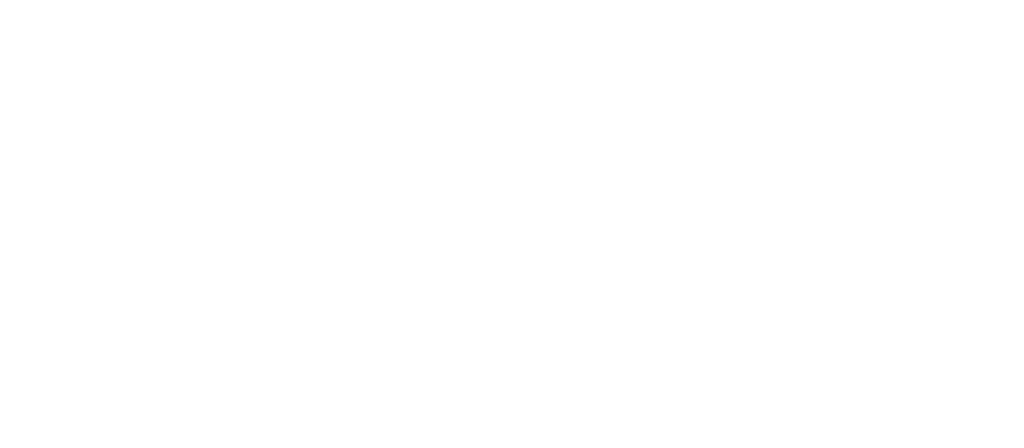
Напротив него уже разместился красный кружок с цифрой, означающий что есть изменения в «Кабинете клиента» которые требуют синхронизации.
В центре размещена информация по скачиванию и подключению приложения.
В правой части страницы нажимаем большую желтую кнопку «Опубликовать» и смотрим как происходит синхронизация с приложением — по окончании синхронизации Управления Нашей Фирмой с Кабинетом клиента переходим в приложение и проверяем.
Работа с приложением «Кабинет клиента» в 1С: Управление Нашей Фирмой
После подключения модуля «Товары» в мобильном приложении появились дополнительные разделы и кнопки.
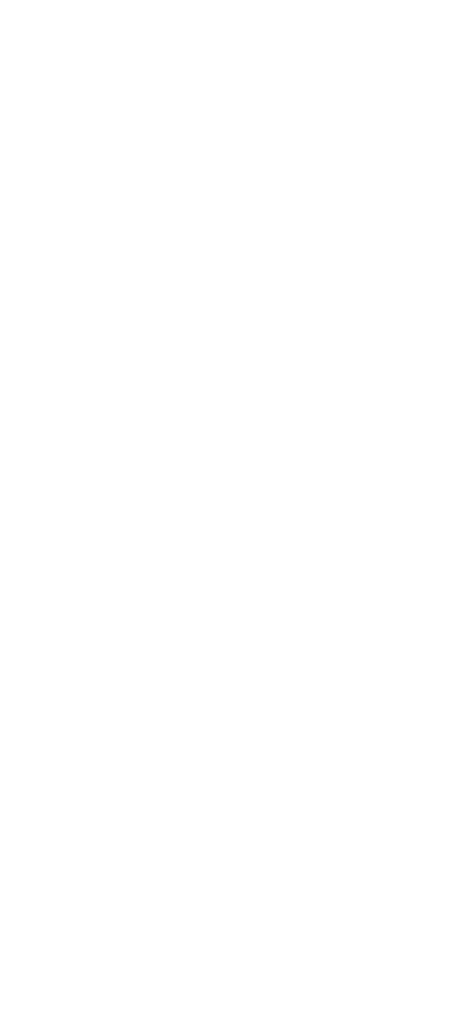
В центральной части экрана появилась строка поиска, кнопка «Мои заказы», ниже — список просмотренных товаров и в самом низу — меню с ссылками на «Каталог» и «Корзину».
Если мы знаем наименование товара, то вводим его в строку поиска. По мере ввода букв программа будет выдавать список возможных вариантов.
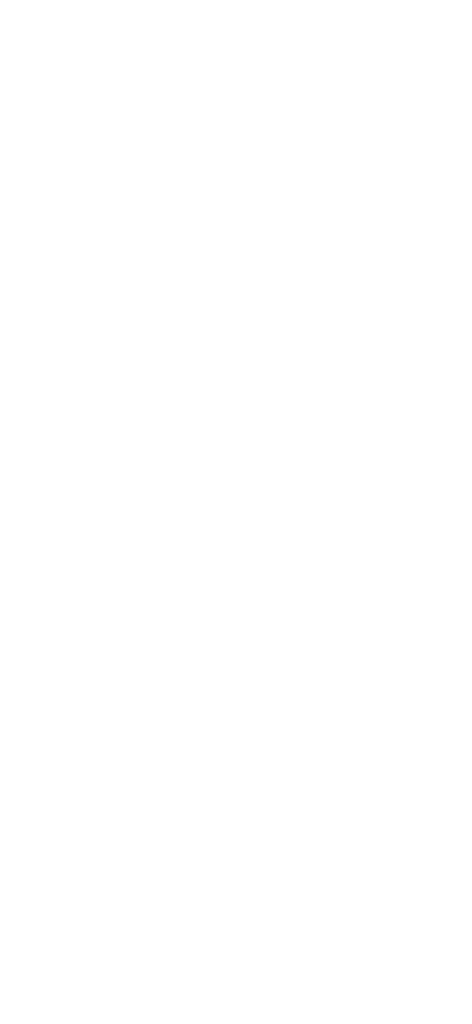
Чтобы найти товар также можно нажать в нижнем меню кнопку «Каталог», выбираем нужную группу нужную группу товаров (если есть иерархическое деление товаров по группам или категориям).
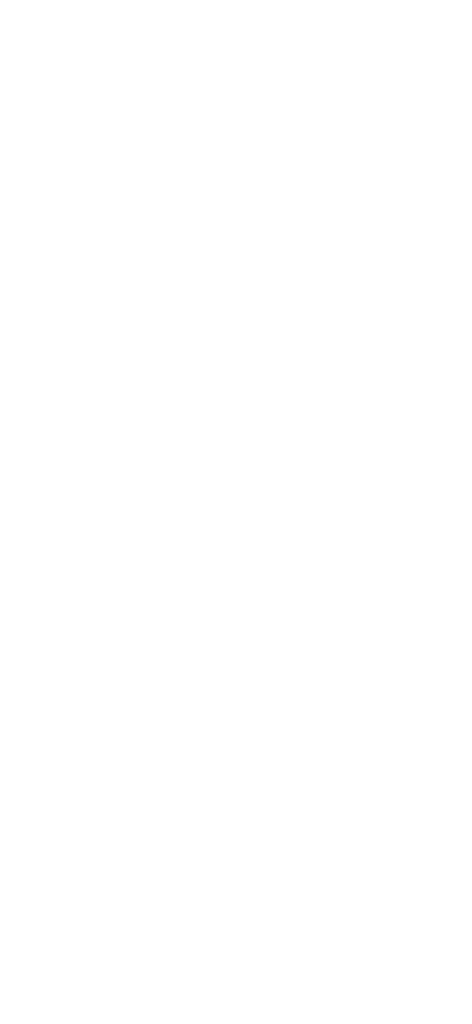
В каталоге мы можем перейти в описание товара — кнопка «Подробнее»
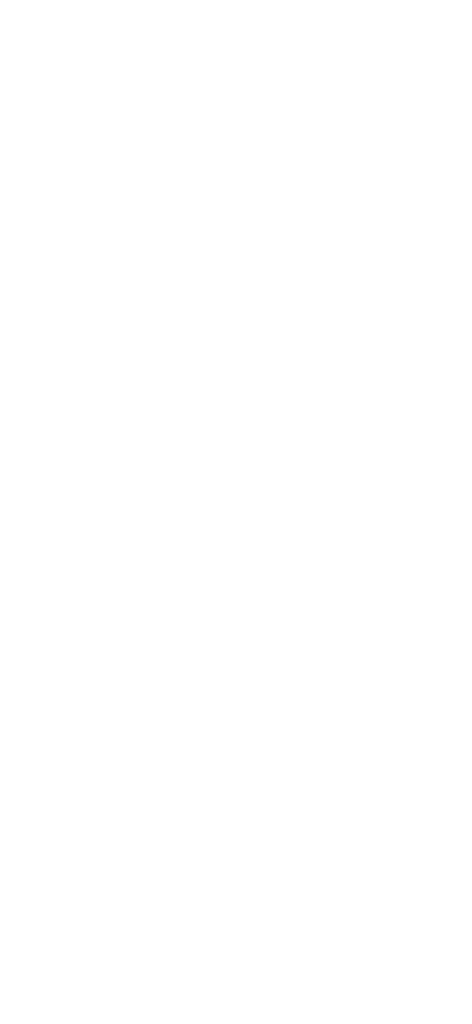
и сразу добавить его в корзину — кнопка «В корзину»
В корзине можно удалить товар, если он не нужен или изменить количество товара.
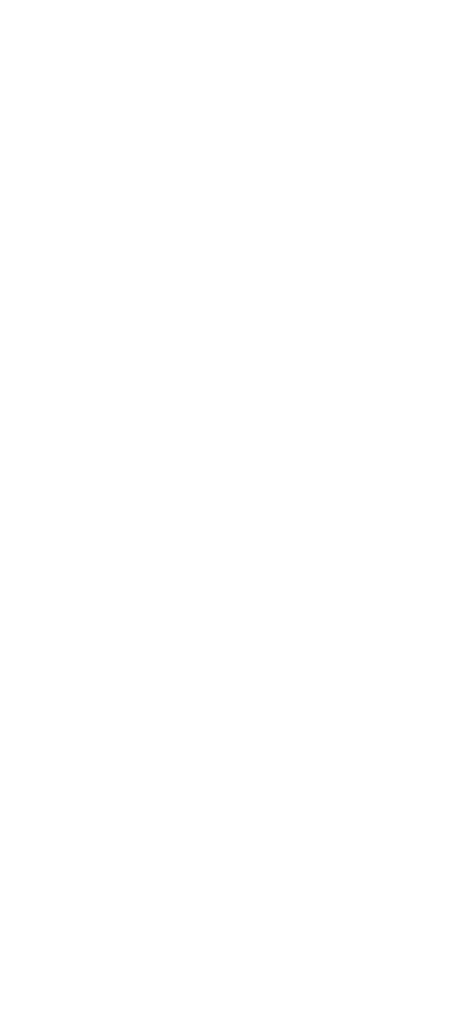
Если в Корзине все нормально -переходим к оформлению заказа — нажимаем кнопку с говорящим названием «Перейти к оформлению».
Заполните свои данные — ФИО, Телефон, E-mail. Если заказ повторный, то личные данные заполнятся автоматически.
Выберите вариант доставки — курьер или пункт выдачи и заполните соответствующие поля.
В самом низу формы можно добавить комментарий к заказу.
После оформления заказа его можно найти на странице «Заказы» нажав на главной странице кнопку «Мои заказы».
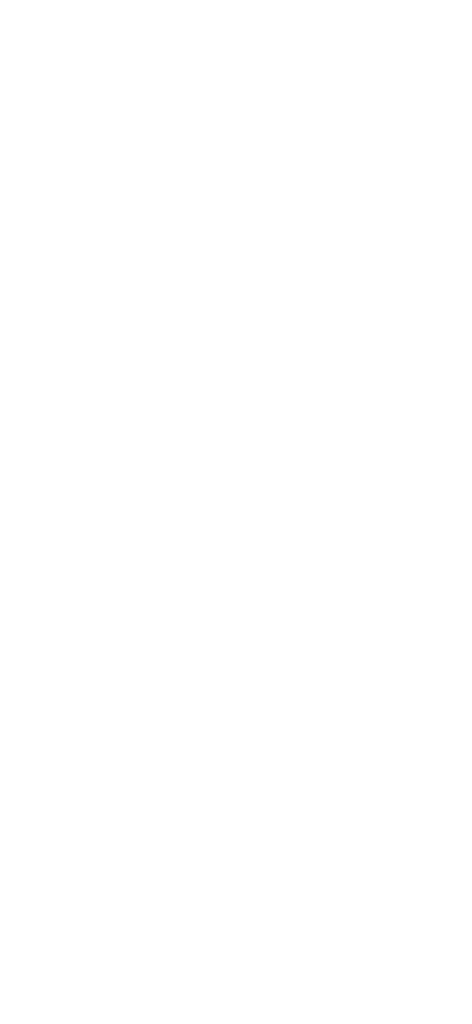
В заказах отображается их статус — в «Работе» или «Получено» — если он выполнен. Состояние «Получено» появляется если в УНФ в заказе стоит статус «Завершен».
Посмотрим, как заказ отображается базе 1С:Управление Нашей Фирмой, для этого проходим в журнал «Заказы покупателей».
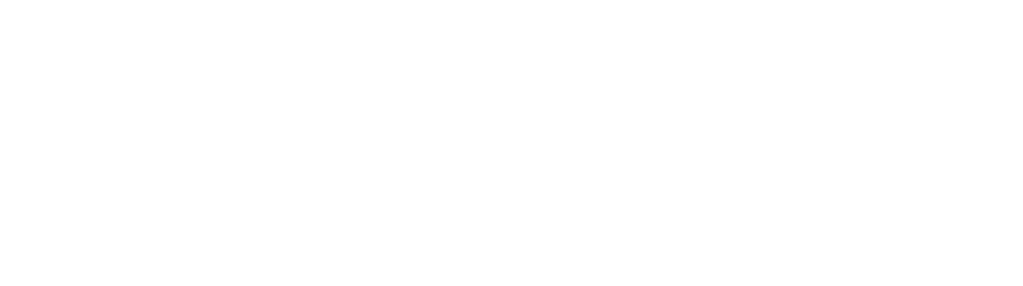
Журнал «Заказы покупателей» разделен на 2 колонки: в левой колонке находится список всех заказов покупателей, а в правой колонке располагаются фильтры для отбора заказов и контактная информация по Покупателю.
В списке из данного примера видно 3 заказа как и на предыдущем рисунке один из которых завершен — в УНФ он выделен серым цветом текста, а в мобильном приложении — зеленым цветом.

Состоянию новых заказов мы присвоили красный цвет, что позволяет визуально выделить необработанные заказы.
Перейдем в последний заказ.
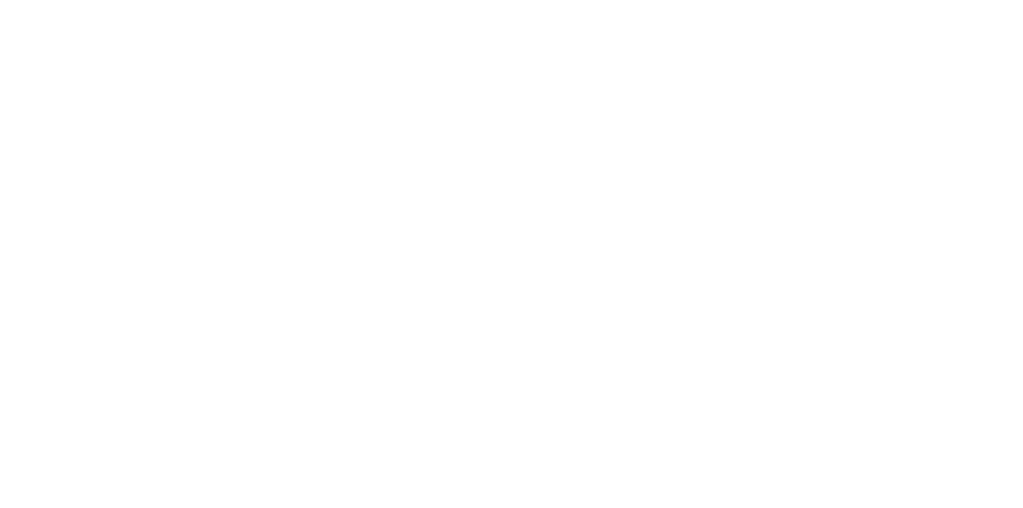
В заказе видим Вид заказа - «Из приложения» и состояние «Получен из КК»
В табличной части видим выбранный товар, количество и его стоимость. В нижней части видим общую сумму по заказу.
Перейдем во вкладку «Доставка».
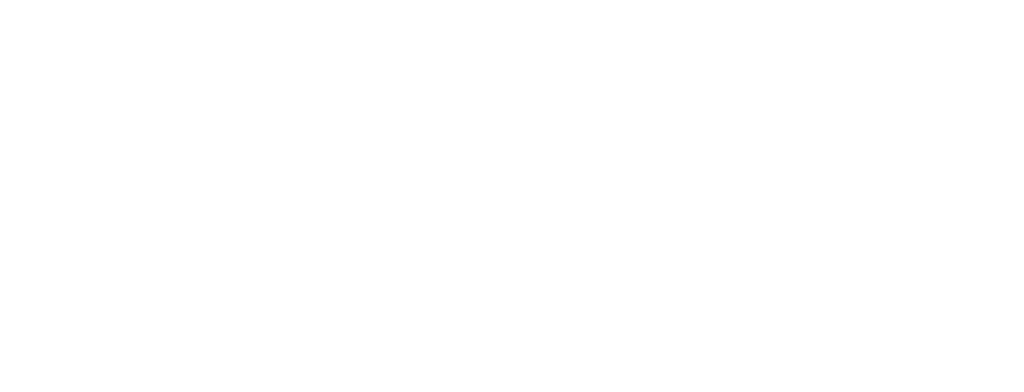
Во вкладке мы видим выбранный покупателем способ доставки, его координаты и выбранный пункт выдачи.
Дальнейшие действия уже зависят от Вашего бизнес-процесса.
На этом заканчиваем рассмотрение кабинета клиента.
Если у Вас есть вопросы или Вы хотите купить программу — подключайте себе наш Кабинет клиента и записывайтесь на консультации и покупайте программы.
Для подключения нашего Кабинета клиента установите приложение у себя нас смартфоне - наберите в поиске или отсканируйте данный QR-код
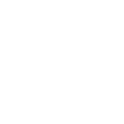
Зайдите в приложение и добавьте приложение или введите код кабинета 01 111 799 или отсканируйте еще один QR-код.
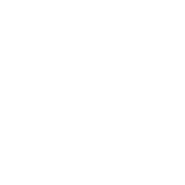
Зайдите в приложение и добавьте приложение или введите код кабинета 01 111 799 или отсканируйте еще один QR-код.
