Мобильное приложение "Кабинет Клиента" в 1С:Управление Нашей Фирмой.
В версии 1.6.19 1С:Управление Нашей Фирмой появился Мобильный личный кабинет Клиента, который позволяет создать мобильное приложение предприятия для записи клиентов к специалистам без привлечения программистов.
Личный кабинет позволяет автоматизировать запись клиентов и планирование времени специалистов. Приложение показывает список специалистов, список услуг и их стоимость, сводное время, на которое клиент может записаться.
Эта статья описывает работу с услугами, в версии 1С Управление Нашей Фирмой 1.6.20 разработчики добавили функционал работы с товарами - Мобильное приложение «Кабинет клиента» в 1С: Управление Нашей Фирмой для товаров. Часть 4
Настройка Личного Кабинета в 1С: Управление нашей фирмой
Включить Личный кабинет в УНФ можно в разделе «CRM» - «Еще больше возможностей» - установив галочку - "Использовать «Кабинет клиента".
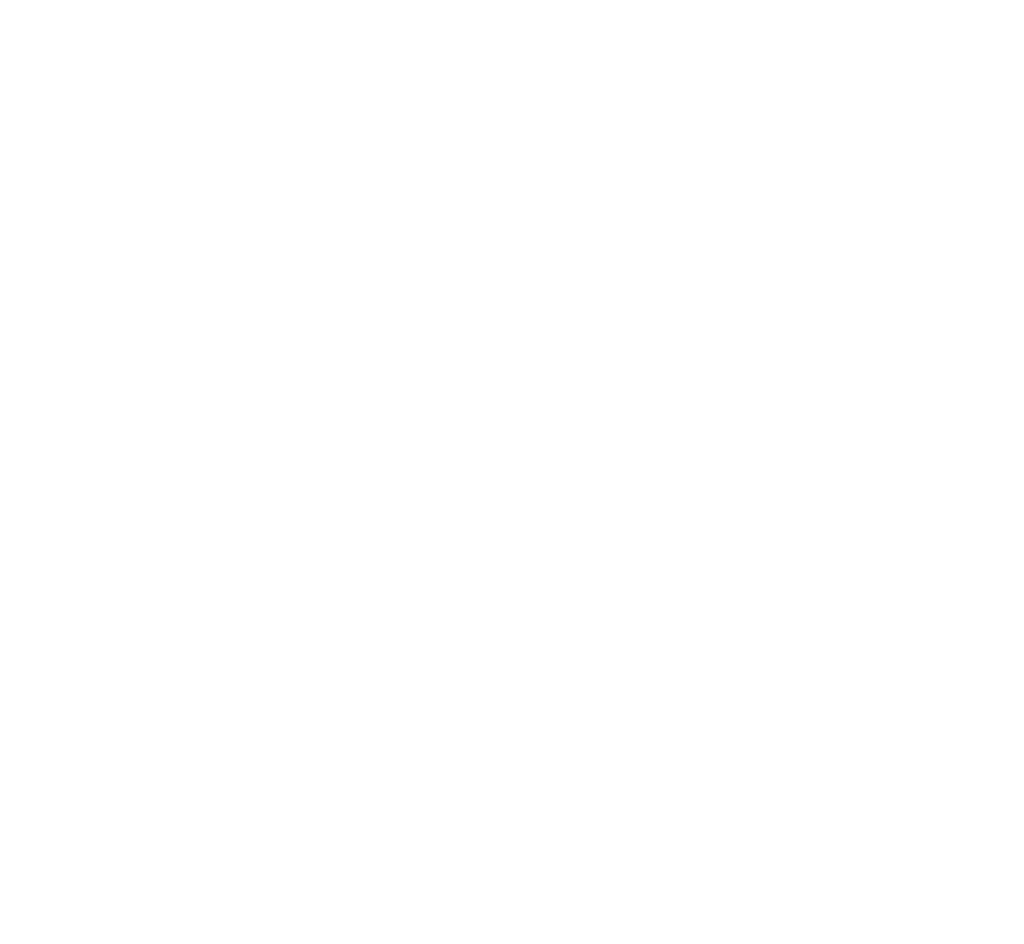
После установки галки — возвращаемся в раздел CRM и проходим по ссылке «Кабинет клиента».
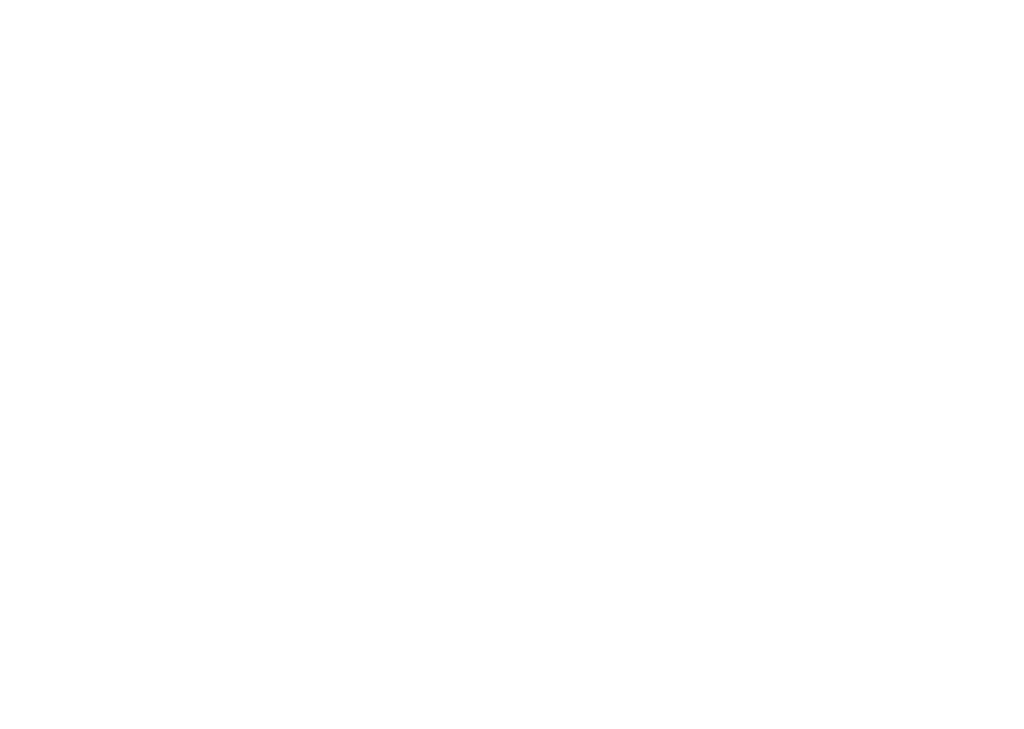
Открывается «Конструктор мобильного приложения «Кабинет клиента», в котором происходит наполнение мобильного приложения.
Настройка Мобильного приложения «Кабинет клиента» в 1С: Управление Нашей Фирмой.
- «Конструктор мобильного приложения» разделен на 3 части:
- Меню — список страниц приложения
- Данные — поля для наполнения страниц информацией
- Просмотр — контроль готового результата.
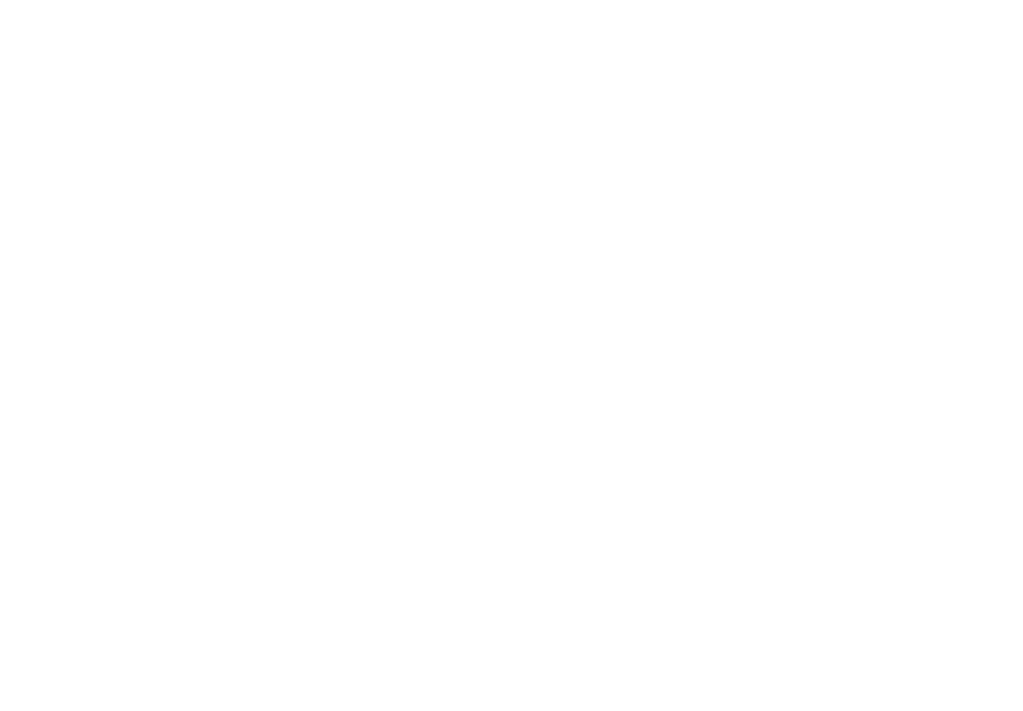
Во вкладке «Главное» заполняем информацию о предприятии — название, описание и логотип.
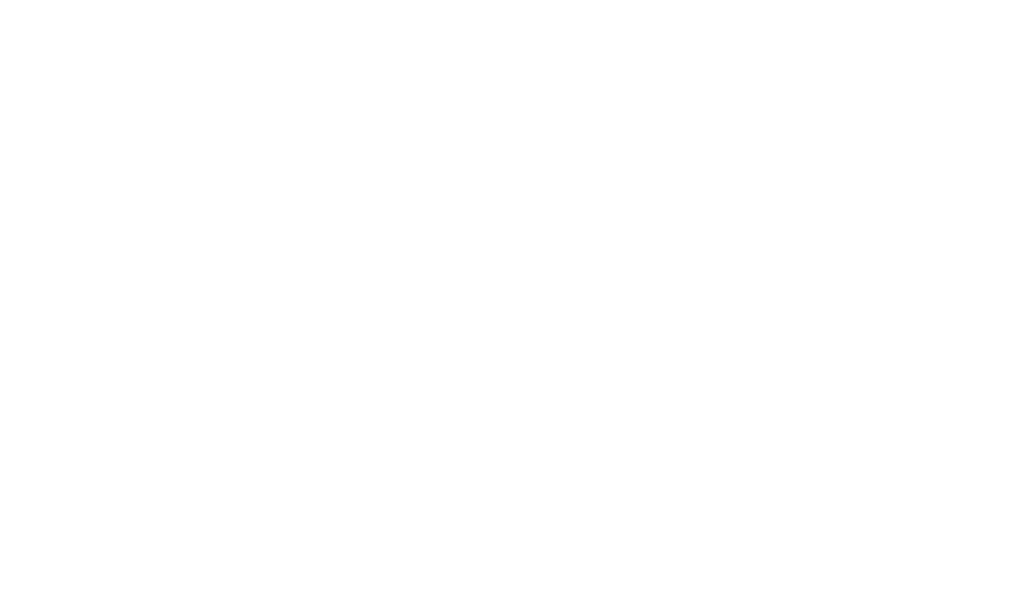
В пункте меню «Вкладки и наполнение» необходимо выбрать вкладки, которые будут отображаться в приложении.
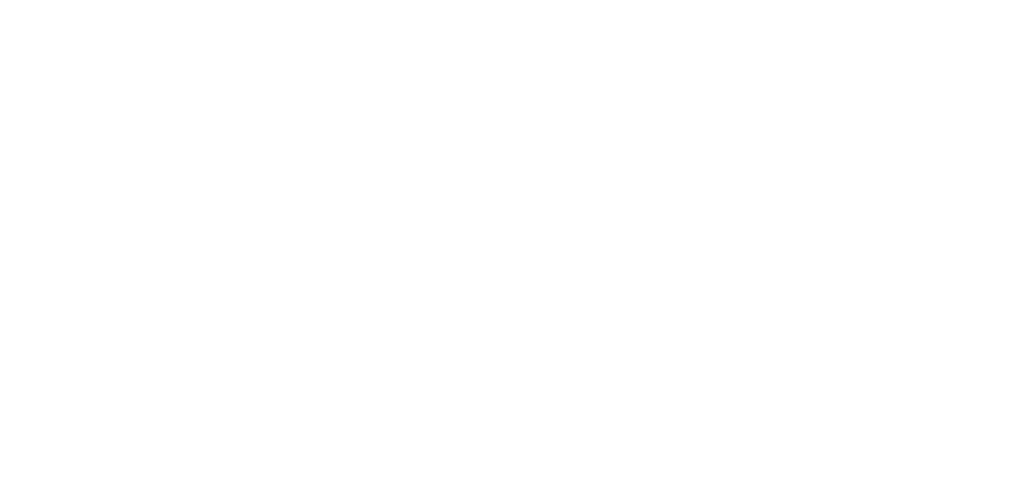
Когда галочки напротив названий вкладок будут проставлены, в поле данных появятся соответствующие вкладки.
Вкладку «О нас» необходимо дополнить контактными данными — часть данных перейдет из «Главное».
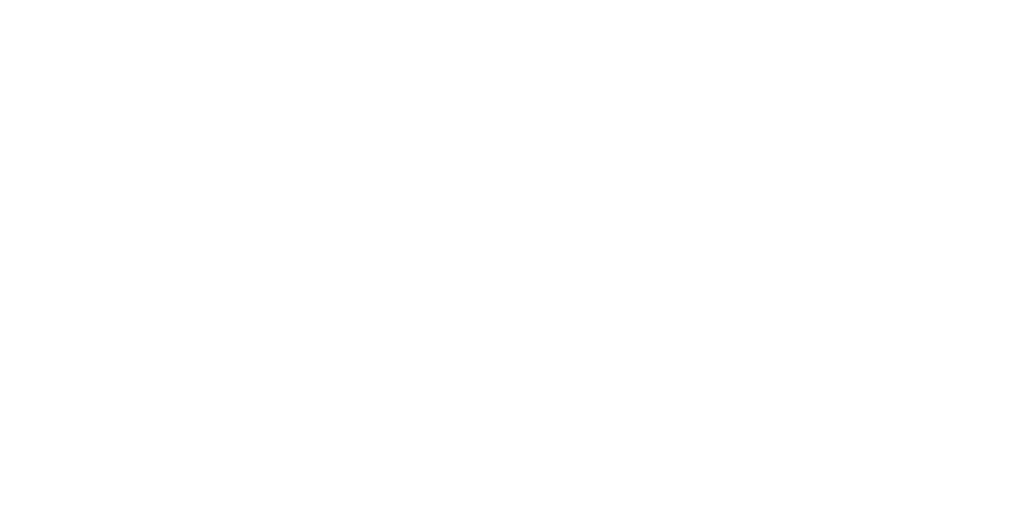
Настройка Онлайн записи в Мобильном приложении в 1С: Управление Нашей Фирмой
Заполняем следующие поля:
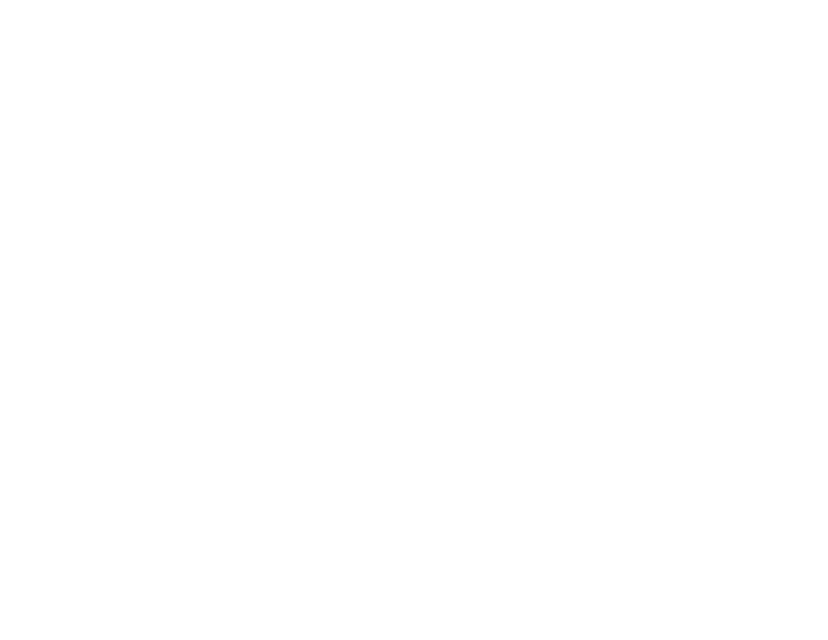
Интервал записи — отрезки времени, на которые будет разбит рабочий день в приложении;
Наименование ресурса — название функции или должности, под которым сотрудник будет виден пользователю - «Консультант», «Стилист», «Врач» т. п.;
Подтверждение записи — выбираем метод подтверждения приема записи в работу, уведомление клиента. На данный момент в программе четыре варианта - «Не требуется», «SMS подтверждения номера», «Звонок клиенту», «SMS и звонок».
Для отправки SMS необходимо настроить подключение УНФ к сервисам SMS-рассылок.
Вид цен услуг — выбор типа цен, видимых клиенту в «Кабинете».
Картинки Услуг и Картинки ресурсов — отображение картинок в приложении.
В табличной части настраиваем услуги и ресурсы для отображения в приложении.
Для добавления услуги нажимаем кнопку «Создать» и заполняем открывшуюся форму редактирования «Услуги/Ресурсы».
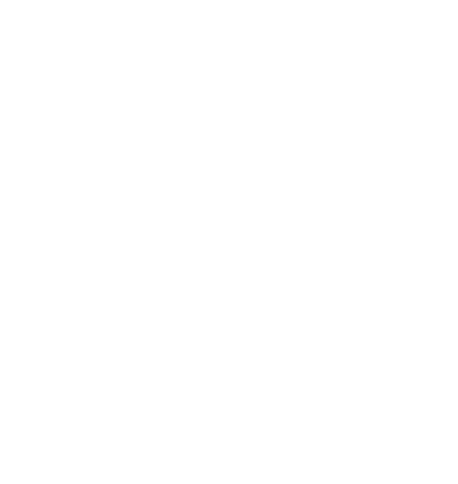
Выбираем или создаем номенклатурную позицию с типом Услуга.
Длительность — минимальный промежуток времени необходимый для консультации, при необходимости, клиент может выбрать несколько последовательных промежутков.
Люди или Ресурсы — кнопкой «Добавить» добавляем ресурсы в таблицу.
Если ресурсы не созданы — их надо создать и настроить им график работы.
Создание Ресурса в 1С:Управление Нашей Фирмой
В предыдущей форме нажимаем кнопку "Добавить".
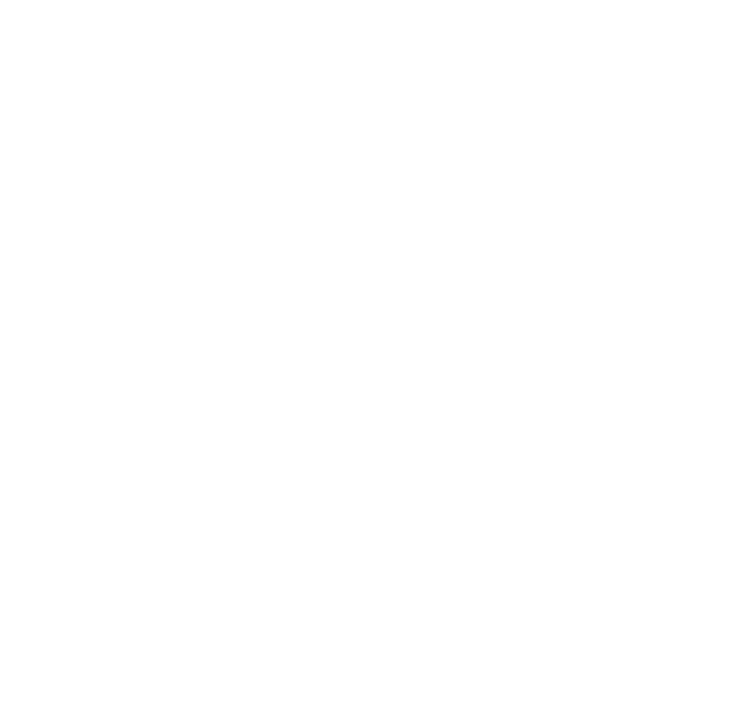
Нажимаем кнопку «Создать».
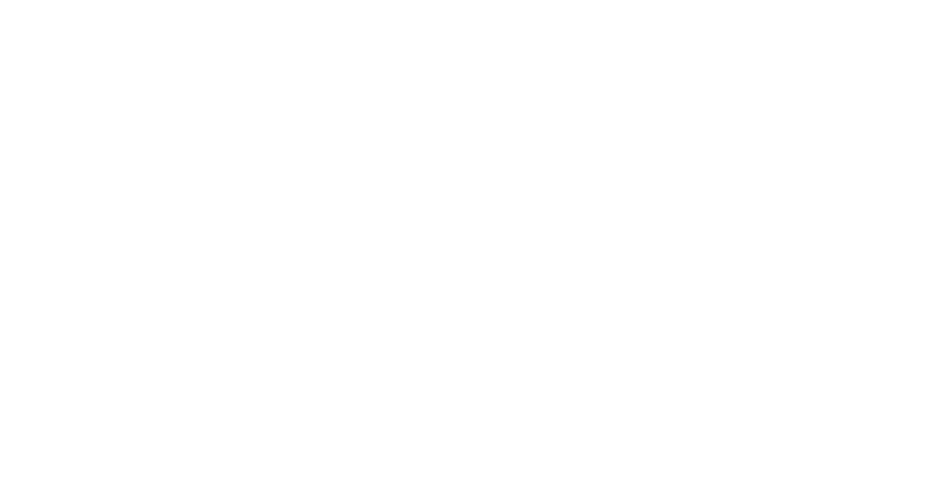
Называем ресурс и соотносим его с реальным сотрудником, выбираем календарь, в котором будут отображаться Записи.
Мощность — количество одномоментных работ которые ресурс может делать одновременно. Например: консультант может консультировать только одного клиента, а тренер может тренировать одновременно 5 клиентов — его мощность = 5.
Шаг планирования — минимальный промежуток времени необходимый для консультации, при необходимости, клиент может выбрать несколько последовательных промежутков.
В блоке «Настройки планирования» ставим или убираем галочки.
График работы ресурса можно взять из графика работы сотрудника, но если график оказания услуг отличается от графика работы сотрудника, то можно использовать график ресурса, который настраивается во вкладке «График работы» - ссылка в верхней панели ссылок.
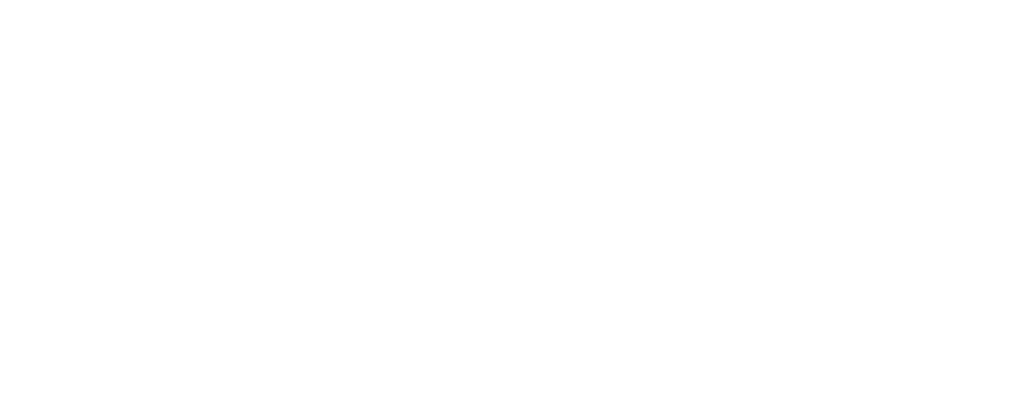
График задается по ссылке «График». График можно настроить из типовых шаблонов.
Нажимаем «Записать и закрыть» и продолжаем настройке «Кабинета»
Публикация мобильного приложения «Кабинет клиента» и подключение клиентов к нему
После того, как все настроено и консультанты готовы принимать заказы, нажимаем кнопку «Опубликовать». Теперь к кабинету можно подключиться из мобильного приложения.
Инструкция по подключению кабинета описана во вкладке меню «Публикация».
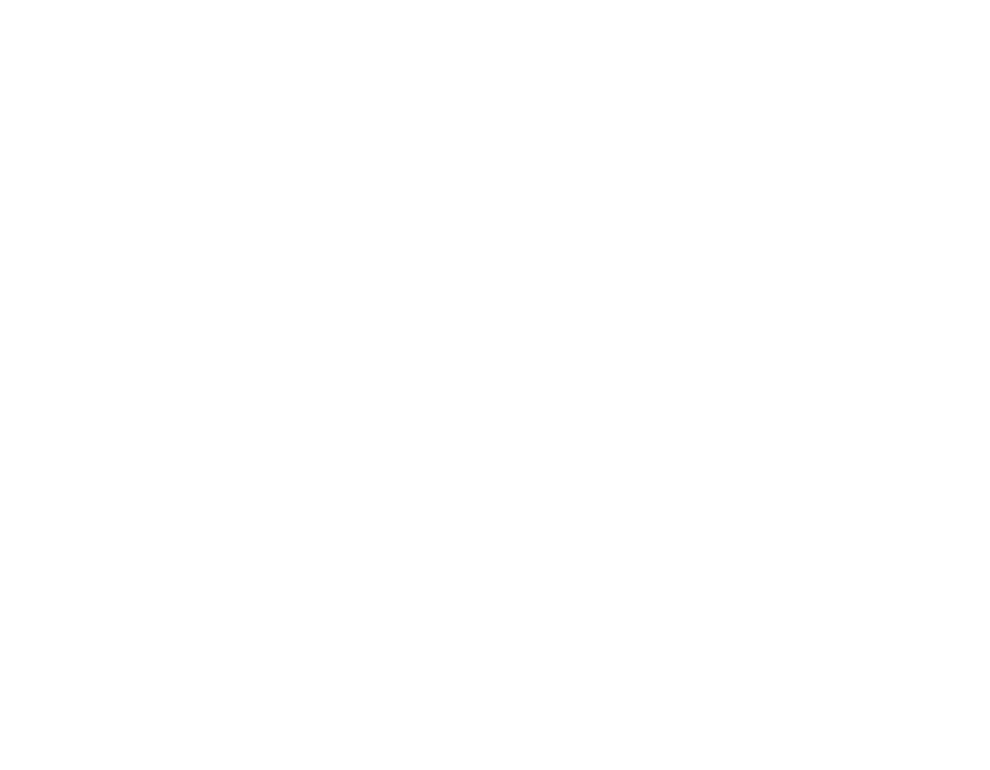
Подключение кабинета происходит в 2 этапа:
1. Установка Мобильного приложения на телефон — необходимо зайти на телефоне в «Play Маркет» и набрать в поиске «Кабинет клиента» и выбрать приложение «Кабинет клиента» от 1С-SOFT LLC.
Устанавливаем приложение на телефон.
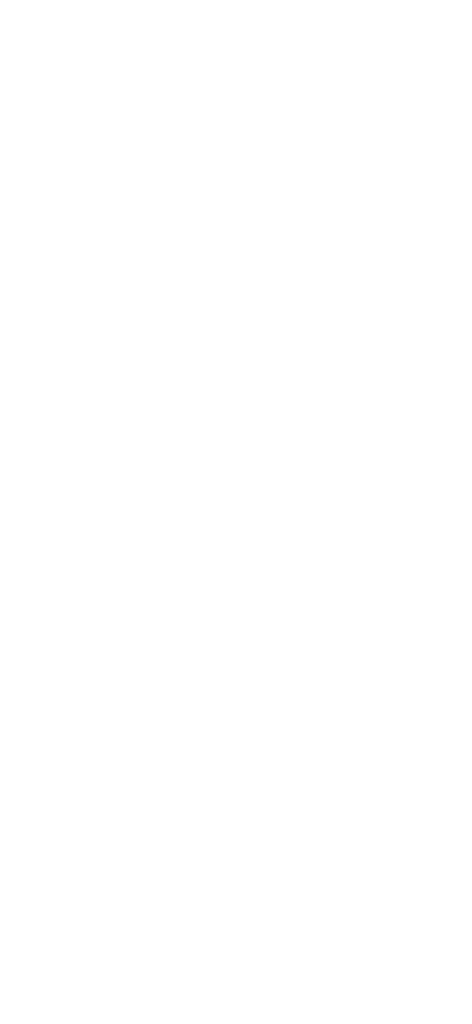
Найти приложение также можно отсканировав QR-код
в шаге первом инструкции на странице «Публикация»
2. В Мобильное приложение можно добавить несколько кабинетов
2.1.Для добавления нового кабинета на стартовой странице нажимаем «+» в верхней части
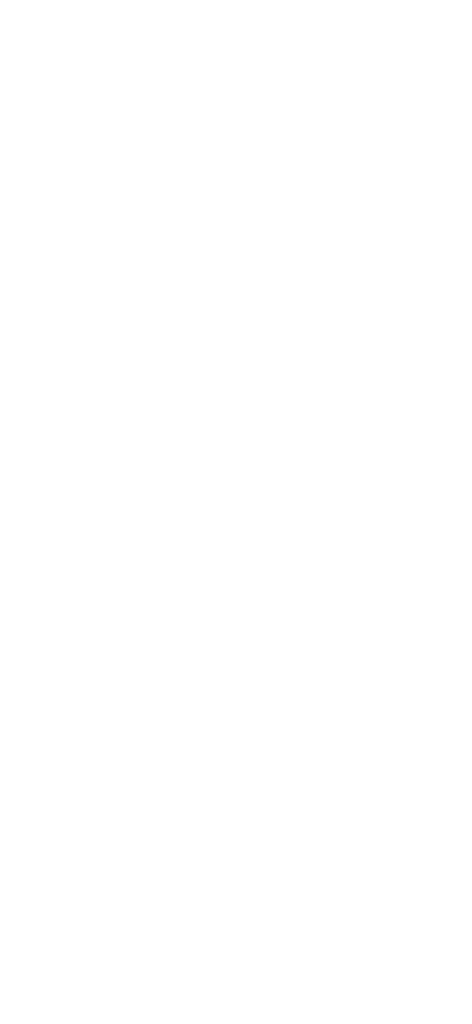
2.2. Вводим название кабинета и нажимаем «ОК».
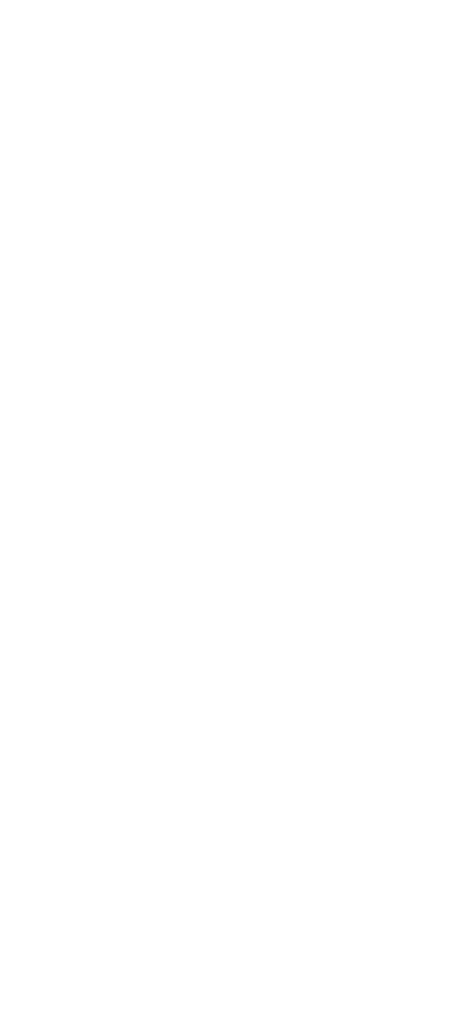
Кабинет появляется в списке.
2.3. Нажимаем на созданный кабинет и выбираем нужное действие.

Сканируем QR-код или вводим код кабинета, указанный в инструкции в Шаге 2
(Код указан оригинальный — если есть вопросы, можете записаться на консультацию)
Нажимаем на кнопку «Подключиться».
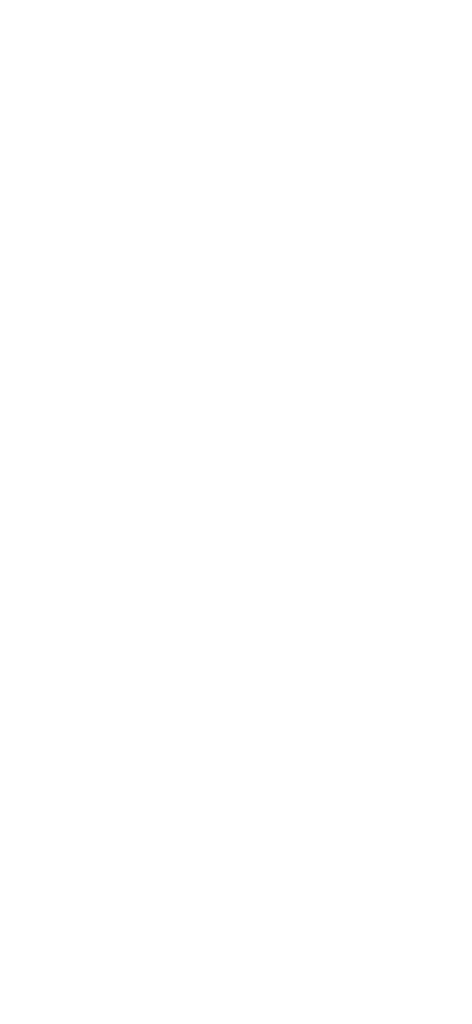
Работа клиента в личном кабинете
Пример работы клиента в "Кабинете клиента" мы рассмотрим во второй части данной статьи.
Если Вас интересуют тонкости и подробности работы с 1С УНФ, и не только, обращайтесь к нашим специалистам по удобному Вам каналу связи:
Код «Кабинета клиента» - 621833.
Телефоны - +7(383)312-07-64, +7-923-158-67-74
Электронная почта: mail@remprom.com
В Контакте – https://vk.com/rps_uchet
Facebook – https://www.facebook.com/uchetrps
