Мобильное приложение "Личный кабинет Клиента" в 1С: Управление Нашей Фирмой.
Рассмотрим кабинет со стороны клиента.
Во вкладке «Публикация» скачиваем инструкцию по подключению и отправляем клиенту.
Клиент входит в кабинет на Главную страницу, на которой расположены логотип и ссылки на страницы:
1. Новая запись — создание заказа на услугу(запись)
2. Мои записи — история заказов
3. Профиль — контактные данные клиента
4. О нас — контакты и описание компании
Создадим запись
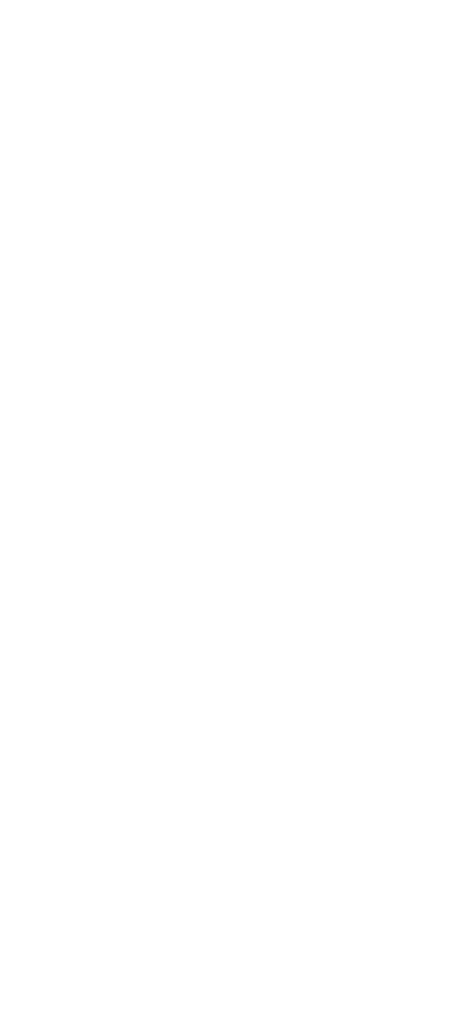
Для того, чтобы записаться на прием необходимо нажать пиктограмму «Новая запись».
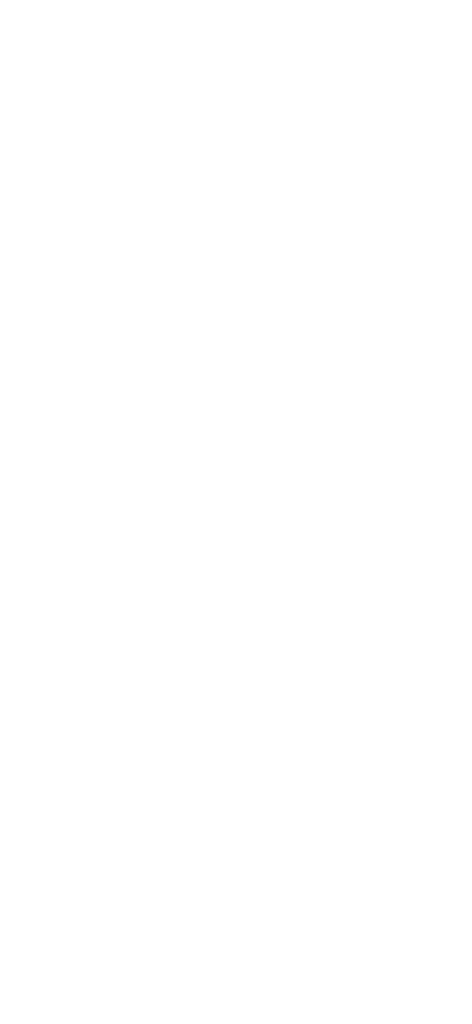
В верхней части мы видим Ресурс (мастер, специалист, консультант и т. п.), к которому мы записывались в последний раз.
Ниже расположены поля записи и информация о стоимости заказа.
Нажимаем на белое поле под пиктограммой (не обязательно по порядку — можно сначала выбрать услугу, а потом мастера).
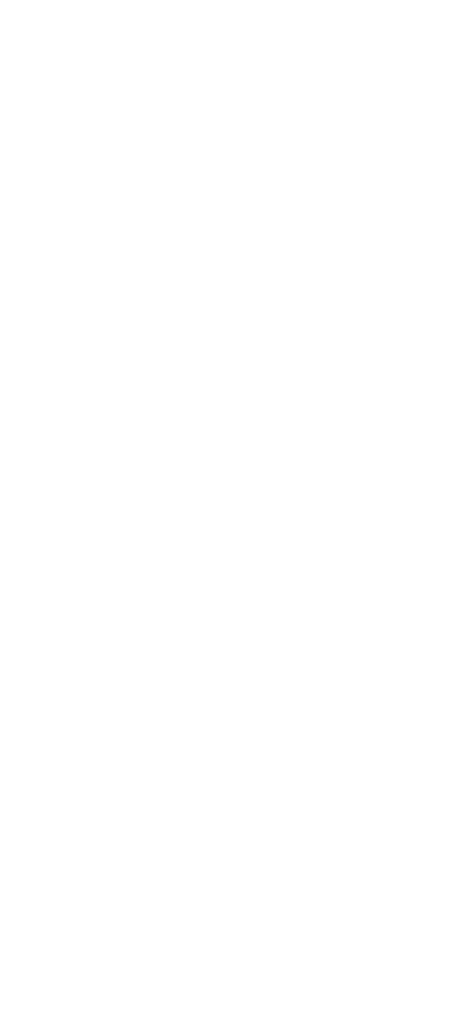
В строке Ресурса видим ближайшее доступное для записи время.
Для выбора ресурса нажимаем на нужную строку.
Также выбираем Услугу.
При выборе сначала консультанта программа покажет список оказываемых им услуг. Если мы выберем сначала услугу, то увидим специалистов, которые оказывают данную услугу.

Выбираем услугу и нажимаем «Продолжить».
На форме создания записи появляется новая строка выбора временного интервала.
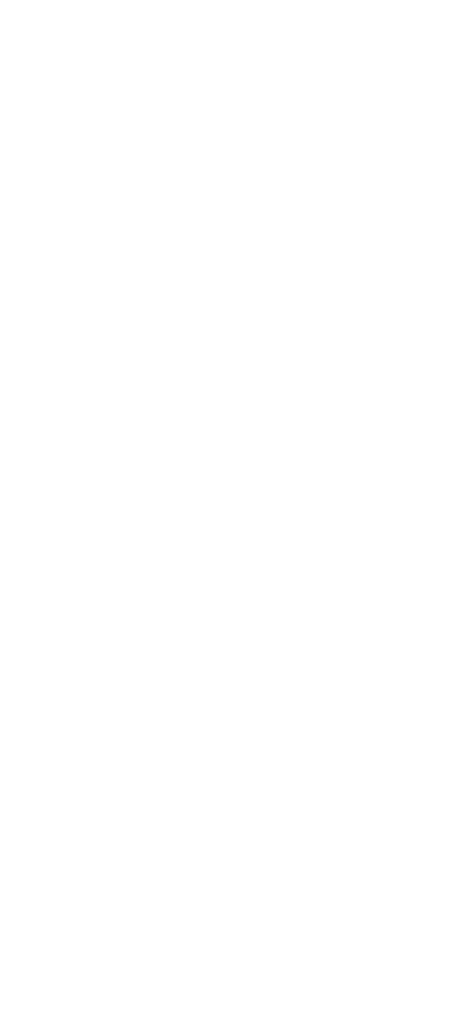
Нажимаем на поле выбора «Дата и время».
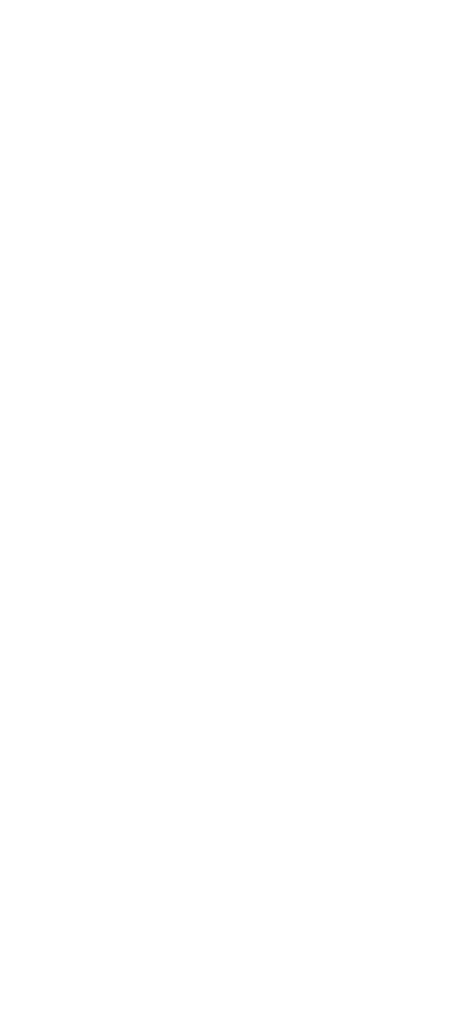
В верхней части страницы выбираем нужную нам дату.
Ниже указана выбранная дата.
Промежутки времени разбиты на 2 периода Утро и День.
Нажимаем на нужное время.
После выбора времени на странице записи становится активной кнопка «Записаться».
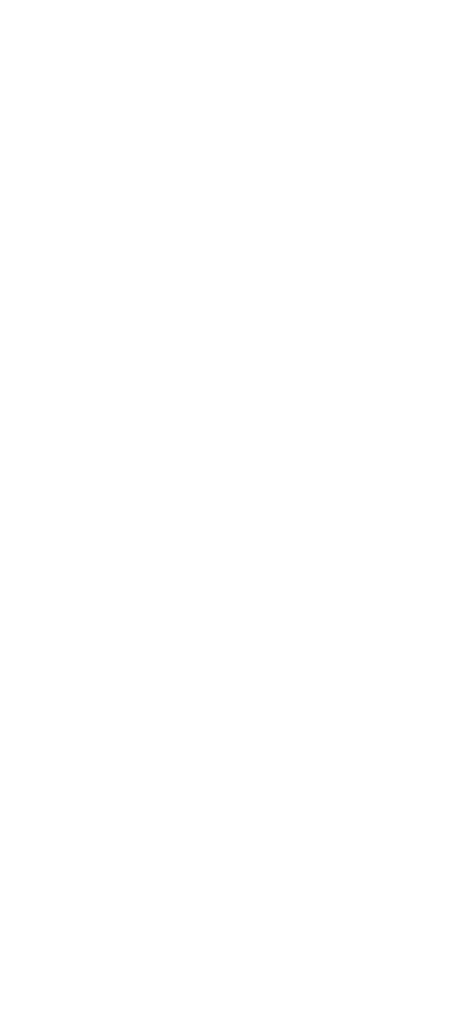
Нажимаем и переходим на страницу подтверждения записи.
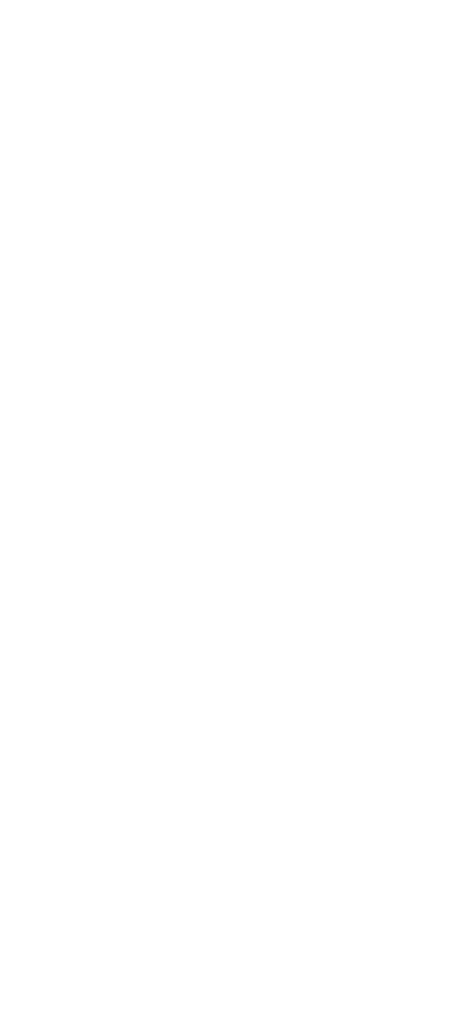
На странице мы видим (заполняем если нет) свои контактные данные
Ниже можно оставить комментарий к записи или задать вопрос и обозначить тему и т. п.
Под полем комментария располагается поле уведомления, где можно выбрать время вывода напоминания о событии.
В нижней части мы видим детали заявки и, если согласны, то нажимаем кнопку «Подтвердить запись».
Откроется страница информации об успешности записи.
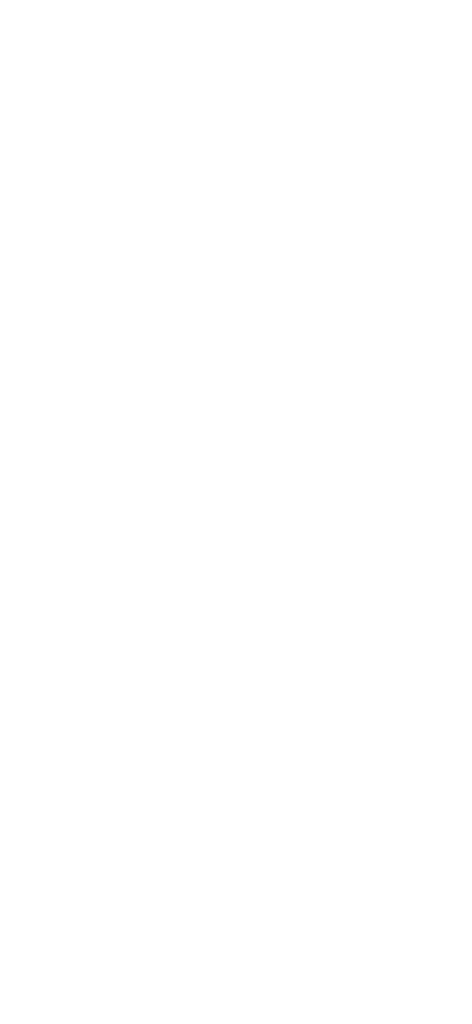
Нажимаем кнопку «Закрыть». Запись оформлена.
Для просмотра записей на главной странице нажимаем пиктограмму «Мои записи».
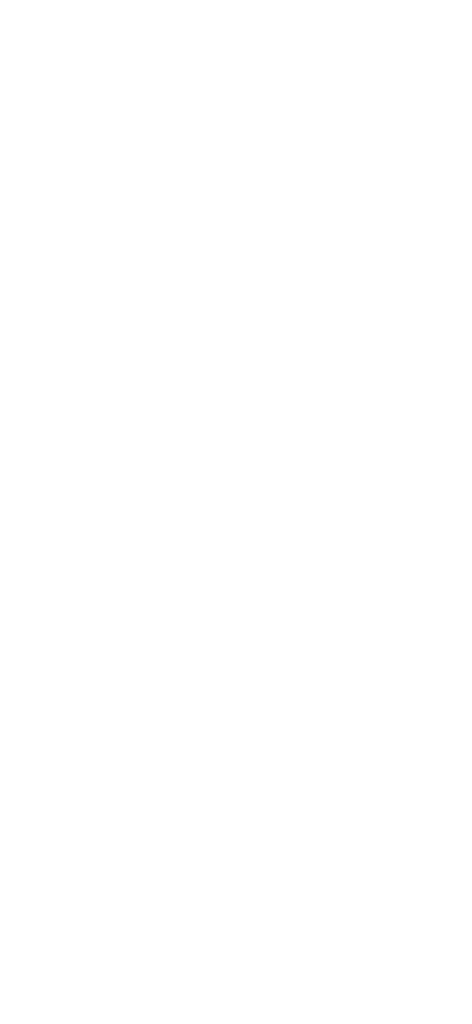
На странице две вкладки: Предстоящие и Прошедшие.
В «Предстоящих» мы видим текущие записи.
Открыв запись, мы можем отменить ее, изменить время напоминания и позвонить в компанию.
Кнопка «Позвонить менеджеру» автоматически открывает на смартфоне телефонный звонок и подставляет номер телефона компании.
Запись готова — посмотрим действия с записью в 1С:Управление Нашей Фирмой.
Обработка записи «Кабинета клиента» в 1С: Управление Нашей Фирмой
Для работы с записями 1С: УНФ есть несколько инструментов - «Журнал записей», Календарь, Заказ-наряд.
Запись в УНФ попадает в виде Заказ-наряда. Заказ-наряды можно посмотреть в разделе «Работы» - «Заказ-наряды».
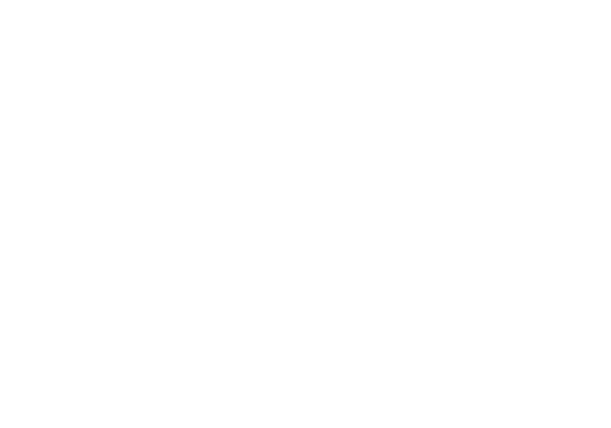
В списке Заказ-нарядов видим только что созданную запись.
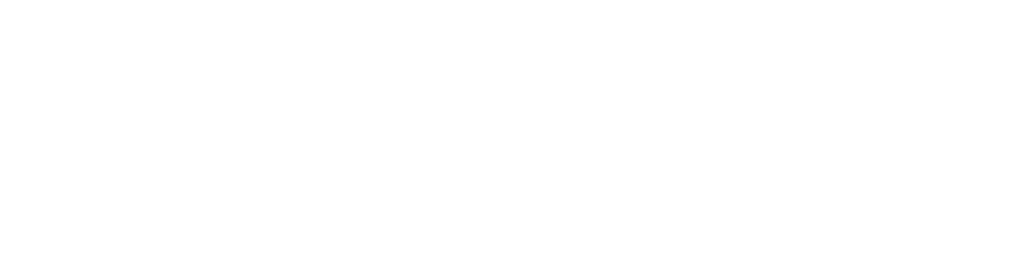
В таблице представлена следующая информация:
- Пиктограммы исполнения и оплаты:
Зеленый ободок — заказ не выполнен и не просрочен,
Красный ободок — заказ не выполнен и уже просрочен
Частично закрашенные кружки — частичное выполнение
Полностью закрашенные — выполнены/оплачены
- Дата создания и внутренний номер заказа,
- Состояние — этапы бизнес-процесса, который проходит заказ. Набор состояний и набор автоматических действий настраиваются также, как и в «Заказе покупателя» (см статьи на эту тему). Состояние с которым поступает заказ в УНФ устанавливается в настройках Кабинета во вкладке «Онлайн-запись».
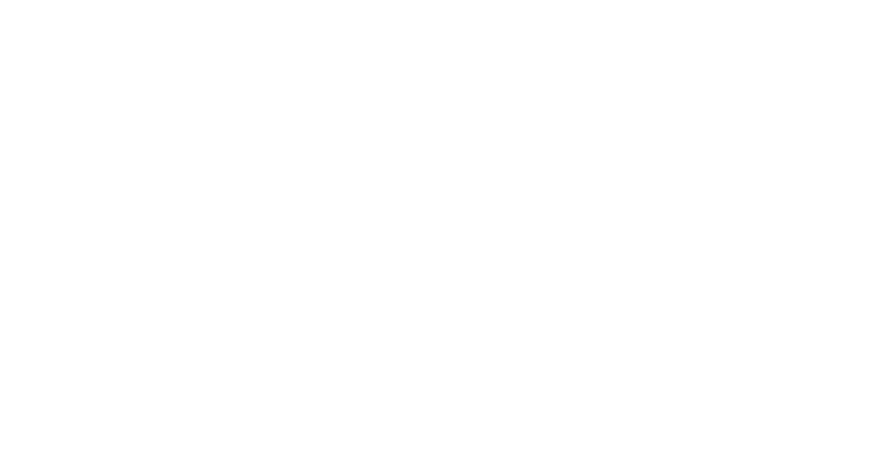
- Покупатель — подставляется автоматически, если уже есть в базе или создается из профиля клиента в «Кабинете клиента».
- Старт — дата и время начала услуги
- Финиш — дата и время окончания услуги.
В правой части расположены поля фильтров для отбора записей по нужным параметрам
Как работать с Заказ-нарядом Вы можете прочитать в статье 1С:Управление Нашей Фирмой для Салона Красоты. Часть 2 - Учет работ, расхода материалов и товаров, начисление заработной платы.
Нас в данном примере интересует информация, которая выгрузилась из «Кабинета клиента» в 1С: Управление Нашей Фирмой.
На вкладке «Главное» мы видим Покупателя, который добавился в автоматически, т. к. был создан ранее, Старт/Финиш, и комментарий.
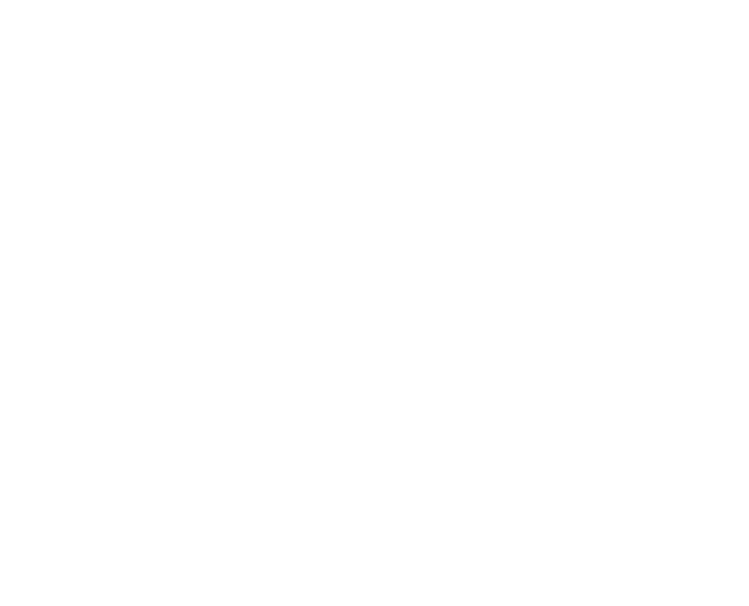
- Во вкладке «Работы» Выбранную услугу и цену.
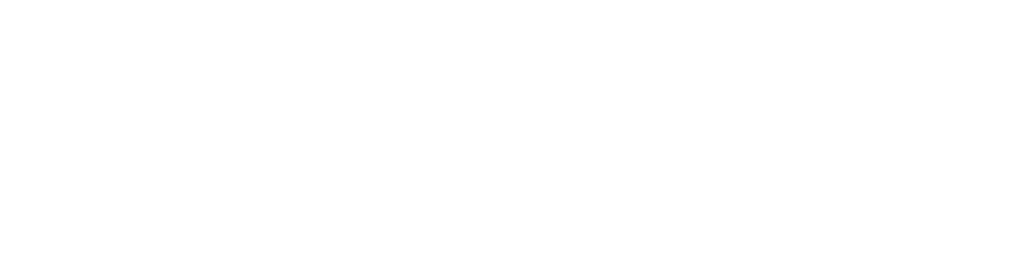
- Во вкладке «Ресурсы» видим выбранный в Кабинете ресурс и старт/финиш.
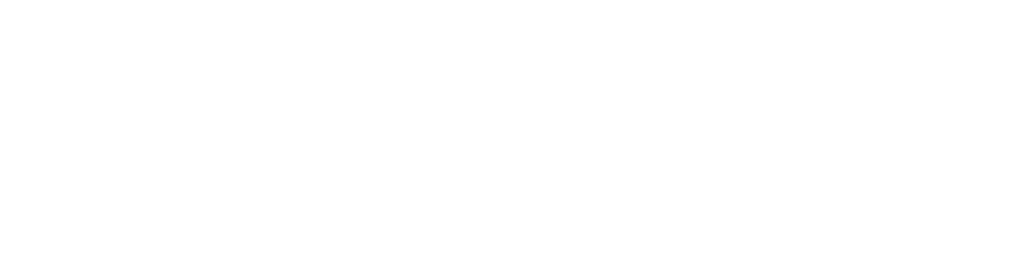
Дальше работаем как со стандартным Заказ-нарядом.
Кабинет клиента и Журнал записи.
Посмотреть расписание и загрузку ресурса можно в «Журнале записи».
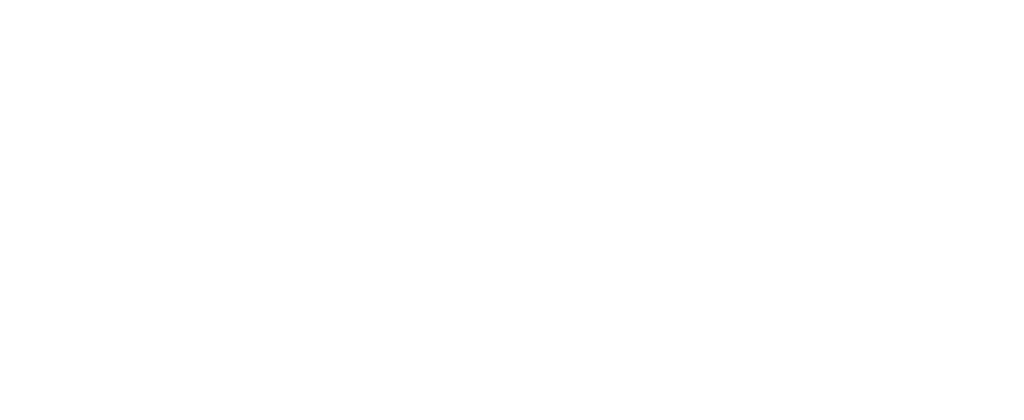
Дальше работаем как со стандартным Заказ-нарядом.
Кабинет клиента и Журнал записи.
Посмотреть расписание и загрузку ресурса можно в «Журнале записи».
