«Заказ Покупателя»
в 1С: Управление Нашей Фирмой
В «Заказ покупателя» как в СРМ можно отразить и первичный интерес покупателя, историю переговоров по сделке, отследить этапы прохождения сделки и получить воронку продаж, зафиксировать источник входа клиента, создать коммерческое предложение и др.
«Заказ покупателя» как учетный документ позволяет распечатать печатную форму счета или отправить ее по электронной, поверить остатки на складе по выбранным позициям, установить резерв и др.
Кроме вышенаписанного, «Заказ покупателя» в 1С:Управление Нашей Фирмой является «стержнем» процесса продажи. На основании заказа создаются или привязываются к нему другие документы – закупочные, производственные, отгрузочные. Благодаря привязки остальных документов к «Заказу покупателя» мы можем проследить все затраты и события от первого звонка и до получения товара клиентом/окончательной оплаты.
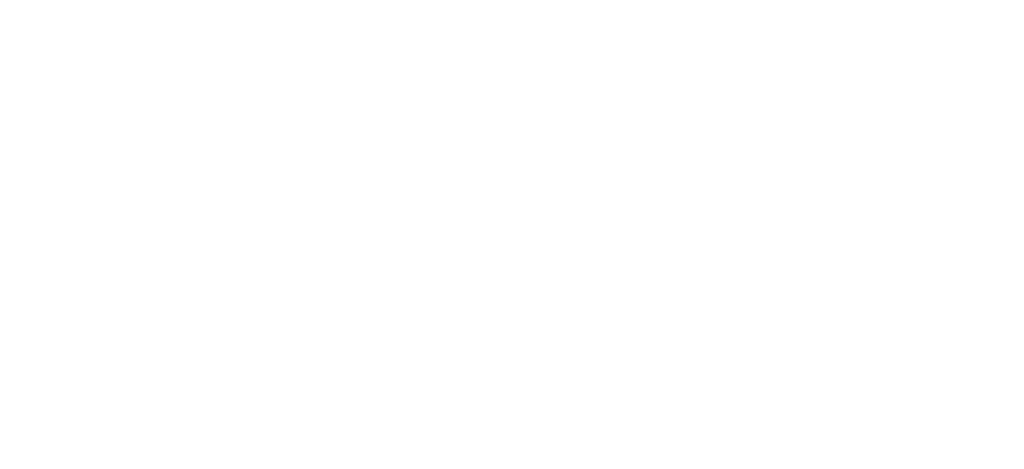
Рассмотрим форму «Заказ покупателя» подробно
Сверху карточки расположена строка ссылок:

- Основное – все основные параметры заказа
- События – встречи, звонки, электронные письма созданные в рамках(на основании) данного заказ – позволяет оценить работу менеджера по данной сделке;
- Файлы – вкладка для работы с прикрепленными файлами, можно добавить сканы документов, сертификаты, заявки и т.п.;
- Отчеты – подборка отчетов по данному заказу;
- Примененные автоматические скидки – отчет по автоматически сработавшим скидкам.
Ниже панели скидок в «Заказе покупателя» расположена Командная панель, в которую вынесены кнопки с часто используемыми действиями.

- Провести и закрыть – по окончании работы с документом можно одним кликом мыши на эту кнопку провести документ и закрыть его;
- Записать – сохраняет документ, но не проводит его, т.е. документ создается, но не участвует в учете;
- Провести – записываются изменения и документ принимается к учету;
- Установить напоминание – нажатием этой кнопки можно установить напоминание по этому заказу;
- Отправить печатную форму по электронной форме – для работы этой кнопки необходимо создать шаблоны писем и привязать к ним печатные формы документов, которые будут отправлены с письмом, например, шаблон письма отправки счета на оплату с печатной формой «Счет на оплату с факсимиле»;
- Печатные формы – можно выбрать печатную форму разных документов – договоров, КП и др.;
- Создать на основании – одна из главных и любимых многими кнопок, позволяет на основании Заказа сформировать другие документы по всей цепочке процесса продажи. Если программа правильно настроена и внесены все необходимые данные, то Вы заполняете только «Заказ покупателя», а остальные документы – Заказы поставщикам, производственные документы, отгрузочные документы, могут заполняться автоматически на его основании;
- Список связанных документов – показывает все документы, привязанные к данному заказу.
Под командной панелью идет Шапка, в которую вынесены самые актуальные параметры заказа:

- Состояние – этап бизнес-процесса, на котором в данный момент находится заказ/сделка. Возможно добавление параметра «Вид» - вид бизнес-процесса, применяемый к данному заказу. У каждого «Вида» может быть свой набор «Состояний» - этапов;
- Номер и дата Заказа – выставляется автоматически;
- Покупатель – кому продаем. В данном поле можно выбрать уже созданную карточку покупателя или создать ее;
- Организация – если в данной базе ведется учет по нескольким предприятия, в данном окне можно выбрать организацию, по которой пройдет продажа;
- Договор - если с покупателем заключено несколько договоров, в данном поле необходимо выбрать нужный договор. В 1С: Управление Нашей фирмой учет ведется по договорам и для работы с контрагентом необходимо создать договор или использовать договор, созданный по умолчанию;
- Тип цены – нажав на данную ссылку можно выбрать тип цены продажи и установить метод расчета НДС;
- Кнопка Дисконтная карта – при нажатии данной кнопки откроется форма заполнения штрих кода карты. Ввод штрих кода позволят автоматически установить скидку, выбрать бонусную программу, а также, если карта именная, автоматически заполнить наименование Покупателя в поле «Покупатель»;
- Отгрузка – плановая дата отгрузки по данному заказу. При просрочке данной даты, в журнале «Заказы покупателей» в первой колонке кружок станет красным, что позволяет визуально проследить количество просроченных заказов;
- Калькуляция заказа – позволяет быстро рассчитать стоимость товара на основе цены предыдущей закупки, оптовых цен поставщиков, закупочной стоимости комплектующих и других расходов. Показывает плановую себестоимость и прибыль от данной сделки;
- Сводно о заказе – ссылка открывает отчет с информацией о заказе.
Табличная часть «Заказа покупателя» в 1С:Управление Нашей фирмой разделена на несколько вкладок:
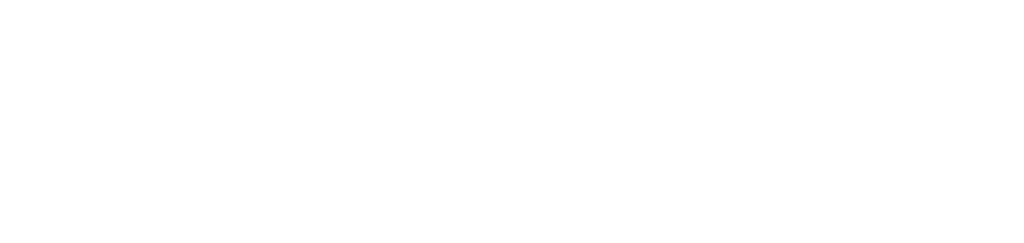
Во вкладке «Товары» ведется работа с ассортиментом и ценами.
В командной панели вкладки расположены кнопки управления:
- Добавить – добавление номенклатурной строки;
- Стрелки перемещения - позволяют изменить последовательность списка;
- Подбор по штрих коду – добавление позиций по штрих коду;
- Выгрузка из ТСД – загрузка номенклатуры из Терминала сбора данных;
- Подобрать – открывает форму подбора номенклатуры, которая в свою очередь расширяет возможности и ускоряет поиск нужного товара;
- Кнопка показа остатков и резервов – позволяет посмотреть наличие и резервы по данному товару, посмотреть план поступления по данной номенклатуре;
- Копировать – копирует в буфер обмена выделенные строки;
- Вставить – вставляет скопированные ранее строки;
- Загрузка данных из внешнего источника – позволяет загрузить данные из табличного документа;
- Заполнить – заполняет и удаляет резервы;
- Авт. – автоматические скидки – проверяет на совпадение условий по скидкам и устанавливает сработавшую скидку;
- Изменить – открывает строку изменения цен, в которой можно настроить округление сумм, увеличить цены всего документа на %, на сумму или распределить сумму на всю номенклатуру документа.
Основная таблица подбора товаров, в которой ведется работа с номенклатурой. Строка номенклатуры может содержать различное количество столбцов в зависимости от подключенных модулей, но основные столбцы присутствуют в любом варианте – Наименование, Количество, Единица измерения, Цена, Сумма, % НДС и Сумма НДС, Всего, Спецификация.
Ниже таблицы расположены:
- Поле Комментарий можно занести важную информацию по заказу;
- Строки скидки, в которых можно установить скидку на весь документ в виде процента (верхнее поле) и в виде суммы (нижнее поле);
- Поле итогов – указываются суммы НДС и Всего по документу.
Во вкладке «Доставка» выбираются условия и расценки по доставке, а также заполняются контактные данные и данные для расчета ее стоимости. Более подробно рассмотрим эту вкладку в отдельной статье данного цикла.
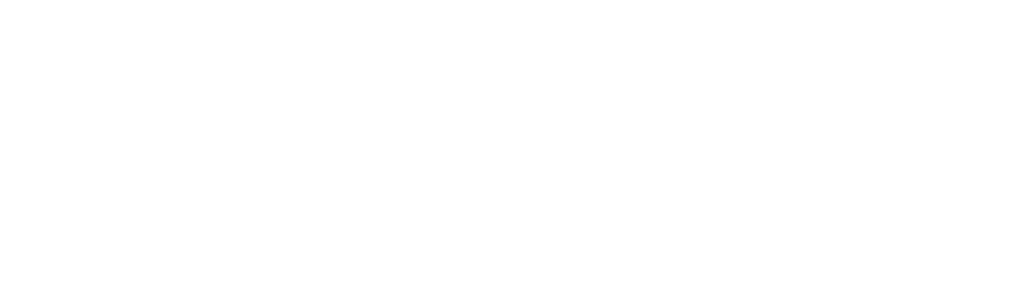
Вкладка «Платежный календарь»
В данной вкладке можно запланировать этапы и даты оплаты.
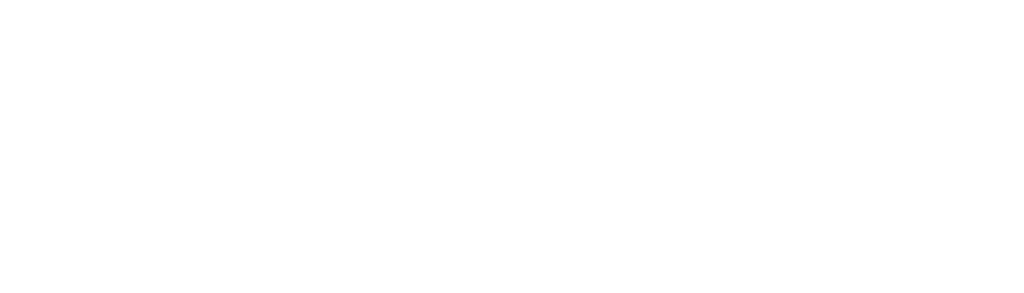
Если сумма оплачивается частями, то в верхнем правом углу вкладки нажимаем кнопку «Список». После нажатия кнопки добавляется возможность добавления дополнительных строк.
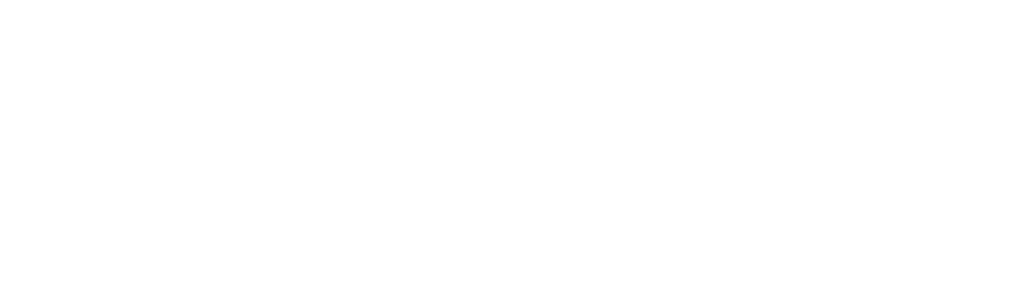
Нажимаем кнопку «Добавить» и заполняем появившиеся строки.
Колонка «Постфикс номера для печати» добавляет указанные символы к номеру счета при выборе печатной формы «Счет на оплату (частичная)»
Строка 1. Установлена буква «а».
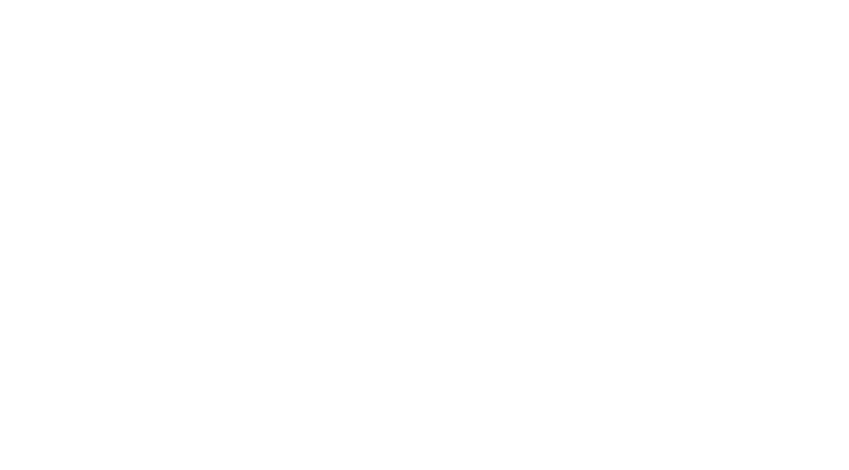
Строка 2. Установлена цифра «2».
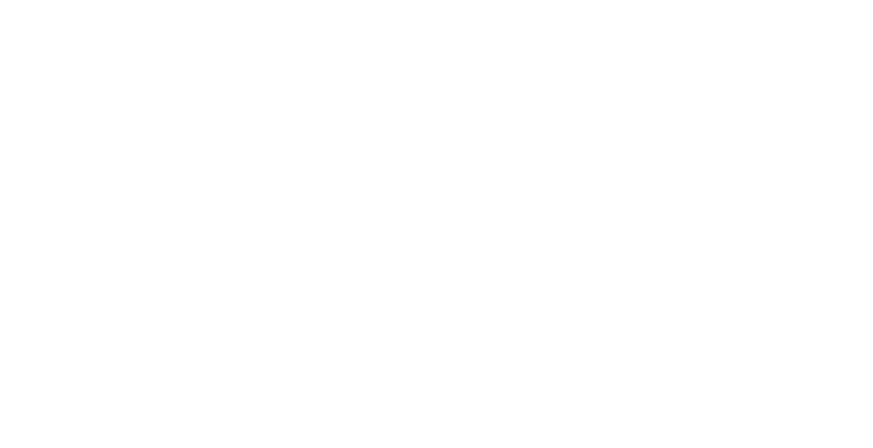
Более подробно о использовании «Платежного календаря» смотри в статье «Планирование финансов в 1С:Управление Нашей Фирмой (УНФ).» Части 1 и 2.
Вкладка «Оплата» содержит информацию об оплате по данному документу.
Во вкладке есть 2 режима «Редактирование» и «Отчет».
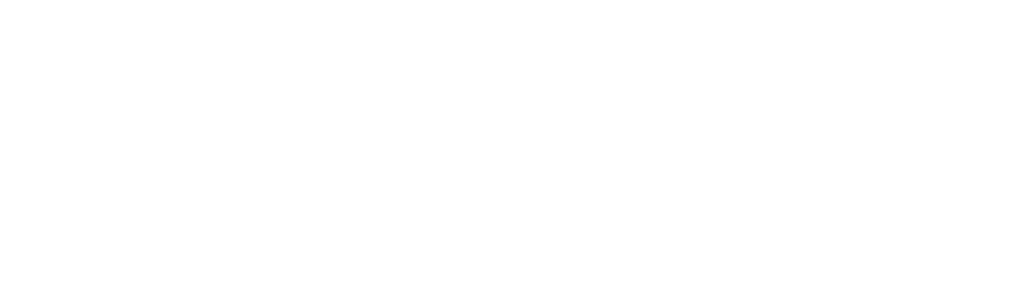
Если оплата была сделана на основании данного документа или «Заказ покупателя» привязан к документу оплаты, то информация об оплате появится в данном разделе.
Если необходимо добавить документ оплаты или скорректировать информацию, выбираем режим «Редактировать». В данном режиме сверху таблицы появляются дополнительные кнопки.

Кнопка «Помощник» открывает модуль «Помощник зачета предоплаты» который позволяет выбрать найти и выбрать один или несколько документов оплаты.
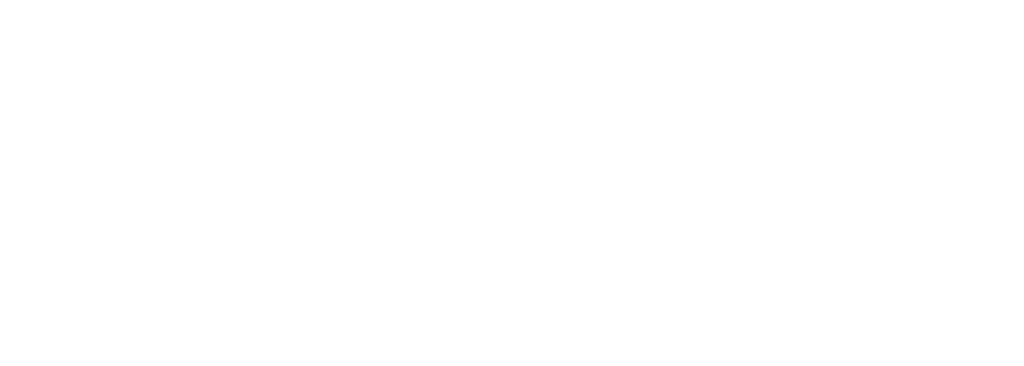
Кнопка «Добавить» создает строку, в которой необходимо выбрать документ оплаты.
Кнопка «Подобрать» открывает форму выборы документов оплаты.
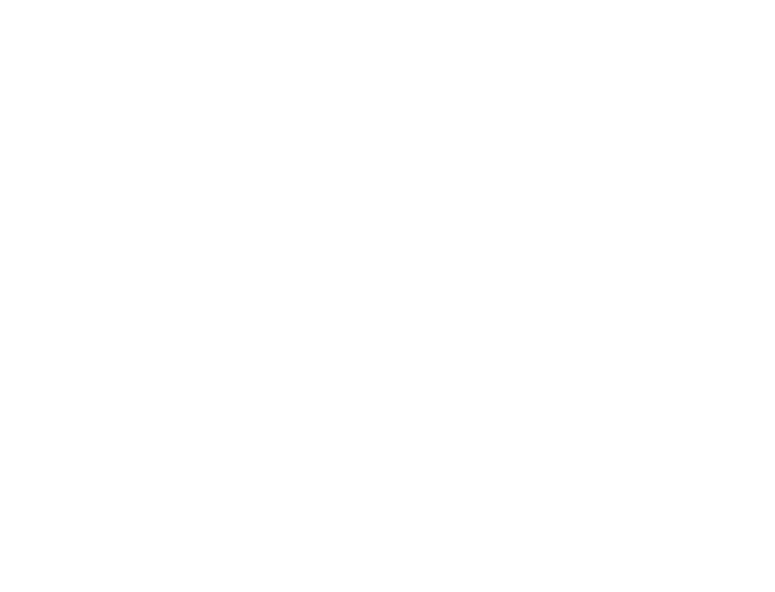
Форма «Зачет предоплаты» состоит из 2-х частей – сверху располагается таблица «Авансы», где указаны все авансовые документу по данному Контрагенту и Договору. В нижней части формы располагается таблица выбранных документов. Документы переносятся в нижнюю часть нажатием кнопки «Заполнить» - переносится документ и сумма незаполненного остатка.
Вкладка «Дополнительно» содержит данные о заказе не вошедшие ни в один раздел, а также реквизиты «Заказа», добавленные пользователем самостоятельно.
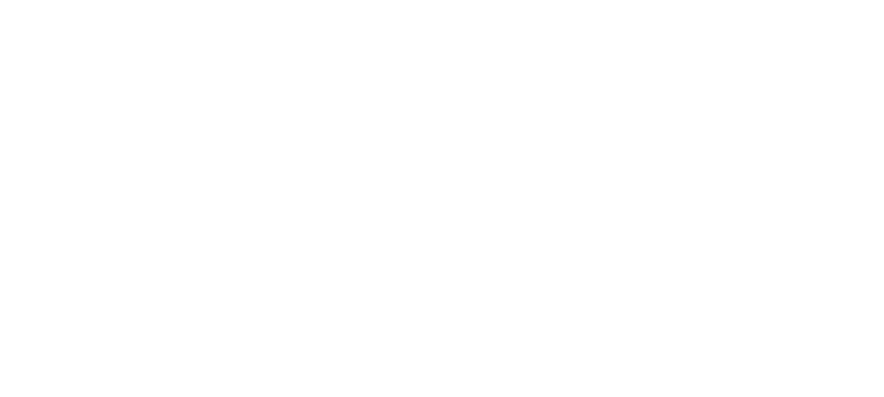
В поле «Ответственный» мы указываем ФИО сотрудника, ответственного за работу с данным клиентом.
Поле «Касса ККМ» заполняется при необходимости указать через какую кассу ККМ будет пробит чек.
В поле «Источник» указываем из какого рекламного ресурса был сделан данный заказ – например: если покупатель долгое время не покупал ничего, но после рассылки на e-mail решил сделать покупку, то указываем в поле «Источник» - «E-mail» - позволяет оценить рекламные компании на эффективность.
Поле «Автор» указывает на сотрудника, создавшего заказ, заполняется автоматически и изменению не подлежит.
Ссылка «Свой реквизит» позволяет дополнять форму заказа дополнительными реквизитами, необходимыми для учета специфики предприятия.
Ссылка «Реквизиты печати» позволяет настроить информацию в печатных формах – выбрать расчетный счет, подписанта, условия счета и т.п.
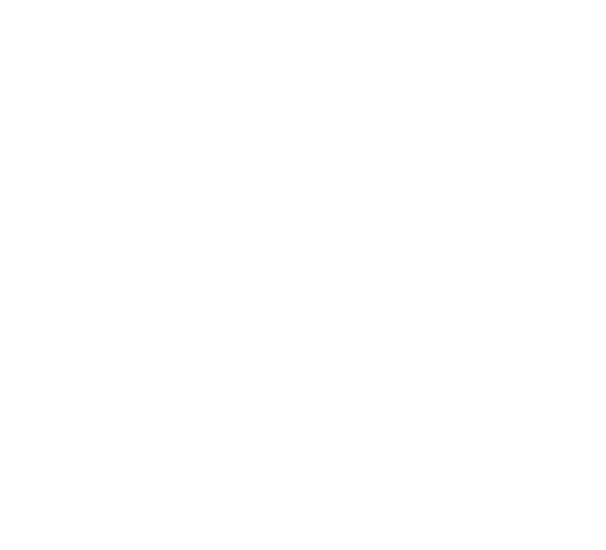
На этом обзор карточки завершим, а в следующих частях цикла рассмотрим части заказ более подробно.
Читайте наши инструкции на нашем сайте или в социальных сетях и в Дзене, а также смотрите наши видео инструкции на нашем канале https://www.youtube.com/@rps-1c/
Если остались вопросы, пишите нам на почту: mail@rps-1c.ru или звоните на телефон (он же WhatsApp) +7 (923) 158-67-74
Аренда 1С: УНФ и 1С: Розница 3.0 в облачном сервисе 1С: Фреш - https://rps-1c.ru/content/published/1cfresh/1с-fresh/
Протестируйте 1С: Управление Нашей Фирмой и 1С: Розница 3.0 бесплатно 30 дней - https://rps-1c.ru/1capp/arenda_fresh.html
