Расчет потребностей в запасах - настройка и обзор в 1С:Управление нашей фирмой и 1С:Розница 3.0
Этот обзор является общим для последующих инструкций по использованию обработки «Расчет потребностей», В обзоре мы расскажем о том как включить «Расчет потребностей», а также предоставим краткий обзор элементов обработки. Подробные инструкции по работе с «Расчетом потребностей» читайте и смотрите в следующих инструкциях.
1. Включение обработки «Расчет потребностей»
Включить обработку «Расчет потребностей» мы можем в разделе «Настройки» - ссылка «Еще больше возможностей» - раздел «Закупки» - блок «Планирование»
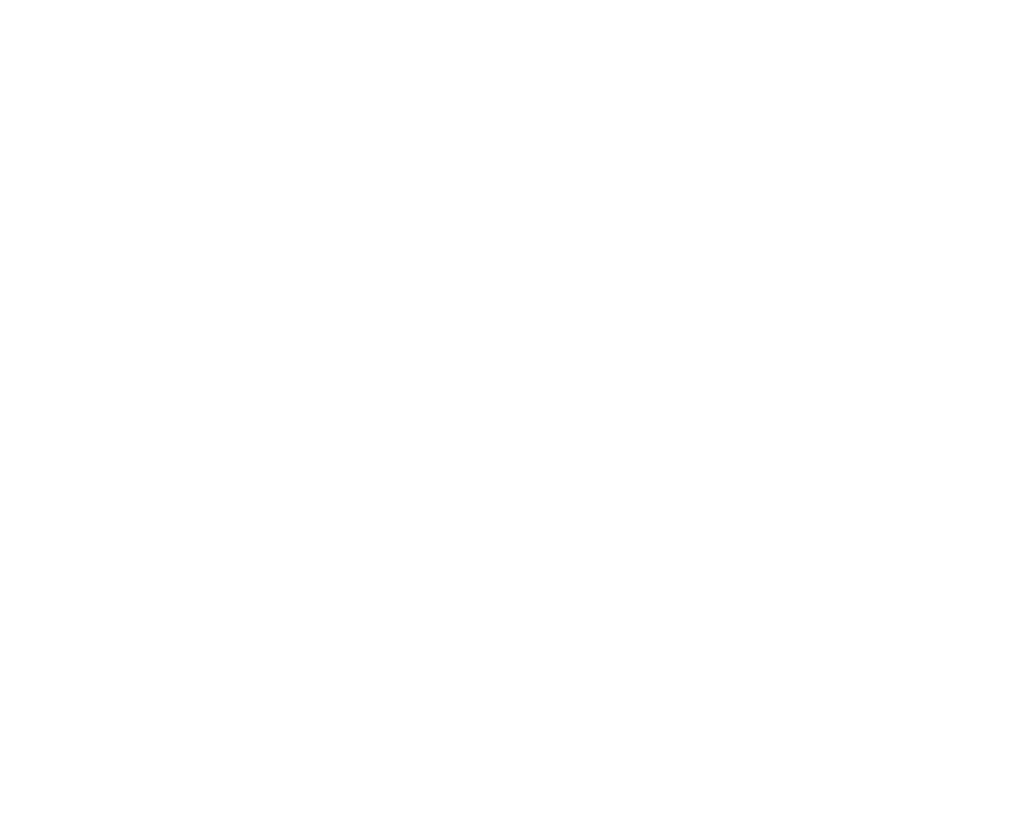
Устанавливаем галочку в чек-боксе «Расчет потребностей».
Если у вас несколько складов (торговых точек, оптовых складов и т.п.) и на каждый склад необходимо рассчитывать потребность отдельно, то устанавливаем еще галочку в чек-боксе «Учет потребности по складам». Особенно это актуально если у вас Управление запасами (минимальные-максимальные остатки) настроено по разным складам.
Ссылка на обработку «Расчет потребностей» находится в разделе «Закупки»
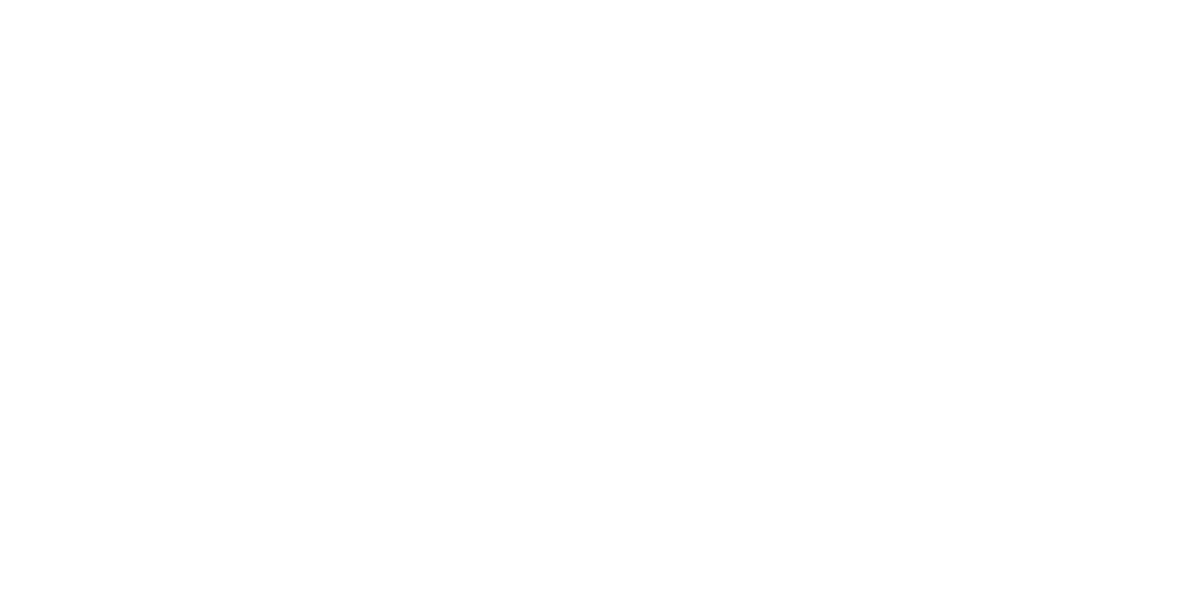
После клика на ссылку откроется модуль «Расчет потребностей» - расчет потребностей позволяет получить рекомендации для закупки товаров для продажи, а также материалов и комплектующих для производства. Расчет потребностей может происходить по
- минимальным-максимальным складским остаткам,
- заказам покупателей,
- заказам на производство
- анализу продаж товаров и продукции,
- по другим показателям, указанным в дополнительных расширениях
2. Расчет рекомендаций в «Расчет потребностей»
Переходим в раздел «Закупки» и кликаем на ссылку «Расчет потребностей».
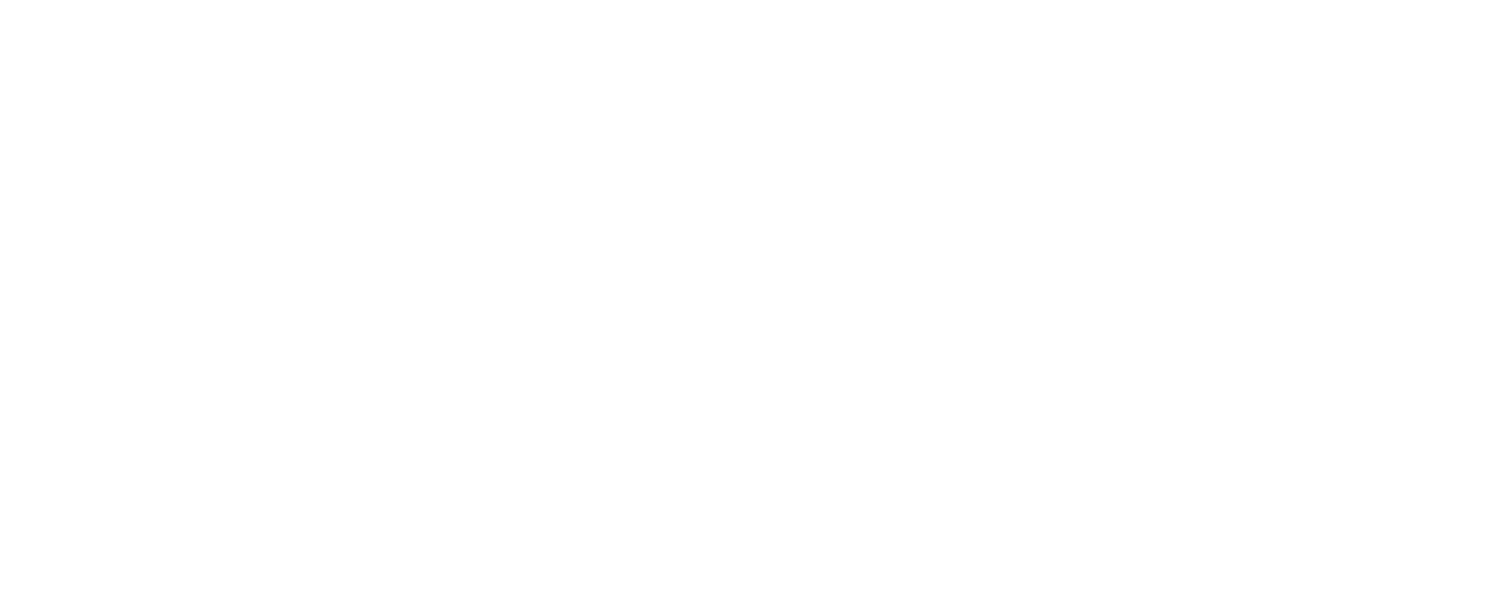
Форма обработки «Расчет потребностей» состоит из табличной части и панели настроек. Состав полей в табличной части меняется в зависимости от установленных настроек. Над табличной частью расположены кнопки управления:
- «Рассчитать» - запускает расчет и перерасчет данных;
- «Заполнить по дефициту» - заполняет колонку «Заказать» рекомендованным количеством (колонка «Дефицит»);
- Кнопки прямой и обратной сортировки — сортируют список номенклатуры по алфавиту;
- Кнопки свернуть и развернуть группировку — разворачивают и сворачивают расшифровку потребности.
- Кнопки «Этапы работы мастера расчета потребности» - процесс работы мастера «Расчет потребности» состоит из трех этапов - «Рекомендации», «Планирование», «Заказы». Кнопки позволяют переходить по этапам — мы рассмотрим их далее.
С правой стороны от табличной части расположена панель настроек и фильтров.
2.1. Настройки расчета рекомендаций.
Рассмотрим панель настроек и сделаем соответствующие настройки для выдачи рекомендаций на основе заказов покупателей.
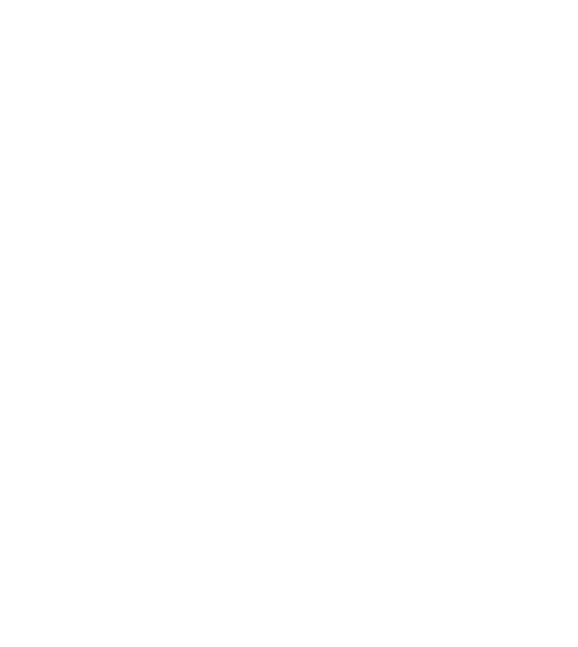
- Поле «Периодичность планирования» - в выпадающем списке выбираем период на который мы будем планировать закуп — День, Неделя, Декада, Месяц, Квартал, Полугодие, Год. В примере выбираем период планирования «День»;
- «Количество периодов планирования» - срок на который мы будем планировать. В примере мы указали значение 14, таким образом мы будем планировать по дням на две недели — 14 дней;
- «Начало планирования» - дата с которой мы начинаем планировать;
- «Рассчитывать» - в этом поле выбираем на основании каких данных программа будет строить прогноз и рекомендации по закупу. В выпадающем списке мы должны выбрать один из трех вариантов - «По заказам», «По продажам», «По продажам (расширение)» - в инструкции мы рассматриваем вариант «По заказам», поэтому выбираем этот вариант.
- «Группировать» - из выпадающего списка выбираем вариант группировки: «Номенклатуре», «Номенклатуре и дням», «Дням и номенклатуре», «Заказам и номенклатуре» - далее мы подробнее остановимся на группировке и рассмотрим все варианты на примерах.
- Чек-бокс «По заказам» - этот чек-бокс появляется только при включенной галочке «Резервирование запасов». Данная галочка включает расшифровку потребности и рекомендации по заказам. Без этой галочки программа суммирует потребность по данной номенклатуре.
2.2.Фильтры для расчета рекомендаций.
Вторая вкладка панели настроек - «Фильтры». В этой вкладке мы можем более точно настроить расчет потребности по нужным нам параметрам.
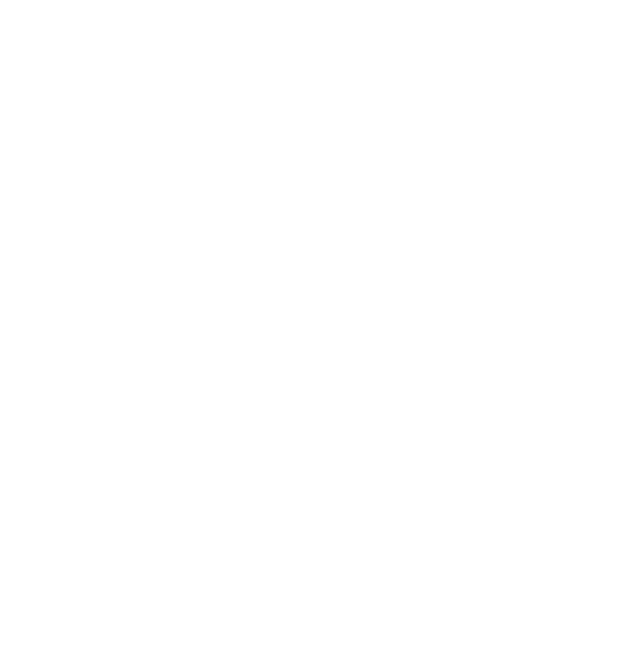
Рассмотрим панель фильтров:
- «Пополнение» - из выпадающего списка нам надо выбрать вид источника пополнения: «Закупка», «Производство», «Перемещение», «Все»
- «Склад» - выбор склада пополнения. Это поле появляется при включенной галочке «Учет потребности по складам».
- «Только дефицит» - при установленной галочке обработка будет показывать товары и их количество, которых не хватает для выполнения заказов или количество запасов на складе меньше минимального уровня указанного во вкладке «Управление запасами» карточки номенклатуры.
- «Источник» - позволяет отсортировать по поставщику запаса.
Далее идут фильтры по номенклатуре и заказам, также с помощью ссылки «+ фильтры» мы можем добавить другие фильтры.
После установки настроек и фильтров нажимаем на кнопку «Рассчитать» - программа выдаст в табличную часть расчет потребности.
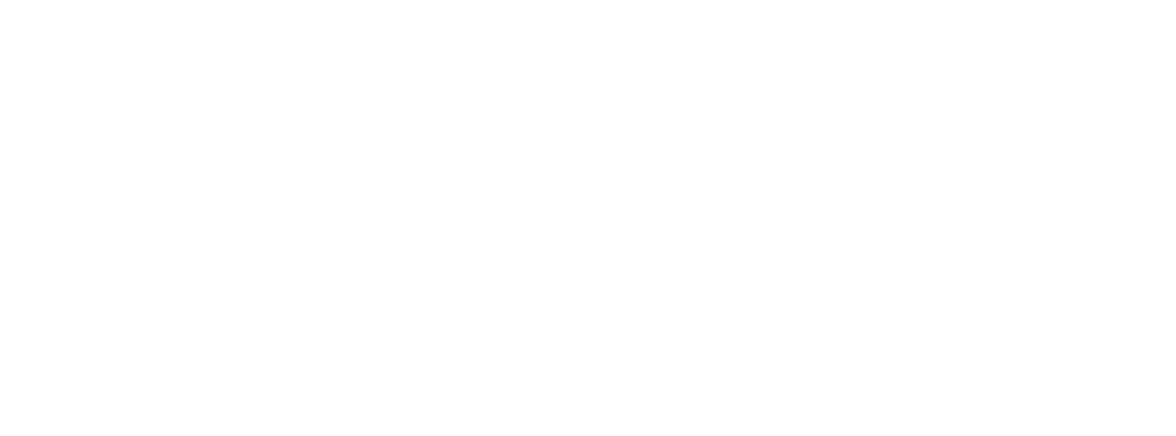
При разных настройках и фильтрах информация и столбцы в табличной части могут меняться, поэтому табличную часть мы будем рассматривать в каждом примере отдельно.
На основании расчета потребности выданного программой в колонку «Дефицит», в соседней с ней колонке «Заказать» устанавливаем галочку в чек-боксе напротив позиций, которые собираемся заказать. При установке галочки программа автоматически подставит в соседнюю ячейку количество из колонку «Дефицит».
Если мы хотим изменить количество, то в этой ячейке вводим нужное количество.
Если мы хотим заказать все как указала программа, то нажимаем на кнопку «Заполнить по дефициту».
3. Планирование в «Расчете потребностей»
После того как отметили нужную для заказа номенклатуру, кликаем на кнопку «Планирование» над табличной частью и переходим на следующий этап.
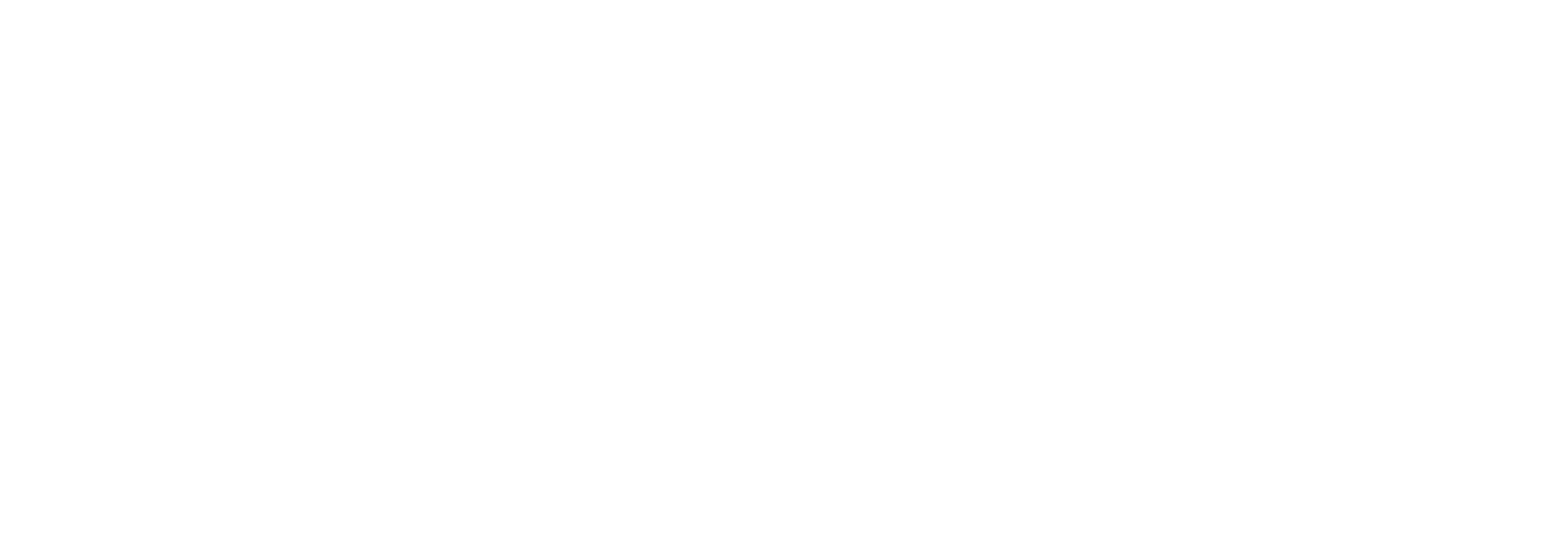
На этапе планирования мы можем выбрать поставщиков на выбранную номенклатуру и создать заказы поставщикам.
В табличной части мы можем выбрать поставщика по цене, по наличию на складе, по сроку поставки — для получения этих данных в таблице у вас должны быть занесены в программу соответствующие данные в программу.
Как внести данные по ценам и номенклатуре поставщиков читайте в наших инструкциях:
Цены поставщиков в 1С:Управление Нашей Фирмой и 1С:Розница 3.0
Номенклатура поставщиков в 1С:Управление Нашей Фирмой и 1С:Розница 3.0.
В колонке «Заказать» мы можем выбрать одного поставщика или распределить заказ по нескольким поставщикам.
В панели настроек настройки из вкладки «Рекомендации» стали неактивными, но появились дополнительные чек-боксы:
- Поставка/производство одной датой — при установке галочки в этом чек-боксе появится поле в котором можно установить единую дату поставки заказов. Дату можно рассчитать на основании информации указанной в колонке «Дата поступления» в табличной части. Если галочки нет, то дата поставки указывается на основании данных о дате потребности и сроках поставки.
- Отдельные заказы поставщику по датам поступления — эту галочку можно использовать для оптимизации складской логистики — заказы одному и тому же поставщику будут созданы на каждую дату поставки отдельно и отгружаться покупателю они будут в день прихода.
- Отдельные заказы поставщику/на производство по заказам покупателей — на каждый заказ покупателя будет создан заказ поставщику. В этом варианте проще отслеживать исполнение заказов покупателей и вести по ним учет.
После выбора поставщика и настройки нажимаем на кнопку «Сформировать заказы»
4. Заказы поставщикам в «Расчете потребностей»
После клика на кнопку «Сформировать заказы» программы автоматически откроет вкладку «Заказы»
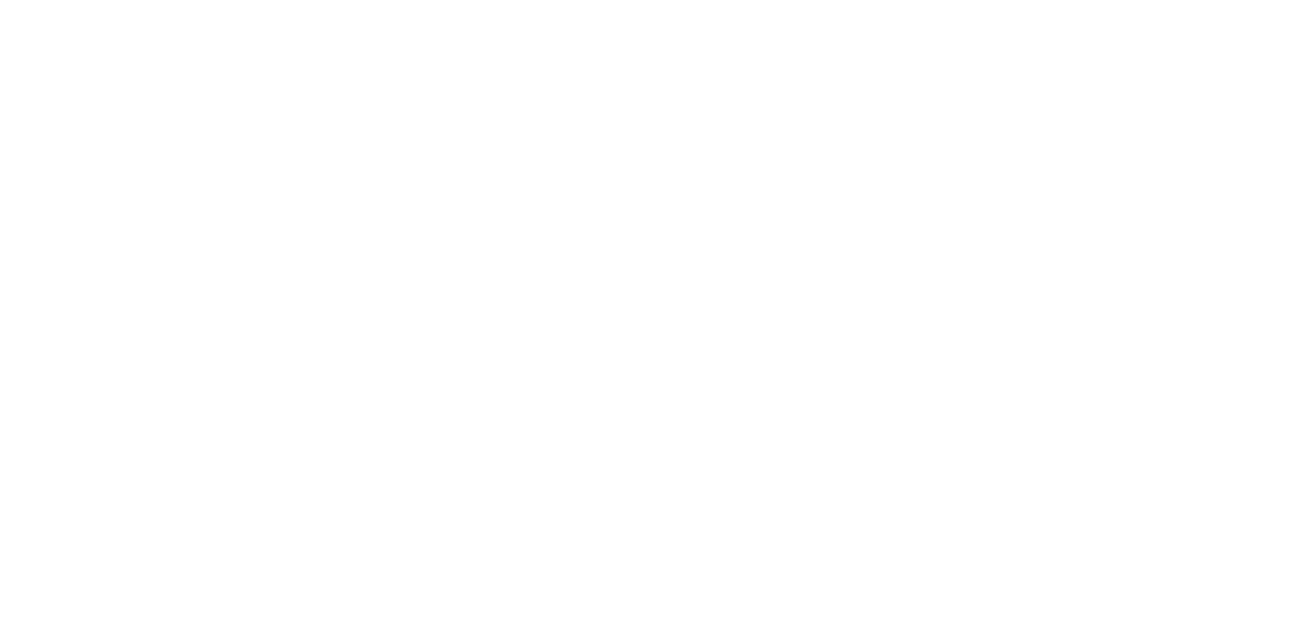
В этой вкладке мы видим список созданных программой Заказов поставщикам.
Над табличной частью мы видим кнопки управления заказами — «Открыть заказ», «Обновить список», «Провести документ», «Отменить проведение», «Удалить документ»
Панель настроек и фильтров в этом режиме заблокирована.
Заказы поставщикам созданы, но не проведены.
На этой вкладке можно открыть и посмотреть заказы и провести их, если они правильные, или пометить их на удаление, если они неправильные.
На этом обзор обработки «Расчет потребности» заканчиваем. В следующей инструкции мы на примере рассмотрим применение «Расчета потребности» при планировании на основании заказов покупателей.
Читайте наши инструкции на нашем сайте, в социальных сетях и в Дзене, а также смотрите наши видеоинструкции на наших каналах https://rutube.ru/channel/28118379/
https://www.youtube.com/@rps-1c/
Подписывайтесь на наше сообщество VK - https://vk.com/rps_uchet
Тестировать 1С:Управление Нашей Фирмой - https://rps-1c.ru/unf1cfresh
Если остались вопросы, пишите нам на почту: mail@rps-1c.ru или звоните на телефон (он же WhatsApp) +7 (923) 158-67-74
Аренда 1С: УНФ и 1С: Розница 3.0 в облачном сервисе 1С: Фреш - https://rps-1c.ru/1cfresh
Арендовать программы 1С - https://rps-1c.ru/1cfreshforms
