Номенклатура поставщиков в 1С:Управление Нашей Фирмой и 1С:Розница 3.0.
У многих предприятий любого уровня есть поставщики — поставщики товаров для перепродажи, поставщики сырья, материалов, комплектующих и т. п.
Учет взаимодействия с поставщиками очень важен для предприятия и для этого учета в 1С:Управление нашей фирмой и 1С:Розница 3.0 есть раздел «Закупки».
В этой инструкции мы рассмотрим номенклатуру поставщиков и ее сопоставление с номенклатурой в программе, а также массовую загрузку номенклатуры и остатков на складе поставщика с помощью файла Excel.
1. Настройка 1С:УНФ и 1С:Розница 3.0 для работы с поставщиками.
Для начала работы с поставщиками включим соответствующий функционал, для чего проходим в раздел «Настройки» и кликаем на ссылку «Еще больше возможностей».
На открывшейся странице «Больше возможностей: настройка программы» кликаем на раздел «Закупки»
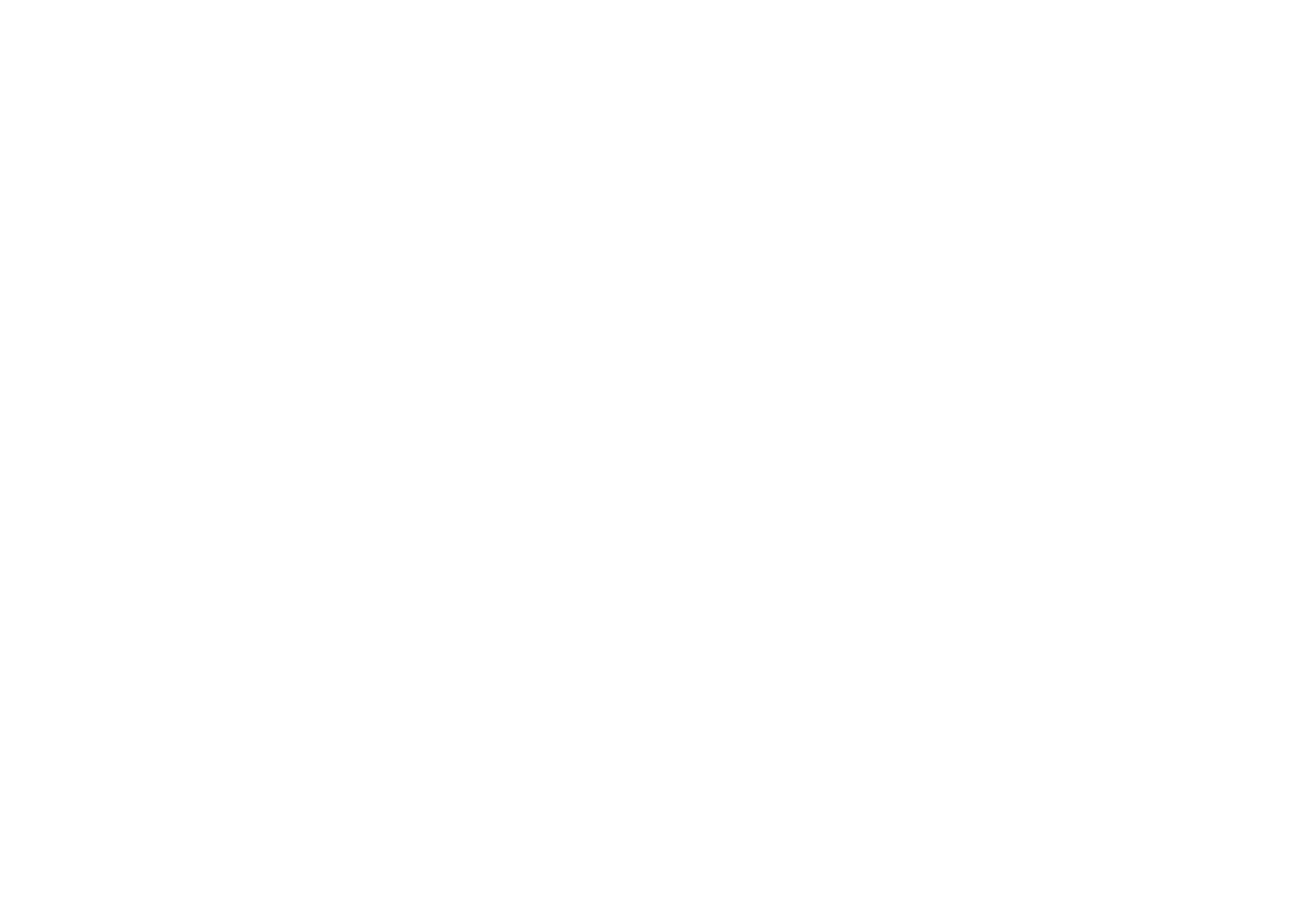
В правой части формы выделяем галочками нужный функционал — нас в данной инструкции интересуют галочки:
- Номенклатура поставщиков — позволяет связать номенклатуру поставщика и внутреннюю номенклатуру при различии в наименовании и других параметрах. Этот функционал позволяет автоматически подставлять внутреннюю номенклатуру при загрузке электронных документов, а также загружать и учитывать остатки на складах поставщиков.
- Цены контрагентов — позволяет регистрировать цены поставщиков при оформлении приходных накладных, а также загружать их в программу.
- Расчет потребностей — позволяет формировать заказы поставщикам с учетом цен поставщиков.
Остальные галочки ставим при необходимости.
Функционал работы с поставщиками мы включили, теперь рассмотрим загрузку номенклатуры поставщиков в программу и связь с внутренней номенклатурой.
2. Номенклатура поставщика.
Прайс-лист поставщика с ценами и остатками мы можем загрузить в карточке Контрагента — Поставщика.
Во вкладке «Номенклатура поставщика» мы можем загрузить номенклатуру поставщика и остатки на его складах.
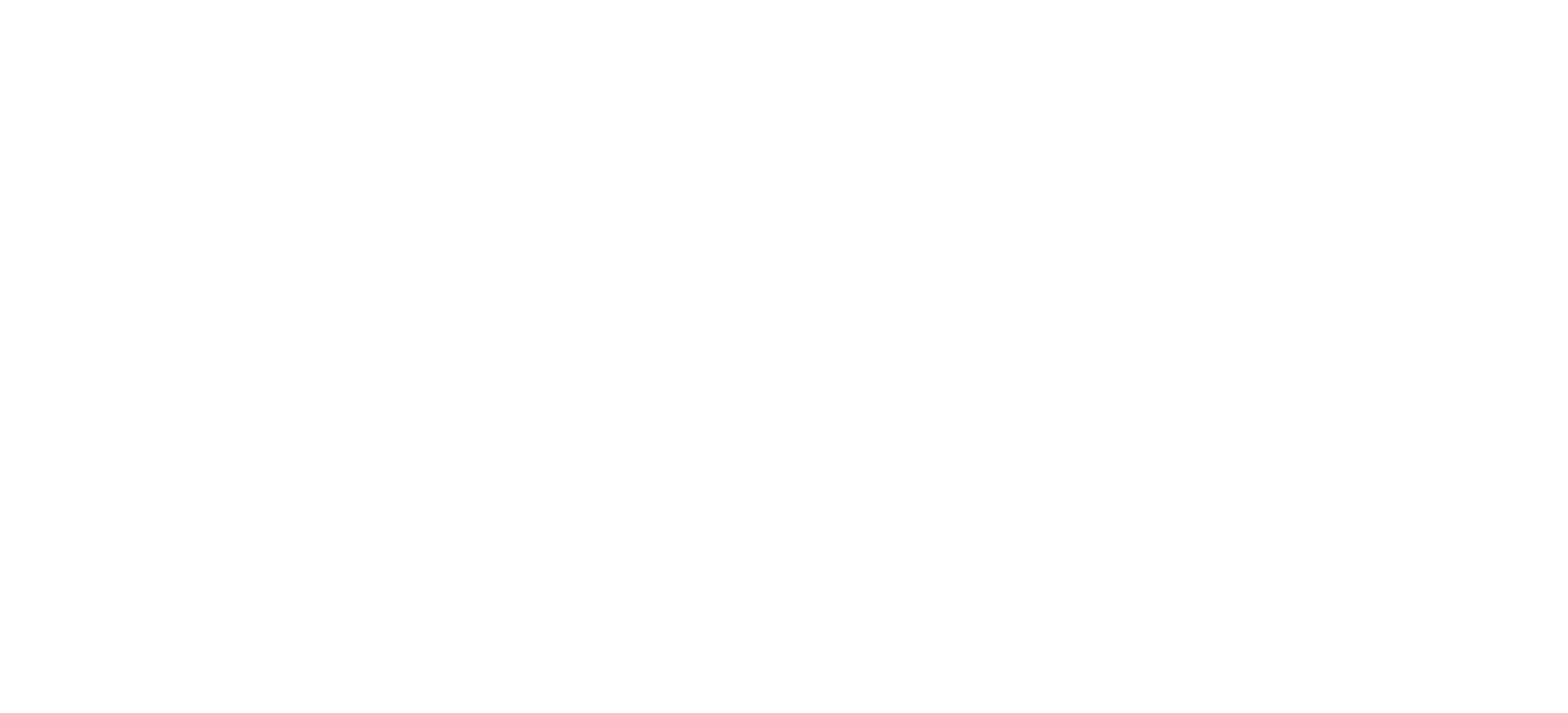
Переходим по ссылке
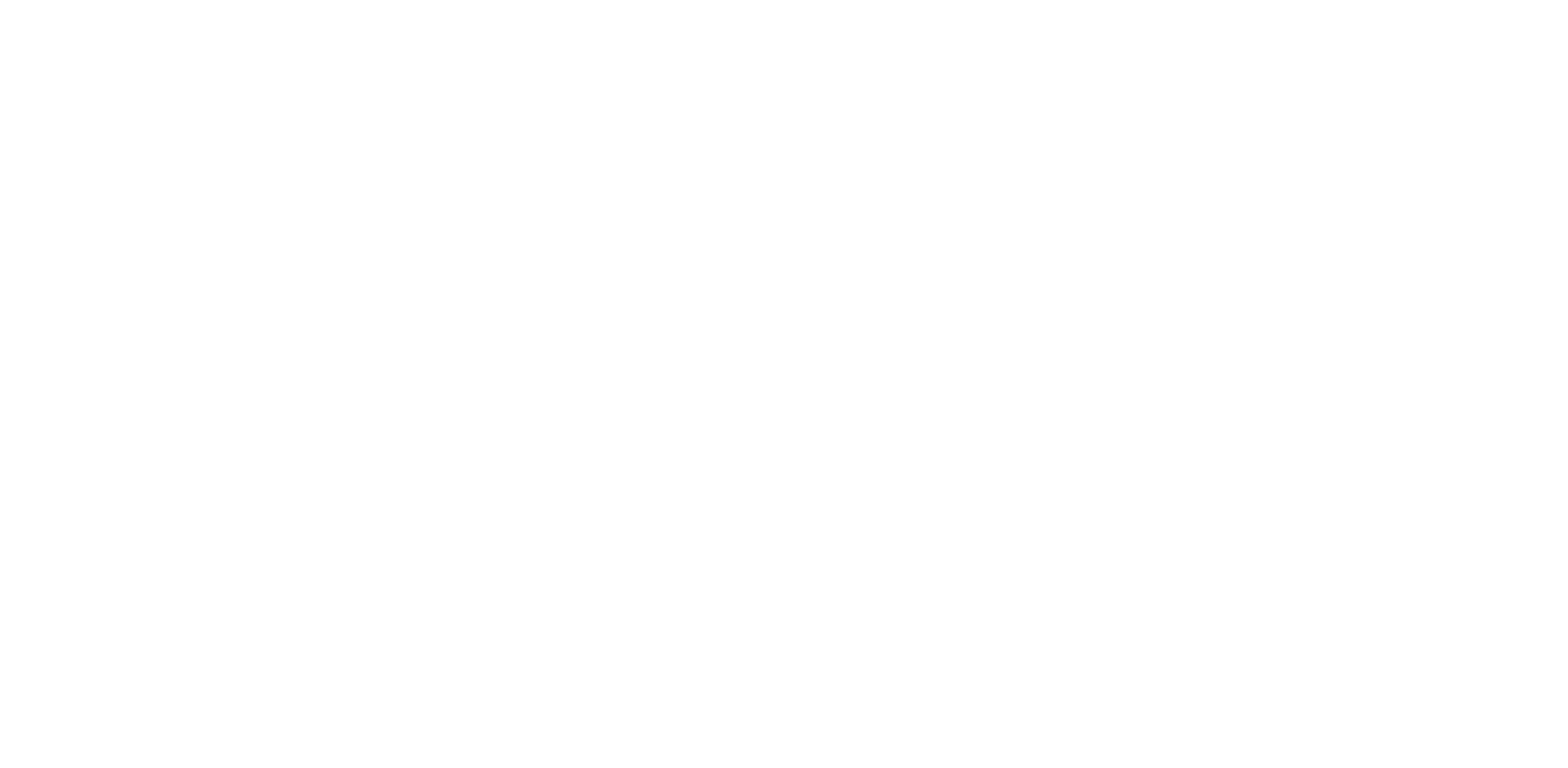
На вкладке мы видим табличную часть с номенклатурой и четыре кнопки управления:
- «Создать» - создает карточку «Номенклатура поставщика»
- «Создать группу» - создает группы для карточек. Это могут быть разделы прайс-листа.
- «Создать копированием» - создает карточку номенклатуры поставщика с уже заполненными полями, на основании карточки выделенной в списке.
- «Загрузить данных из excel» - позволяет создать или изменить карточки массово на основе файла Excel.
Нажмем кнопку «Создать» - откроется форма «Номенклатура поставщиков (создание)»
Заполняем следующие поля:
- «Поставщик» - поле заполняется автоматически из карточки контрагента;
- «Наименование» - вставляем название номенклатуры как указано у поставщика. Поле обязательно для заполнения;
- «Артикул» - указываем артикул поставщика. В дальнейшем проще будет сопоставлять номенклатуру если поставщик изменит название. Поле не обязательно для заполнения;
- «Идентификатор» - если у номенклатуры поставщика есть дополнительный код, то это поле для него;
- «Срок пополнения» - срок за который товар поступит к вам на склад;
- «Остаток» - остаток на складе поставщика
Ниже в разделе «Соответствие номенклатуре» выбираем номенклатуру из нашего каталога, которой соответствует номенклатура поставщика. Заполнение этого поля позволяет связать номенклатуру поставщика в том виде, как она у него записана, с нашей номенклатурой и в дальнейшем, при автоматической загрузке приходных накладных и прайс-листов программа сама определит соответствие и оприходует товар в нашим внутренним названием.
Допустим, мы регулярно получаем от поставщика файл с номенклатурой, ценами и остатками на складах, забивать его в ручную не хватит никакого времени — загрузим прайс в программу, первый раз настроим соответствие внутренней номенклатуре и в дальнейшем будем его регулярно обновлять.
К сожалению загрузка остатков и цен поставщика это разные операции, которые необходимо выполнять отдельно — цены загружаются во вкладке «Виды цен поставщиков», а остатки во вкладке «Номенклатура поставщиков».

Но для загрузки мы можем использовать один и тот же файл прайс-листа в формате Excel.
3. Загрузка номенклатуры поставщика через файл Excel.
Первую загрузку начнем со вкладки «Номенклатура поставщика».
Для загрузки файла в 1С:УНФ он должен содержать следующую обязательную информацию:
- Номенклатура поставщика — файл должен содержать идентификатор товара (артикул поставщика, идентификатор поставщика — в его качестве может быть штрихкод) товара и его наименование. При следующих загрузках по идентификатору проще сопоставить товары даже при изменении поставщиком наименования и артикула.
- Номенклатура — файл должен содержать идентификатор сопоставляемого товара в нашей информационной базе. Идеальный вариант когда какой-то из идентификаторов номенклатуры поставщика совпадает с идентификатором аналогичной номенклатуры в нашей базе — это может быть артикул или штрихкод товара.
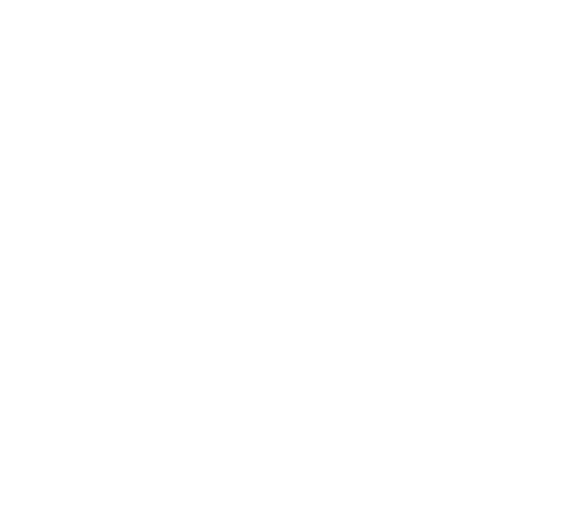
Кроме обязательных полей можно добавить в файл дополнительные поля — такие как Характеристика, Группа, Категория, Остаток и т.п.
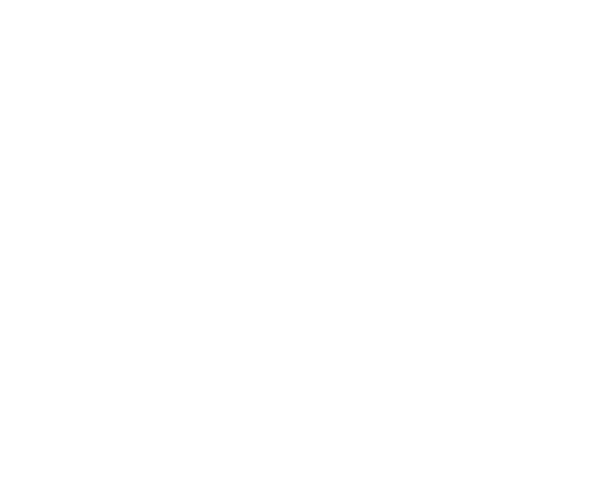
Для простоты загрузки желательно чтобы первая строка содержала наименование полей, указанных выше — в этом случае программа автоматически определит названия полей при загрузке.
Образец заполнения файла вы можете найти на начальной странице помощника Загрузки данных из Excel.
Обращаю внимание - при загрузке номенклатуры поставщика через файл Excel в первый раз, в файле должна указываться сопоставляемая номенклатура из нашей базы, а при следующих загрузках нашу номенклатуру указывать не обязательно, так как программа сопоставит номенклатуру автоматически.
Наш файл для примера выглядит следующим образом:
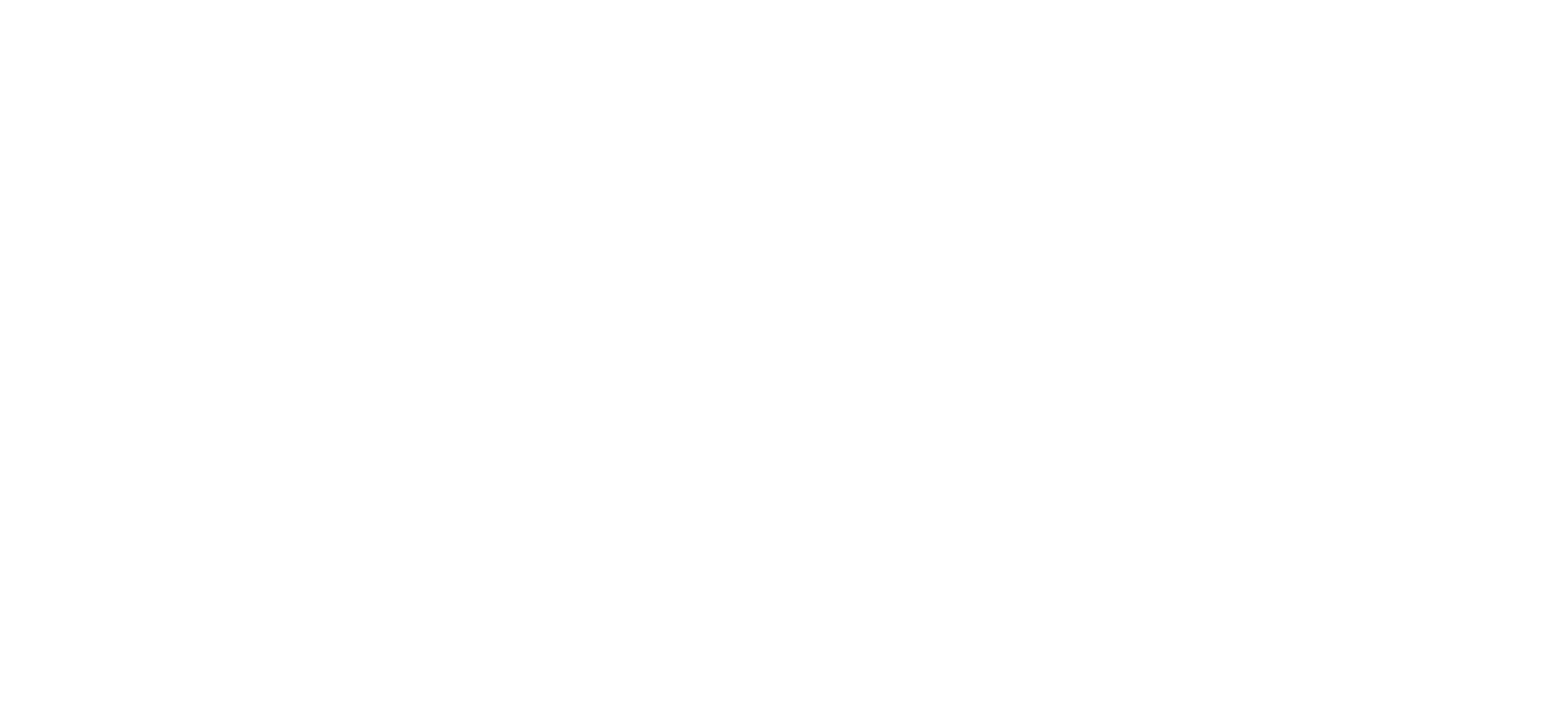
Файл подготовили — загружаем его в 1С:УНФ(1С:Розница 3.0)
В карточке контрагента Поставщика во вкладке «Номенклатура поставщика» кликаем на кнопку с пиктограммой таблица - «Загрузить данных из excel».
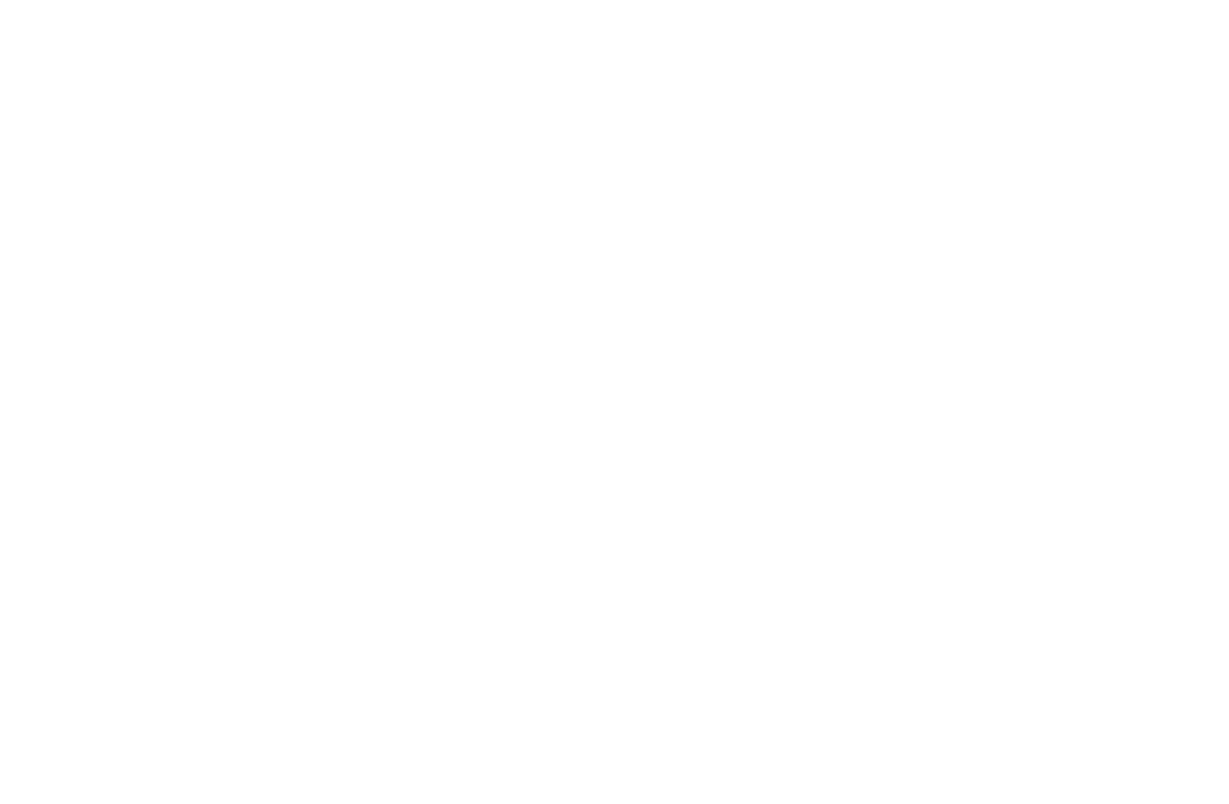
На первой странице выбираем вариант загрузки:
- Из заранее заполненного файла — программа возьмет все данные из указанного ей файла
- Заполнить таблицу данными самостоятельно — в данном варианте копируем данные из табличного документа и вставляем в таблицу, которая откроется далее.
На первой странице автоматически заполнилось поле «Поставщик».
Кликаем на желтую кнопку в правом нижнем углу формы.
В первом варианте программа потребует выбрать файл и после выбора файла откроет таблицу с данными из файла, а во втором случае откроется чистая таблица.
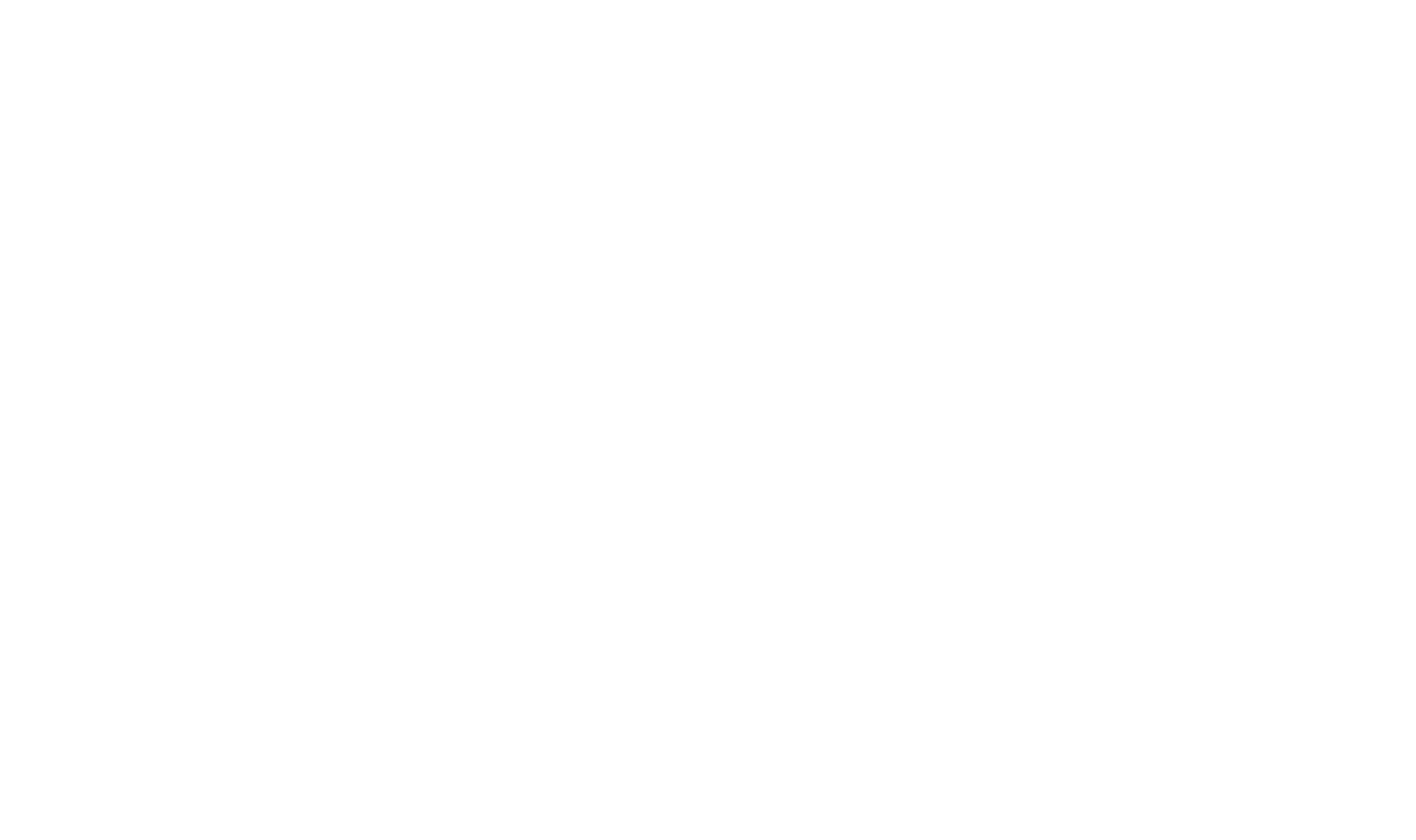
Если в файле Excel мы правильно указали названия столбцов, то программа определит названия полей и подставит их в названия в первую строку таблицы. Если программа не может определить название поля, то мы можем указать их в ручную. Для указания названия поля в ручную, кликаем на надпись «Не загружать» или на название, если оно неправильно указано. По клику на ссылку откроется форма выбора поля — в форме мы видим список доступных полей, часть из которых объединена в группы.
Если название группы горит красным, то хотя бы одно поле из блока должны быть в таблице в обязательном порядке.
Если горит красным только поле, то оно должно быть в таблице в обязательном порядке, иначе данные не загрузятся в программу.
Проверили и настроили поля — кликаем на кнопку «Далее».
После нажатия на кнопку программа будет проводить сопоставление и выдаст предварительный анализ и дополнительные поля для настройки загрузки распознанных данных.
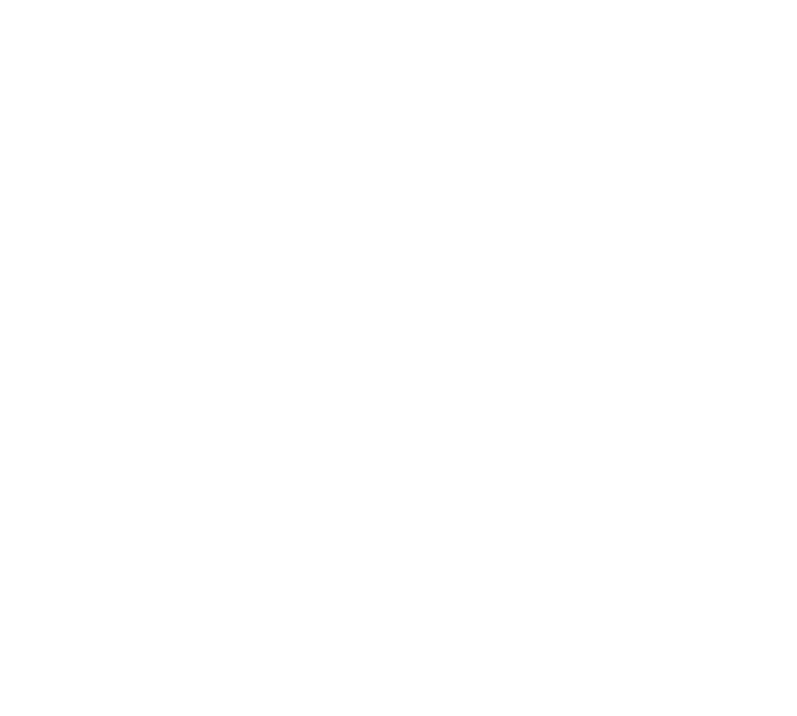
В примере мы видим что программа получила 16 строк из которых сопоставлено 0 - программа не нашла номенклатуру поставщиков указанную в файле.
Установим галочку в чек-боксе «Создавать новые элементы полученными данными» - в этом случае программа создаст новые записи в справочнике «Номенклатура поставщиков», что нам и надо.
Программа укажет что будет создано 15 строк и одну строку невозможно загрузить - это может быть строка с неполными данными или просто пустая строка.
Мы можем посмотреть данные анализа с помощью клика на ссылки напротив данных.
Ниже данных анализа мы видим блок «Настройки загрузки»: «Вид цен», «Начало действия цен» и «Группа» - в данном примере мы эти данные не используем и соответственно оставляем незаполненными.
Нажимаем на желтую кнопку в правом нижнем углу - «Загрузить данные в приложение»
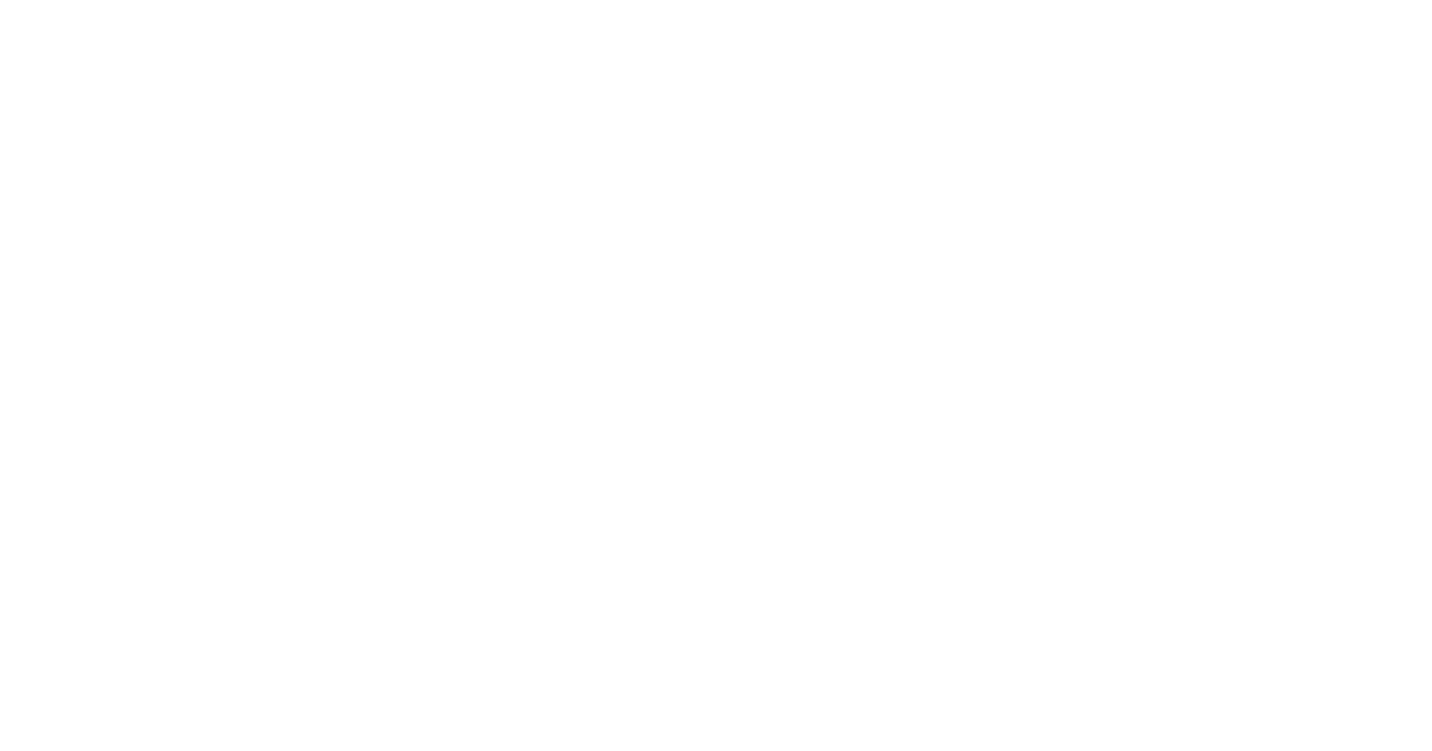
Программа создала карточки сопоставления номенклатуры поставщиков с внутренней номенклатурой.
Увидеть остатки на складах поставщика в 1С:Управление нашей фирмой и 1С:Розница 3.0 можно в справочнике «Номенклатура»
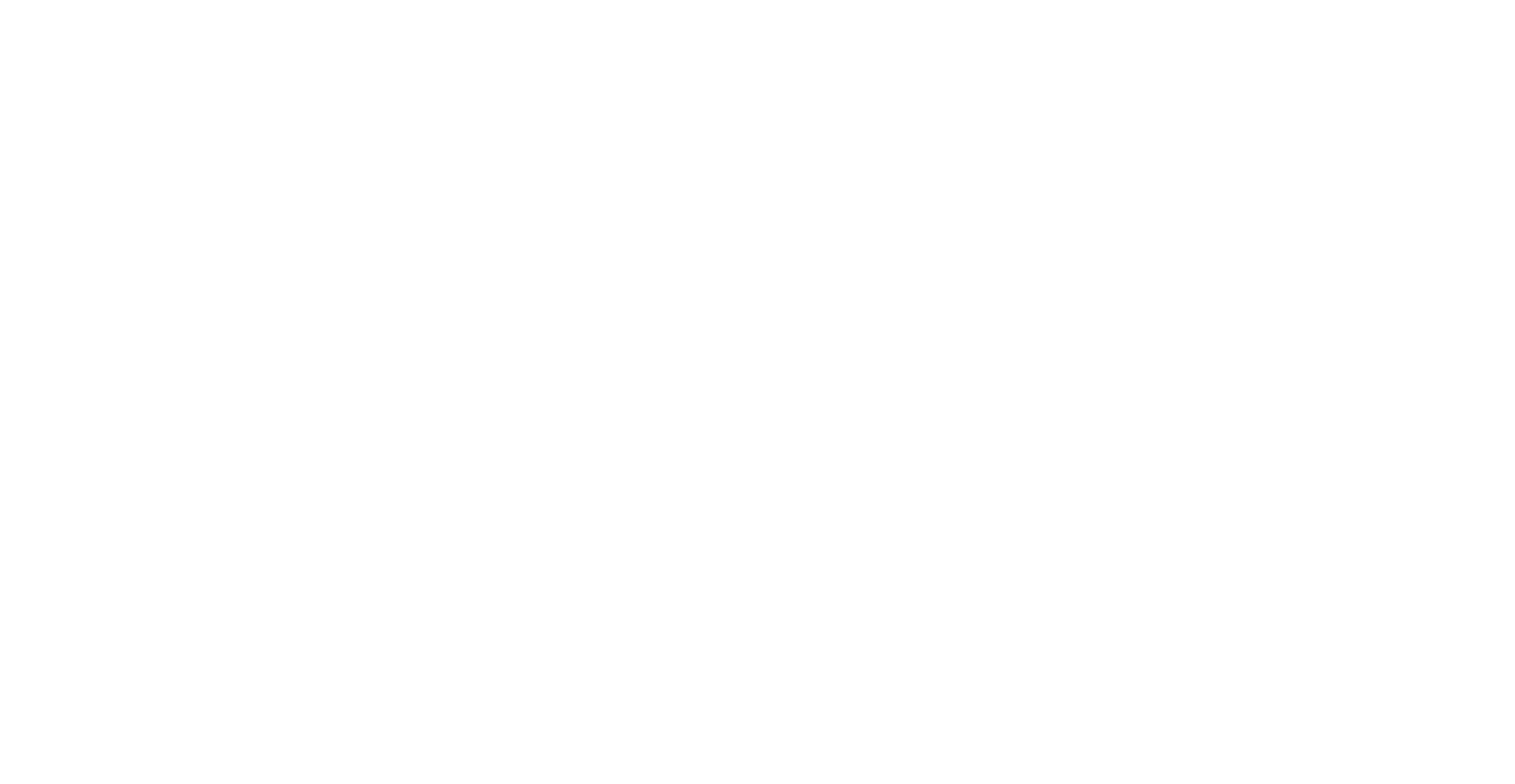
Напротив нужной номенклатуры кликаем на пиктограмму лупа — программа откроет данные по остаткам товара на складах как своих, так и на складах поставщика.
В следующей инструкции мы рассмотрим цены поставщика, а также рассмотрим примеры работы с остатками и цена поставщика в программах 1С:Управление Нашей Фирмой и 1С:Розница 3.0.
Читайте наши инструкции на нашем сайте, в социальных сетях и в Дзене, а также смотрите наши видеоинструкции на наших каналах https://rutube.ru/channel/28118379/
https://www.youtube.com/@rps-1c/
Подписывайтесь на наше сообщество VK - https://vk.com/rps_uchet
Тестировать 1С:Управление Нашей Фирмой - https://rps-1c.ru/unf1cfresh
Если остались вопросы, пишите нам на почту: mail@rps-1c.ru или звоните на телефон (он же WhatsApp) +7 (923) 158-67-74
Аренда 1С: УНФ и 1С: Розница 3.0 в облачном сервисе 1С: Фреш - https://rps-1c.ru/1cfresh
Арендовать программы 1С - https://rps-1c.ru/1cfreshforms
