Цены поставщиков в 1С:Управление Нашей Фирмой и 1С:Розница 3.0
В этой инструкции мы рассмотрим массовую загрузку цен поставщиков в программу, а также работу с Прайс-листом поставщиков.
1. Загрузка цен поставщиков 1С:Управление нашей фирмой и 1С:Розница 3.0.
После того, как номенклатура поставщика загружена в программу, нам надо загрузить цены прайс-листа поставщика.
При первом проведении Приходной накладной в 1С:УНФ и 1С:Розница 3.0 (при включенной в настройках галочке «Цены контрагентов») создается «Вид цены номенклатуры поставщиков». В дальнейшем входящие цены автоматически регистрируются в программе.
Цены поставщика мы можем найти в карточке поставщика. Во вкладке «Виды цен поставщиков» открываем нужный вид цен и кликаем на ссылку «Цены контрагентов».
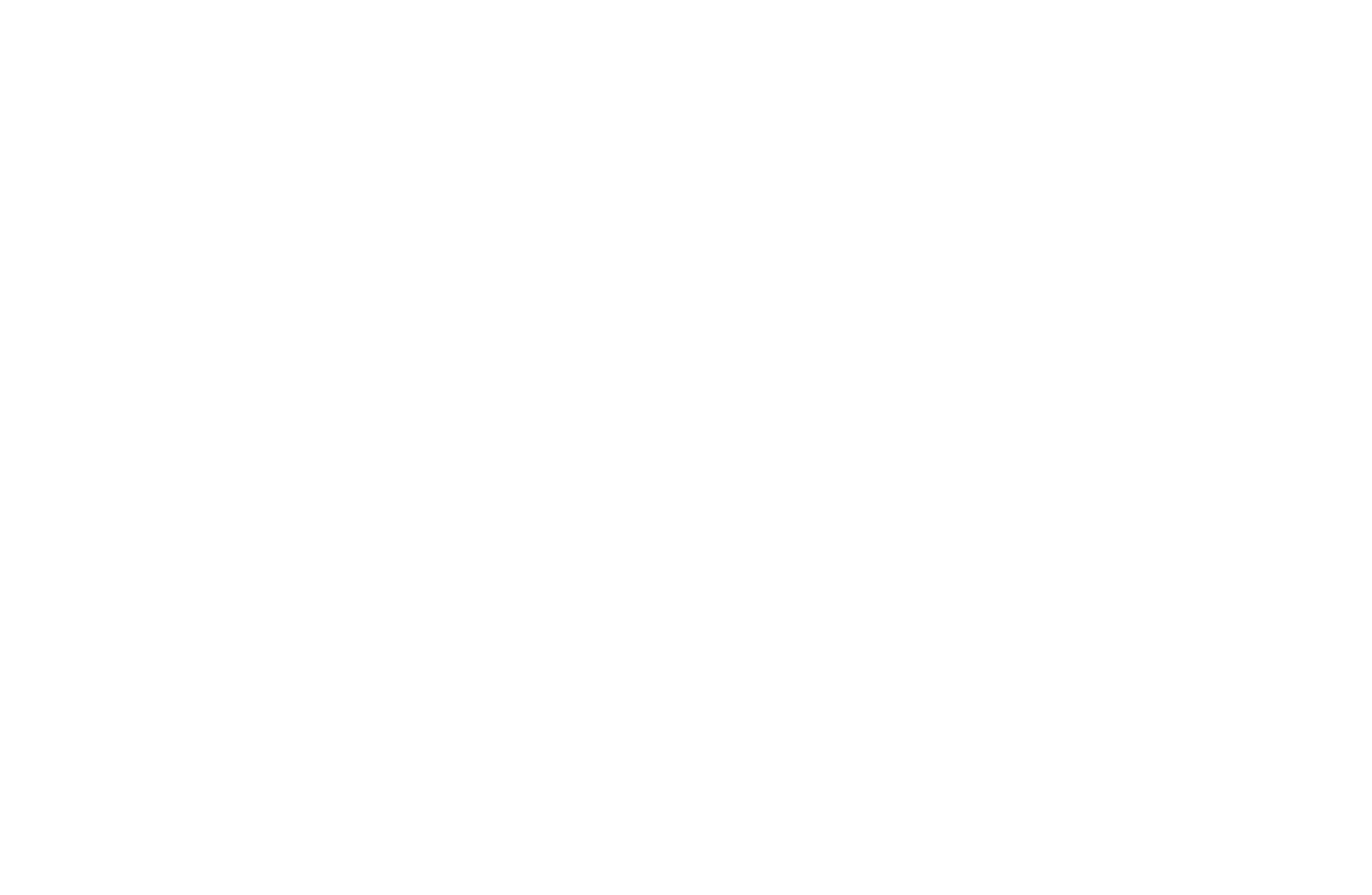
В табличной части мы видим цены зарегистрированные по Приходной накладной.
Нам необходимо добавить в эту таблицу цены прайс-листа.
Цены прайс-листа поставщиков мы можем загрузить, как в Карточке контрагентов во вкладке «Виды цен поставщиков», так и из карточки Вида цены во вкладке «Основное».
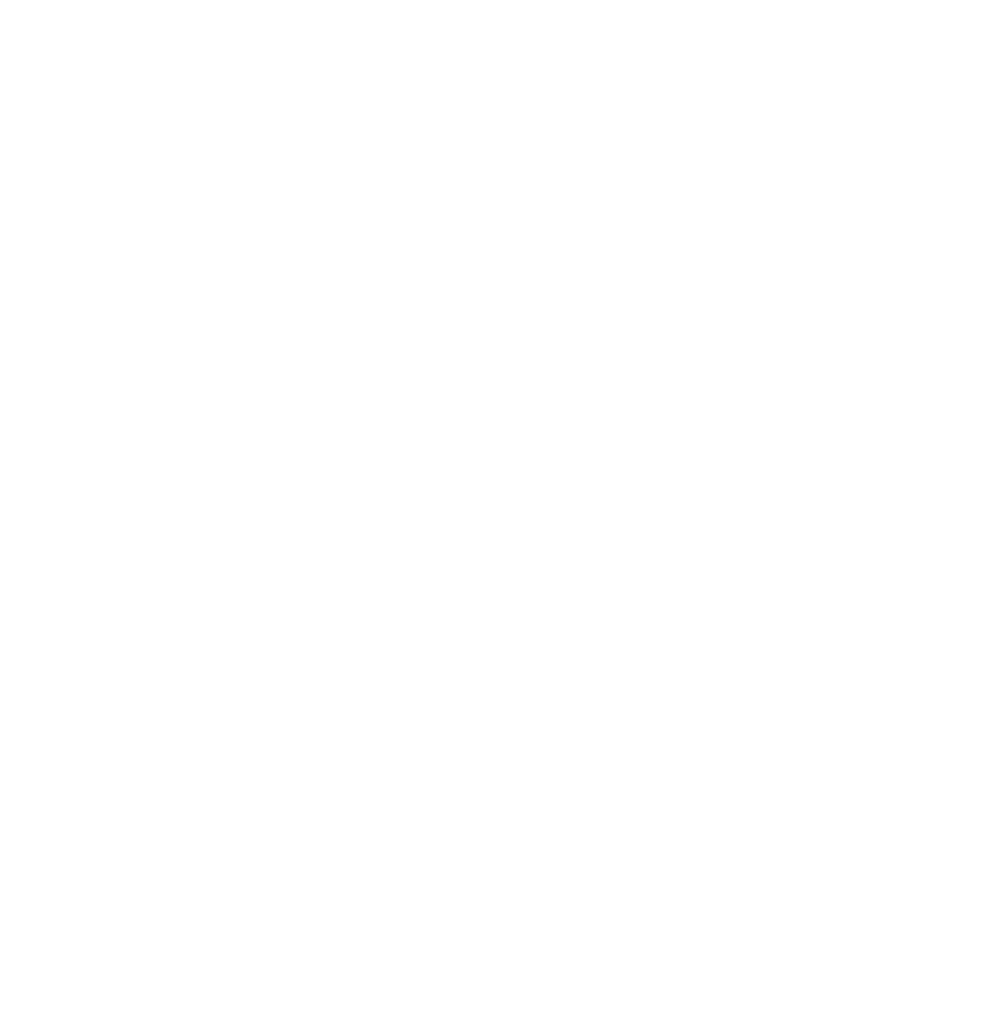
Принцип загрузки цен из файла Excel такой же, как и при загрузке номенклатуры поставщиков, поэтому на процессе загрузки останавливаться не будем, а рассмотрим только ключевые отличия.
В примере мы будем использовать тот же файл, что и при загрузке номенклатуры, так как в нем указаны цены.
При загрузке файла поле «Цена» является обязательным.
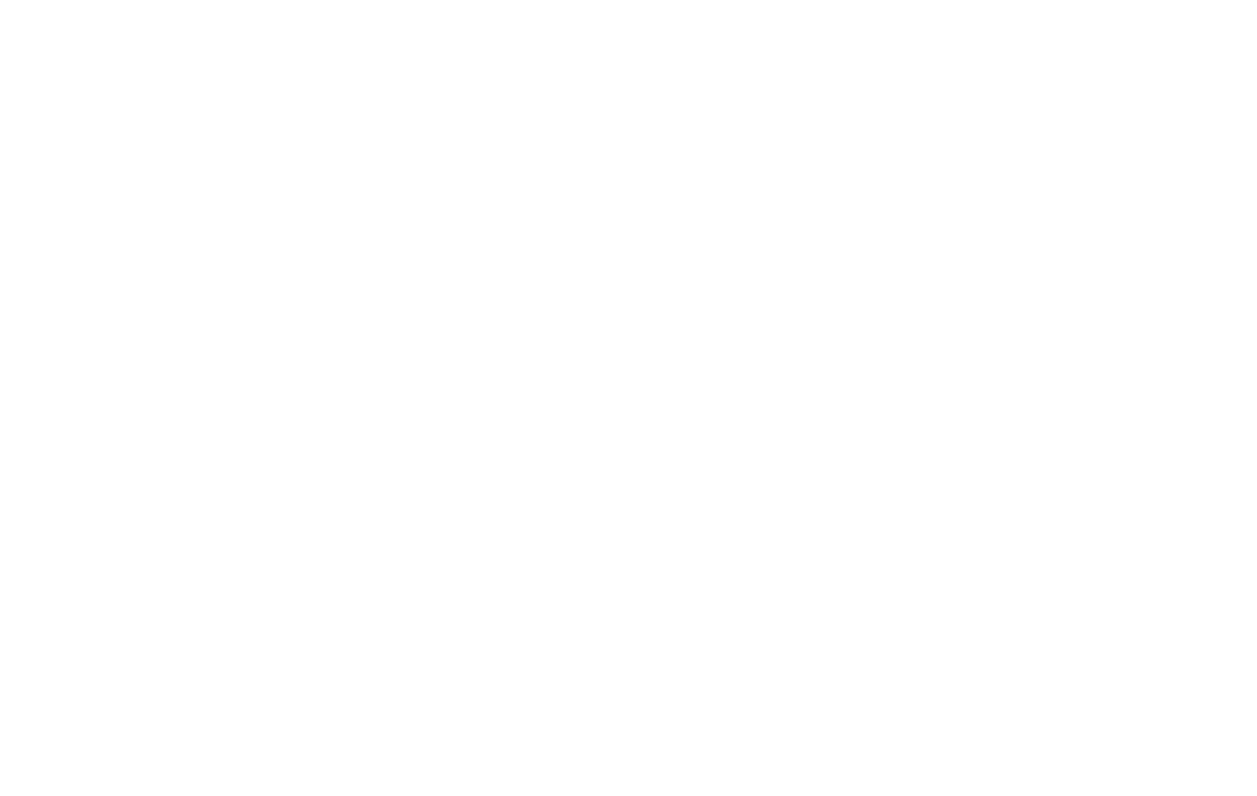
Остальное устанавливаем аналогично, как при загрузке Номенклатуры поставщика.
Результат загрузки мы увидим в карточке цены поставщика во вкладке «Цены контрагентов».
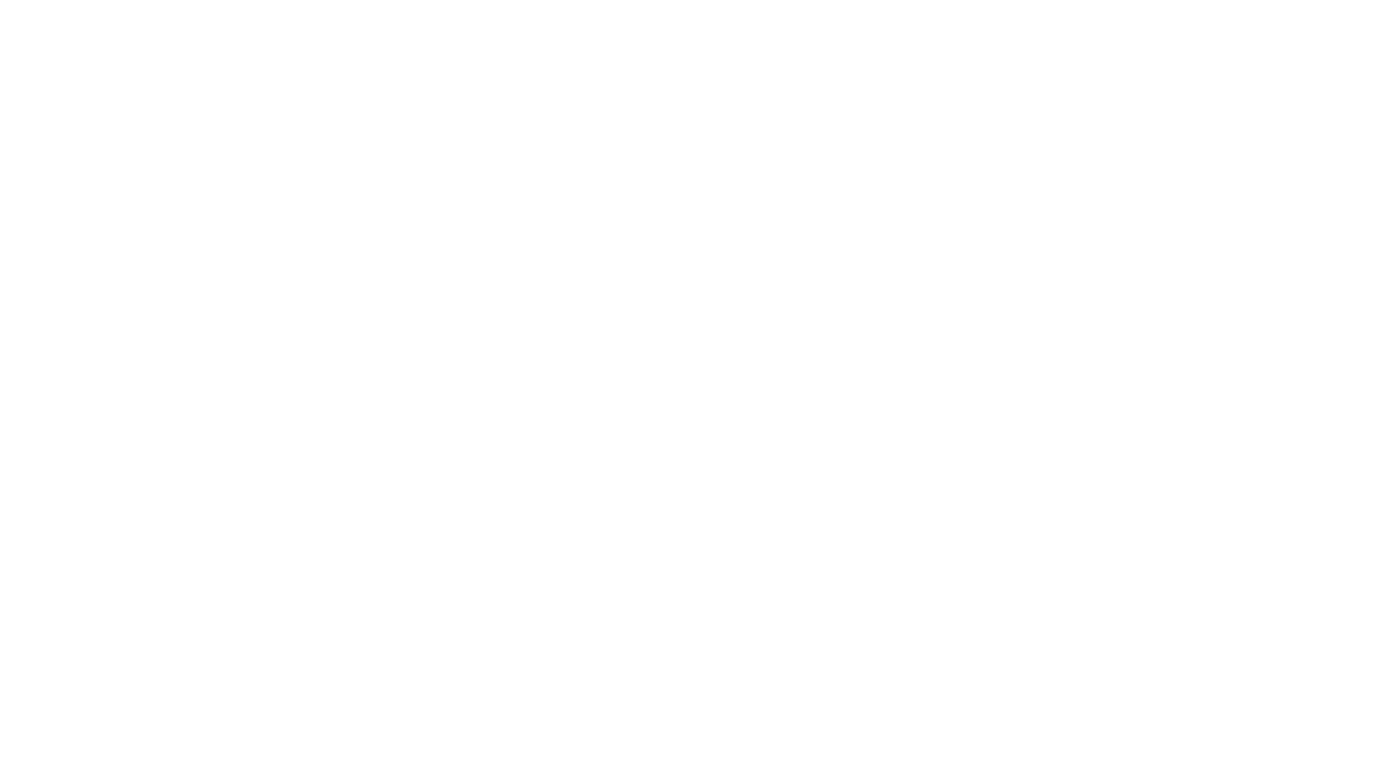
Цены поставщиков можно посмотреть в карточке номенклатуры во вкладке «Цены контрагентов».
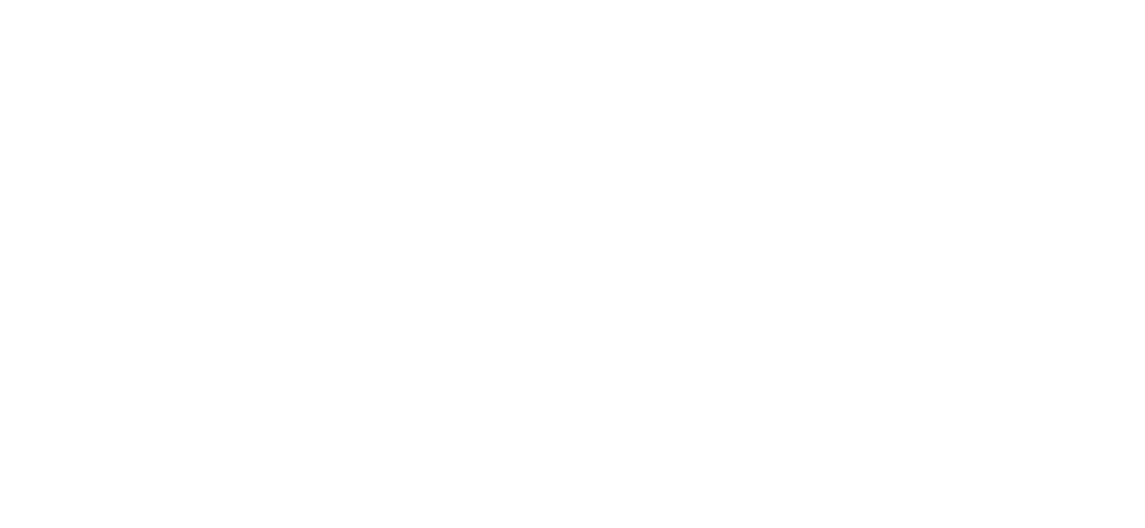
Если у Вас несколько поставщиков товаров, то в этой вкладке будут указаны цены всех поставщиков.
В самом низу вкладки мы увидим уведомление о минимальной цене на данную номенклатуру.чке номенклатуры во вкладке «Цены контрагентов».
2. Прайс-лист поставщика в 1С:Управление нашей фирмой и 1С:Розница 3.0.
Посмотреть цены поставщика мы можем в разделе «Закупки» - блок «Цены» - ссылка «Прайс-листы поставщиков».
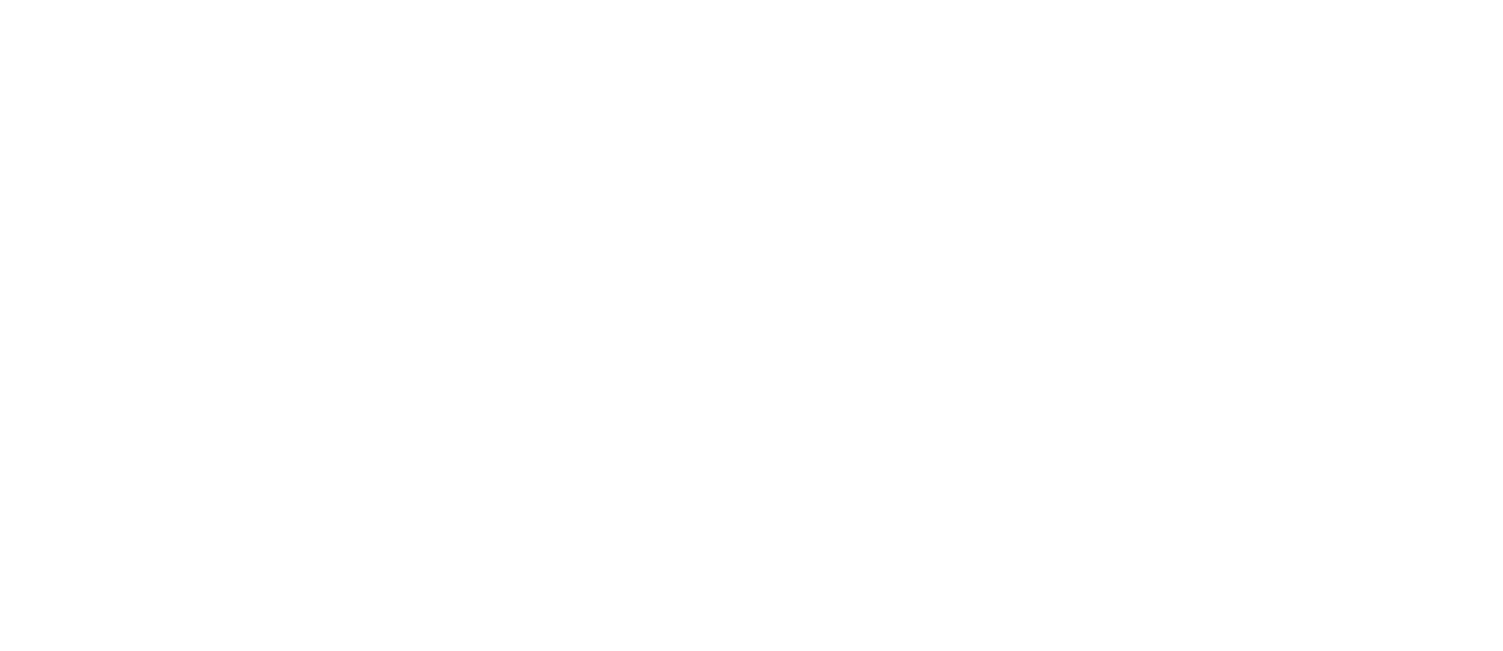
Если прайс-листы у вас еще не созданы или создан только один прайс-лист, то программа сразу откроет форму прайс-листа. Если прайс-листов контрагентов несколько, то программа откроет справочник «Прайс-листы контрагентов».
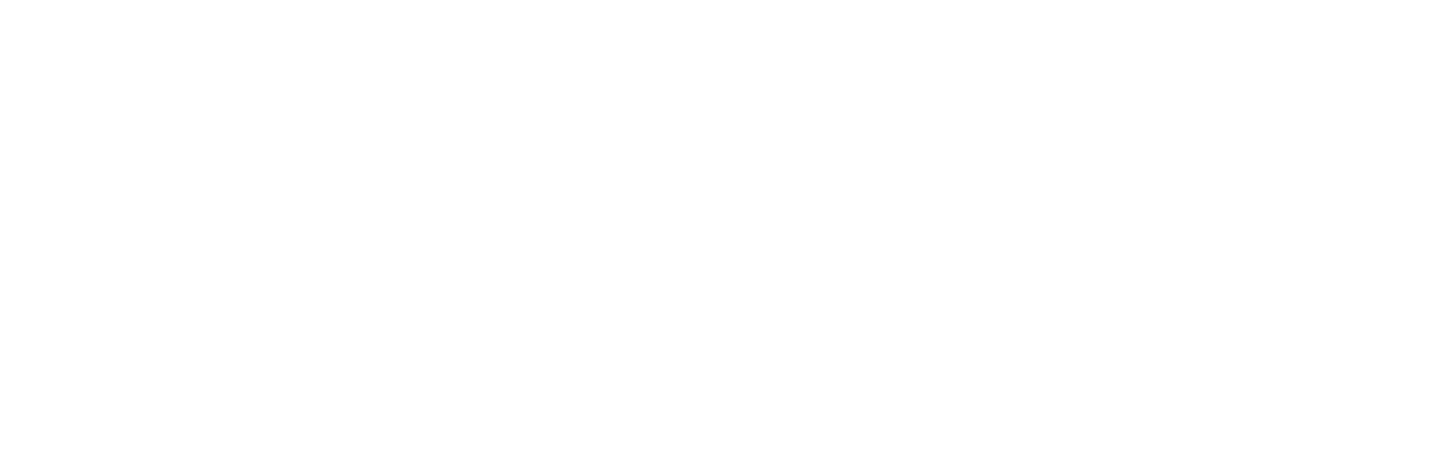
В справочнике можно выбрать нужный прайс-лист и нажать кнопку «Открыть» - откроется указанный прайс-лист. Также в справочнике можно создать новый прайс-лист с помощью кнопки «Создать» или скопировать выделенный прайс-лист для дальнейшего редактирования.
Кнопка «Использовать как основной» выделяет указанный прайс-лист жирным шрифтом, в дальнейшем этот прайс-лист будет подставляться автоматически в документах, в которых есть указание на прайс-листы поставщиков.
Клик на кнопку «открыть» открывает форму обработки «Прайс-листы контрагентов». Обработка полностью повторяет обработку «Прайс-лист» в разделе «Продажи», но со спецификой раздела «Закупки».
Рассмотрим прайс-лист контрагентов подробнее.
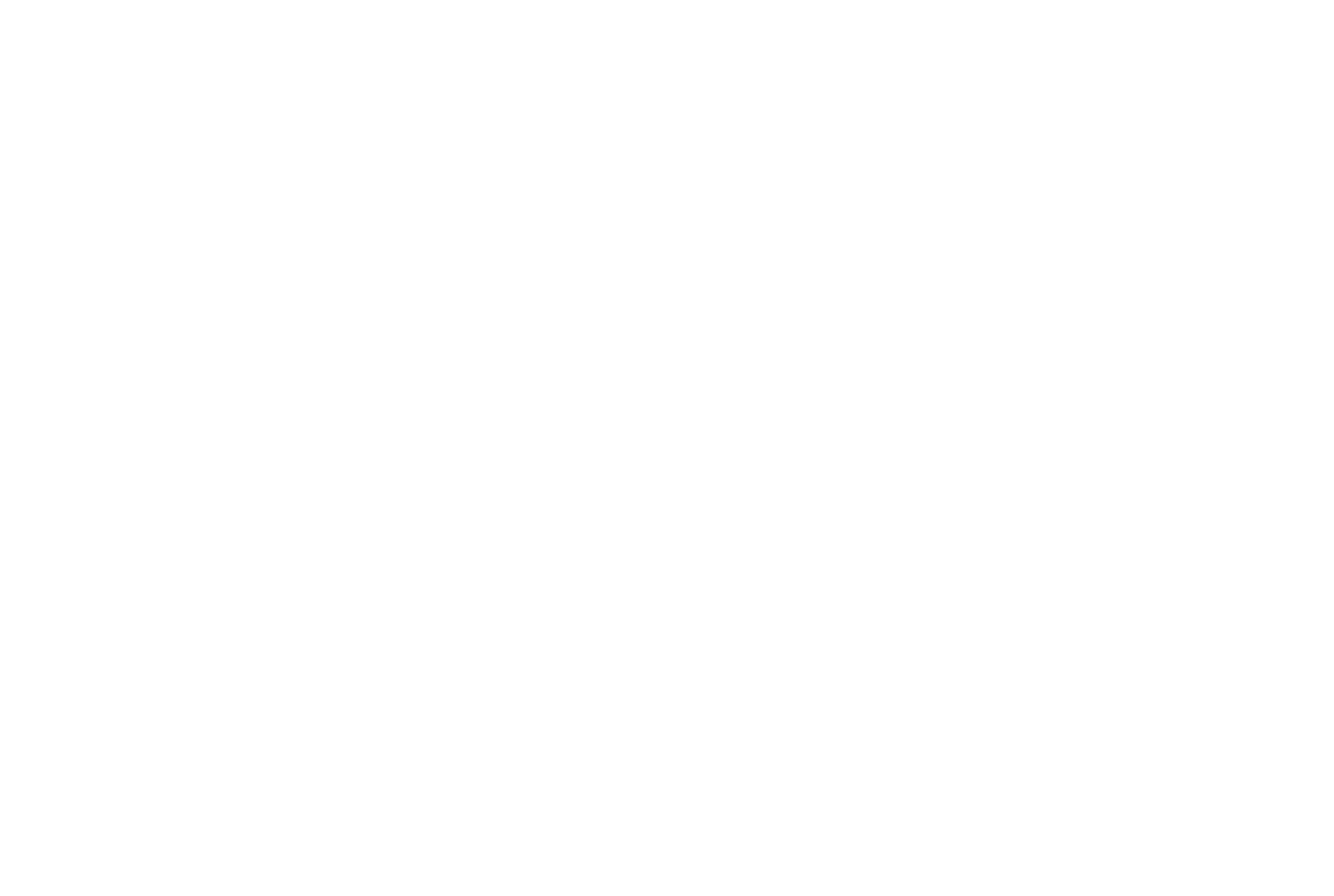
Прайс лист контрагентов состоит из двух основных частей - табличной части с элементами управления и панель настроек.
Элементы управления над табличной частью:
- «Сформировать» - формирует прайс-лист по заданным параметрам;
- Конверт «Отправить по почте» - позволяет отправить на электронный адрес письмо с приложенным прайс-листом;
- Дискета «Сохранить на диске» - сохраняет прайс-лист поставщиков в выбранный формат;
- Строка поиска — позволяет найти в прайс-листе поставщиков нужную информацию;
- Направление поиска — 2 кнопки: лупа со стрелкой «вправо» ищет информацию ниже выделенной строки, лупа со стрелкой «влево» ищет указанную в поле поиска информацию выше выделенной строки;
- Карандаш «Редактирование» — в нажатом состоянии позволяет изменить информацию в ячейках таблице. Результат изменения можно сохранить в файле. При нажатии на кнопку «Сформировать» все изменения в таблице сотрутся.
- «Зафиксировать таблицу» - выделяем ячейку и нажимаем на эту кнопку — столбцы слева и строки сверху зафиксируются и не будут двигаться при скроллинге, остальная часть таблицы будет прокручиваться мышкой;
- «Включить/выключить отображение групп» - активирует или убирает столбец с элементами сворачивания или разворачивания групп;
- Красная стрелка вверх «Свернуть все группы» - сворачивает все развернутые группы одним кликом;
- Красная стрелка вниз «Развернуть все группы» - разворачивает все группы.
В правой части располагаются настройки прайс-листа, рассмотрим их подробнее.
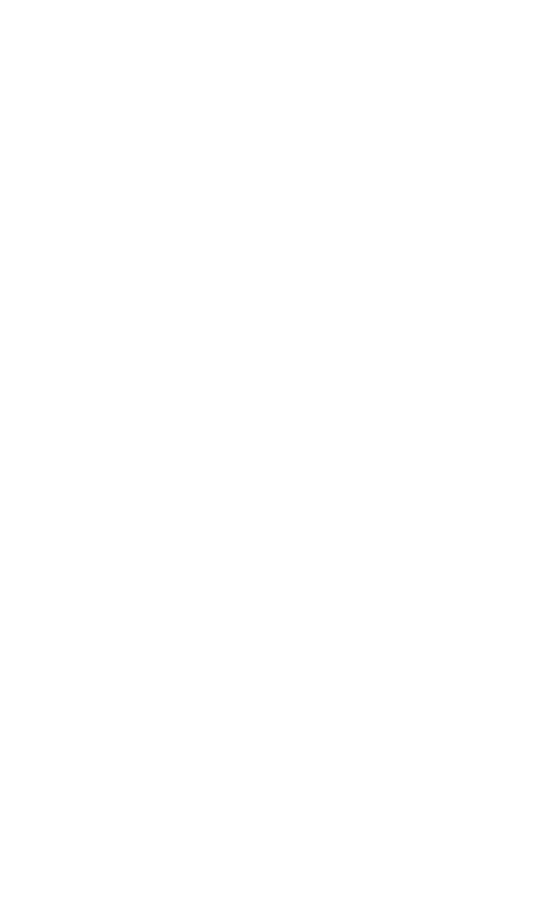
2.1. Поле «Прайс-лист» - в этом поле мы можем выбрать прайс-лист. Рядом с полем выбора располагаются кнопки «Создать прайс-лист» и «Создать копированием».
Кликнув на кнопку с пиктограммой «плюс на зеленом кружке» откроется форма создания и настройки прайс-листа, но в этой форме все элементы настроек заблокированы, только 2 элемента, которые мы можем изменить - «Наименование» и «Недействителен».
Связано это с тем, что настройка прайс-листа проводится в боковой панели в процессе работы с ним, а в карточке прайс-листа мы видим уже настроенные параметры.
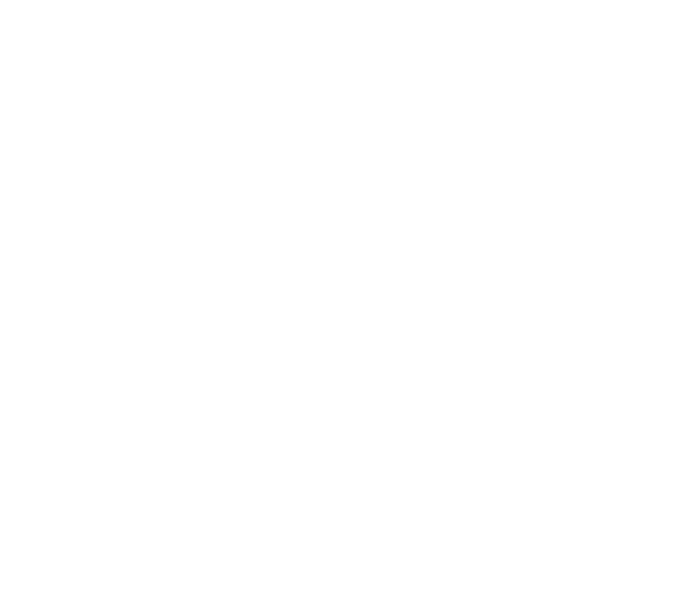
Заполняем поле «Наименование» и нажимаем «Записать и закрыть».
В чек-боксе «Недействителен» ничего ставить не надо, если в нем поставить галочку, то прайс-лист исчезнет из списка прайс-листов, но не удалится — его можно будет восстановить при необходимости.
После создания прайс-листа поставщиков настроим его.
2.2. Поле выбора группировки товаров
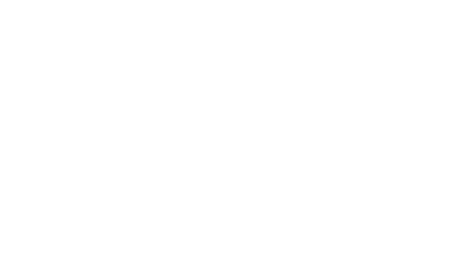
В этом поле выбираем один из трех вариантов группировки номенклатуры - Иерархия групп номенклатуры, Иерархия категорий номенклатуры и Иерархия ценовых групп.
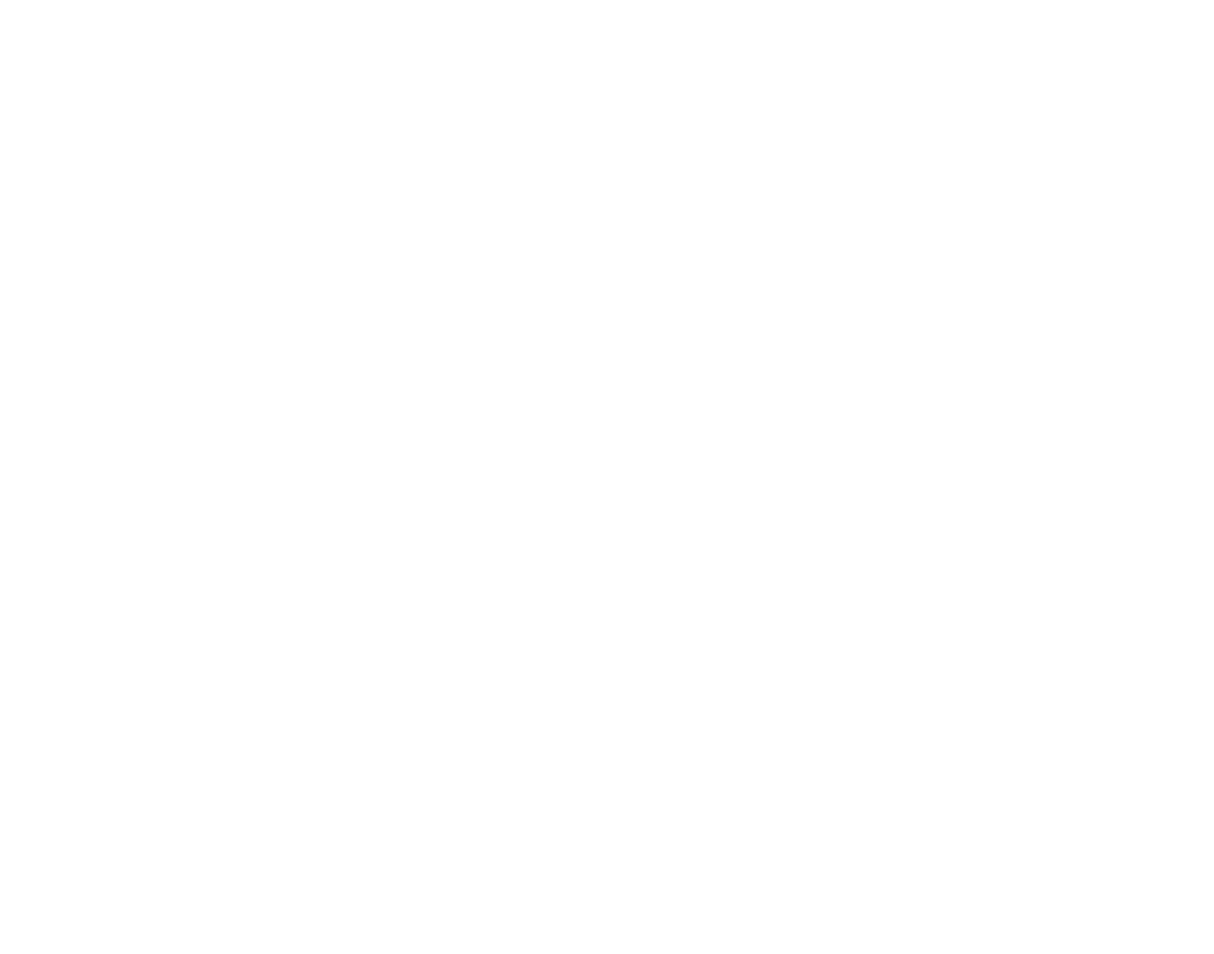
В зависимости от выбранного варианта прайс-лист поставщиков буден поделен и сгруппирован по разделам.
Группировка происходит по группам и категориям собственной номенклатуры.
2.3. Блок «Цены» - в этом блоке мы можем настроить «Период» - дату, на которую мы хотим посмотреть цены, а также мы можем выбрать валюту, курс валюты на определенную дату и программа нам пересчитает цены в нужной валюте по курсу действующему на указанную дату.
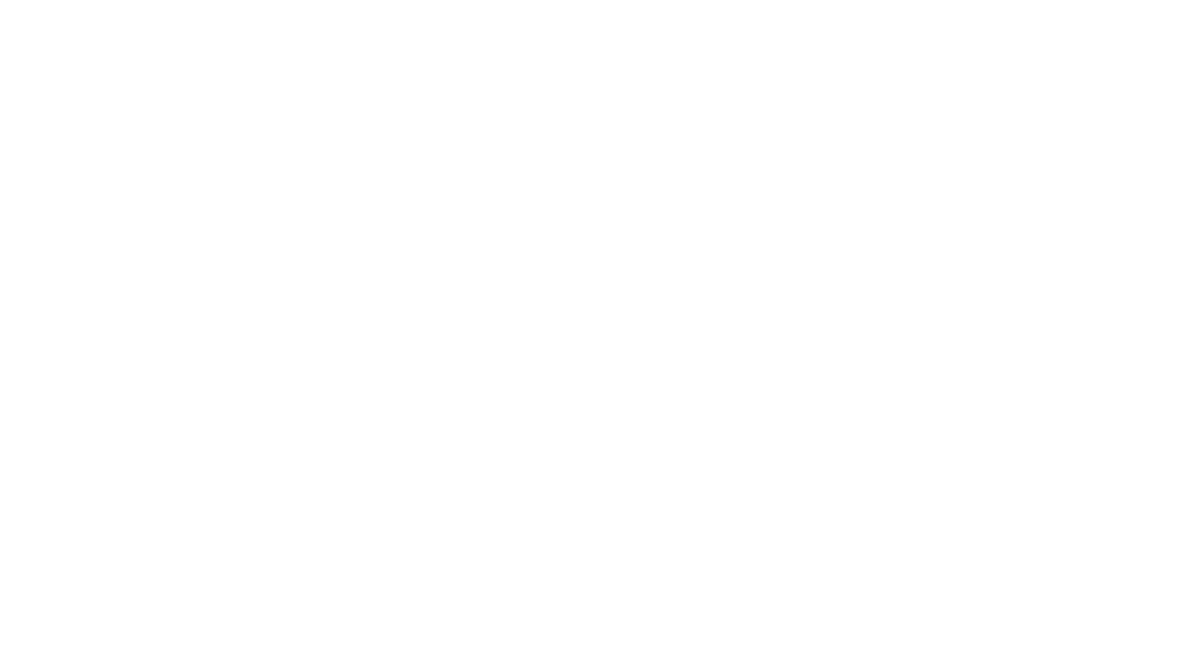
В примере мы выбрали Евро и курс на момент написания статьи, после нажатия кнопки «Сформировать» мы видим те же цены, что и на рисунке 11, но в пересчете на курс Евро — 103,19.
2.4. Блок «Колонки»
В этом блоке кликаем на ссылку с названием «Колонки (не указаны)» или название вида цен поставщиков, если ранее добавляли цены поставщиков.
По клику на ссылку откроется форма добавления колонок прайс-листа, они же виды цен поставщиков.
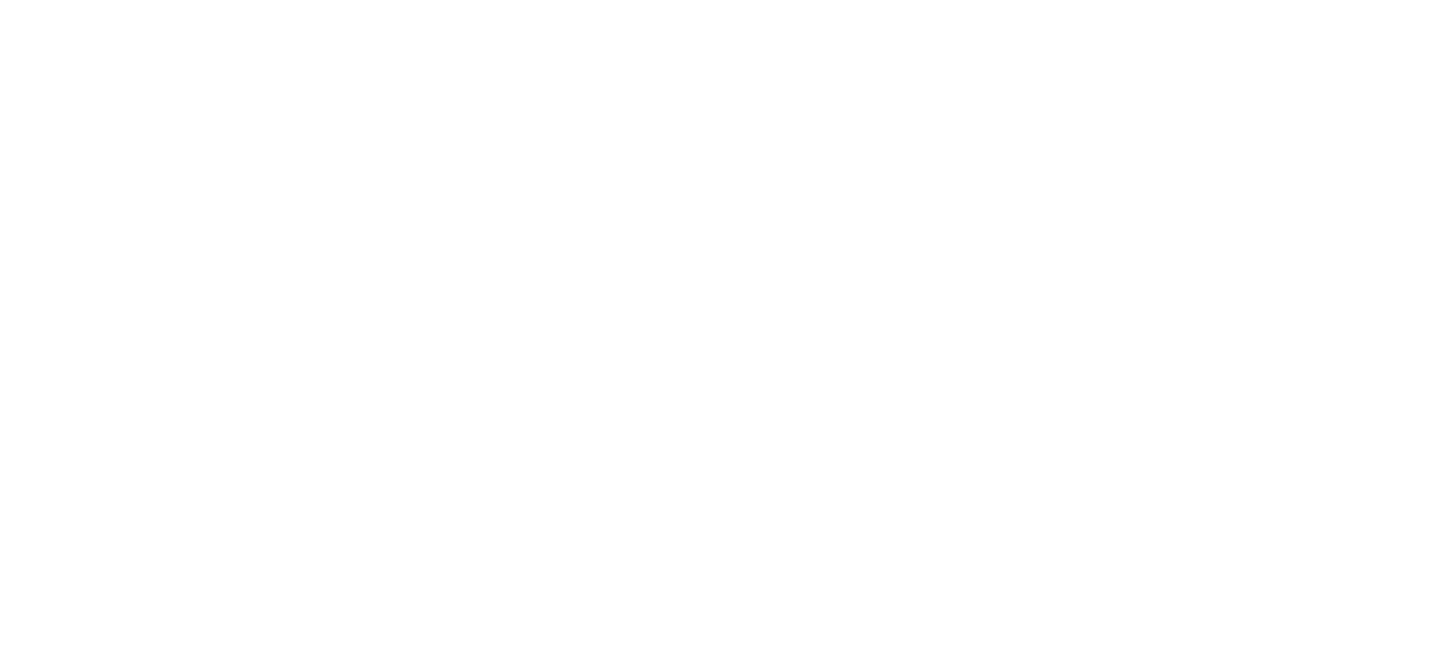
В таблице достаточно выбрать вид цены поставщика, а колонка «Контрагент» заполнится самостоятельно.
Ниже ссылки расположен чек-бокс «Исключить пустые виды цен», если установить галочку в этом чек-боксе, то в прайс-лист не будут выводится колонки (виды цен), по которым не установлены цены поставщика.
2.5. Блок «Фильтры»
В этом блоке расположены фильтры, по которым можно настроить вывод нужной номенклатуры в прайс-лист.
В блоке уже настроены фильтры:
- «Номенклатура без цен» - после установки галочки в прайс-лист будет выводиться номенклатура, на которую не установлены цены поставщиков.
- «Формировать по отсутствию» - при установке галочки в этом поле в прайс лист будет выводится только номенклатура, по которой отсутствуют остатки на складах.
- «Сравнить цены контрагентов» - после установки галочки в этом чек-боксе, в полях ниже необходимо выбрать виды цен для сравнения. Виды цен в этих полях можно выбрать только из видов, указанных в блоке «Колонки».
Между полями с видами цен. в поле с выпадающим списком, выбираем одну из логических операций — «больше», «меньше» и т. п.
При формировании прайс-листа с проставленными условиями сравнения, в прайс лист будет выдаваться результат сравнения — например будут выведены только позиции, в которых цены «Поставщика Одежды» больше, чем цены «Поставщика ООО».
Внизу блока «Фильтры» расположена ссылка для настраиваемых фильтров. При нажатии на эту ссылку, откроется форма «Настройки отбора номенклатуры». В этой форме мы можем настроить дополнительные фильтры. Два фильтра в форме уже преднастроены — вывод только действительной номенклатуры и номенклатуры без пометки «Не использовать в прайс-листах».
Для добавления фильтра нажимаем кнопку «Добавить новый элемент» и в созданной строке заполняем следующие поля:
- «Поле» - выбираем необходимый элемент. Для чего, кликаем два раза на поле, а потом на кнопку с тремя точками в правой части поля. Откроется форма «Выбор поля», в котором выбираем нужный параметр и нажимаем желтую кнопку «Выбрать» в правом нижнем углу формы.
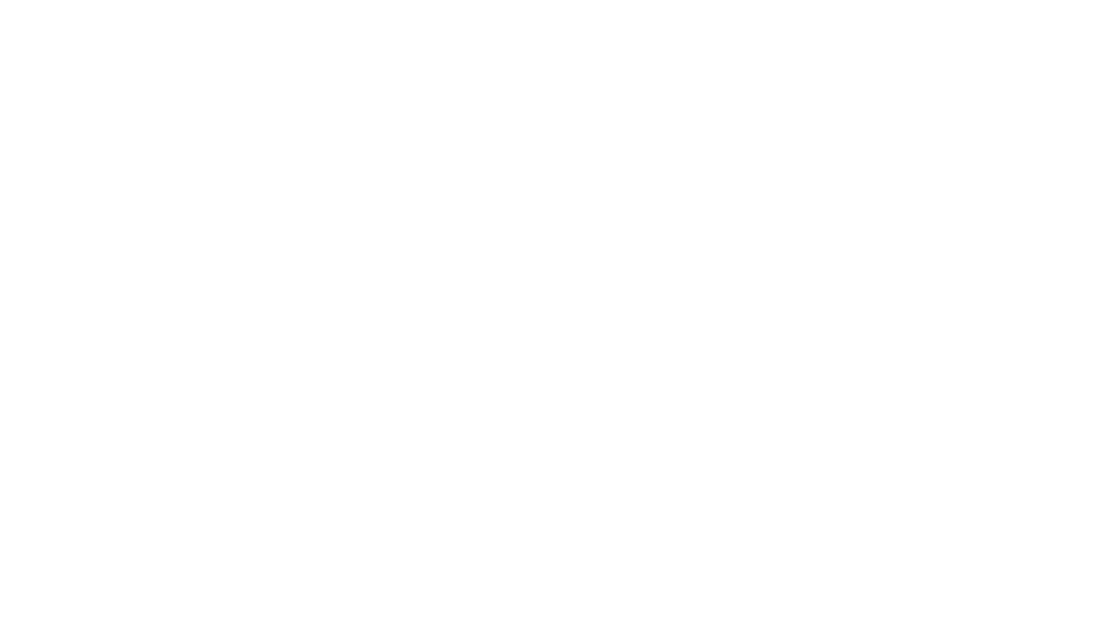
- «Вид сравнения» - активируем поле и в правой части поля нажимаем на кнопку со стрелкой. Откроется список операторов сравнения — выбираем один из них.
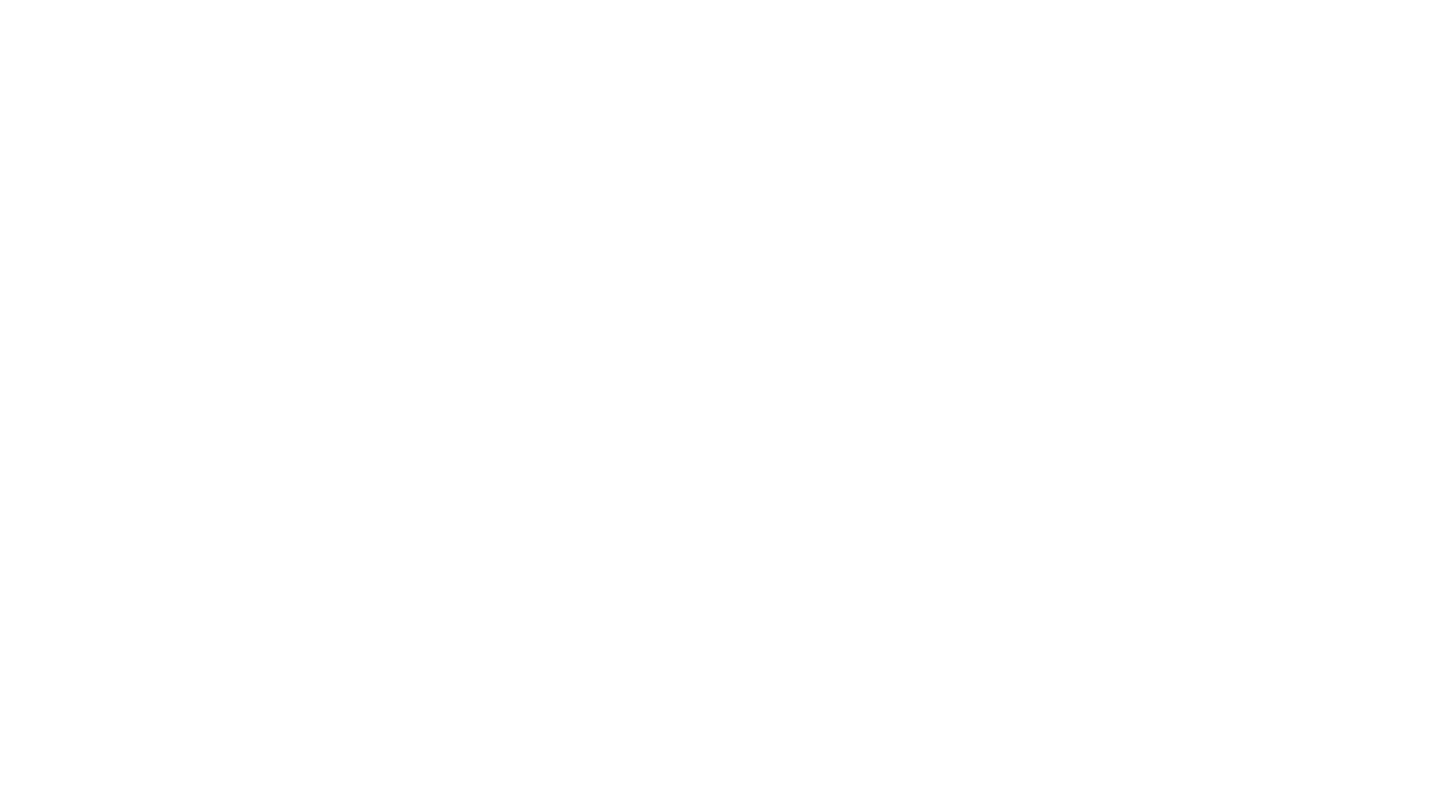
- «Значение» - выбираем значение, по которому будет проводиться отбор.
В нашем примере мы настроили фильтр «Поле» = Номенклатура. Единица измерения, Вид сравнения = Не равно, Значение = кг», который выведет в прайс-лист все товары, у которых в карточке номенклатуры проставлена единица измерения отличная от килограмма.
Нажимаем на желтую кнопку «Завершить редактирование» - фильтр готов.
2.6. Блок «Оформление»
В этом блоке мы можем выделить цветом:
- «Максимальная цена» - будут выделены максимальные цены по каждой позиции;
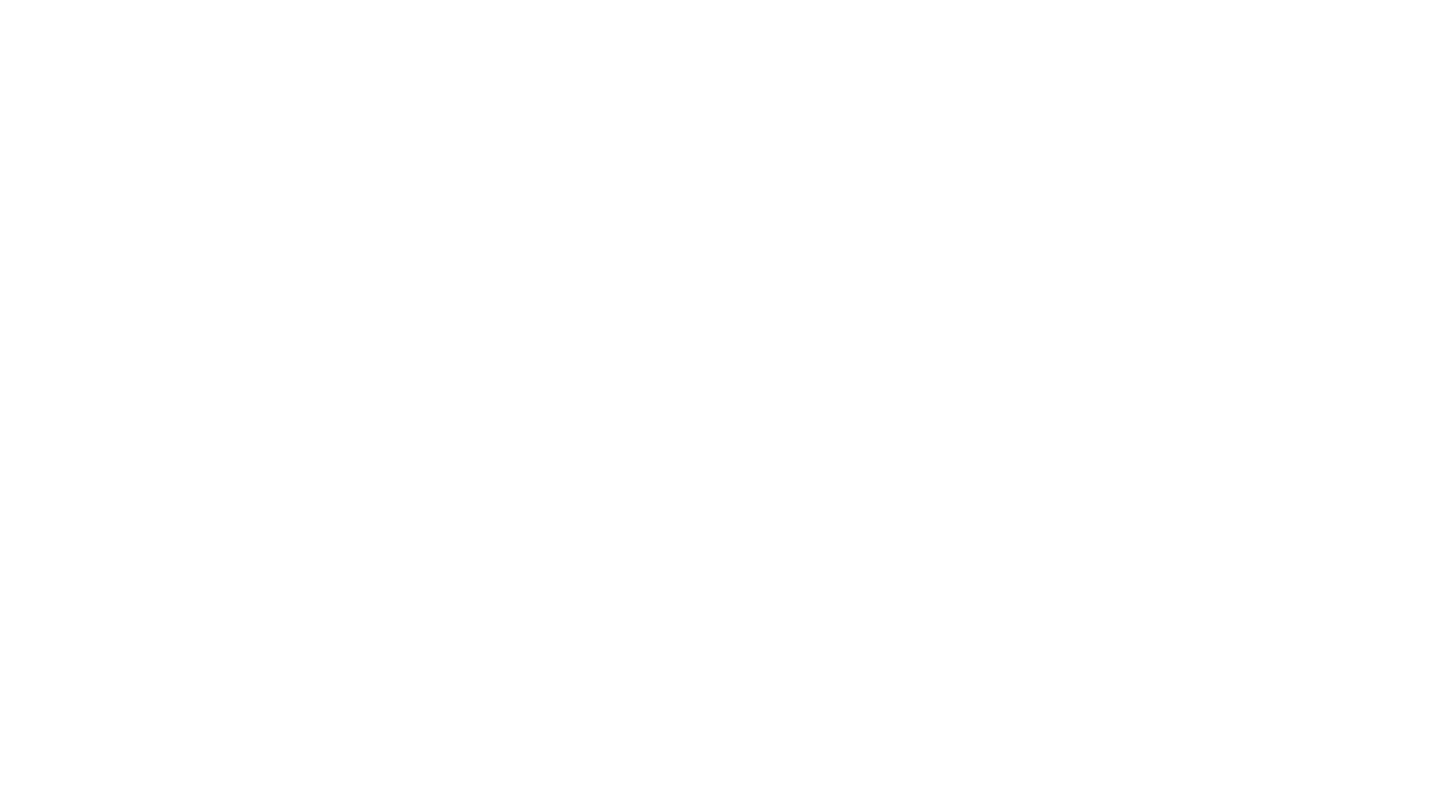
- Минимальная цена» - будут выделены минимальные цены;
- «Условная цена» - будут выделены цены, соответствующие выбранному ниже условию. Для создания условия ниже располагаются 2 поля «Вид сравнения» и «Цена» - в первом поле из выпадающего списка выбираем оператор сравнения, а во втором выбираем цену, с которой будем сравнивать.
Например: в первом поле выберем значение «Меньше», а во втором поставим значение 4900. В прайс будут выведены 2 позиции из всего прайс листа.
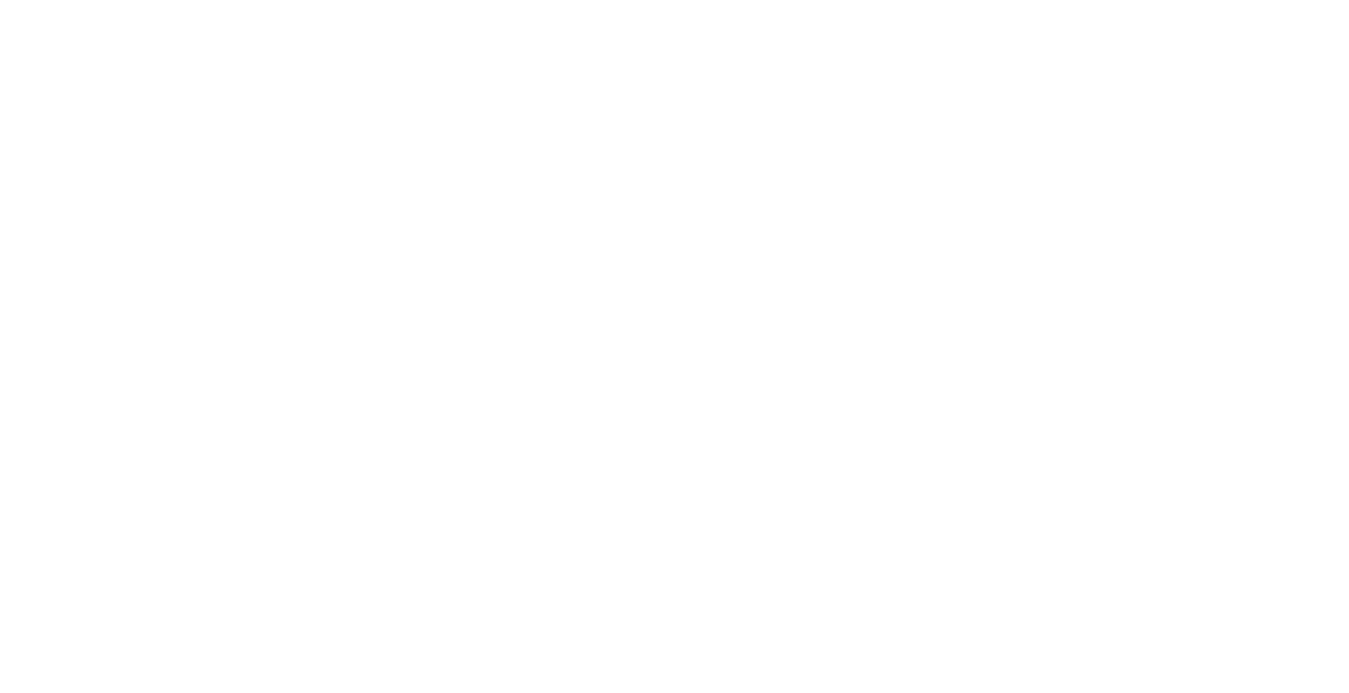
2.7. Блок «Прочее»
В этом блоке настройки не вошедшие в другие блоки.
- Клик по ссылке «Отчет «Исключенная номенклатура» - откроет отчет, в котором будет указана вся номенклатура, в которой проставлена галочка «Не использовать в прайс-листах». Этот отчет нужен для проверки ошибок в удалении товаров из прайс-листов.
- «О прайс-листе» - клик на эту ссылку откроет форму «Дополнительная информация о прайс-листе».
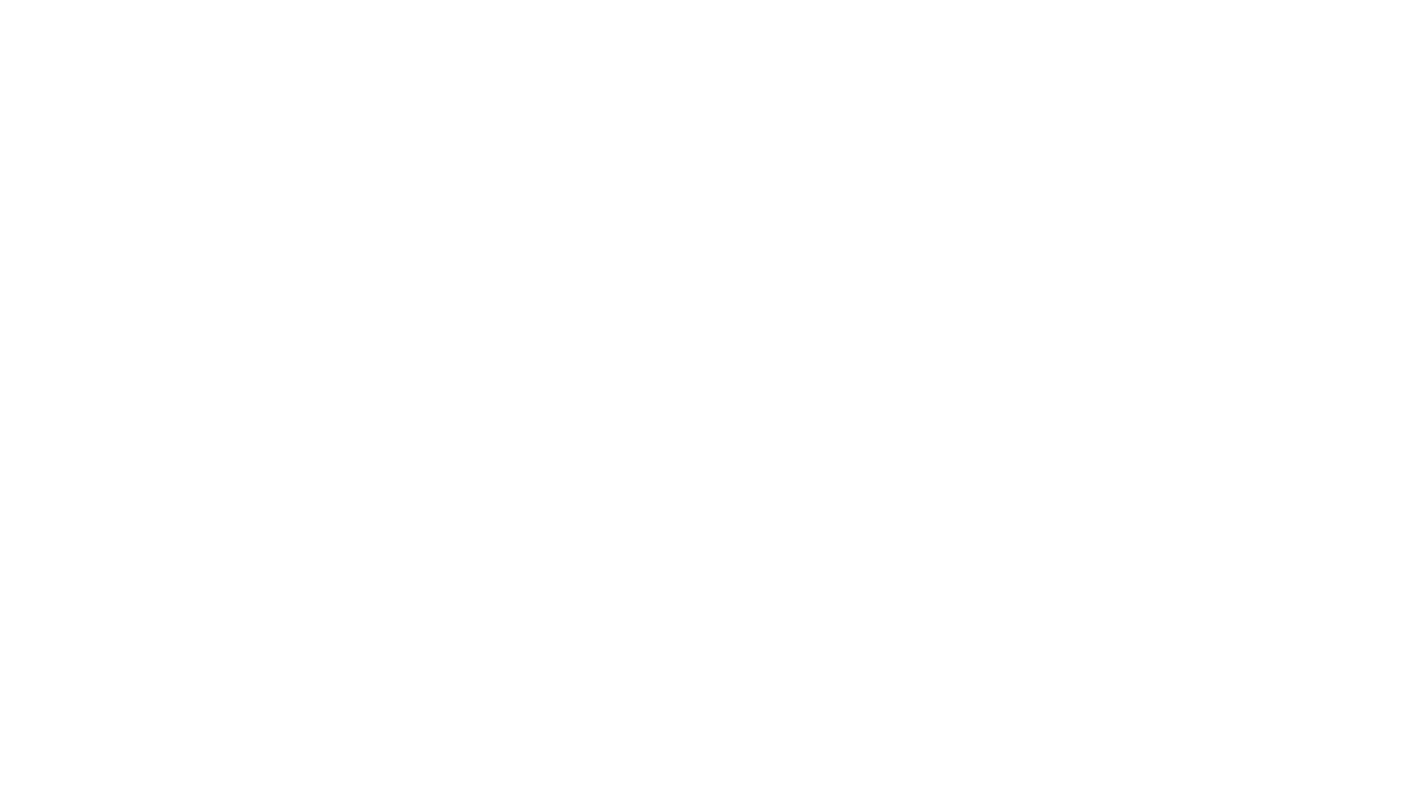
В этой форме мы можем:
- Изменить наименование прайс-листа, которое выводится в печатную форму.
- Настроить вывод даты формирования прайс-листа в печатную форму — указываем один из трех вариантов — «Не используется», «Использовать текущую дату» или «Использовать указанную дату». Для указания даты в третьем варианте, кликаем на ссылку с датой и указываем дату нужную нам.
- Настраиваем сортировку номенклатуры — выбор из двух вариантов «По возрастанию» или «По убыванию».
- «Описание» - в этом поле мы можем указать дополнительную информацию, условия приобретения, скидки и т.п. Эта информация будет добавлена в печатную форму прайс-листа поставщиков.
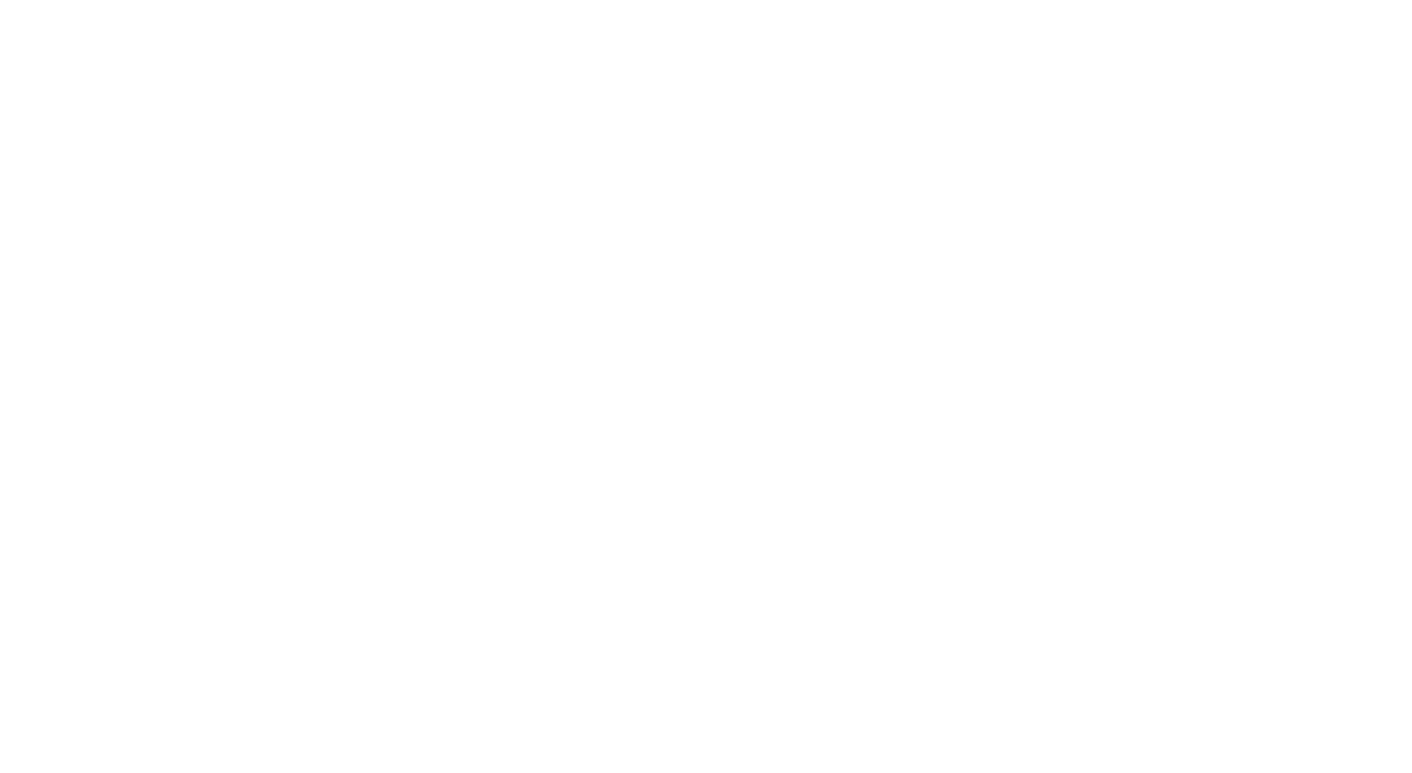
После заполнения формы, нажимаем на желтую кнопку «ОК».
Для того чтобы настройки прайс-листа сохранились кликаем на самую нижнюю кнопку боковой панели настроек прайс-листа - «Запомнить настройки».
После настройки Прайс-листа поставщиков его можно сохранить в файл, распечатать или отправить по электронной почте.
На этом обзор цен поставщиков заканчиваем.
В следующей статье рассмотрим варианты использования остатков и цен поставщиков на примерах.
Читайте наши инструкции на нашем сайте, в социальных сетях и в Дзене, а также смотрите наши видеоинструкции на наших каналах https://rutube.ru/channel/28118379/
https://www.youtube.com/@rps-1c/
Подписывайтесь на наше сообщество VK - https://vk.com/rps_uchet
Тестировать 1С:Управление Нашей Фирмой - https://rps-1c.ru/unf1cfresh
Если остались вопросы, пишите нам на почту: mail@rps-1c.ru или звоните на телефон (он же WhatsApp) +7 (923) 158-67-74
Аренда 1С: УНФ и 1С: Розница 3.0 в облачном сервисе 1С: Фреш - https://rps-1c.ru/1cfresh
Арендовать программы 1С - https://rps-1c.ru/1cfreshforms
