Продажи в 1С: УНФ на мебельном предприятии при массовом производстве
В этой статье мы рассмотрим продажи при массовом производстве, которые кардинально отличаются от позаказного структурой клиенткой базы и последовательностью действий.
Менеджер при оптовых продажах должен:
- быстро получить уведомление о поступлении заявки
- быстро получить полную информацию о наличии товарных остатков по выбранным позициям
- быстро сформировать Коммерческое предложение или Счет
- быстро получить информацию о клиенте и коммуникации с ним — звонки, письма и т.п
В данной стать мы рассматриваем только продажи — управление закупками и производством рассмотрим в следующих статьях.
1. Источники поступления заявок на мебель
Заявки от контрагентов поступают, как правило по телефону и по электронной почте, в современных условиях это могут быть мессенджеры, соцсети и сайты.
Рассмотрим создание Заказа покупателя различными способами:
1.1. В процессе разговора по телефону:
Вариант 1: создаем новый Заказ покупателя, для чего в разделах СRM или Продажи нажимаем ссылку «Заказы покупателей» и создаем новый заказ кнопкой «Создать».
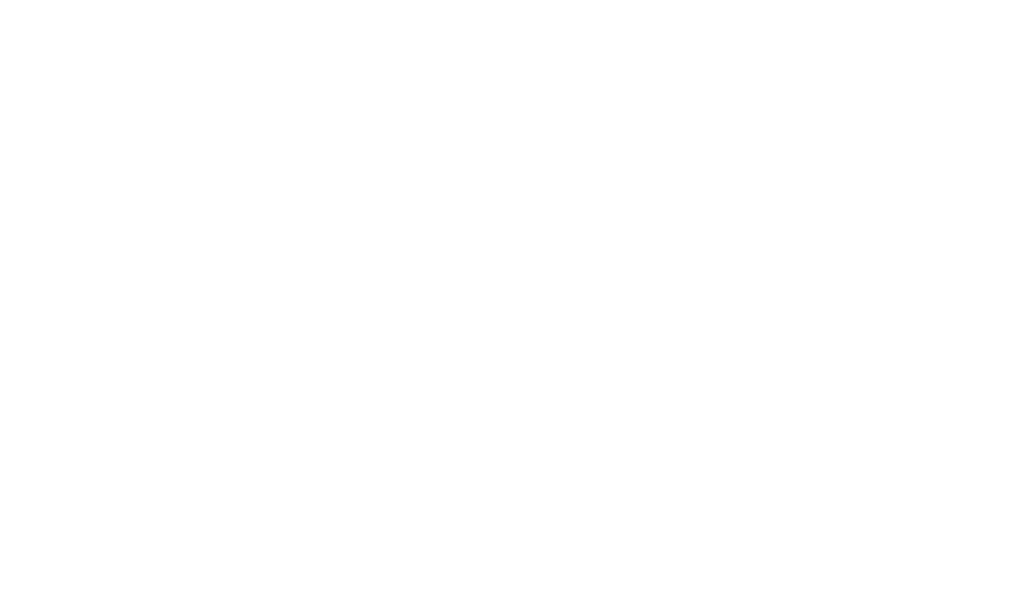
В карточке Заказа покупателя во время разговора можно заполнить основные поля:
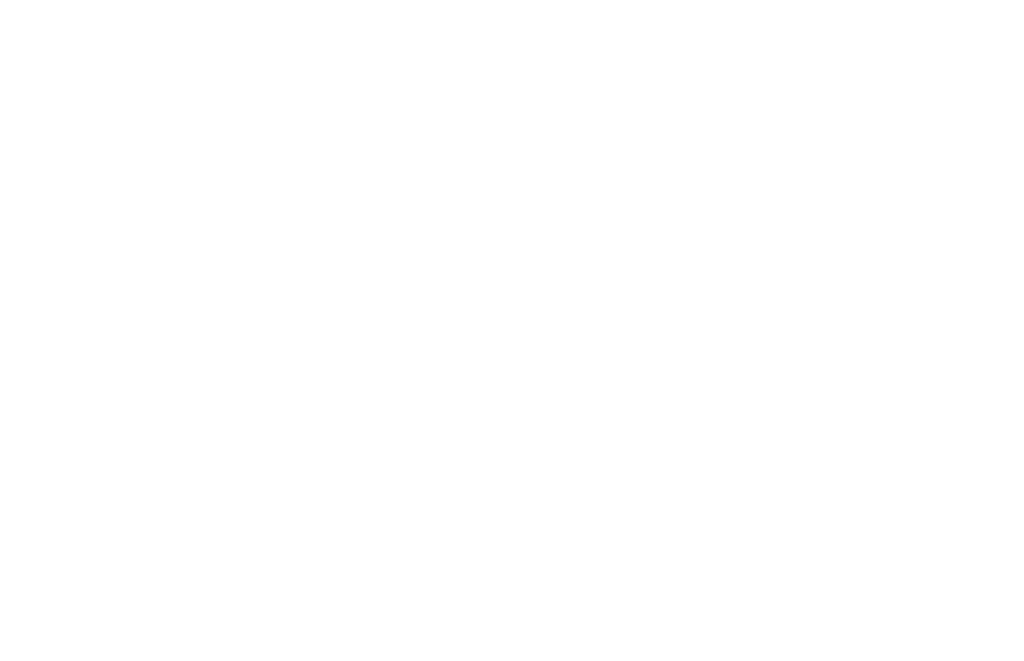
- Название Покупателя — при вводе первых букв программа начинает выдавать подсказки;
- Договор — по необходимости;
- Дата отгрузки - по необходимости, если у клиента есть пожелания по сроку поставки. Если срок поставки зависит от других параметров то его можно поставить после разговора;
- Товары — товары можно набирать разными способами. В данном примере мы нажали кнопку «Добавить» и начали набирать наименование — программа выдает подсказки и уточняет их при добавлении последующих букв.
В 1С: Управление Нашей Фирмой в процессе телефонного разговора можно заполнить Заказ поставщика, даже если Вы держите одной рукой телефон.
Вариант 2: Заказ покупателя можно создать непосредственно из карточки контрагента. Открываем карточку контрагента — в разделе "Продажи", проходим по ссылке "Покупатели" — в строке поиска начинаем набирать первые буквы названия покупателя — УНФ по первым буквам начнет отсеивать контрагентов.
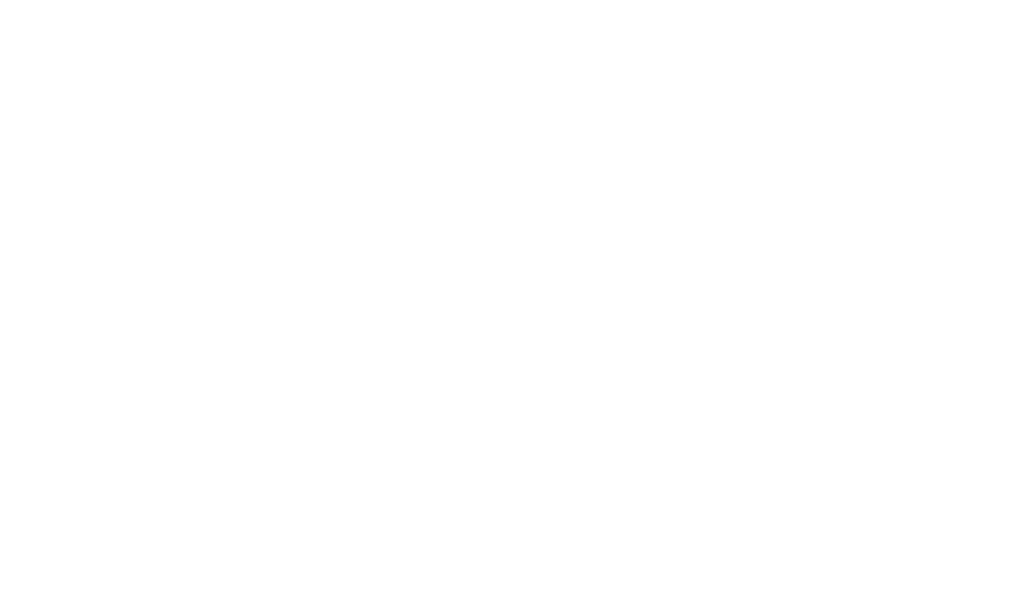
Поиск в журнале Покупателей в УНФ можно вести не только по Названию но по другим записям в карточке контрагента — ИНН, контактное лицо, телефон и т. п.
На скриншоте показан поиск по телефону, оператор ввел первые цифры номера позвонившего и программа указала единственный вариант совпадения. Если подключена и настроена телефония, то карточка контрагента откроется автоматически.
Мы можем даже не открывать карточку — в верхней части журнала нажимаем кнопку «Продать» и выбираем нужный документ — Заказ покупателя.
Если мы откроем карточку, то получим больше информации о клиенте:
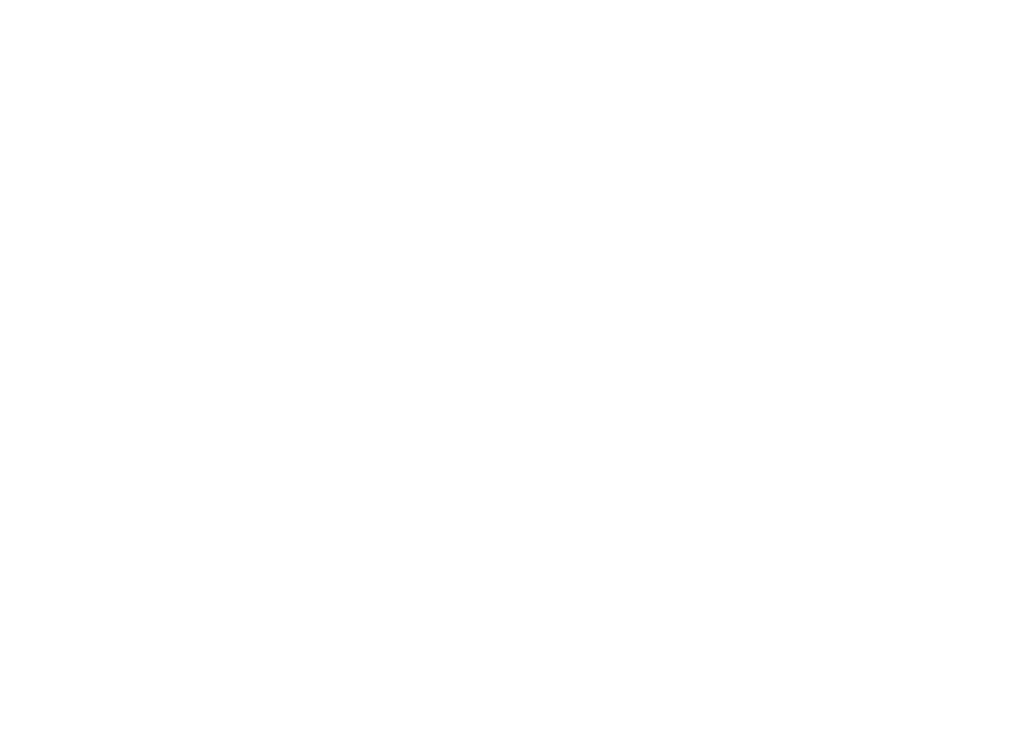
- задолженность (ее видно и в журнале);
- сумму и дату последней продажи;
- последнее событие.
При клике на эти поля открываются соответствующие отчеты.
Нам нужна вкладка «Документы», а в ней кнопка «Создать» или «Продать» и выбрать Заказ покупателя.
Заполнить карточку заказа можно, как и в предыдущем варианте, а можно с помощью кнопки «Подбор».
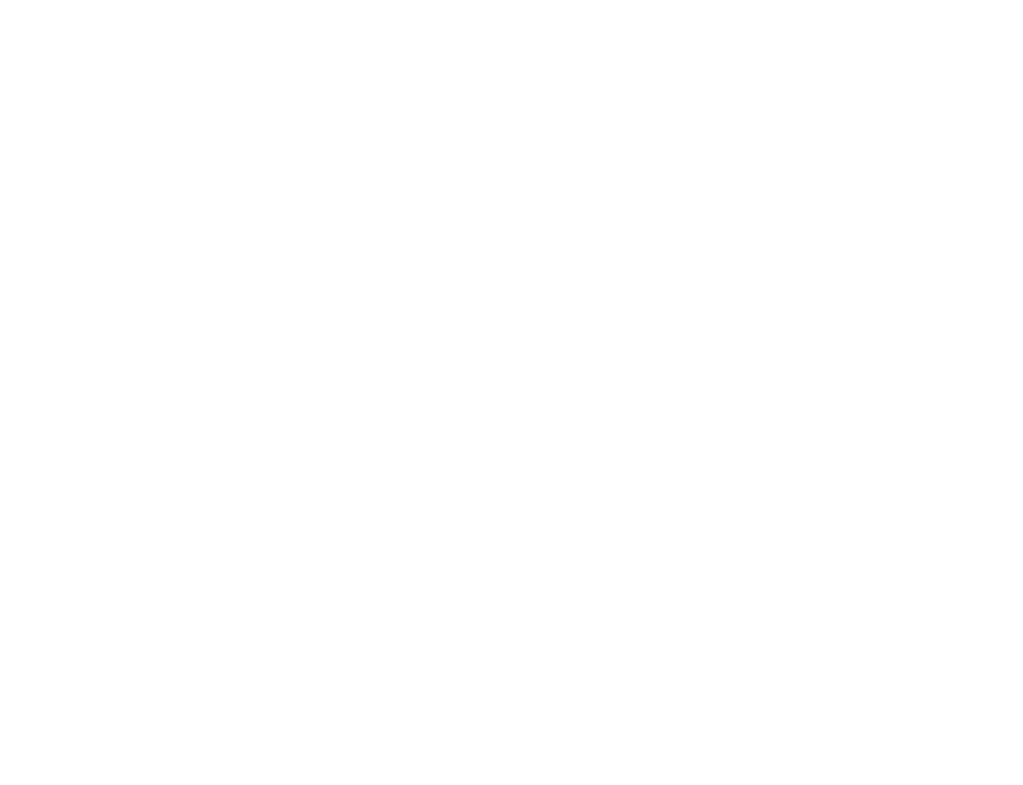
В форме подбора можно быстро подобрать подходящий товар — в ней видно группы товаров, остатки, цены, а также остатки в разрезе складов.
Выбрали нужный список — нажимаем «Перенести в документ» и выбранные товары переносятся в таблицу Заказа покупателя. Если в таблице уже были товары, то новые товары встанут ниже ранее введенных.
В Заказе покупателя в 1С: Управление Нашей Фирмой можно проверить наличие выбранных товаров на складах с учетом резервов и товаров в пути (или в производстве) для этого на панели над табличной частью надо нажать кнопку показать остатки.
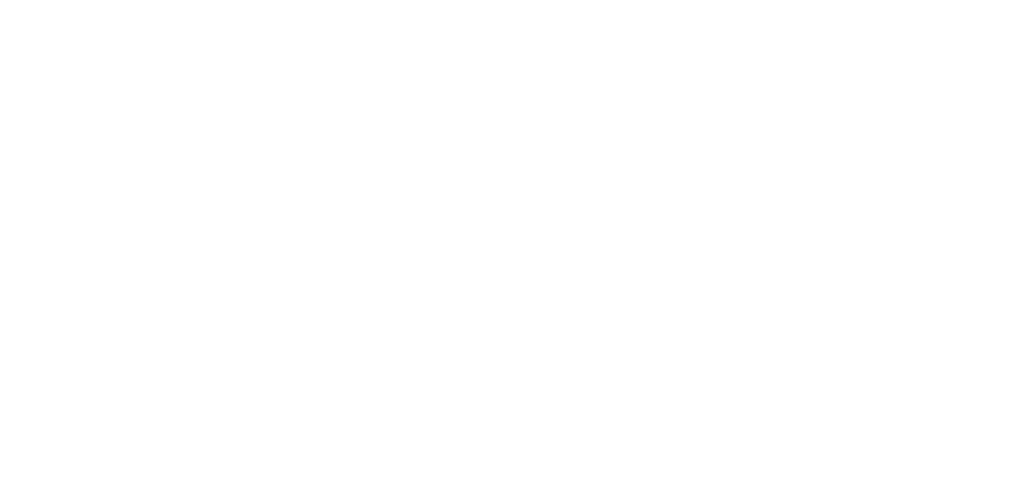
После нажатия кнопки появляются дополнительные колонки, позволяющие оценить наличие на складе — что можно отгрузить и в каком количестве, резервы, планируемое поступление.
В данном Заказе покупателя мы видим:
- один товар готов к отгрузке;
- 2 товара запланированы к производству и будут готовы к 18.09.2020;
- один товар - ни на складе, ни в производстве нет.
В статье о производстве мы расскажем, как на основе нескольких Заказов покупателей сделать Заказ на производство.
1.2. Получение заявки по электронной почте
Клиент может прислать заявку в табличном виде(желательно Excel) по электронной почте — получаем письмо в УНФ и на его основании (кнопка «Создать на основании» и выбираем Заказ покупателя) создаем Заказ покупателя и с помощью инструмента «Загрузка данных из внешнего источника» переносим заявку покупателя в Заказ.
В 1С: Управление Нашей Фирмой в Заказе покупателя встроен инструмент загрузки данных из внешнего файла который поможет вам загрузить данные из прикрепленных к почтовому сообщению файлов или из самого сообщения.
Форма загрузки из внешнего файла открывается нажатием на кнопку и пиктограммой Таблица.
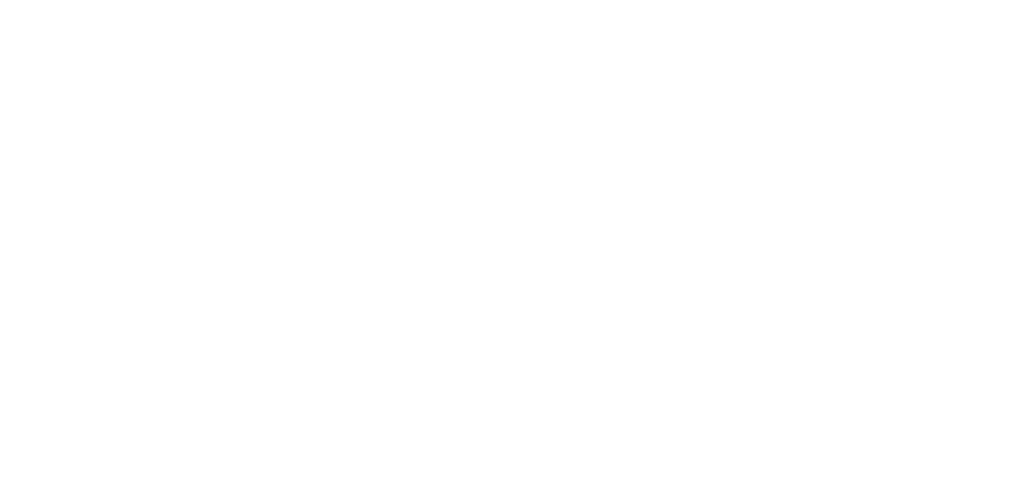
Загрузка из внешнего фала в 1С:Управление Нашей Фирмой имеет 2 варианта - автоматический - из заполненного файла;
- ручной — заполнение таблицы вручную или копированием.
В первом случае готовим файл из пришедшего документа в формате Excel – убираем все лишнее — шапку, пустые строки и т.п.
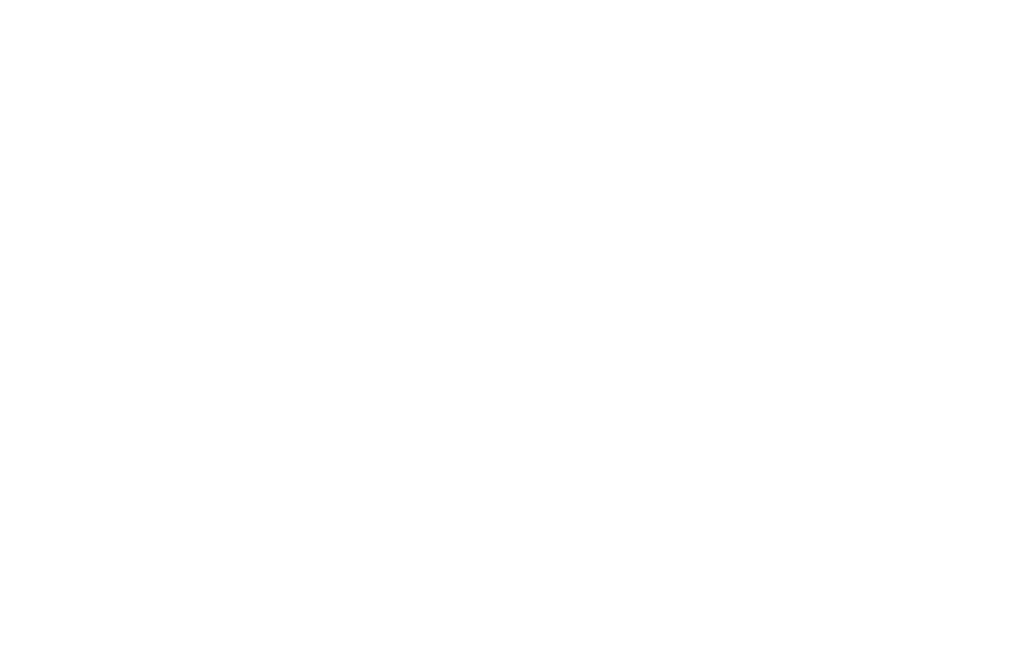
В 1С:УНФ в форме «Загрузка данных» выбираем первый вариант и нажимаем кнопку «Далее».
В таблице «Загрузка данных» выбираем название полей — если данные столбца загружать не нужно, то оставляем «Не загружать».
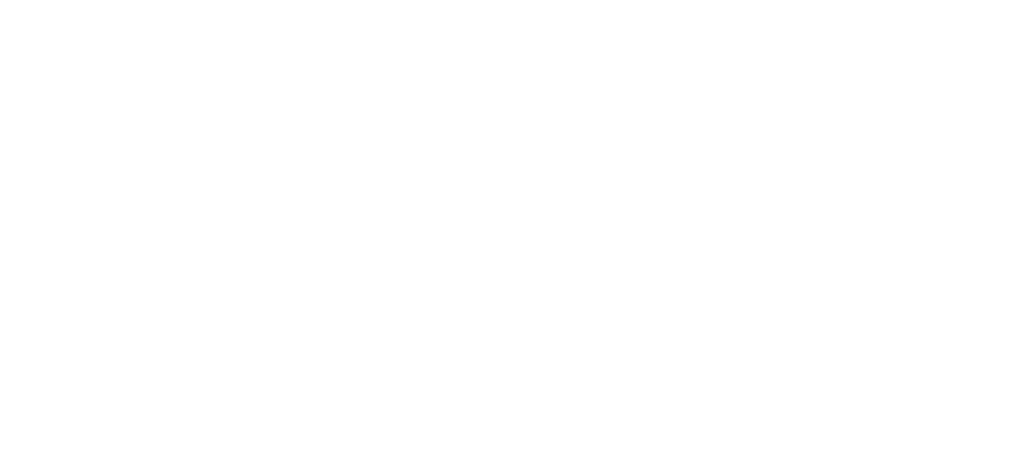
Обязательные к загрузке данные в форме «Выбор поля» выделены красным цветом. Нажимаем «Далее»
Если программа не может определить соответствие номенклатуры из таблицы товарам в нашей УНФ, она указывает, что есть не сопоставленные данные и они могут быть пропущены — нажимаем ссылку «Показать строки» и выбираем сопоставимую номенклатуру.
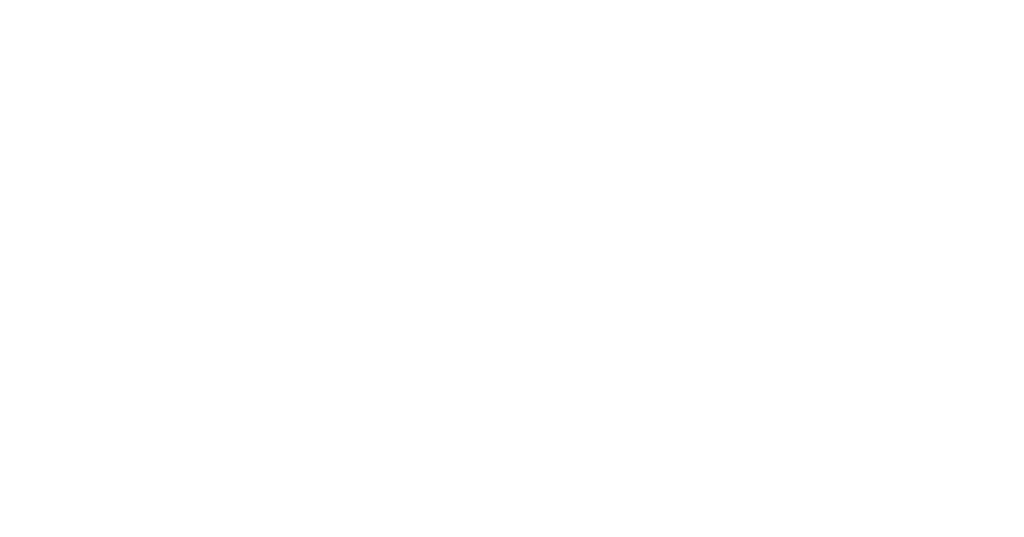
Нажимаем «Далее» и «Загрузить данные в приложение».
«Заказ покупателя» в УНФ заполнен.
Во втором варианте мы копируем данные и вставляем их в таблицу или вводим вручную.
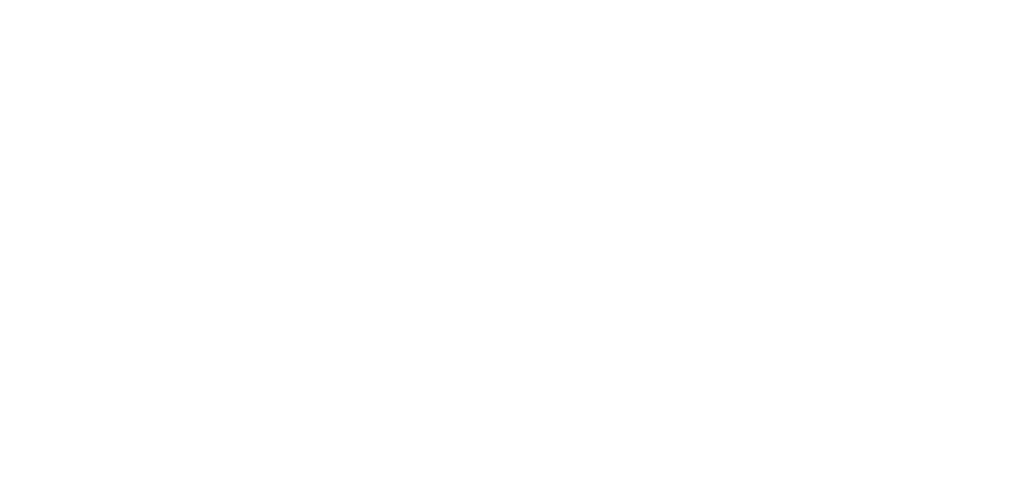
Как и в предыдущем варианте — нажимаем «Далее» и «Загрузить данные».
1.3. Загрузка заказов из интернет-ресурсов и мобильного приложения
Самый простой способ создания «Заказа покупателя» - поручить это самому покупателю!
В 1С:Управление нашей фирмой есть модули загрузки заказов из мобильного приложения «Кабинет клиента», веб-витрины Mag1C и сайтов.
Более подробно о загрузке заказов из:
Кабинета клиента рассказано в статьях
Мобильное приложение «Кабинет клиента» в 1С Управление Нашей Фирмой для товаров. Часть 4
Веб-витрины Mag1C
Mag1c - часть1. Установка расширения Mag1c в 1С: Управление Нашей Фирмой
Mag1c - часть2. Настройка Веб-витрины Mag1c в 1С: Управление Нашей Фирмой
Mag1c - часть 3. Работа с Веб-витриной Mag1c в 1С: Управление Нашей Фирмой
Статей по синхронизации 1С: Управление нашей фирмой с сайтами у нас нет, но наши специалисты готовы помочь Вам с настройкой.
Синхронизация сайта и УНФ от наших специалистов успешно работает на сайте http://mk-parus.ru/ - подробно о синхронизации сайт-УНФ по телефону +7-923-158-67-74(он же WhatsApp)
Синхронизация из интернет-ресурсов позволяет в автоматическом режиме выгружать информацию о товарах — цены, описание, характеристики и т.п. на сайт и получать обратно контакты заказчиков и сами заказы, которые автоматически конвертируются в «Заказы покупателей».
Задача менеджеров отслеживать поступление Заказов и оперативно реагировать на них.
Для того, чтобы отличить заказы поступившие из Интернет-ресурсов, можно настроить систему Вид и Состояние Заказа покупателя.
Сначала установим галочку Виды заказов покупателей.
Пройдя по ссылке «Список видов заказов покупателей» настроим виды и состояния заказов.
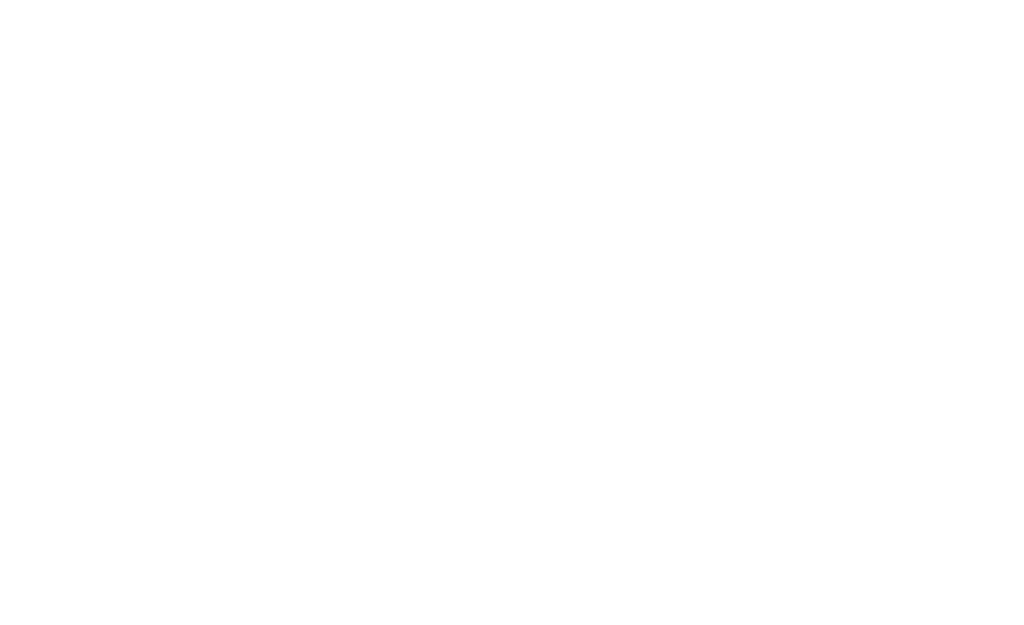
В открывшейся вкладке «Виды заказов покупателей» нажимаем кнопку «Создать» - откроется форма создания Вида Заказа покупателя.
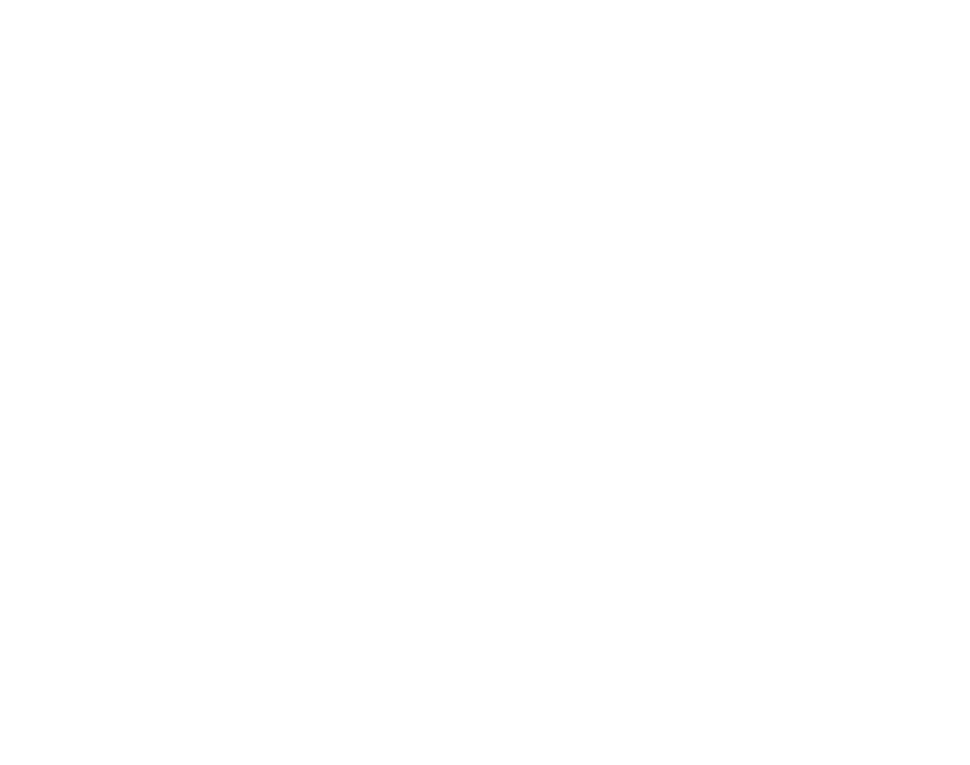
Называем Вид заказа соответственно его предназначению — в данном примере это Кабинет клиента.
Составляем список состояний заказов для данного вида.
Справочно: Вид Заказа покупателя — вид бизнес-процесса отличный от других процессов и имеющий свой набор ключевых точек — Состояний.
Состояние Заказа покупателя — аналог этапа сделки в других СRM – ключевая точка бизнес-процесса. К состоянию можно привязать автоматические действия, уведомления менеджерам, отправка писем и СМС клиентам.
Состояния Заказа покупателя можно добавлять, выделять цветом — привязка к цвету позволяет визуально выделять Заказы в разных состояниях.
В данном примере для вида заказа «Кабинет клиента» создадим дополнительное состояние «Необработанное» и назначим ему красный цвет.
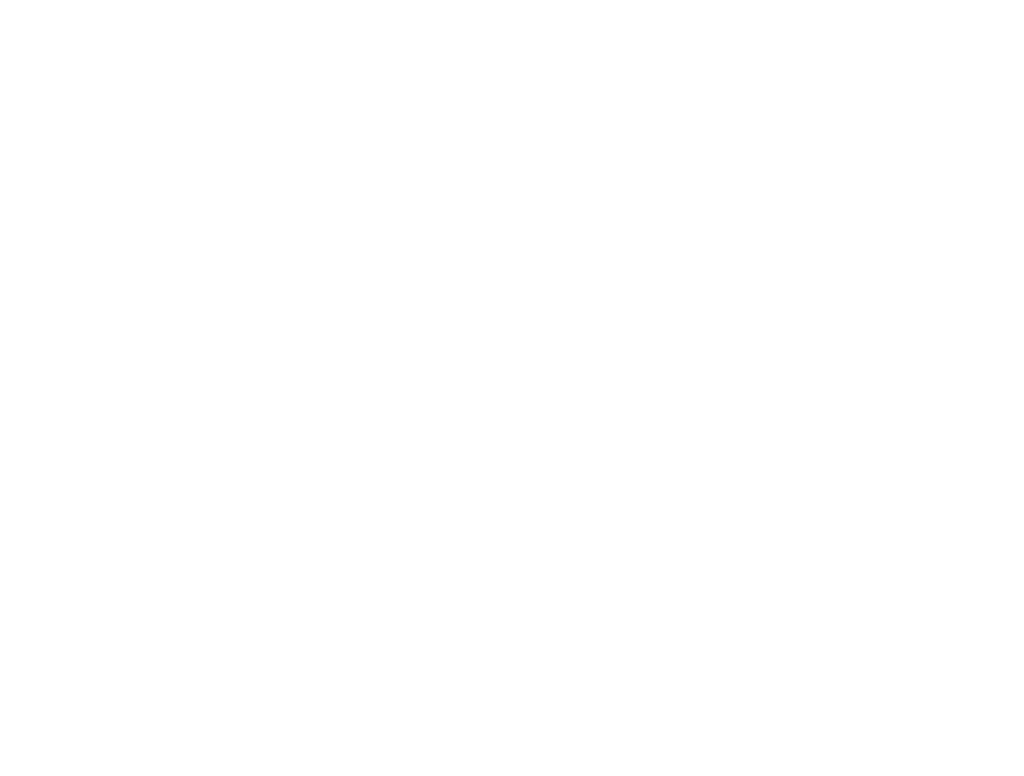
В форме Вид заказа покупателя нажимаем кнопку добавить и в журнале Состояние заказов нажимаем кнопку «Создать». В форме «Состояние заказов покупателя» вводим название состояния, а ниже в поле «Цвет» нажимаем с правой стороны три точки и выбираем цвет.
Клиент в телефоне набирает заказ — каталог товаров — в корзину и выбирает количество.
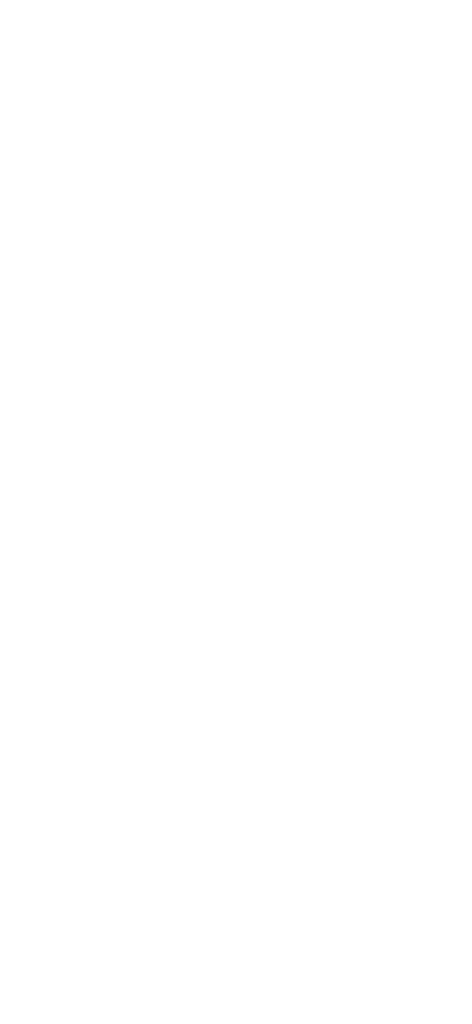
Клиент вносит свои данные и отправляет Заказ.
В журнале УНФ этот заказ отображается выделенным красным цветом.
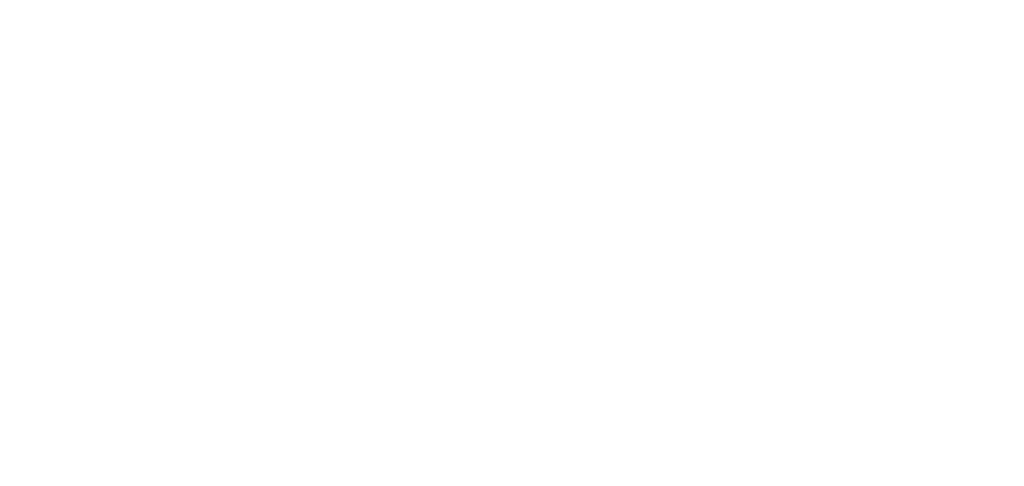
Клиент вносит свои данные и отправляет Заказ.
В журнале УНФ этот заказ отображается выделенным красным цветом.
