Mag1c
Часть 2. Настройка Веб-витрины Mag1c в 1С:Управление Нашей Фирмой
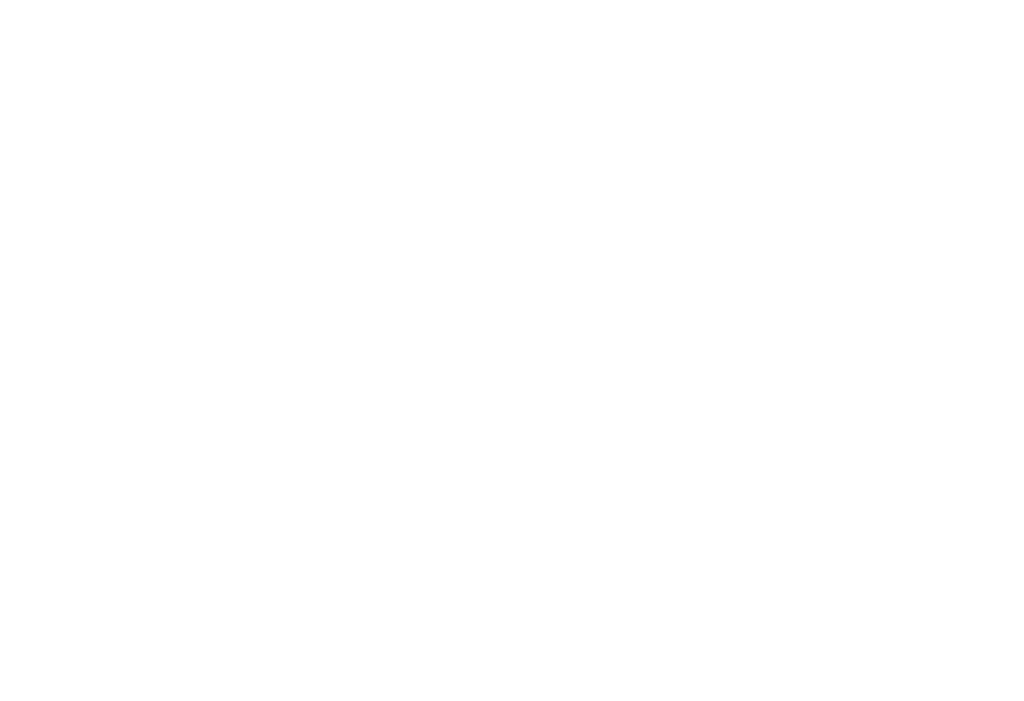
При первом входе программа откроет Мастер создания Веб-витрины.
В мастере необходимо пошагово заполнить необходимые данные — рассмотрим подробнее
На первой странице нет никаких полей для заполнения. В правой части расположен список шагов создания Витрины. В нижней части необходимо нажать кнопку «Начать настройку» .

На следующей странице необходимо подключить интернет-поддержку. Для подключения интернет-поддержки введите логин и пароль к Порталу 1С:ИТС.
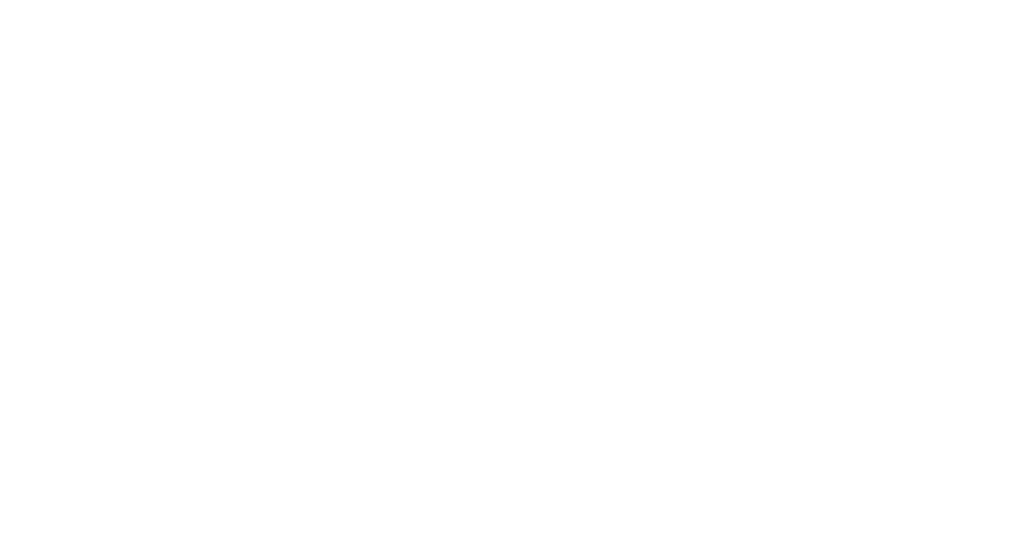
После ввода пароля нажимаем внизу кнопку «Далее».
На следующей странице вводим Название сайта, его Адрес в интернете, описание и логотип.
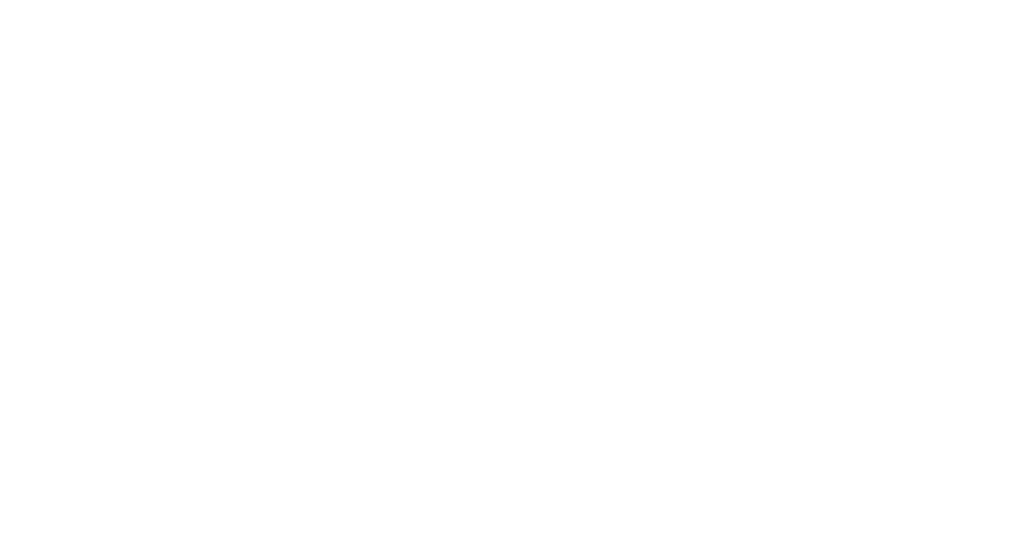
При выборе названия сайта программа проверит выбранный вариант на аналоги зарегистрированные ранее. Если ваш вариант уникальный, то программа сообщит, что он доступен к регистрации.
Также на этой странице в нижней части необходимо прочитать и принять пользовательское соглашение и ознакомиться с товарами, которые нельзя публиковать на данном ресурсе.
Нажимаем кнопку «Далее».
На следующей странице необходимо внести данные об организации: адреса и контактную информацию, а также цены продаж.
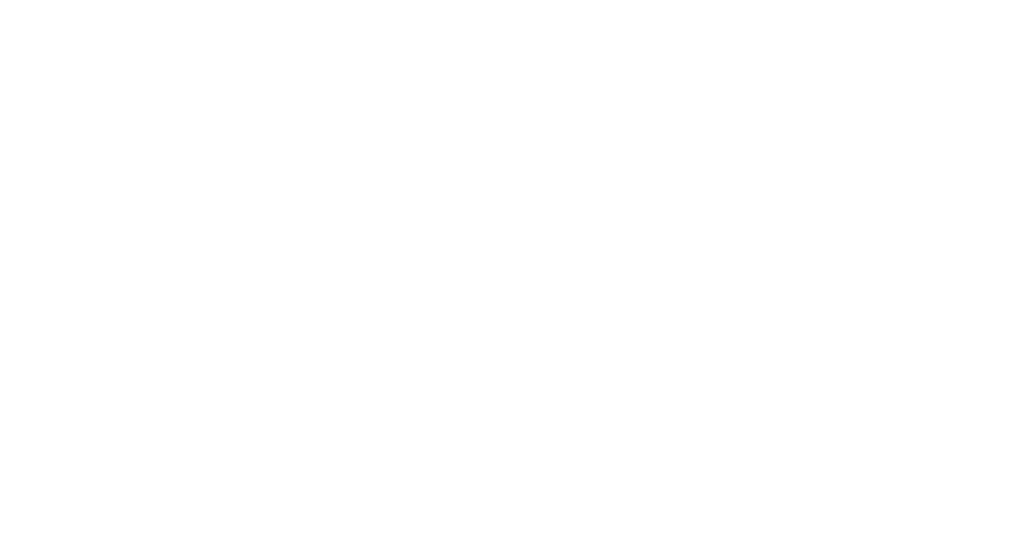
Нажимаем далее и переходим к следующей странице.
На данной странице заполняем данные о доставке из 2-х основных вариантов:
- самовывоз
- курьерская доставка.
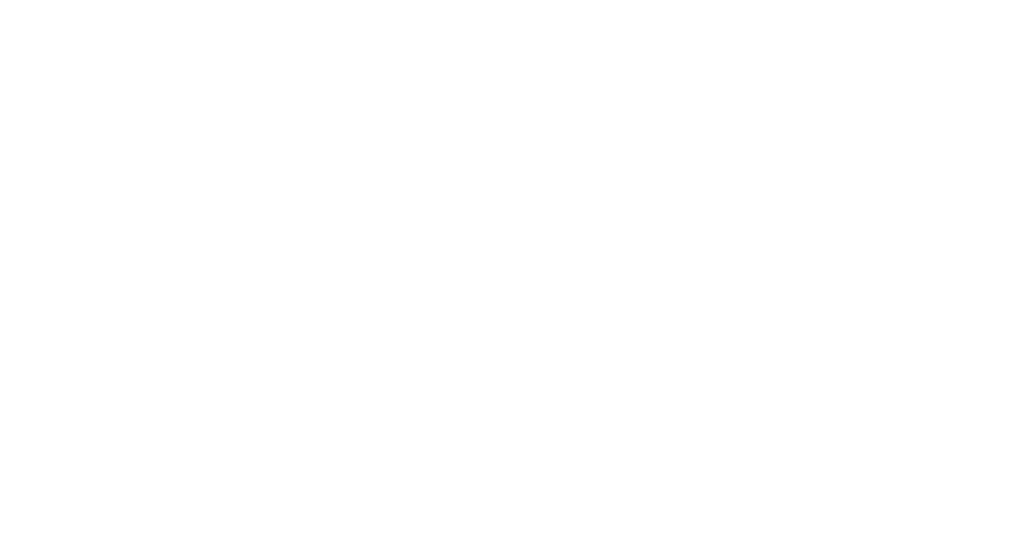
Указываем, какая доставка есть, описываем условия доставки и варианты оплаты.
Когда все данные заполнены, нажимаем кнопку «Создать витрину». На данном этапе создается основа витрины и регистрируется адрес сайта.
Это займет некоторое время, а потом программа выдаст сообщение, что витрина создана и необходимо наполнить каталог.
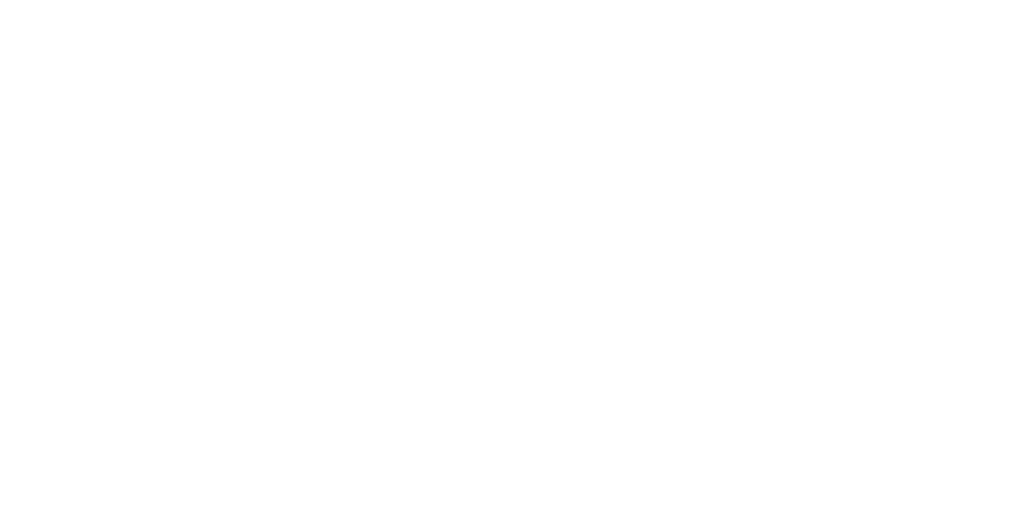
Нажимаем кнопку «Настроить каталог».
Прежде чем настраивать каталог, необходимо внести номенклатурные позиции с картинками и описанием, а также распределить их по группам. В настоящий момент Веб витрина поддерживает иерархию только по группам. Группы будут являться разделами витрины.
Если данные по номенклатуре не загружены, то их можно загрузить из других программ через синхронизацию или через модуль загрузки из сторонних источников (Excel) – подробно о работе с номенклатурой описано в статье «1С:УНФ для Салона красоты. Часть 3 – «Номенклатура» - единичный и массовый ввод товарных позиций» https://rps-1c.ru/content/published/works/nomenclature/
На странице настройки каталога выбираем, какие группы будут выгружаться в Веб-витрину.
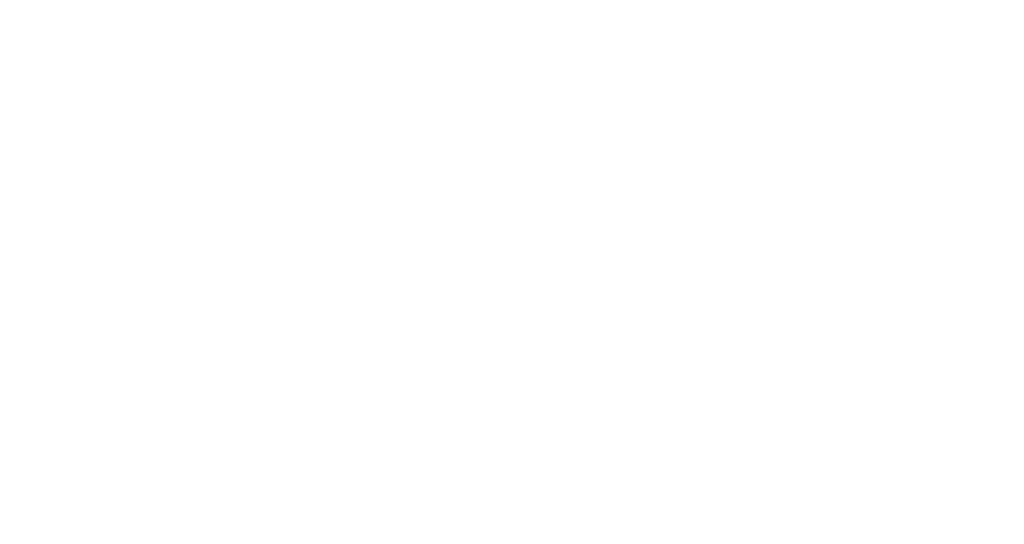
Если все товары подлежат выгрузке, то ничего делать не надо, а если мы выгружаем только определенные группы товаров, то передвигаем ползунок «Выгружать только выбранные группы номенклатуры» вправо и отмечаем галочками группы, которые должны попасть на витрину.
После выбора групп нажимаем нижнюю кнопку «Выгрузить N товаров», где N – количество товаров которые будут выгружены.
Программа задумается на некоторое время — чем больше товаров, тем больше времени на выгрузку надо.
После завершения выгрузки УНФ попросит перезагрузиться.
На этом настройка Веб-витрины в 1С: Управление Нашей Фирмой закончена.
Как подключить Веб-витрину Mag1c в УНФ читайте в статье: Mag1c-часть1. Установка расширения Mag1c в 1С: Управление Нашей Фирмой
Обзор работы с Веб-витриной Mag1c в УНФ читайте в статье: Mag1c - часть 3. Работа с Веб-витриной Mag1c в 1С: Управление Нашей Фирмой
Если Вам нужна будет помощь в настройке магазина или 1С Управление Нашей Фирмой — звоните по телефонам - +7(383)312-07-64 и +7-923-158-67-74(он же WhatsApp), наши консультанты помогут Вам.
