Mag1c
Видео вариант эПосле перезагрузки программы опять заходим в модуль Веб-витрины, на этот раз программа нам выдает другую страницу
На странице настройки Веб-витрины расположены:
- ссылка на адрес расположения витрины в интернете,
- QR-код для отправки клиентам,
- ссылка для скачивания листовки-приглашения, которую можно отправлять клиентам,
- ссылки для настройки веб-витрины
той инструкции вы можете посмотреть по ссылке https://youtu.be/ikoR4v_H8ks
Для восстановления пароля нам необходимо зайти на сайт https://1cfresh.com/
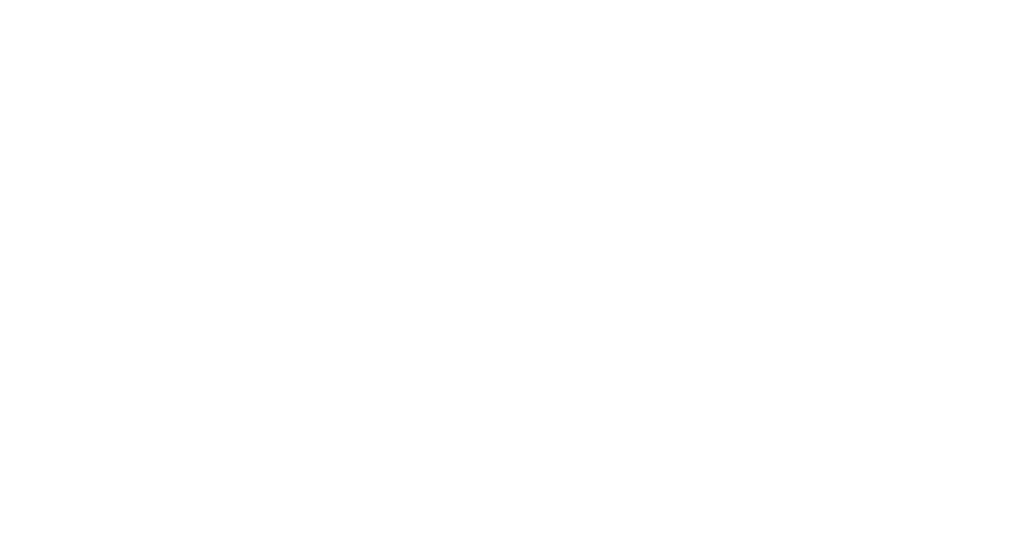
Пройдем по ссылке Веб-витрины
3.1. Каталог
Веб-витрина представляет собой интернет магазин начального уровня — каталог товаров с корзиной.
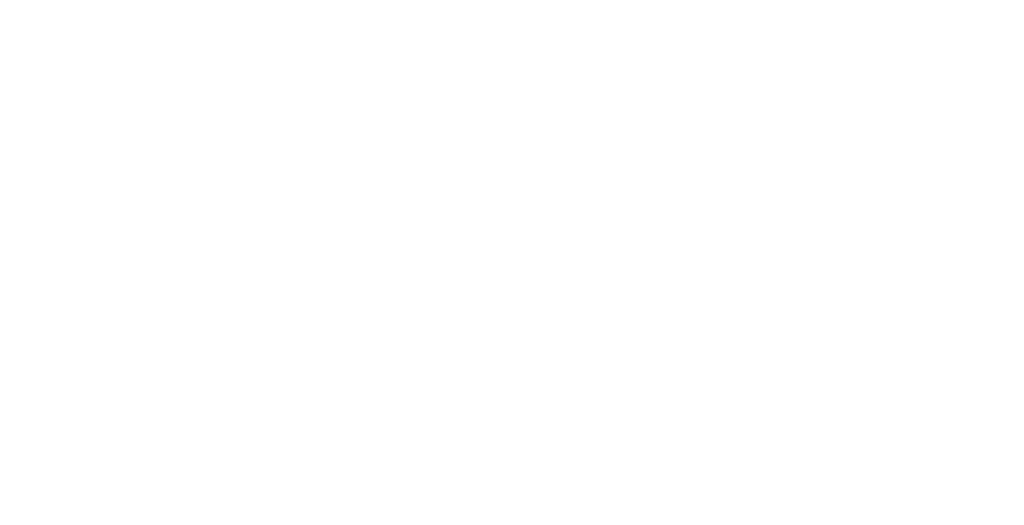
Шапка содержит контактные данные, поиск товаров, ссылку на корзину и кнопку входа на сайт. Шапка зафиксирована в верхней части страницы и не уходит при прокрутке.
Сам каталог состоит из 2 частей:
левая часть — товарные группы для быстрой фильтрации
правая часть — список товаров.
В строке товара содержится картинка, наименование товара, наличие товара на складе — указывается только есть или нет в наличии, количество не указывается, цена товара и кнопка «в корзину». Верхнем правом углу каталога расположена пиктограммы фильтра, который позволяет сортировать товары по алфавиту, по возрастанию\убыванию цен, а также отсортировать товары по наличию.
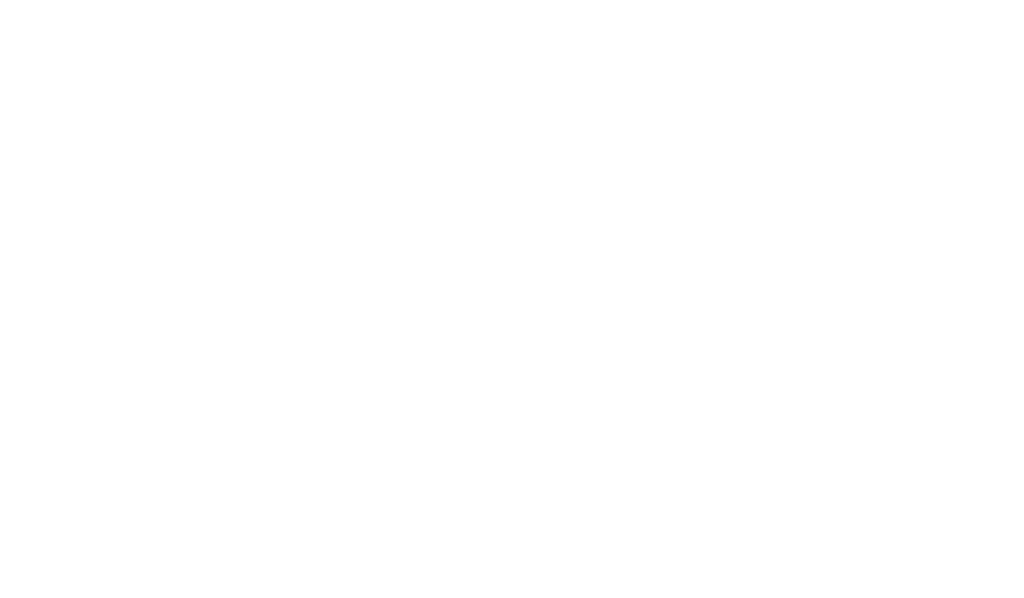
Подвал витрины включает в себя интерактивные контактные данные, при нажатии на них открываются соответствующие приложения — карты, почтовый клиент и др.
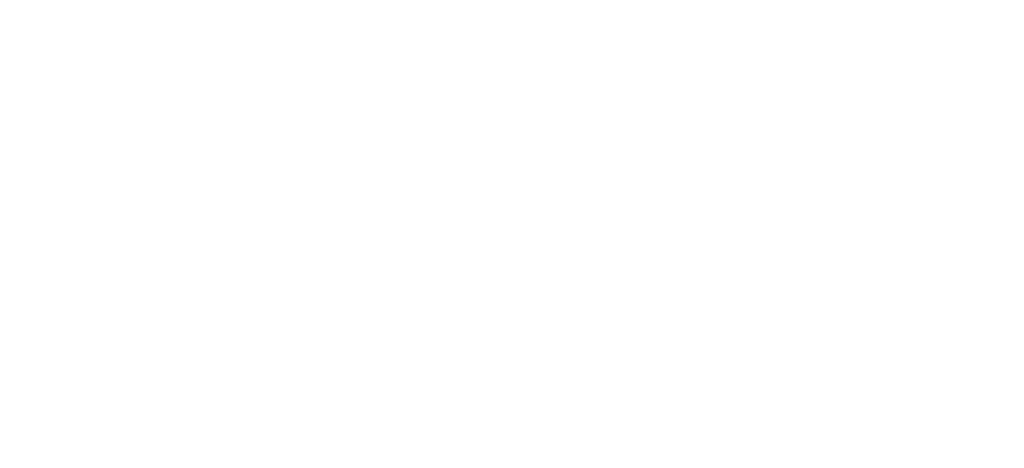
В подвале расположены ссылки на условия доставки, заполненные при создании витрины, и правовая информация — реквизиты предприятия и отказ от оферты,
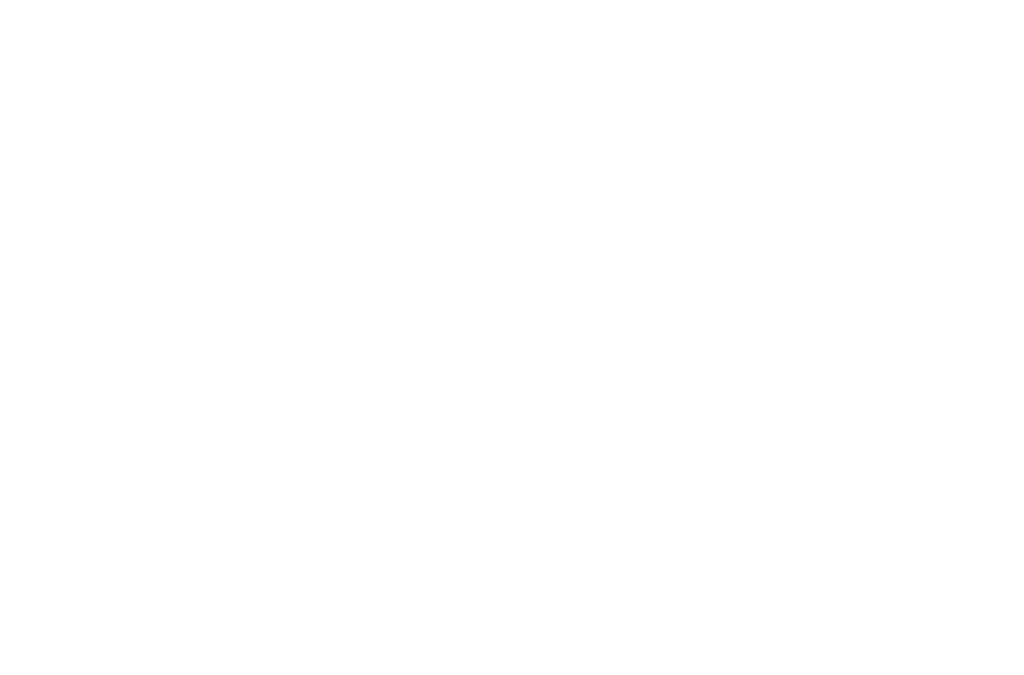
а также ссылка на «Политику конфиденциальности» - при нажатии на ссылку скачивается файл в формате pdf.
3.2. Карточка товара
При нажатии на товар открывается карточка товара, которая содержит:
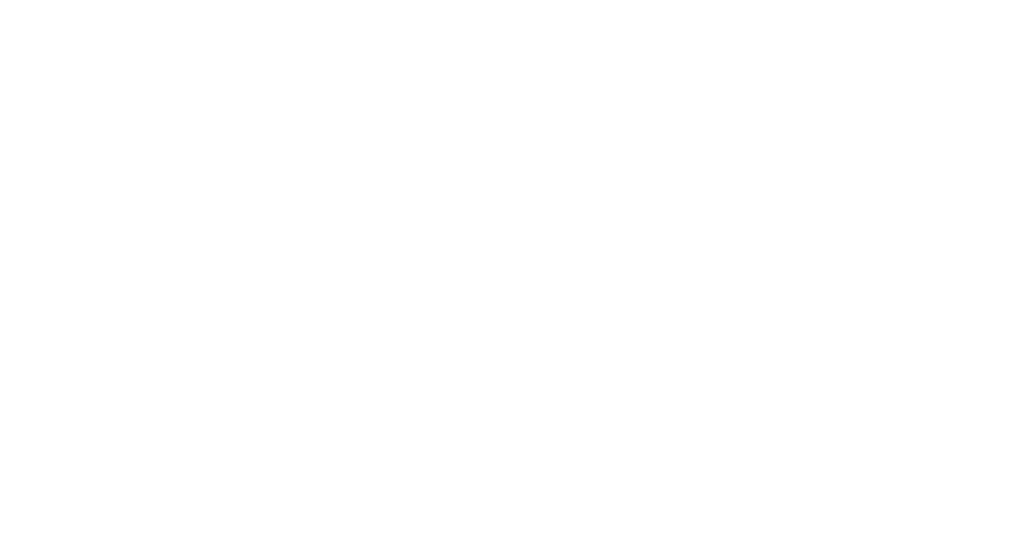
- Картинку
- Код товара в УНФ
- Информация о наличии на складе
- Описание товарами
- Цену
- Кнопку «В корзину»
Информация о товаре и картинка берется из соответствующих полей в карточке товара в программе.
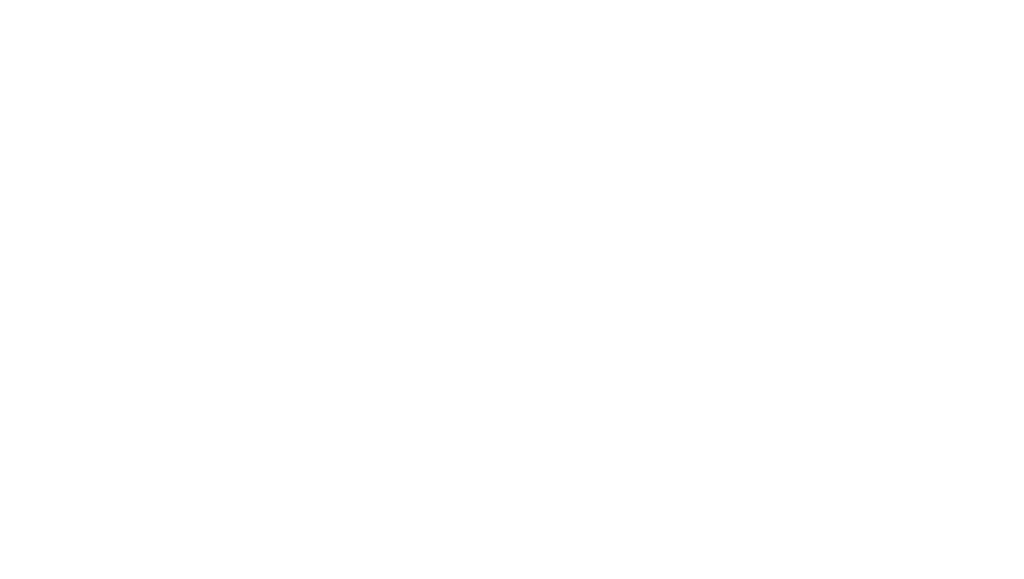
3.3. Корзина
После нажатия кнопки «В корзину» 1 единица товара попадает в корзину и на месте кнопки появляется поле ввода с цифрой 1 если надо несколько единиц «+» и «-» добавляем нужное количество или устанавливаем курсор в поле ввода и впечатываем нужную цифру.
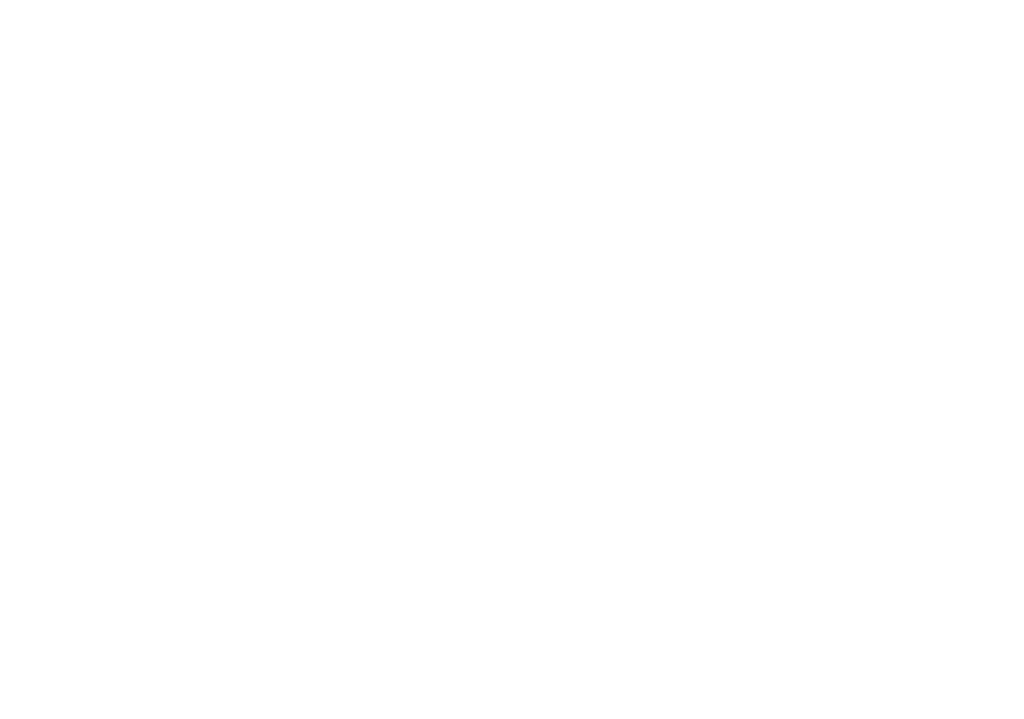
В верхнем правом углу на желтом поле видим общее количество товаров и их стоимость.
Нажимаем на желтое поле и переходим в корзину.
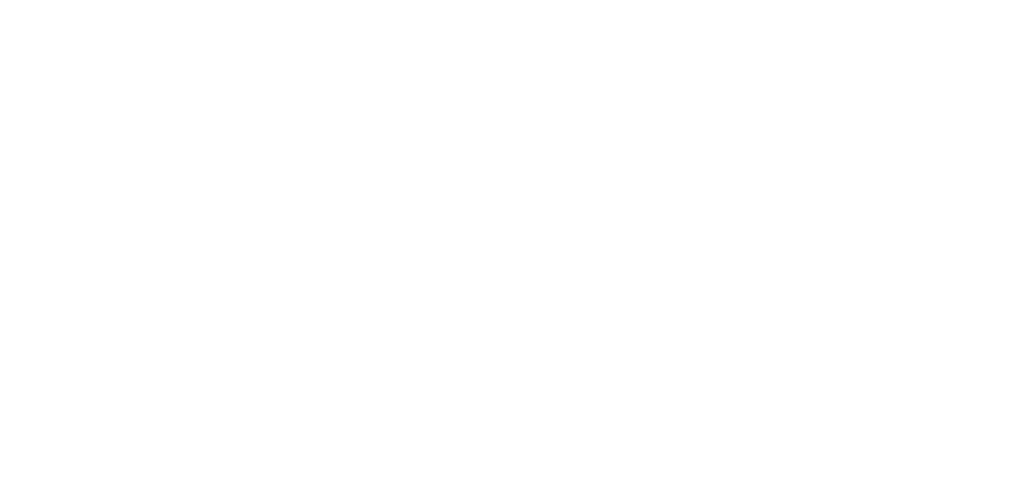
В корзине также только самое необходимое:
- Список товаров с возможностью корректировки количества,
- Информация о доставке и оплате,
- Комментарий к заказу.
Нажимаем кнопку в нижней части «Оформить заказ на сумму». Если вы впервые на данном сайте, то выйдет сообщение об авторизации.

Нового покупателя попросят зарегистрироваться, а у действующего - ввести логин и пароль.
В данном случае я регистрируюсь — ввожу имя и номер телефона.
Нажимаем кнопку «Зарегистрироваться».
Для проверки номера телефона, на него будет отправлена СМС с пин кодом — вводим в текстовом поле и нажимаем кнопку «Войти».
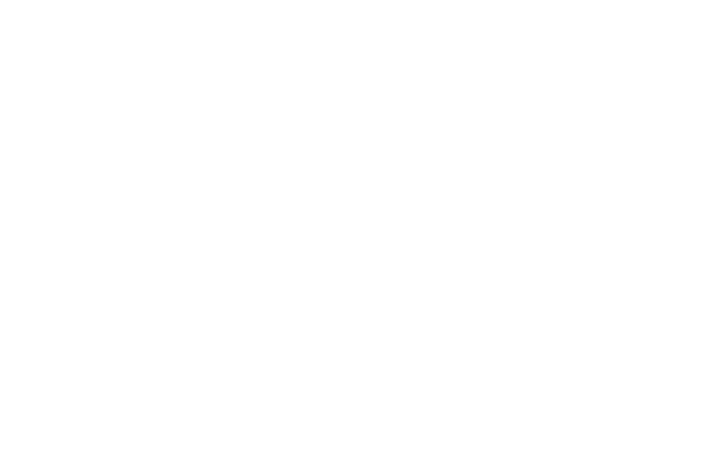
Если номер правильный, то в витрине выйдет уведомление об успешном создании заказа с ссылкой на сам заказ..
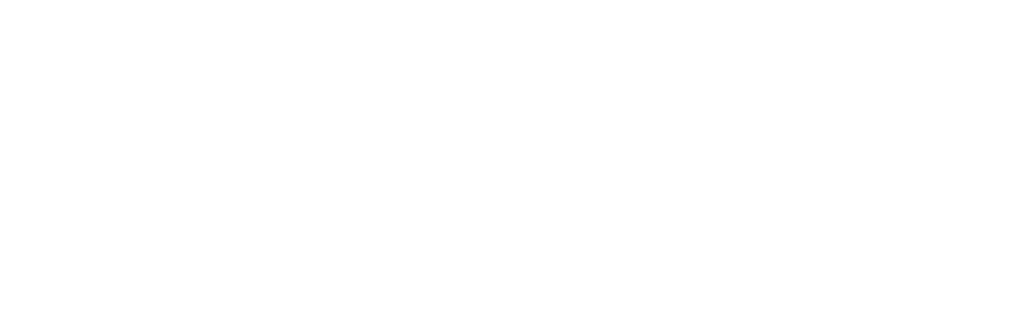
Созданные Заказы можно открыть через пиктограмму профиля покупателя в правом верхнем углу.
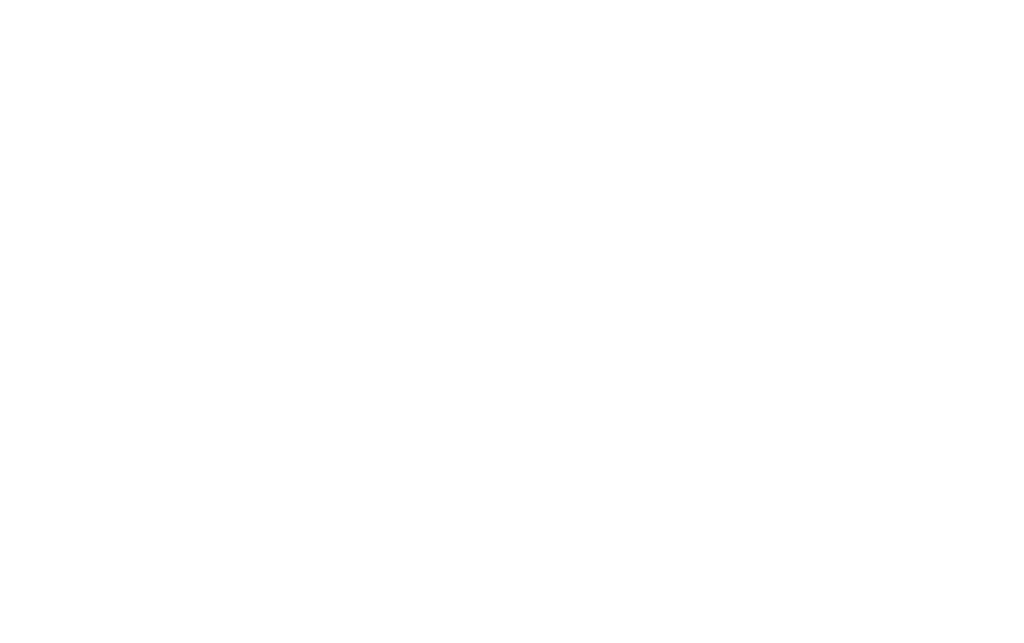
Кроме списка товаров в заказе отображается состояние Заказа. При изменении состояния заказа в 1С: Управление Нашей Фирмой заказ в Веб-витрине меняется автоматически.
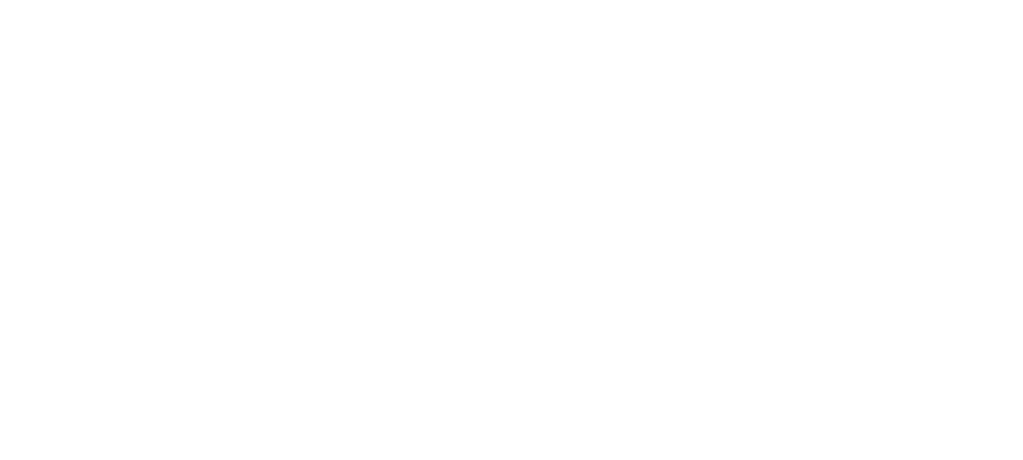
Для того чтобы система смена состояний работала должным образом, состояния в УНФ и в Витрине должны быть одинаковыми.
В 1С:Управление Нашей Фирмой заказы можно просмотреть в разделах CRM и Продажи в журнале «Заказы покупателей».
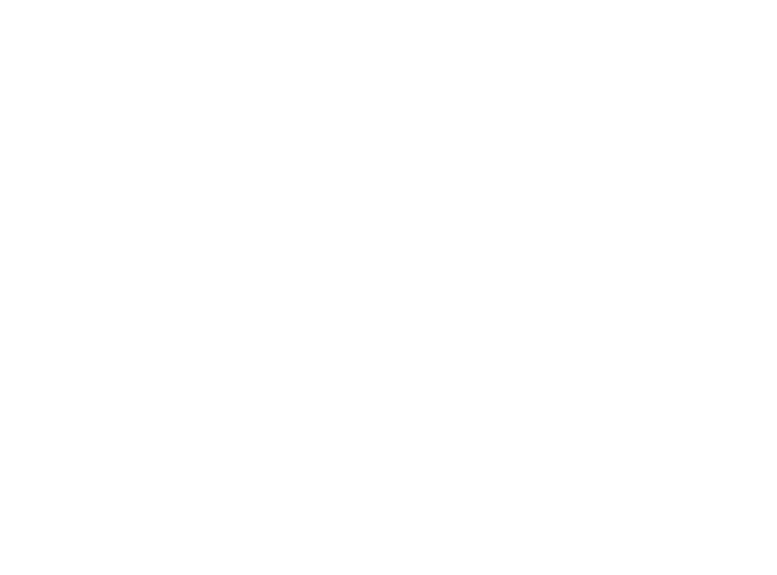
В Журнале «Заказы покупателей» отражается список все х заказов покупателей — в правой части расположены фильтры, которые позволяют быстро отсортировать заказы по разным параметрам.
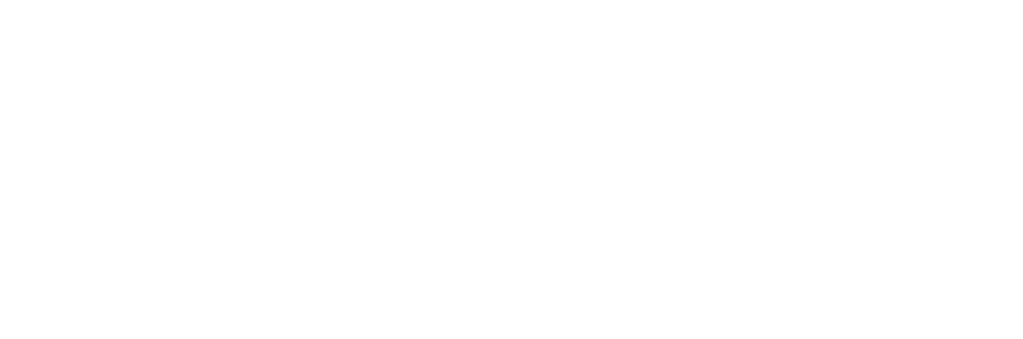
Откроем Заказ № 3

