Товары в 1С Розница 3.0 и 1С:УНФ.
В этой статье мы подробно рассмотрим журнал карточек номенклатуры в 1С: Розница и 1С: УНФ и приемы работы с ним.
Журнал карточек номенклатуры в 1С: Розница и 1С: УНФ — это список карточек номенклатуры, а также это инструмент для автоматизации и упрощения процесса продаж товаров как оптом так и в розницу.
В этой статье мы подробно рассмотрим сам журнал и приемы работы с ним.
Ссылку на журнал номенклатуры мы можем найти во многих разделах программы — Продажи, Закупки, Склад, Работы, Производство — название ссылки «Номенклатура»
Кликаем на нее.
Открылся журнал номенклатуры.
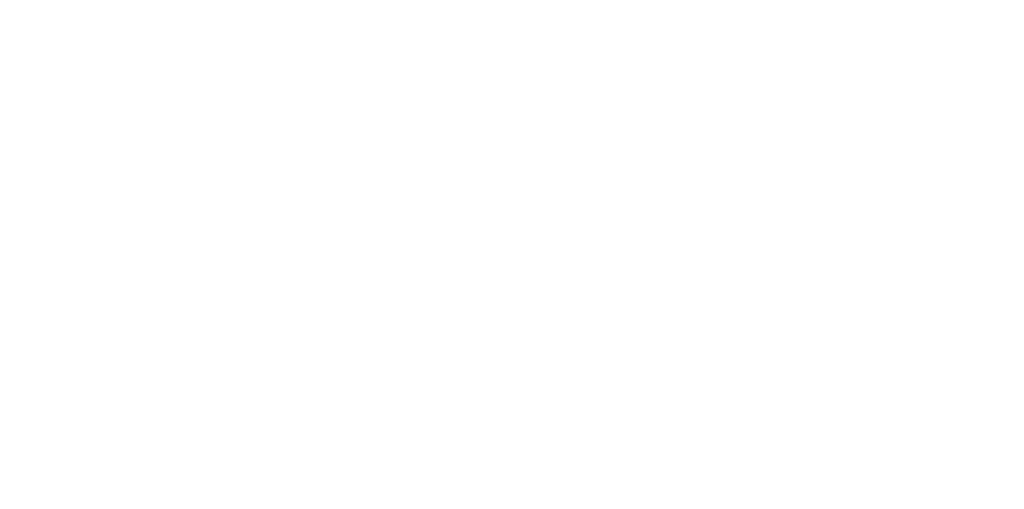
Рассмотрим журнал подробно.
1. Блок "Фильтры"
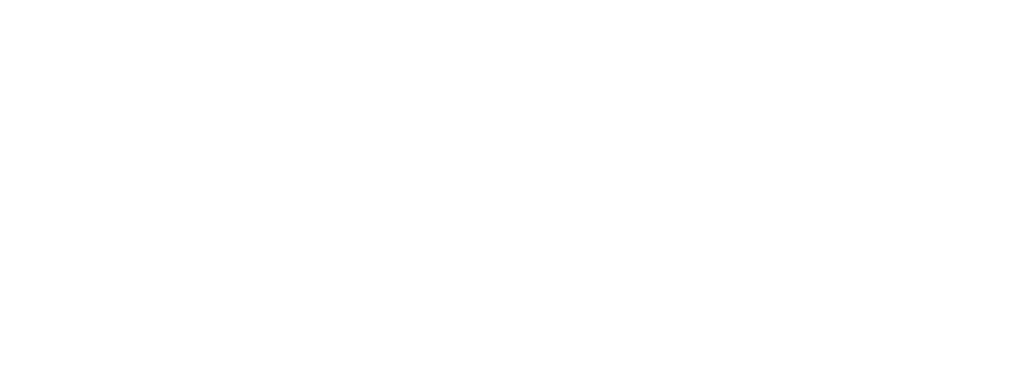
1.1. Фильтр «Остатки»
Установив галочку в чек-боксе «Остатки», мы увидим в табличной части столбец «Остаток», в который выводятся общие остатки по всем складам.
В поле с выпадающим списком мы можем фильтровать номенклатуру в зависимости от наличия остатков:
- Все — показывает все товары независимо от наличия остатков
- В наличии — только товары с остатками
- Отсутствуют — только товары у которых отсутствуют остатки на складах.
1.2. Фильтр «Цены»
Установив галочку в чек-боксе «Цены», в табличной части появляется столбец с ценами, а в выпадающем списке мы можем выбрать цену, которую хотим увидеть. Рядом со списком в полях «От:» и «до:» мы можем задать ценовой диапазон и отфильтровать товары в пределах этого диапазона.
1.3. Фильтр «Тип номенклатуры»
Блок фильтров в 1С: Рознице немного отличается от такого же блока в 1С: УНФ:
- в 1С: Розница указано 2 типа номенклатуры — Запас и Услуга
- в 1С: Управление нашей фирмой указано 5 типов номенклатуры — Запас, Услуга, Работа Операция и Вид работ.
Это связано с более широким функционалом 1С: УНФ, в котором присутствуют также учет Работ и Производства.
К этим типам номенклатуру в обоих вариантах — и в 1С: Розница и 1С:УНФ, могут добавиться еще 2 типа номенклатуры — Сертификат и Набор.
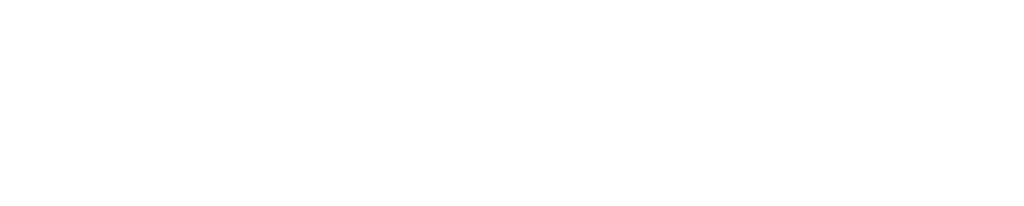
Типы номенклатуры Сертификат и Набор появляются при установке соответствующих галочек в чек-боксах Наборы и Подарочные сертификаты.
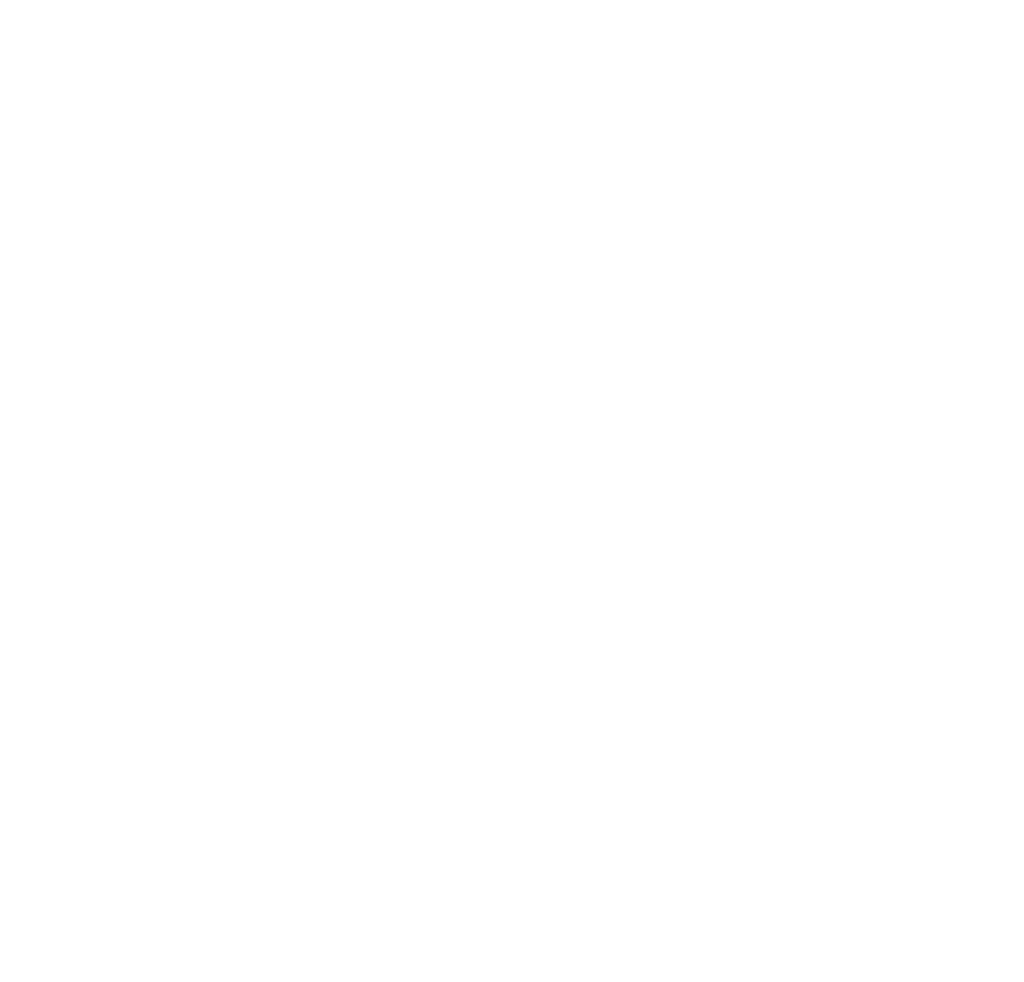
2. Кнопки управления

Создать — кнопка создает карточку номенклатуры;
Создать копированием — кнопка также создает новую карточку номенклатуры, но уже заполненную данными из ранее созданной карточки;
Продать - кнопка открывает список ссылок на документы продаж: Счет на оплату, Заказ покупателя, Расходная накладная, Чек ККМ;
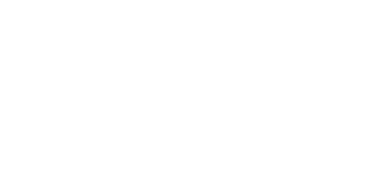
Купить — кнопка открывает список ссылок на документы покупки: Заказ поставщику и Приходная накладная;
Показать остатки — клик на пиктограмму с глазом открывает в нижней части журнала дополнительную табличную часть с указанием остатков по складам;

Поиск по штрихкоду — нажатие на эту кнопку открывает окно поиска Введите шрихкод, позволяет ввести штрихкод вручную или сканировать сканером штрихкода;
Настройки — нажатие на кнопку с пиктограммой шестеренки откроет форму с настройками журнала.
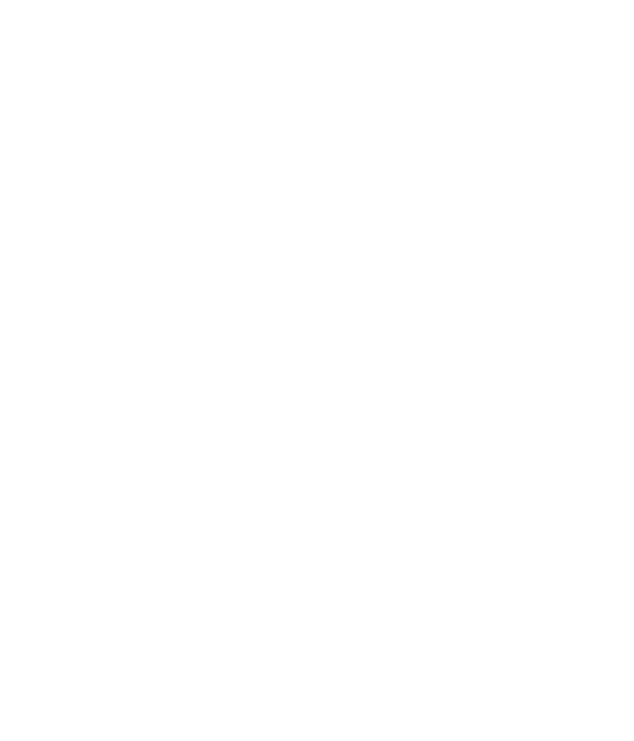
Настройки позволяют настроить отображение информации в журнале.
Далее мы подробно на примерах рассмотрим настройку формы под разные задачи.
- Строка поиска — позволяет находить нужные товары по различным сочетаниям символов — названию, артикулу, единице измерения и т. п.;
- Расширенный поиск — позволяет более очно задать параметры поиска;
- Еще — открывает список элементов управления формой и списком. Часть ссылок дублирует кнопки управления.
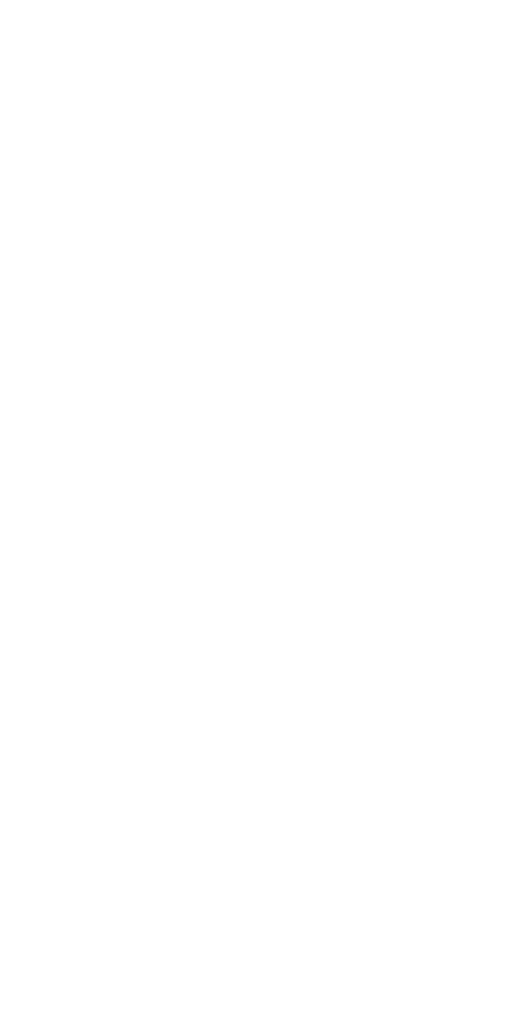
Рассмотрим ссылки которые не дублируют кнопки:
- Загрузка данных из Excel — позволяет создавать и изменять карточки товаров(номенклатуры) массово из файлов Excel — ссылка на статью о загрузке из сторонних файлов https://rps-1c.ru/content/published/zakip_unf/vvodexcel/;
- Пометить на удаление / Снять пометку — позволят пометить или снять пометку на удаление карточки номенклатуры;
- Переместить в группу — позволяет перенести выделенную карточку товара в другую группу;
- Обновить — обновляет список карточек номенклатуры;
- Настроить список — позволяет настроить список карточек товаров — настроить сортировку товаров, отбор и группировка карточек по разным признакам, настроить форматы отображения — изменить цвет фона, шрифта и т. п.
- Вывести список — показывает список в форме табличного документа;
- Установить стандартные настройки — сбрасывает все настройки списка к настройкам по умолчанию;
- Дополнительные сведения — аналог дополнительных реквизитов, но хранящиеся не в объекте, а в отдельном регистре и доступные через данную кнопку.
- Показать недействительную — эта ссылка включает видимость номенклатуры с установленной галочкой «Недействительная»
- Обновить ставки НДС — обновить информацию о ставках НДС в справочнике. Эта ссылка нужна если вы работаете с НДС.
- Обновить остатки — обновляет информацию о остатках в табличной части(списке). Если работают одновременно несколько человек и несколько каналов продаж, то нужна оперативная информация об остатках — эта кнопка помогает видеть актуальные остатки
- Изменить выделенные — можно выделить несколько позиций в списке и изменить в них общие параметры. Выделяем позиции и нажимаем ссылку — откроется форма со списком реквизитов, которые можно исправить массово — находим нужные реквизиты и выделяем галочками, а в правой колонке «Новое значение» выбираем значение или вводим нужные данные, после чено нажимаем желтую кнопку - «Изменить реквизиты».
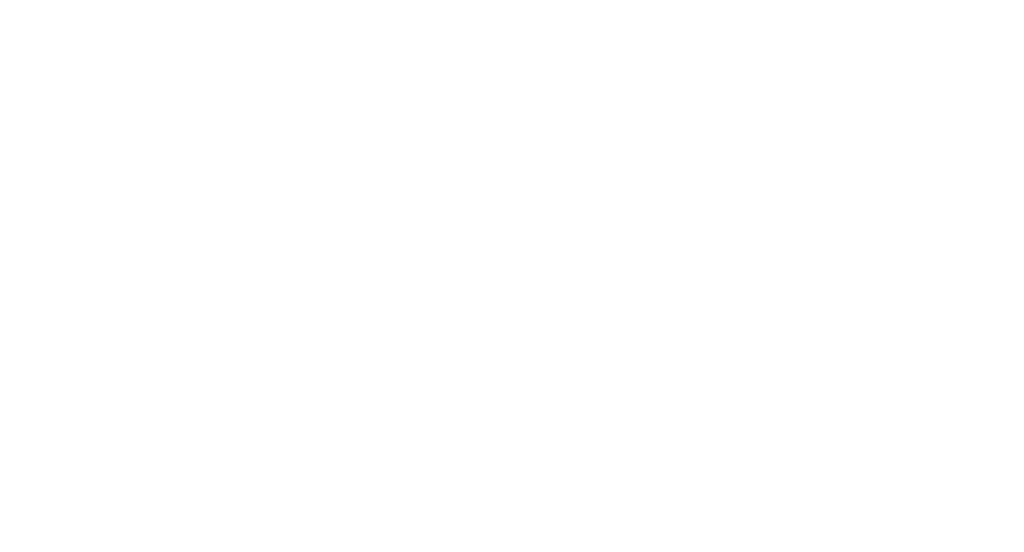
- Объединить выделенные — позволяет объединить данные нескольких карточек в одну. Эта ссылка необходима, если есть несколько одинаковых карточек по которым были движения.
- Поиск и удаление дублей - позволяет найти одинаковые карточки товаров и удалить их.
- Остальные ссылки рассматривать не будем - они типовые для всех списков или дублируют управляющие кнопки.
3. Корзина
Позволяет принять заказ покупателя напрямую из журнала не открывая документы продажи.
Добавить товары в корзину можно двумя способами:
- 1-й способ — нажимаем на ссылку «Ваша корзина: перетащите товары». В верхней части развернется дополнительная табличная часть, в которую мы можем перетаскивать выбранные клиентом товары.
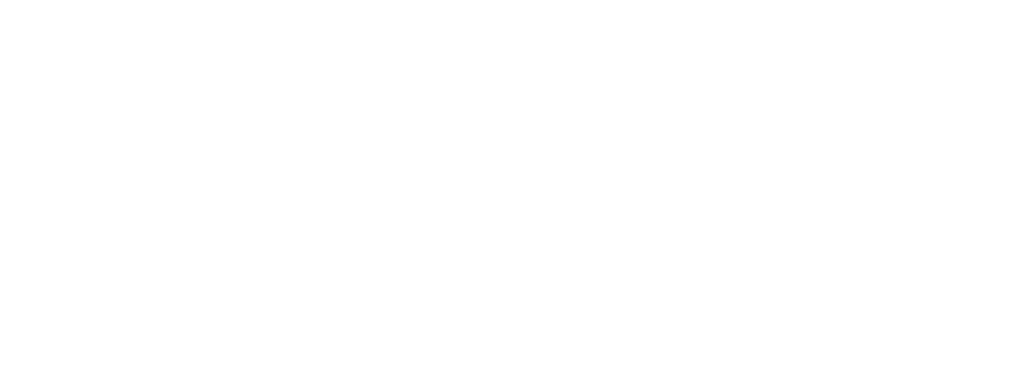
2-й способ — пиктограмма корзины в списке номенклатуры (в табличной части). Нажимаем на значок корзины в строке выбранного товара и товар добавляется в корзину. Количество товара также можно набрать с помощью пиктограммы — сколько раз нажмете, столько и появиться в корзине.
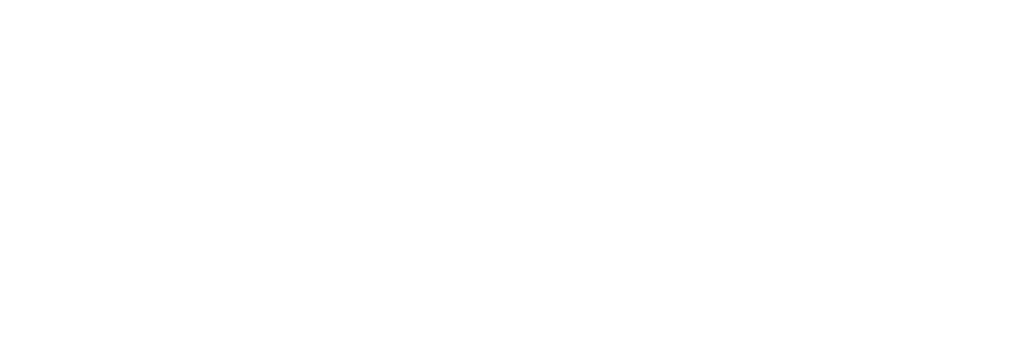
Информация о количестве выбранного товара и общей сумме показывается рядом с корзиной.
После выбора товаров в обоих вариантах нажимаем на кнопку создания документа продажи или закупки.
!!! Корзина в 1С: Управление нашей Фирмой и в 1С: Розница позволяет не только продавать товары, но и создавать заказы поставщикам и приходовать товар на склад. !!!
В нижней части этого блока расположены две кнопки:
- Кнопка с левой стороны создает документ указанный на кнопке. Название кнопки может меняться — она показывает последний созданный документ. На примере показан Заказ покупателя.
- Кнопка с правой стороны со стрелочкой — позволяет выбрать другие документы продажи или закупки: Счет на оплату, Заказ покупателя, Расходная накладная, Чек ККМ, Заказ поставщику, Приходная накладная.
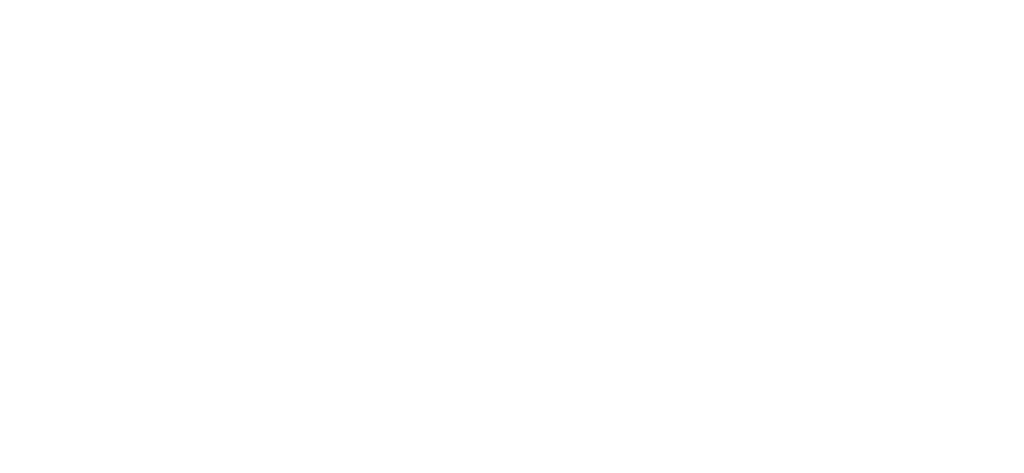
Выбираем в списке нужный документ и программа создаст его и заполнит товарами из корзины.
4. Группировки
В этом блоке мы можем выбирать из 2-х вариантов группировок — Категории номенклатуры и Группы номенклатуры.
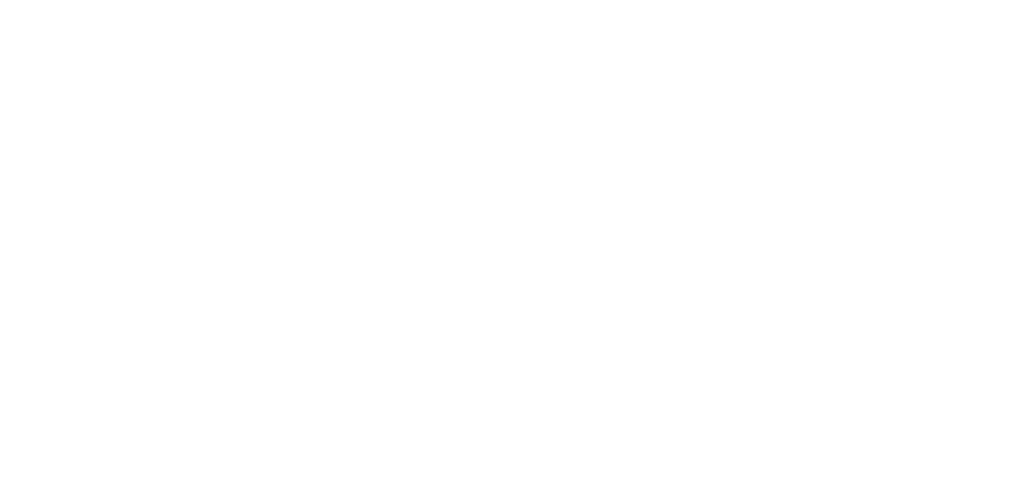
Как работать с группами и категориями мы подробно рассказывали в соответствующих статьях:
Категории номенклатуры https://rps-1c.ru/content/published/generalsettings/kategorii/
Группы номенклатуры https://rps-1c.ru/content/published/generalsettings/gruptovar/
5. Табличная часть
Табличная часть, она же Список карточек номенклатуры — в ней отображаются названия товаров и другая необходимая для работы с товарами и клиентами информация
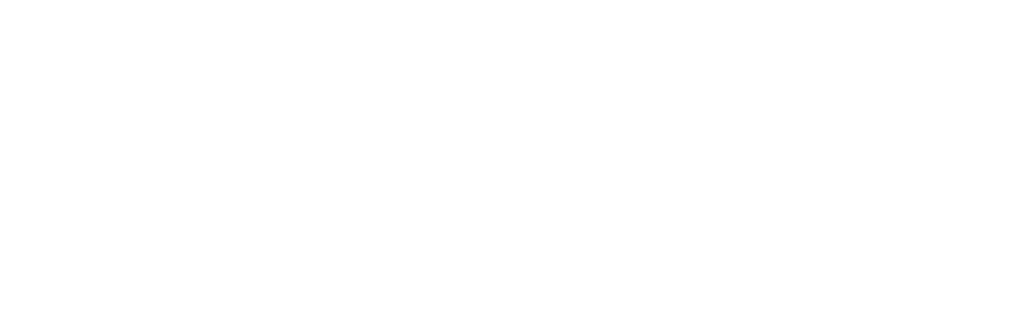
В столбце «Наименование» перед названием товара стоит пиктограмма «Тип номенклатуры».
В примере показана пиктограмма коробки, что означает тип номенклатуры — Запас, а стрелка в нижнем правом углу пиктограммы означает то, что у данного товара есть характеристики.
Кроме столбца «Наименование» в табличной части можно увидеть колонки:
- Остатки — если включена галочка «Остатки» в блоке «Фильтры», то мы видим этот столбец, который показывает количество товаров всех характеристик на всех складах
- Расшифровать остатки — нажатие на пиктограмму лупы открывает расшифровку остатков по выбранной позиции с разбивкой по характеристикам и складам.

- Ед. изм. - единицы измерения товара
- Корзина — клик на эту пиктограмму отправляет товар в корзину. Если кликнуть несколько раз на эту пиктограмму, то в корзину добавиться такое же количество товаров, сколько было кликов.
- Розничная цена — колонка появляется, если стоит галочка в соответствующем блоке Фильтры, там же указывается и вид показываемой цены. В зависимости от выбранной цены меняется и название колонки.
Следующие колонки списка добавлены через настройку формы и рассматривать их не будем.
6. Дополнительная информация о товаре
В этом блоке отображается изображение товара , если оно есть в карточке. Если изображение отсутствует, то его можно давить здесь же.
Кроме изображения в карточке товара отображается информация об аналогах товара и сопутствующих товарах. Если данных к карточке нет, то их можно добавить кликнув на ссылку, откроются формы выбора аналогов или сопутствующих товаров.
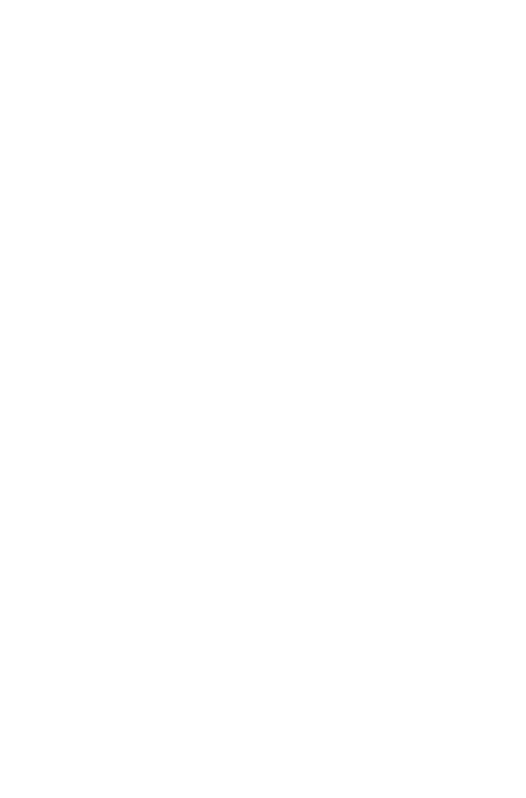
В этот блок можно добавить цену товара. В настройке выбираем пункт «Отображать цену в правой панели».
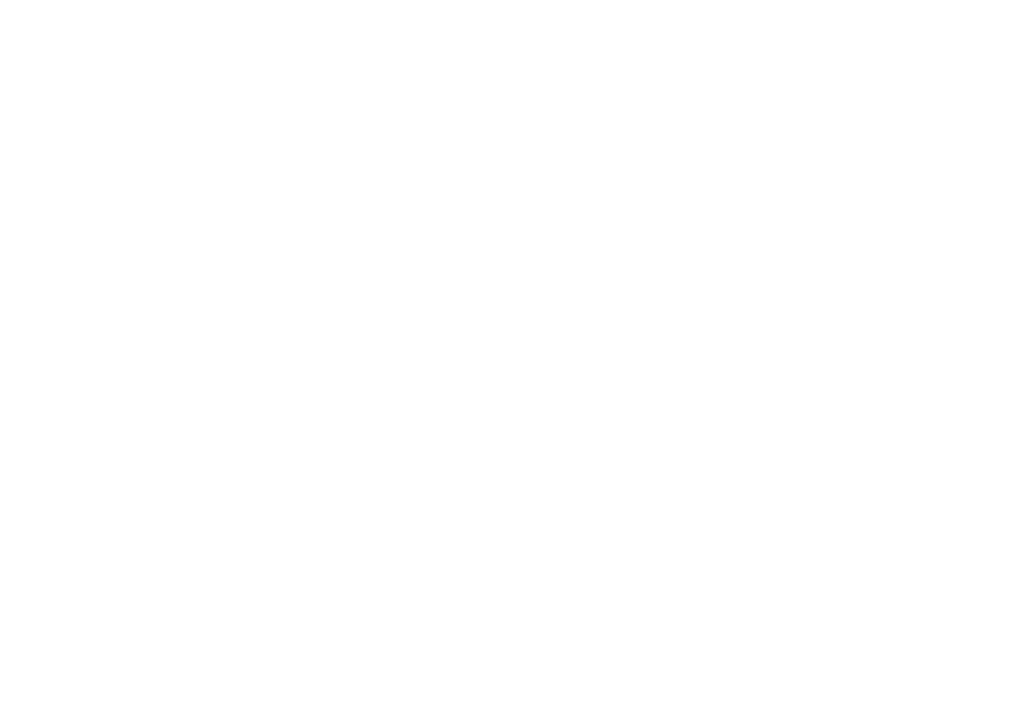
Боковую панель можно свернуть с помощью ссылки «Свернуть» в правом нижнем углу журнала.
На этом мы заканчиваем обзор журнала Номенклатура.
Читайте наши инструкции на нашем сайте, в социальных сетях и в Дзене, а также смотрите наши видеоинструкции на наших каналах https://rutube.ru/channel/28118379/
https://www.youtube.com/@rps-1c/
Подписывайтесь на наше сообщество VK - https://vk.com/rps_uchet
Тестировать 1С:Управление Нашей Фирмой - https://rps-1c.ru/unf1cfresh
Если остались вопросы, пишите нам на почту: mail@rps-1c.ru или звоните на телефон (он же WhatsApp) +7 (923) 158-67-74
Аренда 1С: УНФ и 1С: Розница 3.0 в облачном сервисе 1С: Фреш - https://rps-1c.ru/1cfresh
Арендовать программы 1С - https://rps-1c.ru/1cfreshforms
