Быстрый ввод Номенклатуры и начальных остатков через файл Excel
в 1С: УНФ и 1С: Розница 1.6
В данной статье мы рассмотрим, как быстро загрузить номенклатурные позиции, остатки по ним и цены в базу 1С:УНФ.
Для удобства и быстроты поиска нужного товара Номенклатуру можно разделить по группам и лучше подготовить группы заранее, что позволит нам загрузить товары сразу в нужные группы.
В данном примере я создам группу «Банки» и занесу в нее чай расфасованный в жестяные банки.
Для создания группы в карточке Номенклатуры нажимаем правой клавишей мышки поле с правой стороны окна, выбираем пункт «Создать группу».
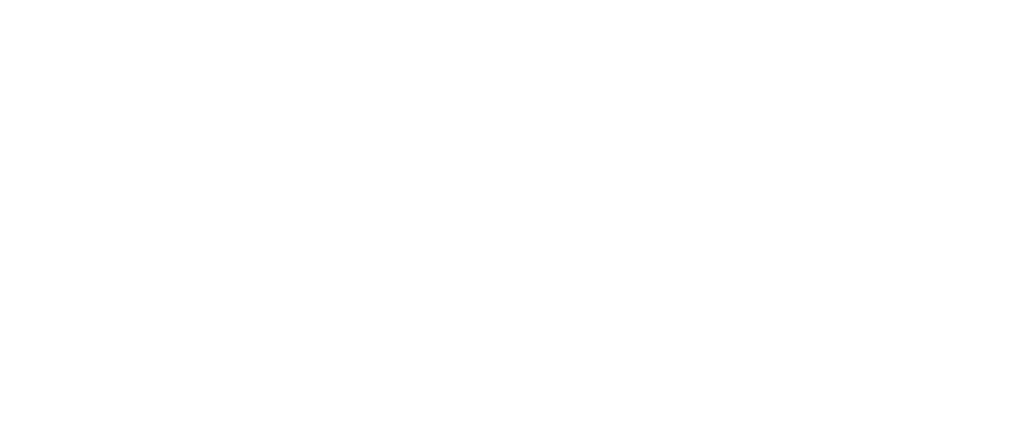
В карточке «Номенклатура (Создание группы)» в поле Наименование пишем нужное имя группы, в поле ниже можем выбрать группу выше рангом или оставить это поле пустым.
В поле Порядок можно поставить номер места в иерархии — если поставить цифру 1, то группа будет первой в списке.
После того, как составили список групп, заполняем файл Excel.
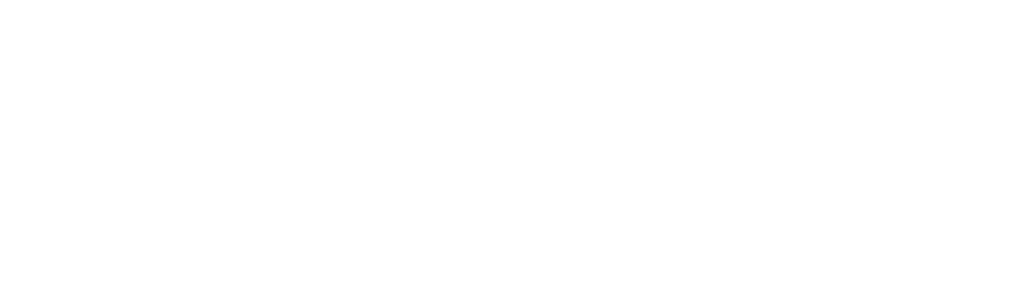
В файл заносим основную информацию о товаре:
- Наименование,
- Остатки,
- Единица измерения,
- Категория,
- Группа и т. п.
Если названия не будут совпадать с названиями столбцов в базе, то их можно будет изменить при загрузке.
В разделе «Компания» выбираем ссылку « Загрузка данных из Excel».
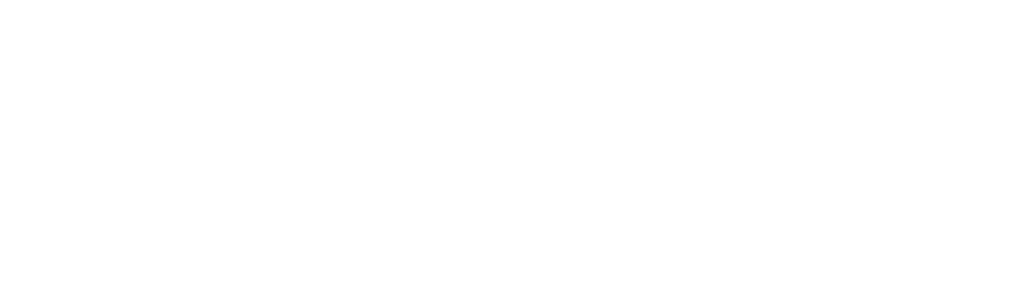
На первой странице Мастера загрузки выбираем параметры загрузки, а именно:
На первой странице Мастера загрузки выбираем параметры загрузки, а именно:
В разделе «Что загружаем» выбираем:
- Номенклатуру (товары, услуги) с возможностью настройки — этот пункт выбираем, если загружаем только справочник товаров или услуг — без цен и остатков;
- Номенклатуру, цены и остатки из файла Excel с фиксированной структурой — подходит для загрузки начальных остатков в базу. В результате загрузки файла создается документ «Ввод начальных остатков»;
- Контрагентов (покупателей, поставщиков, прочих) — загружаем массово контрагентов;
- Цены номенклатуры — массовое изменение цен на товары.
В разделе «Откуда брать данные» выбираем вариант заполнения таблицы
- Из заранее заполненного файла — в данном случае далее можно будет исправить только названия столбцов. В варианте «Номенклатуру, цены и остатки из файла Excel с фиксированной структурой» указан только этот пункт и принимаемые к загрузке файлы только в формате «.xlsx». В остальных вариантах выбор типов файлов больше - .mxl и .csv, а так ж е есть еще второй вариант загрузки.
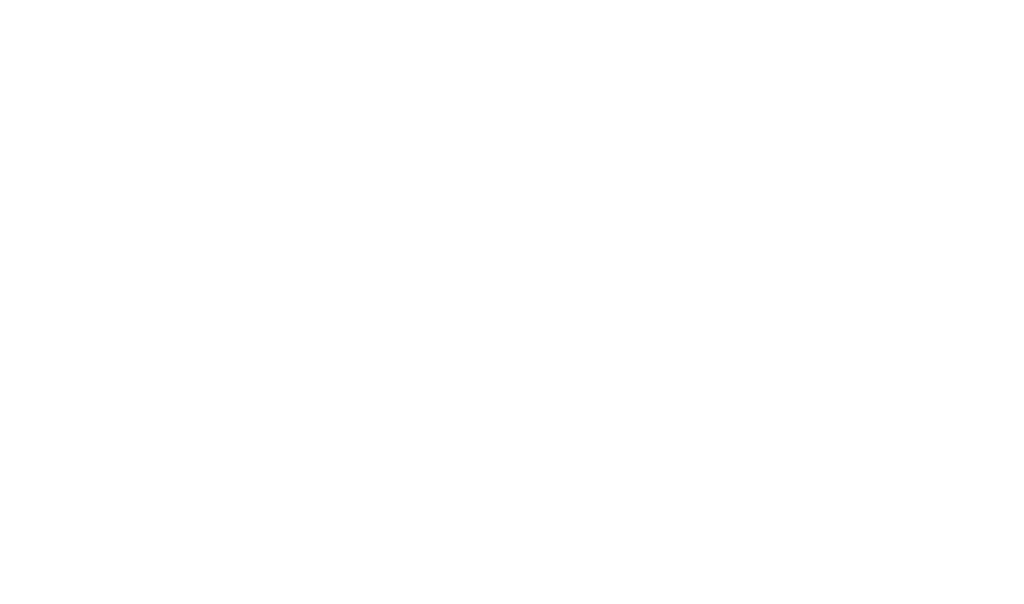
- Заполнить таблицу с данными самостоятельно — данный вариант позволяет с помощью копировать/вставить или Ctrl+C и Ctrl+V вставлять столбцы, строки, ячейки или вводить данные вручную
Выбираем вариант и нажимаем кнопку «Далее».
Если выбрали вариант «Из заранее заполненного файла», то откроется Проводник для поиска нужного файла и только после загрузки файла появится таблица с данными. В случае «Заполнить таблицу с данными самостоятельно», таблица появится сразу.
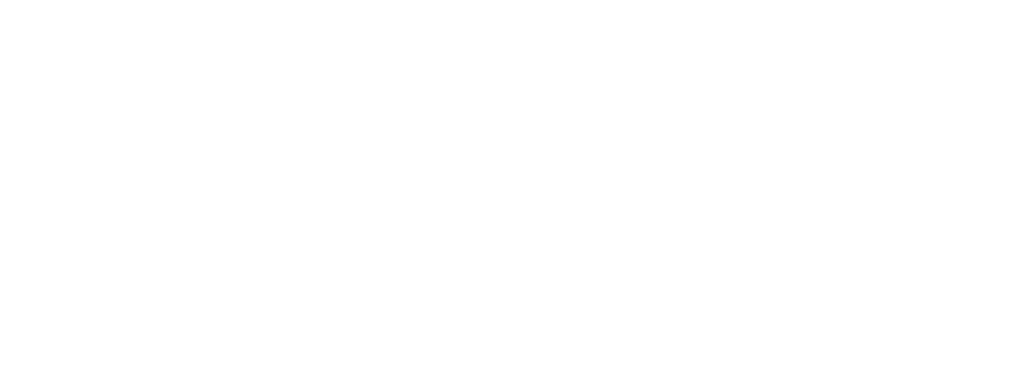
В первой строке указаны наименования столбцов — если они совпадают с полями в программе, то наименования определятся автоматически. Если наименования столбцов не совпадают, то программа по умолчанию поставит вариант «Не загружать» - клик мышкой на название столбца откроет список полей, доступных к выбору.

Назначив наименования столбцов и проверив корректность заполнения таблицы, нажимаем на кнопку «Далее».
Следующая форма показывает анализ загрузки данных — сколько строк получено, сопоставлено и будет загружено, а также ошибки и не сопоставленные данные.
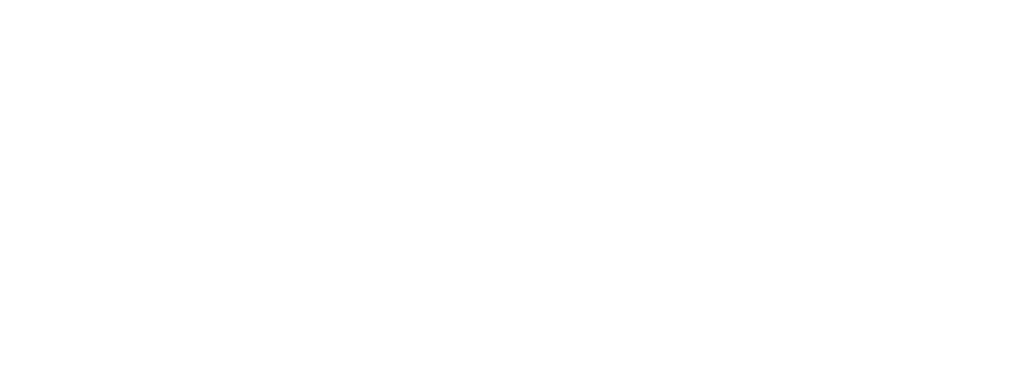
В нижней части формы расположен блок «Настройки загрузки»:
- Вид цен — определяет в какой вид цен будут записаны указанные в таблице цены. Нажав на стрелочку в правой части строки можно выбрать Вид цен — Оптовая, Учетная или другие ранее настроенные цены.
- Склад остатков — если в программе несколько складов, то данная строка позволяет выбрать склад на который будут оприходованы остатки.
- Группа — товарная группа к которой будет определены данные товары.
После проверки и настройки нажимаем кнопку «Загрузить данные в приложение».
Заходим в «Номенклатуру» и проверяем группу «Банки».

В нижней части формы расположен блок «Настройки загрузки»:
- Вид цен — определяет в какой вид цен будут записаны указанные в таблице цены. Нажав на стрелочку в правой части строки можно выбрать Вид цен — Оптовая, Учетная или другие ранее настроенные цены.
- Склад остатков — если в программе несколько складов, то данная строка позволяет выбрать склад на который будут оприходованы остатки.
- Группа — товарная группа к которой будет определены данные товары.
После проверки и настройки нажимаем кнопку «Загрузить данные в приложение».
Заходим в «Номенклатуру» и проверяем группу «Банки».
