Характеристики — это варианты товаров/номенклатуры, отражающие свойства товаров, но без кардинальных отличий самого товара.
Например: модель платья одна, но цвет с размером разные.
Характеристики позволяют избежать большого варианта одинаковых товаров/номенклатур с незначительными вариациями.
Обращаем Ваше внимание, что не все интернет-ресурсы могут работать с характеристиками и при использовании характеристик могут быть проблемы с синхронизацией 1С и интернет-ресурсов, но в последнее время все больше ресурсов «учатся» работать с характеристиками.
Включить использование Характеристик номенклатуры мы можем в Настройках — Еще больше возможностей - раздел Общее — галочка Характеристики номенклатуры.
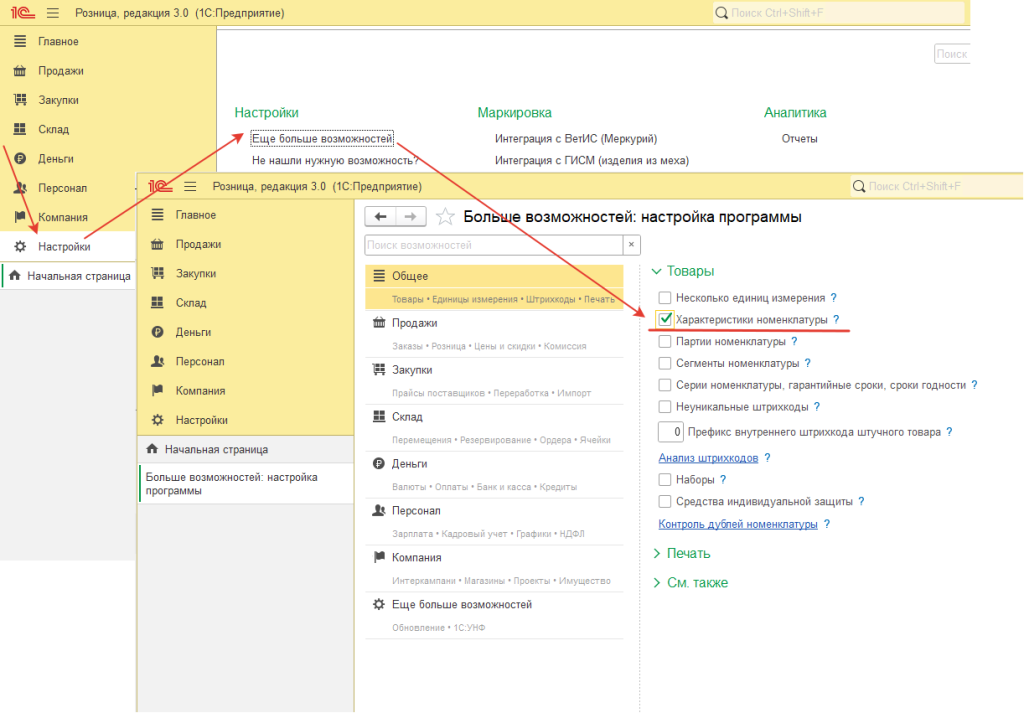
Если вы поставили эту галочку, то и в 1С: Управление нашей фирмой и в 1С: Розница в документах появится графа «Характеристики».
Посмотрим на примере Заказа покупателя:
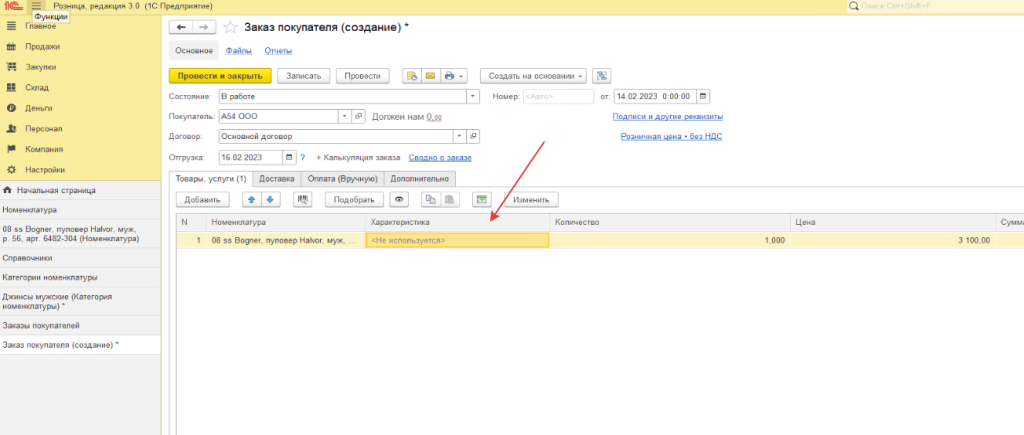
Рядом с «Номенклатурой» в табличной части появился столбец «Характеристика» и такие столбцы появились во всех документах, где есть работа с номенклатурой.
Также в некоторых карточках, в которых присутствует выбор товара, появились поля «Характеристика» - например в карточке «Цена номенклатуры».
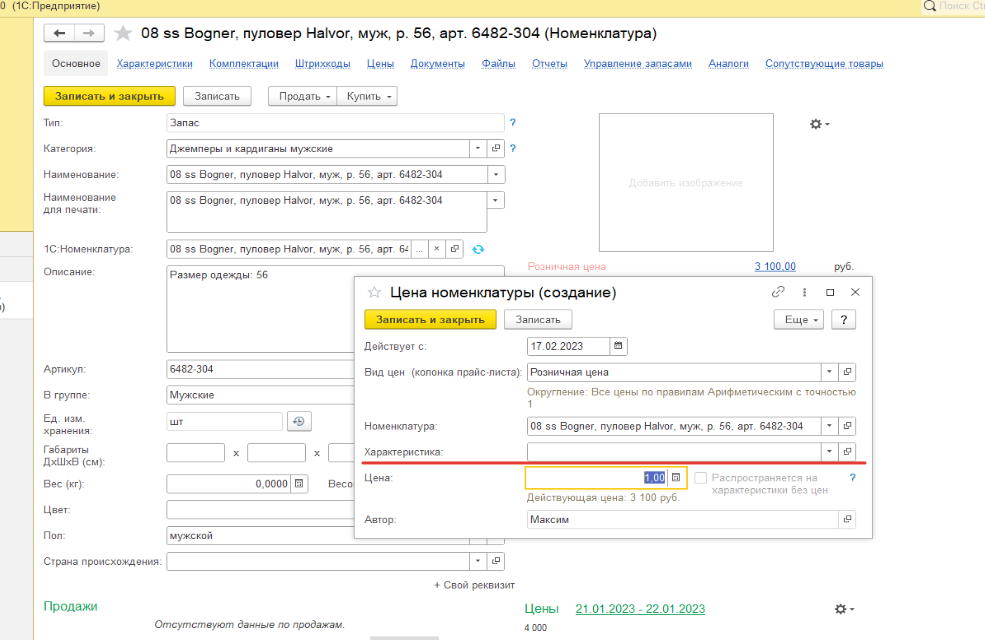
Для использования характеристик галочки в разделе Настройки будет недостаточно. Необходимо поставить галочку «Использовать характеристики» в самой карточке Номенклатуры или в карточке Категории номенклатуры во вкладке Характеристики.
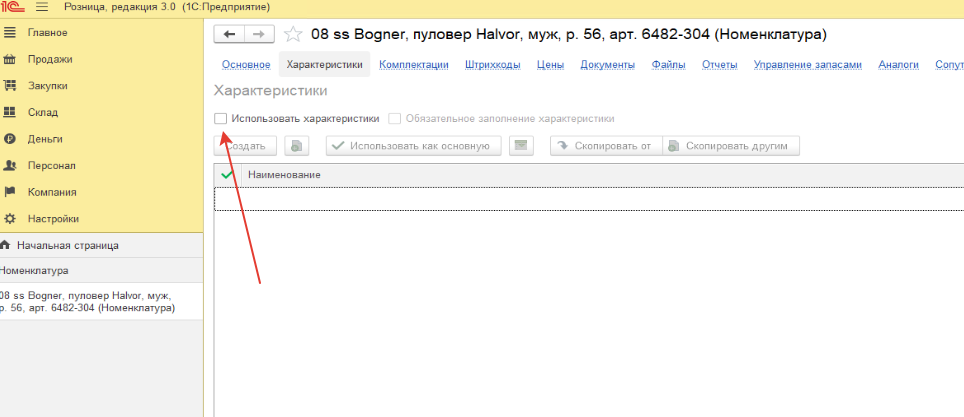
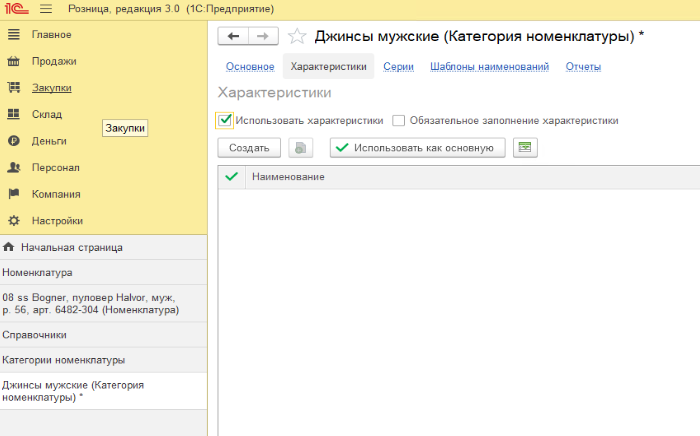
Создать характеристики можно несколькими способами.
Во вкладке «Характеристики» в карточке Номенклатура можно создать характеристику, которая будет принадлежать только этой номенклатуре/товару/.
Для лучшего понимания рассмотрим вкладку «Характеристики» более подробно.
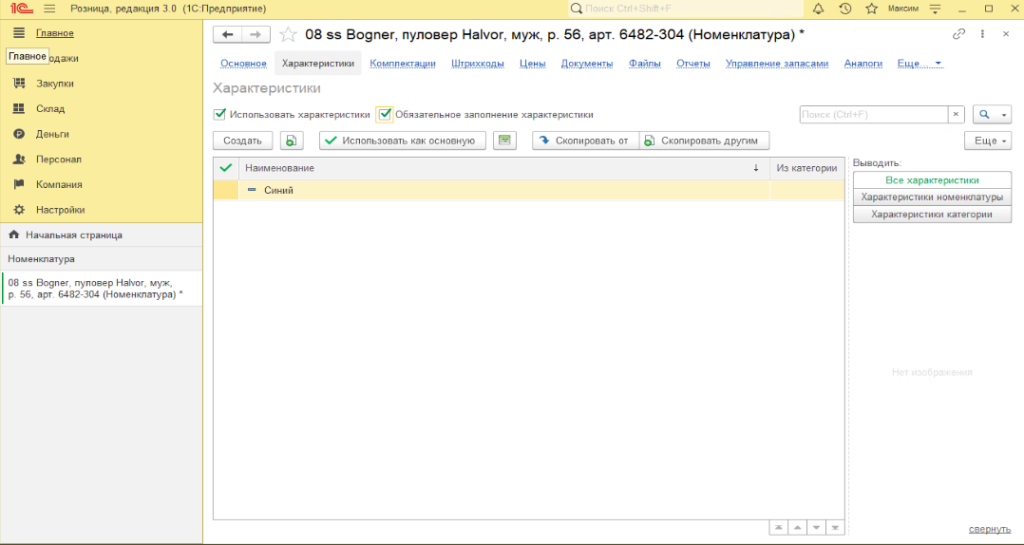
В верхней части вкладки мы видим две галочки:
- «Использовать характеристики» — включает характеристики для этой номенклатуры;
- «Обязательное заполнение характеристики» - если стоит эта галочка, то документы, в которых выбрана эта номенклатура, нельзя будет провести пока не будет выбрана характеристика.
Ниже расположены кнопки:
- Создать — создает новую характеристику
- Создать копированием (пиктограмма — листок с плюсом) — позволяет создать новую характеристику на основании уже существующей.
- Использовать как основную — выделенная таким образом Характеристика будет подставляться в соответствующие поля документов автоматически.
- Загрузка данных из внешнего источника (пиктограмма — таблица) - позволяет загрузить характеристики в массовом порядке из табличного файла Excel. Подробно о работе с файлами Excel читайте в статье https://rps-1c.ru/content/published/zakip_unf/vvodexcel/
- Скопировать от — позволяет копировать характеристики из других карточек номенклатуры. Обращаю внимание: характеристики созданные в этой карточке будут принадлежать только этой номенклатуре — для другого товара создается новая характеристика. При большом количестве номенклатурных позиций и их характеристик резко возрастает размер информационной базы — как выход создание характеристик в Категориях товара — см. статью Категории номенклатуры (товаров) в 1С: Управление Нашей Фирмой и 1С: Розница 3.0
- Скопировать другим — позволяет скопировать в другие карточки характеристику, созданную в этой карточке.
В правой части вкладки «Характеристика», что в 1С: Управление нашей фирмой, что в 1С: Розница 3.0, расположено поле фильтров и информации В колонке присутствует три кнопки фильтров, которые позволяют показывать все характеристики или только характеристики этой номенклатуры или только характеристики категории номенклатуры, в которую входит этот товар.
Для создания новой характеристики нажимаем кнопку «Создать».
Откроется карточка создания характеристики.
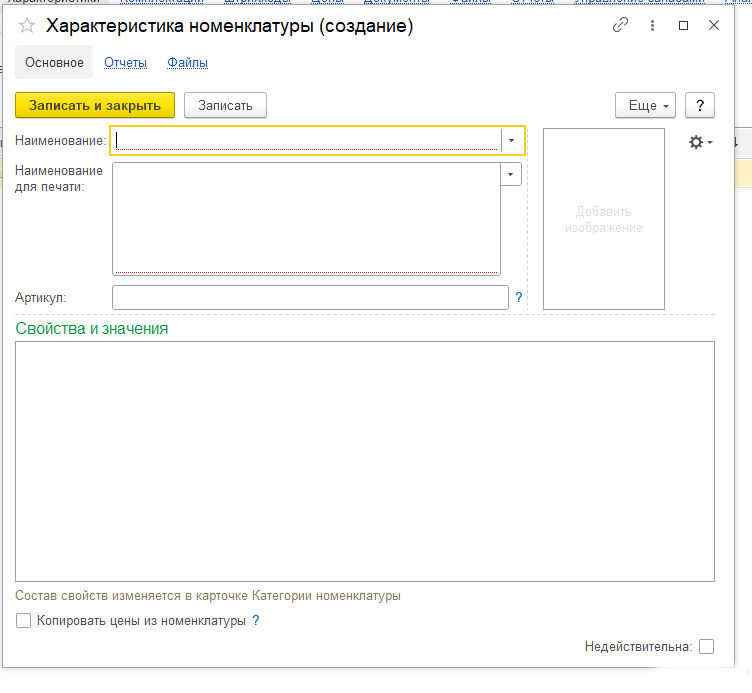
В Карточке Характеристики номенклатуры три вкладки:
- Основное — основные данные и настройки
- Отчеты — список преднастроенных отчетов по этой категории
- Файлы — журнал прикрепленных к данной характеристике файлов. Во вкладке показываются прикрепленные изображения, а также можно прикрепить к характеристики другие файлы — паспорта изделия, рекламу и т. п.
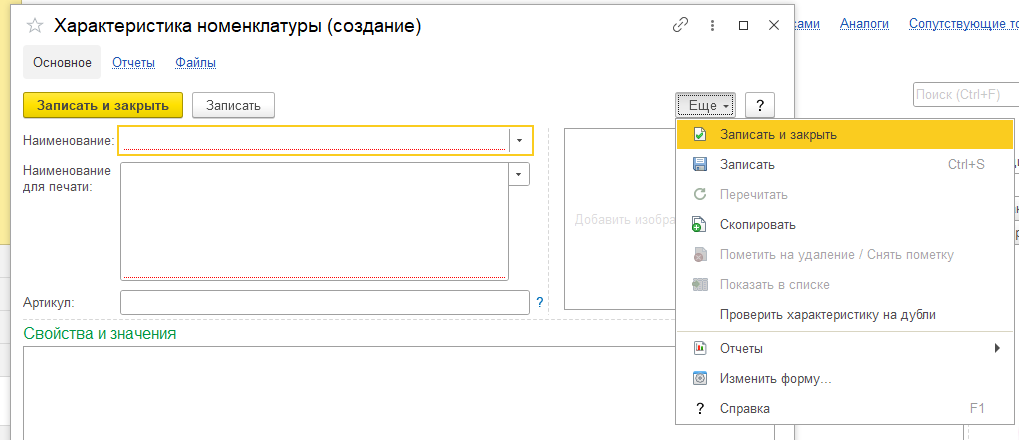
В списке «Еще» есть инструменты, которые в карточке не видно — «Скопировать», «Проверить характеристику на дубли» и другие.
Ниже мы видим поля для заполнения:
- «Наименование» - наименование характеристики в программе;
- «Наименование для печати» - наименование характеристики, которое будет присоединяться к названию номенклатуры в печатных формах;
- «Артикул» - артикул номенклатуры с этой характеристикой (если есть отличие от основного артикула номенклатуры);
- «Изображение» - изображение номенклатуры с данной характеристикой (также как и с Артикулом — если не заполнено, то будет использовано изображение основной номенклатуры).
В самом низу расположены 2 чек-бокса:
- Копировать цены из номенклатуры — галочка в этом чек-боксе означает, что для товаров с этой характеристикой будут назначены цены основной номенклатуры.
- Недействительна — при установке этой галочки характеристика пропадает из обменов и справочников, но остается в программе — позволяет очистить списки от ненужных и устаревших элементов, не удаляя из программы.
Посмотрим создание и применение Характеристик на примере.
Для примера в категории товара создадим два свойства характеристик — размер и цвет.
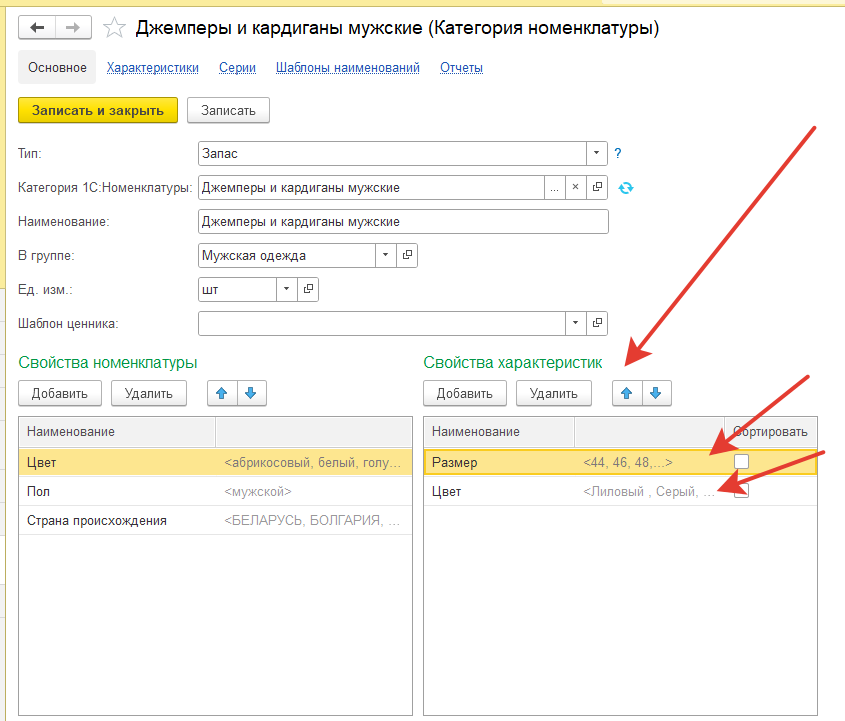
Как добавить элементы в список «Свойства характеристик» в карточке категории номенклатуры мы рассказывали в статье Категории номенклатуры в 1С: УНФ и 1С: Розница 3.0.
В карточке Номенклатуры создадим три характеристики.
Для этого во вкладке «Характеристики» нажимаем на кнопку «Создать».
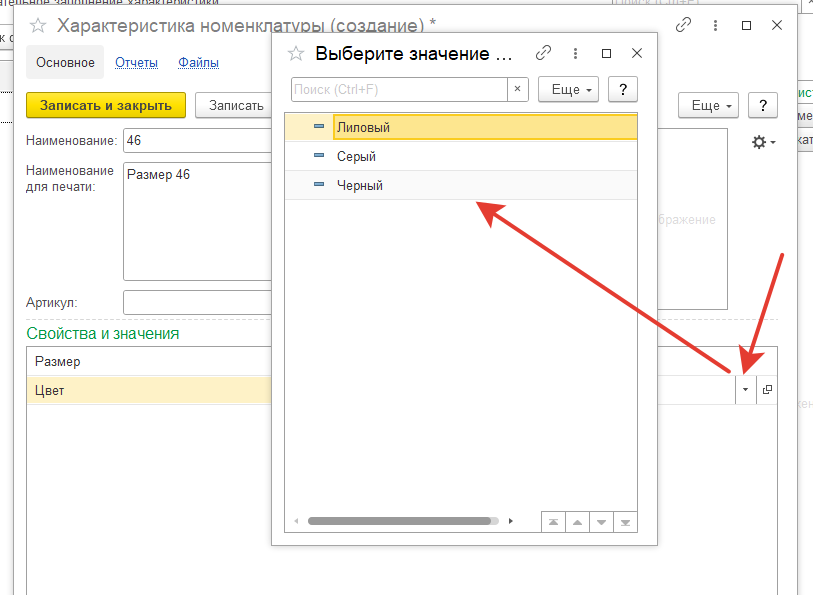
Поле «Наименование» можно заполнить в ручную или автоматически по шаблону на основании выбранных значений в поле «Свойства и значения» (если они созданы в Категории) — в данном случае выбираем значения «Размер» - 46 и «Цвет» - Лиловый.
Поле «Наименование для печати» заполнится автоматически, но уже с названием свойств, можно ввести свой вариант или выбрать другой шаблон. Для выбора шаблона или создания нового шаблона, нажимаем на кнопку со стрелочкой в правой части поля.
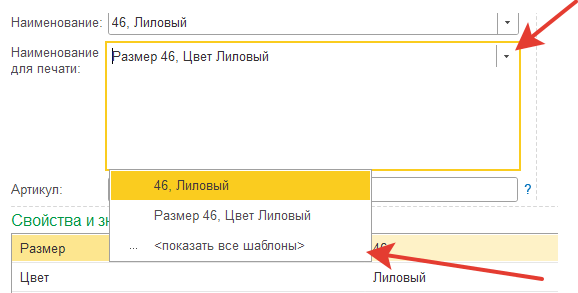
Поле «Артикул» заполняем, если он отличается от артикула номенклатуры.
В правой части карточки кликаем на поле «Изображение», откроется форма выбора файлов — находим нужный файл и нажимаем в нижней части формы кнопку «Открыть».
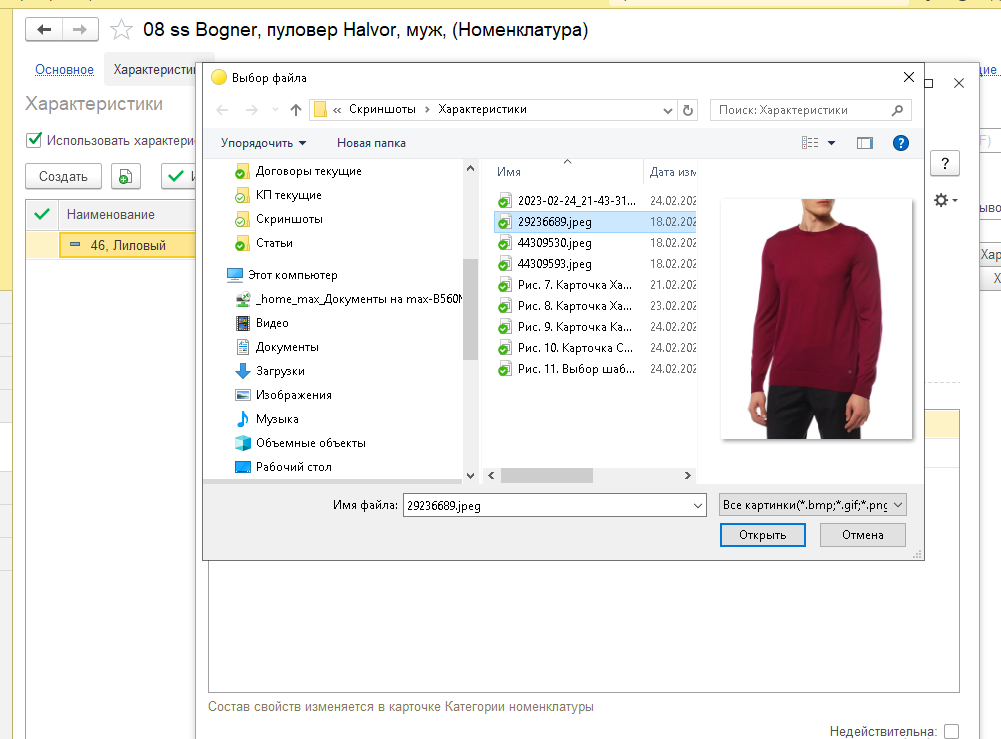
Можно выбрать несколько изображений, но необходимо определить основное изображение.
Добавить второе изображение и выбрать основное можно кликнув правой клавишей мыши на изображение. Появится дополнительное меню.
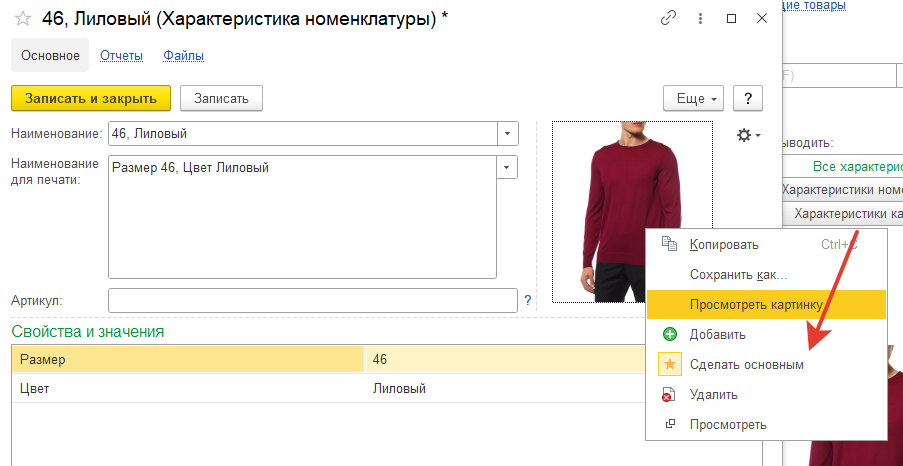
Когда заполнили все поля карточки, нажимаем кнопку «Записать и закрыть».
Характеристика готова и появилась в списке характеристик, но только в этой номенклатуре.
Мы можем скопировать эту характеристику в другие карточки номенклатуры.
Для копирования в списке характеристик выделяем нужную и нажимаем кнопку «Скопировать другим», которая находится над табличной частью.
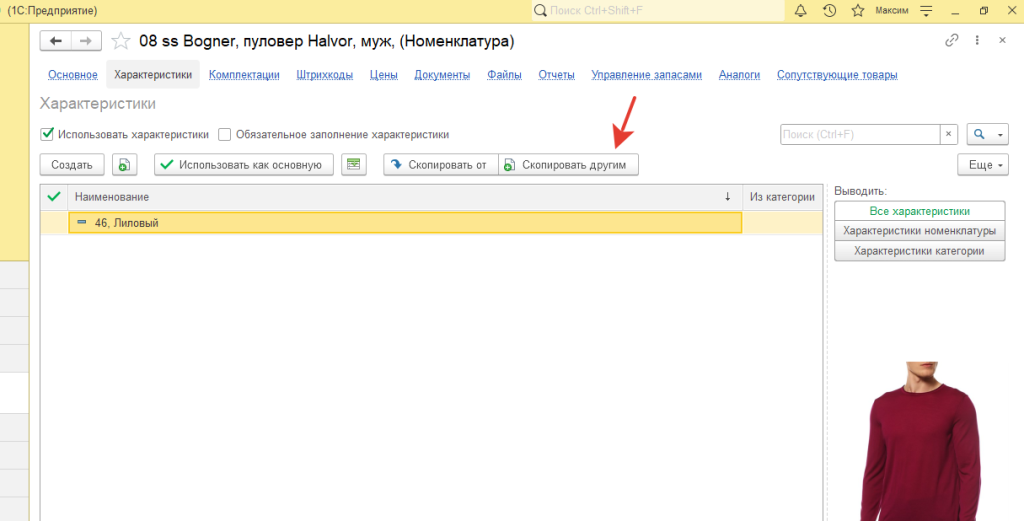
Откроется форма «Копирование характеристик», которая состоит из 2-х частей:
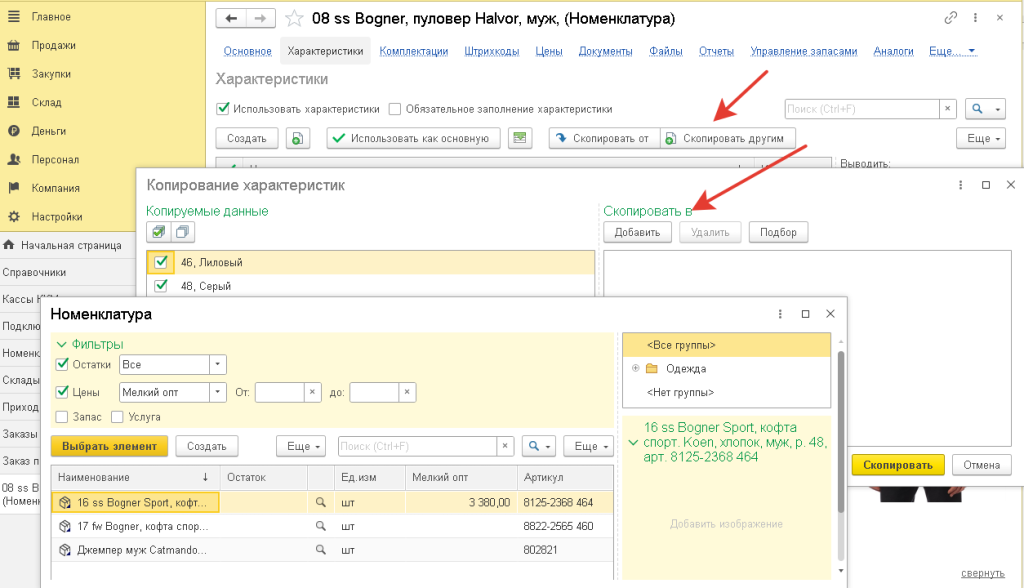
В левой части располагается список характеристик этой карточки товара, а в правой части формы мы выбираем карточки номенклатуры, в которые мы хотим добавить эту(эти) характеристику(-и).
Карточки можно добавить с помощью кнопки «Добавить» или кнопки «Подбор» - кому как удобно.
Также мы можем скопировать характеристики из других карточек с помощью кнопки «Скопировать от».
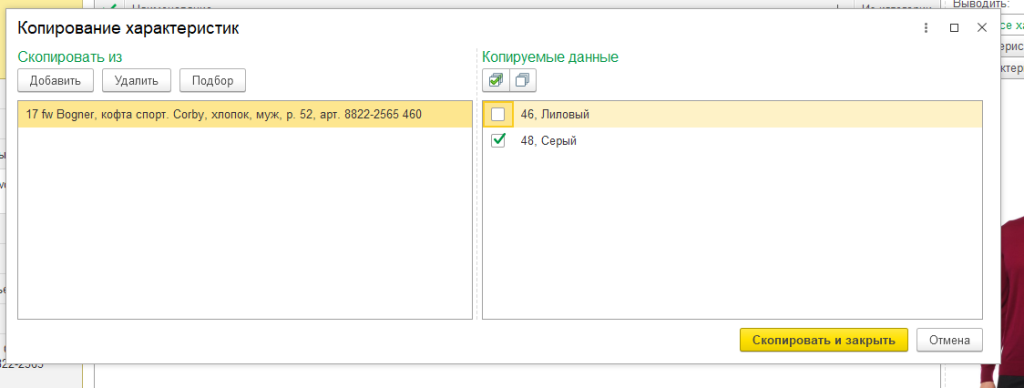
В отличии от «Скопировать в» - «Скопировать от» правая и левая части меняются местами . В левой мы выбираем номенклатуру с нужными нам характеристиками, а в правой отображается список характеристик из выбранной карточки — отмечаем нужную нам характеристику галочкой в чек-боксе и нажимаем в нижней части большую желтую кнопку «Скопировать и закрыть».
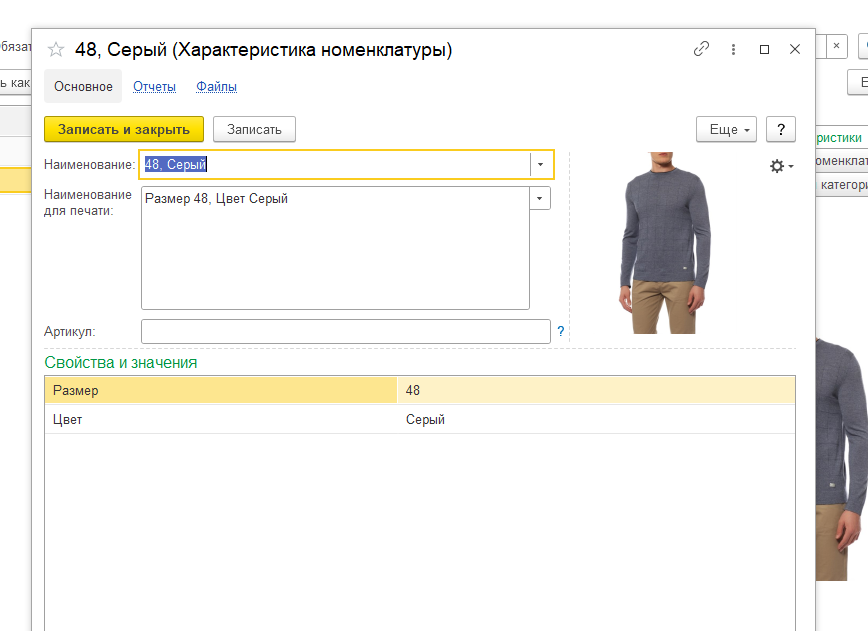
Карточка скопировалась полностью вместе с изображением.
Помните: каждая карточка созданная или скопированная в карточке номенклатуры принадлежит только этой карточке. Массовые изменения характеристик довольно проблематичны.
Для массовой работы с характеристиками, там где это возможно, можно использовать характеристики категории номенклатуры.
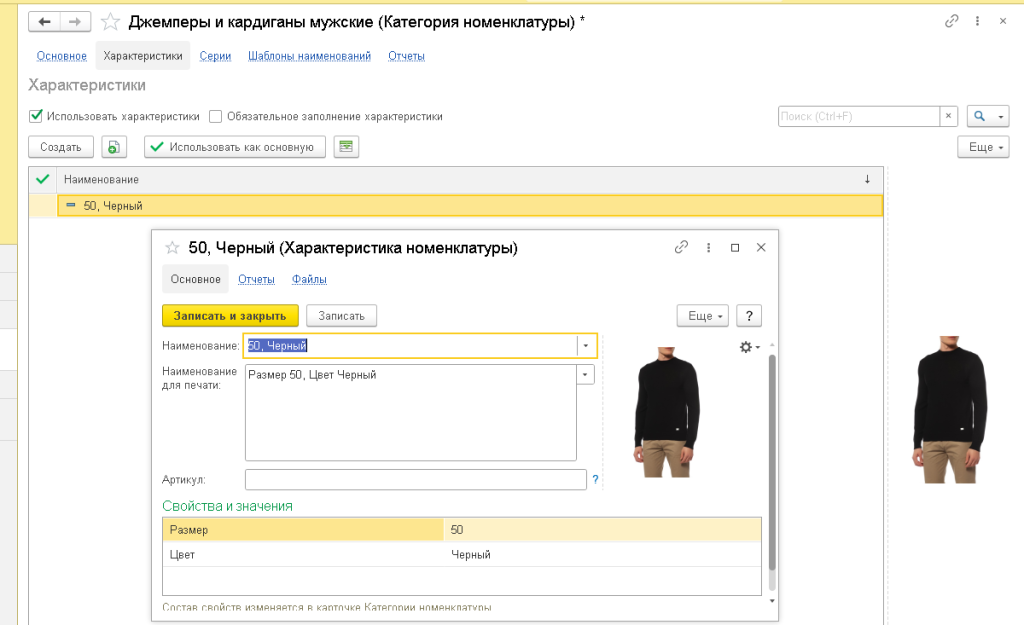
Вкладка Характеристики и карточка Характеристики в карточке Категории номенклатуры практически идентичны вкладке и карточке Характеристики в карточке Номенклатуры. Единственное отличие — в правой части отсутствуют фильтры отображения принадлежности характеристики.
Все изменения в характеристиках в карточке Категории номенклатуры тут же отобразятся во всех карточках номенклатуры этой категории. Изображения, прикрепленные к характеристики в категории также будут видны во всех карточках, поэтому прикреплять изображения к характеристикам категории можно только, если все товары у вас похожи или для указания палитры цветов и т. п.
Если вам необходимо привязывать разные изображения к разным товарам, то характеристики лучше заводить в карточке товара, а в характеристиках категории можно использовать общие настройки — использование характеристик, обязательное заполнение, свойства и значения.
Характеристики номенклатуры можно отличить от характеристики категории номенклатуры по наличию галочки в табличной части вкладки Характеристики в карточке Номенклатуры.
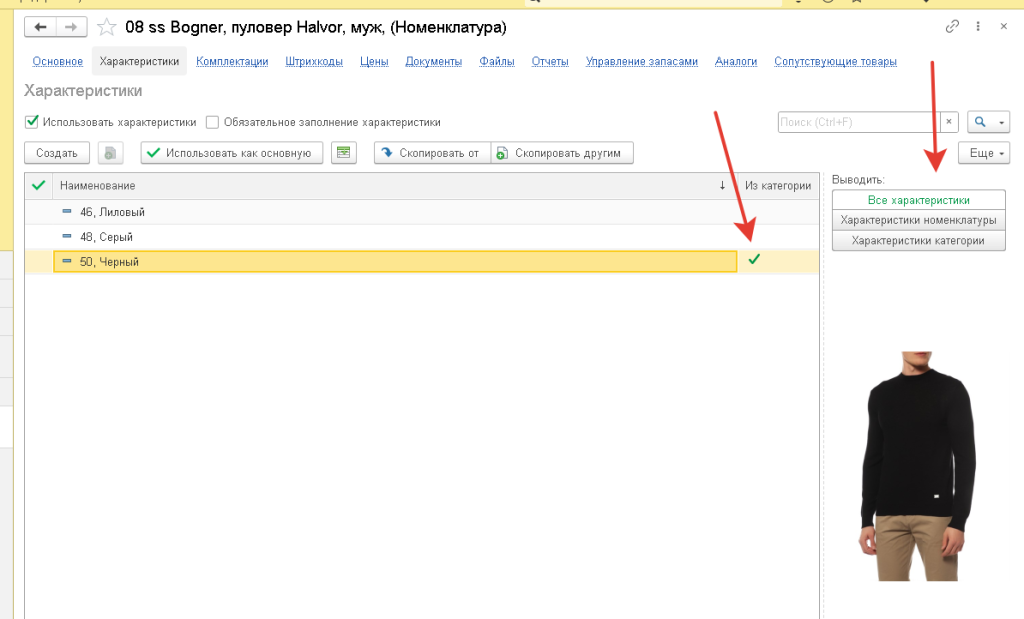
На этом обзор Характеристик заканчиваем и посмотрим несколько вариантов использования характеристик в 1С:Розница 3.0 и 1С: Управление Нашей Фирмой.
6.1. Установка цен номенклатуры с характеристиками
В первую очередь посмотрим назначение разных цен разным характеристикам.
Откроем документ «Установка цен» и под табличной частью поставим галочку в чек-боксе «Характеристики».
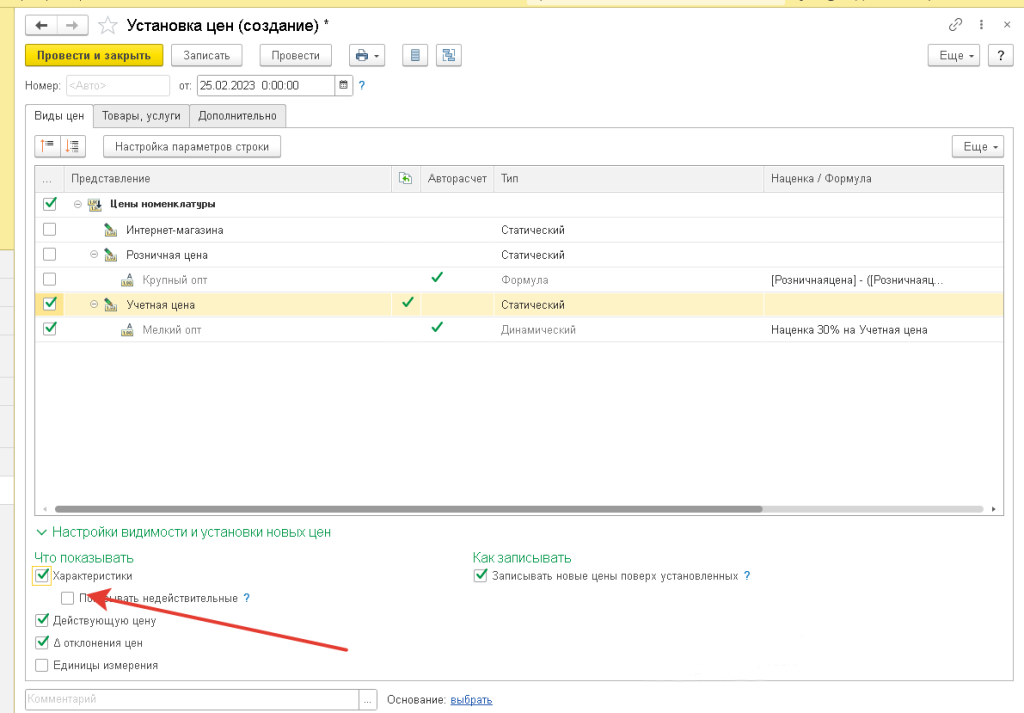
Перейдем на вкладку «Товары, услуги».
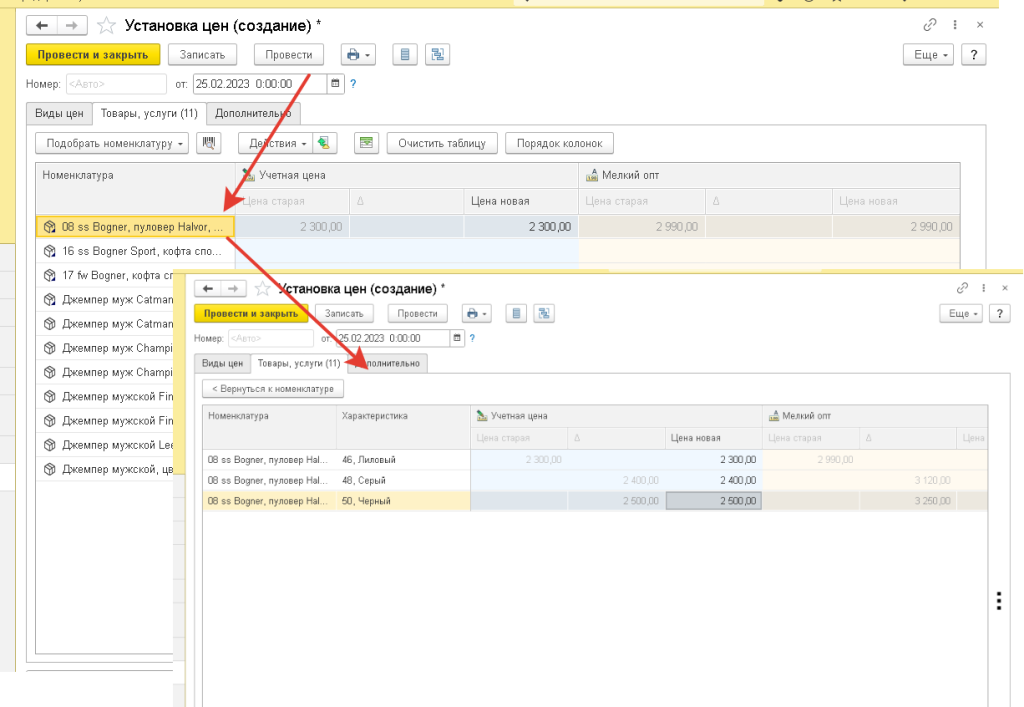
Заполняем табличную часть из группы номенклатуры с нашим примером — карточка номенклатуры «Пуловер».
Двойной клик на нужную позицию открывает список характеристик по этой позиции.
Назначаем каждой характеристике свою цену.
Нажимаем кнопку «Провести и закрыть».
В карточке Номенклатуры зайдем во вкладку «Цены».
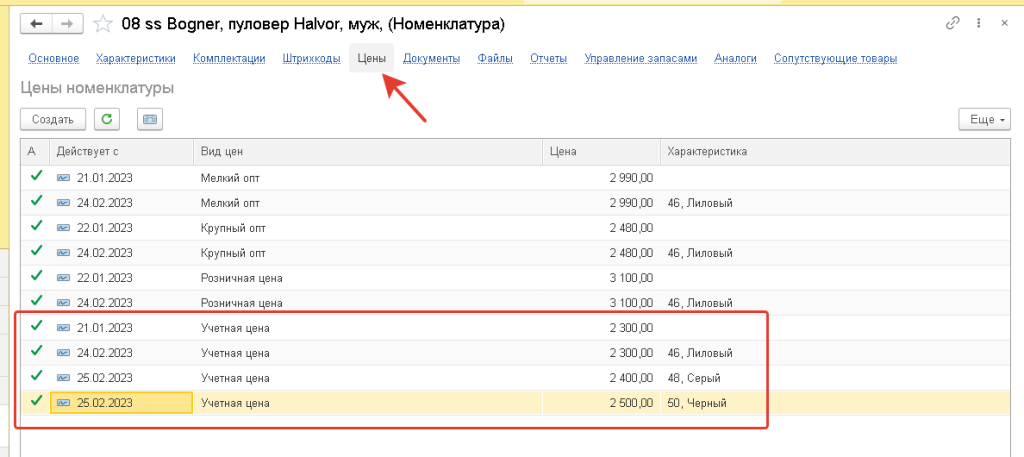
Во вкладке мы видим различные цены для разных характеристик.
Если мы в «Установке цен» не будем заполнять цены характеристик и оставим их пустыми, то программа назначит характеристикам общую для этой номенклатуры цену.
Посмотрим, как характеристики отображаются в Прайс-листе.
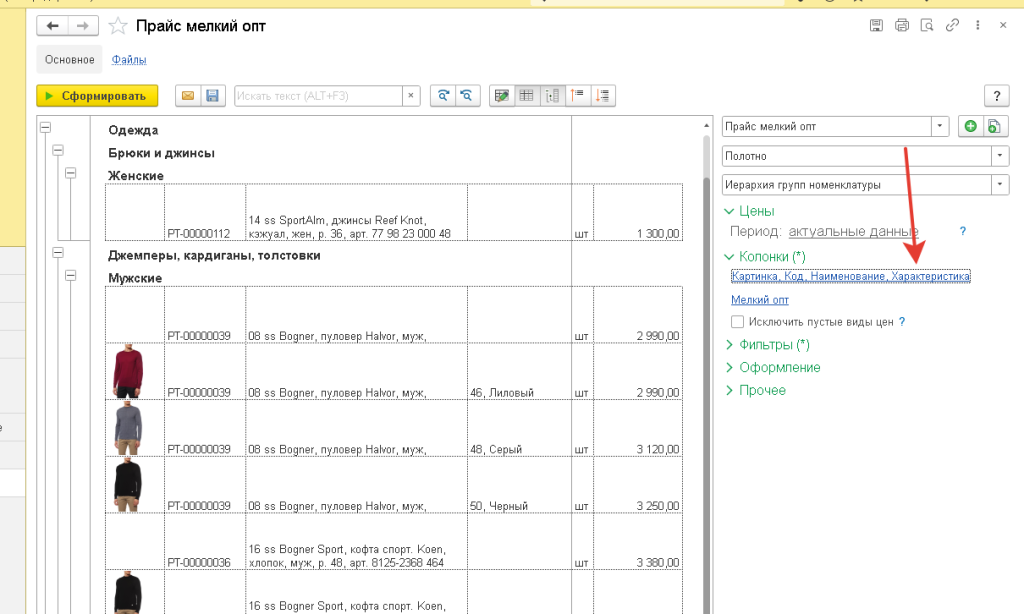
Характеристики в прайс-листе появятся, если в разделе «Колонки» установить галочку в чек-боксе «Характеристики».
Рассмотрим, как приходовать товар с характеристиками. Например: Поставщик продал нам одну модель, но 2-х размеров и 2-х цветов.
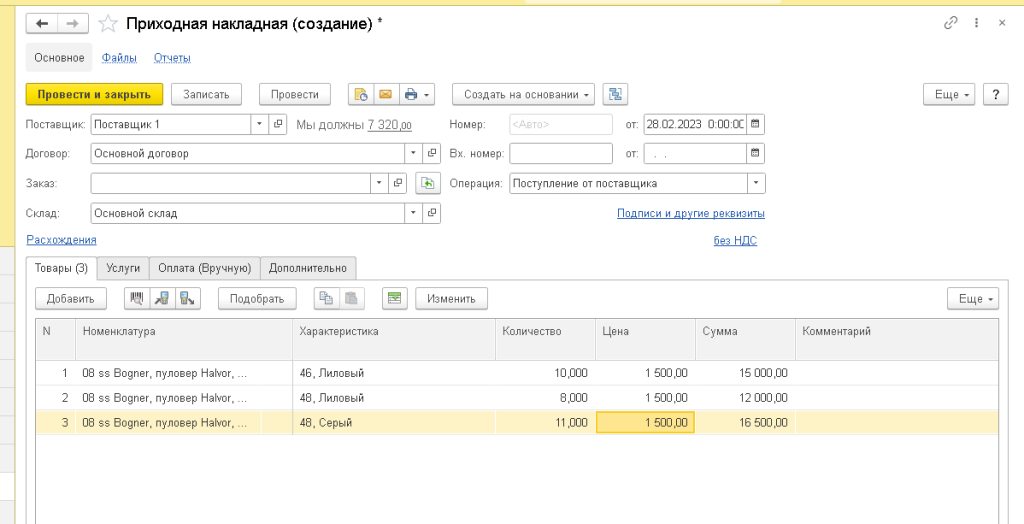
В приходной накладной вводим три строки с одним товаром, в графе Характеристики выбираем характеристики поставки.
После проведения Приходной накладной в отчете «Остатки по складам» увидим Общий остаток и разбивку по характеристикам.
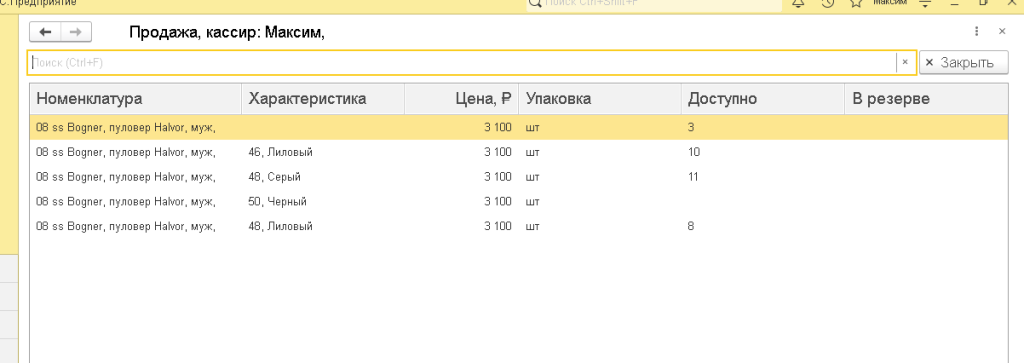
Теперь рассмотрим, как продавать товары с характеристиками.
Посмотрим сначала продажу в РМК.
РМК - Рабочее место кассира находится в разделе «Продажи».
В РМК мы можем отсканировать штрих-код и товар с нужной характеристикой встанет в форму чека.
Также можно выбрать нужный товар в каталоге, где отображается нужный товар с характеристиками.
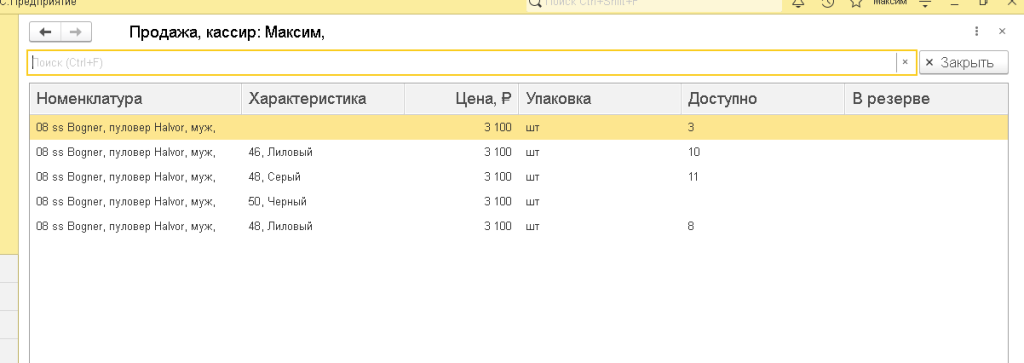
В каталоге видим разбивку по категориям со складскими остатками, которые соответствуют отчету «Остатки на складах».
Два раза кликаем на нужный товар.
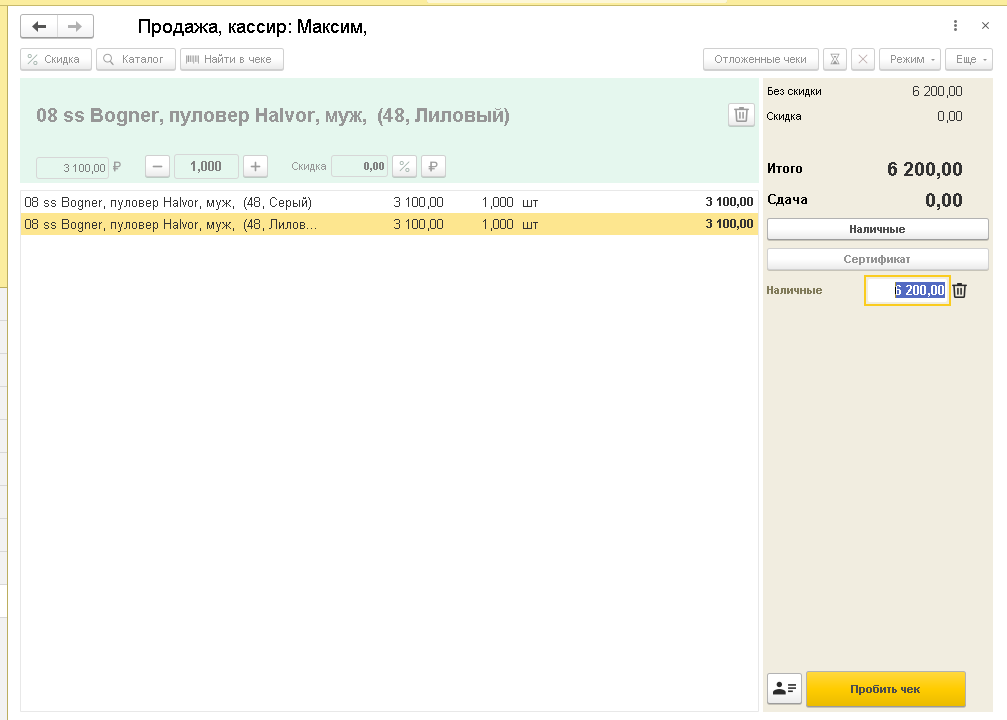
В форме чека появляются товары с характеристиками. Но в чек характеристики не попали.
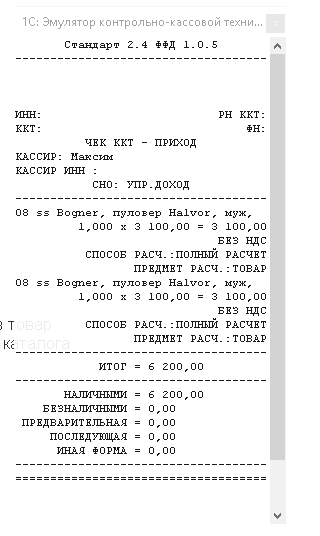
В чеке видим только основную номенклатуру без характеристик.
Посмотрим отображение товаров с характеристиками в Заказе покупателя.
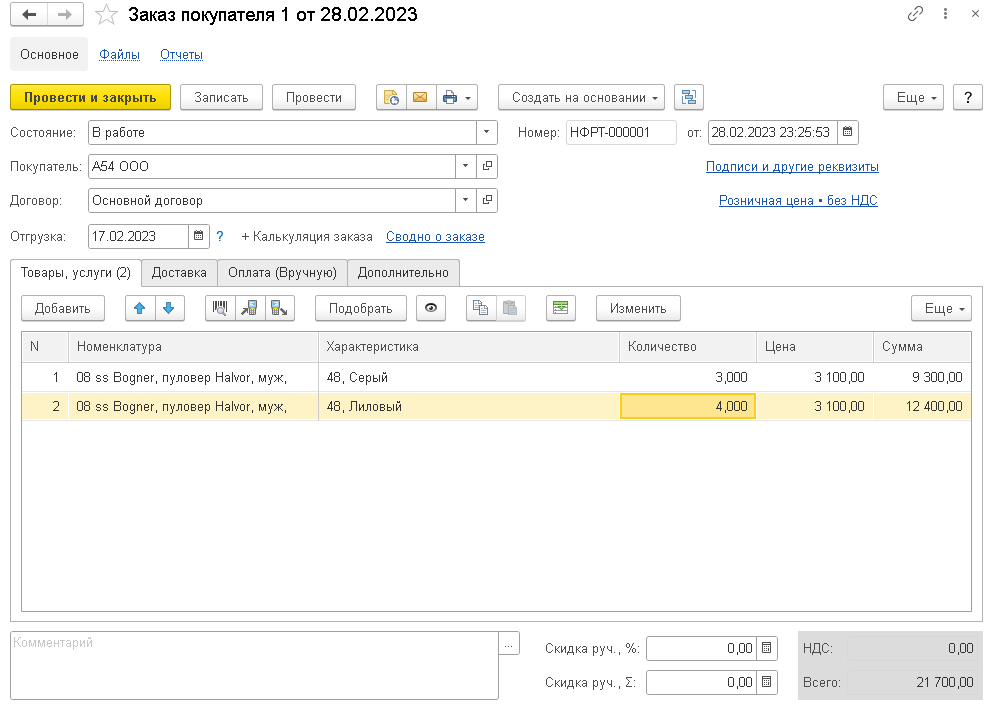
Чтобы посмотреть печатную форму счета на оплату, нажимаем на пиктограмму принтера в Заказе покупателя и выбираем «Счет на оплату».
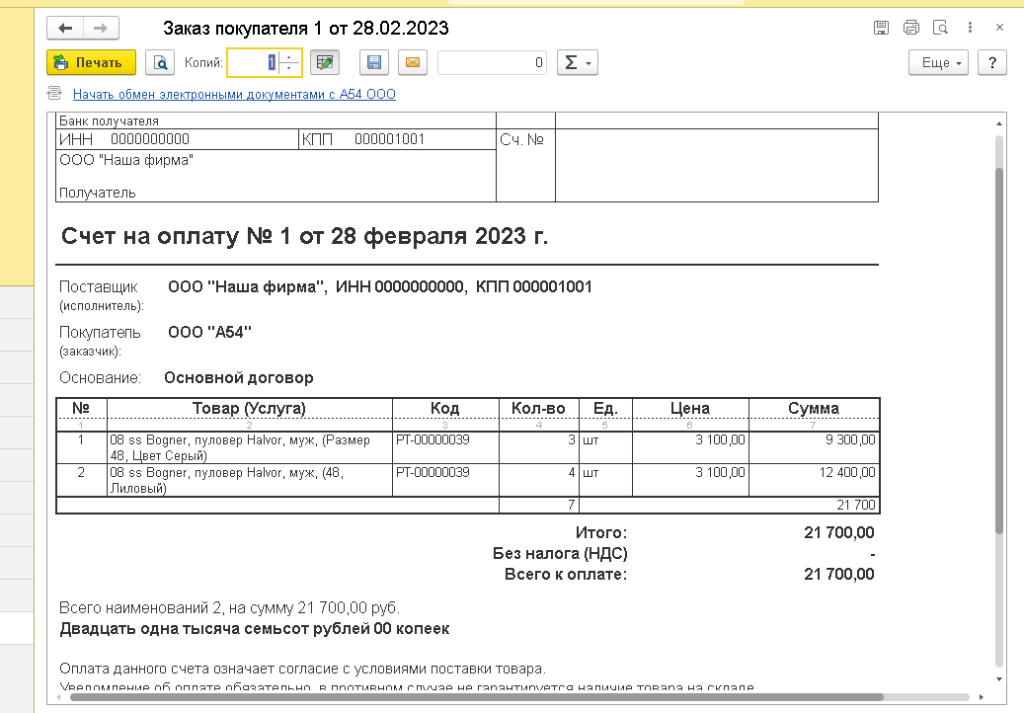
В печатной форме Счета на оплату характеристики указываются в скобках рядом с номенклатурой.
Вариантов использования характеристик много, описывать все в одной статье мы не будем, а будем делать акцент на применении характеристик в других темах.
Читайте наши инструкции на нашем сайте или в социальных сетях и в Дзене, а также смотрите наши видео инструкции на нашем канале https://www.youtube.com/@rps-1c/
Если остались вопросы, пишите нам на почту: mail@rps-1c.ru или звоните на телефон (он же WhatsApp) +7-923-158-67-74
Аренда 1С: УНФ в облачном сервисе 1С: Фреш - https://rps-1c.ru/content/published/1cfresh/1с-fresh/
Протестируйте 1С: Управление Нашей Фирмой бесплатно 30 дней - https://rps-1c.ru/1capp/arenda_fresh.html


