В этой инструкции мы рассмотрим создание и использование ценовых групп при работе с ценами и скидками.
Журнал ценовые группы мы можем найти в разделах Настройки и Компания по ссылке «Все справочники» в блоке «Продажи» - ссылка «Ценовые группы».
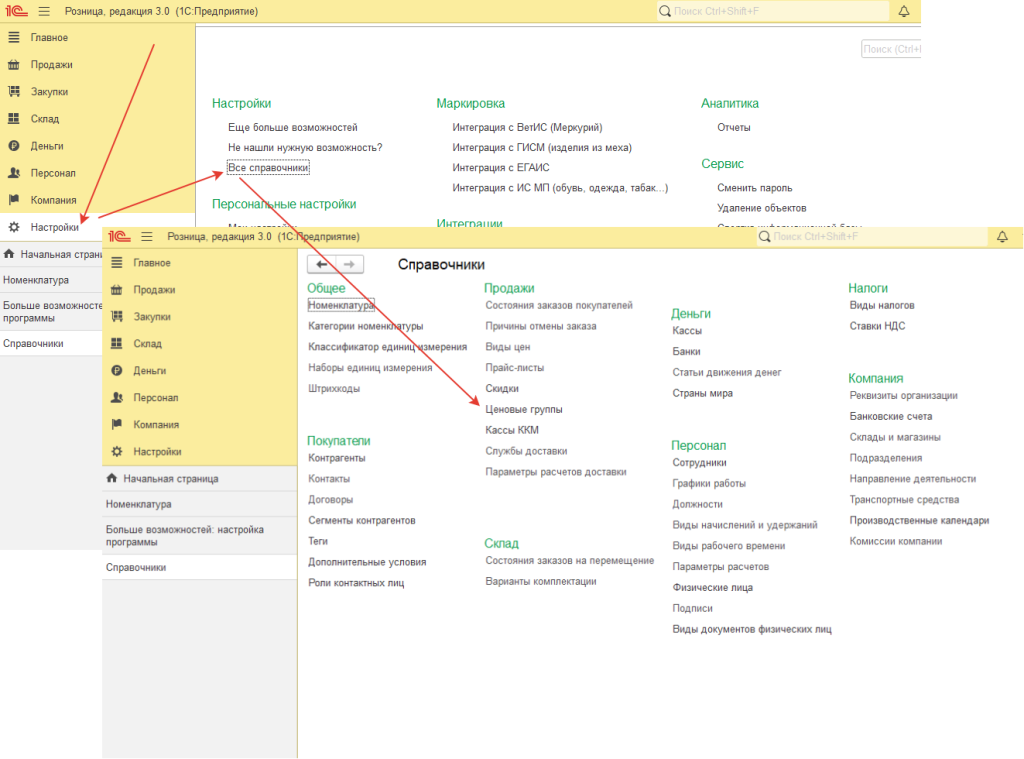
По этой ссылке откроется журнал «Ценовые группы».
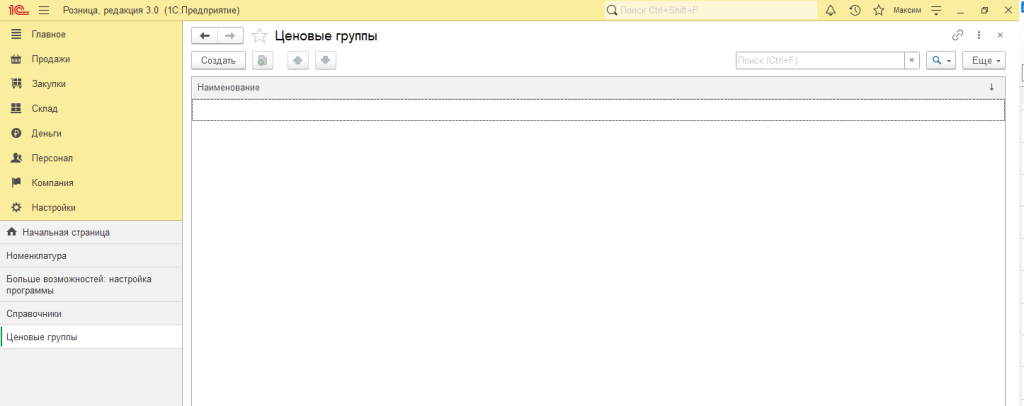
Над табличной частью находятся инструменты работы с журналом.: 4 управляющие кнопки — Создать, Создать копированием, Перемещение группы выше и ниже, а также поле поиска, расширенный поиск и кнопка «Ещё».
Для создания ценовой группы нажимаем кнопу «Создать».
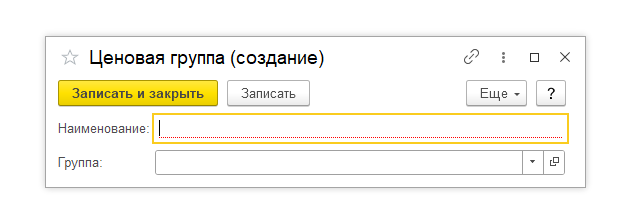
Карточка предельно простая — четыре кнопки и два поля.
Заполняем наименование и выбираем, при необходимости, вышестоящую группу.
В качестве примера создадим группы
- Минимальная наценка,
- Нормальная наценка,
- Максимальная наценка.
Посмотрим, как можно применить Ценовые группы при расчете динамических цен.
Установим Ценовые группы в карточках номенклатуры.
В примере у нас два товара Пуловер и Водолазка — в карточке Пуловер установим группу «Минимальная наценка», а в карточке Водолазка - «Максимальная наценка».
Ценовая группа в карточке номенклатуры располагается в разделе «Прайс-лист».
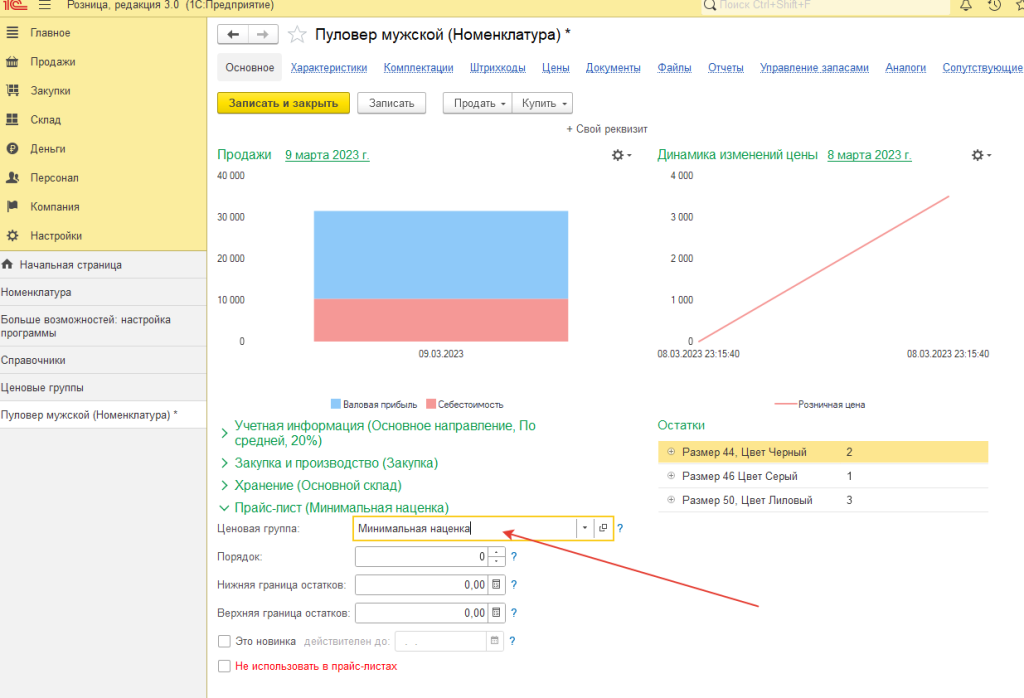
В поле «Ценовая группа» выбираем нужное значение.
Перейдем в журнал «Виды цен» в разделе «Продажи».
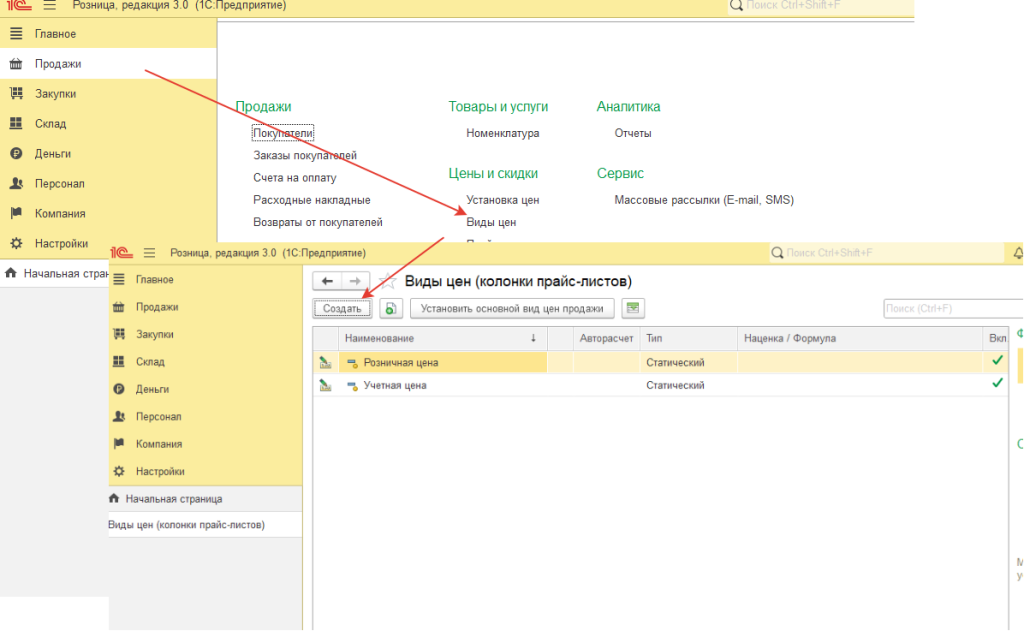
Как создавать Виды цен мы рассматривали в инструкции — видео https://youtu.be/kSphSEHD3vs и текстовый вариант https://rps-1c.ru/content/published/mebelprom/price1vid/
С помощью кнопки «Создать» создаем динамическую цену «Оптовая».
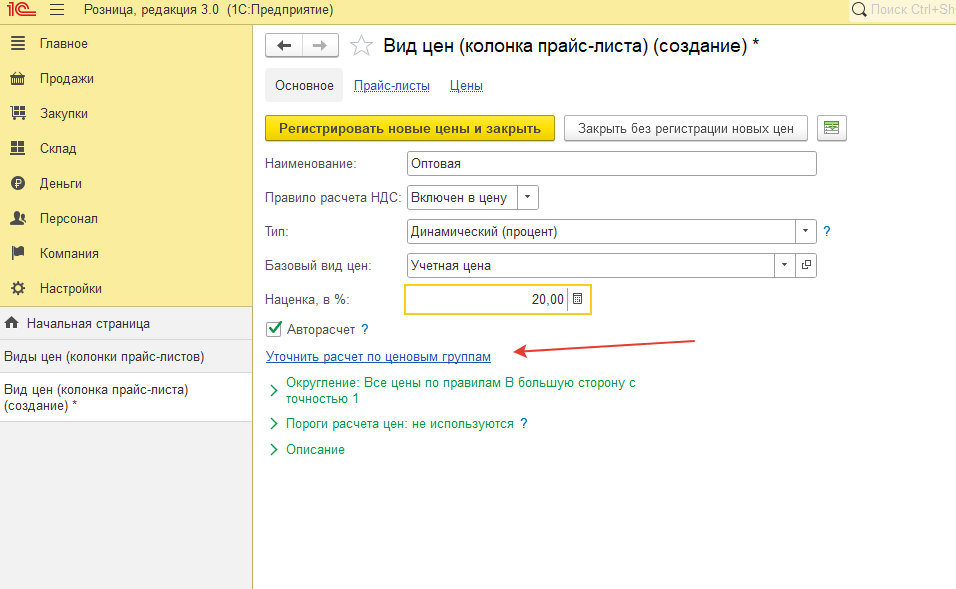
В карточке Вид цен заполняем:
- поле «Тип» - выбираем значение «Динамический (процент)»
- В качестве базового вида цен выбираем «Учетная цена»
- Наценку для примера возьмем в 20%
Наценка в 20% действует на все товары, но по легенде примера у нас есть товары с минимальной наценкой — 10% и максимальной наценкой - 30%.
В этом случае в карточке «Вид цен» необходимо уточнить расчет по ценовым группам . Переходим по этой ссылке и настраиваем дополнительные условия расчета цен по ценовым группам.
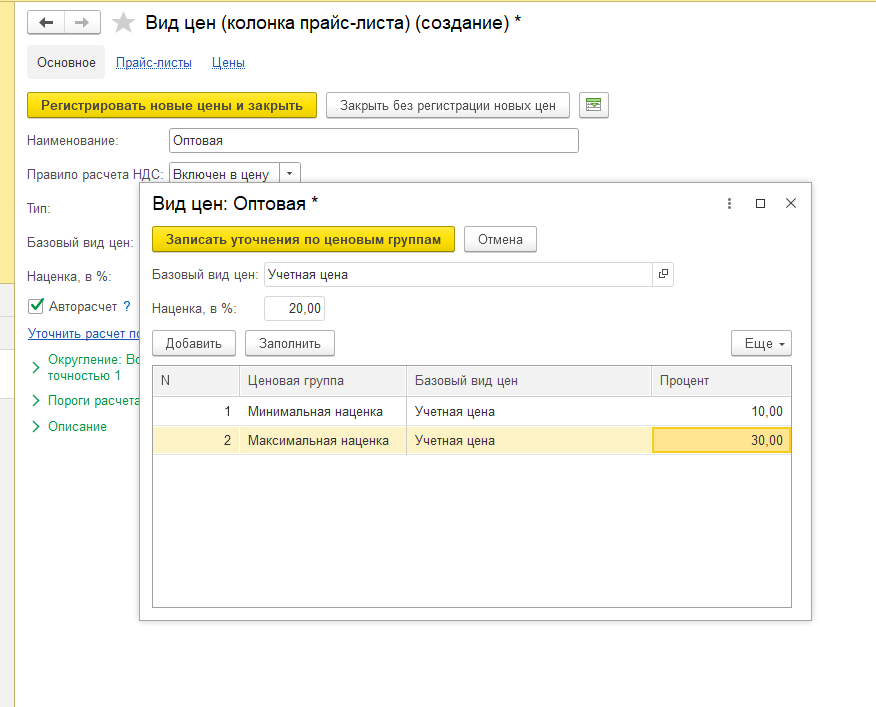
В форме уточнения расчета цен с помощью кнопки «Добавить» заполняем табличную часть:
- в столбце «Ценовые группы» выбираем нужную группу;
- В столбце Базовый вид цен - оставляем указанный вид или меняем его на другой;
- В столбце «Процент» устанавливаем размер наценки для каждой группы.
Нажимаем большую желтую кнопку «Записать уточнения по ценовым группам».
Нажимаем большую желтую кнопку «Регистрировать новые цены и закрыть».
Установим Учетные цены в номенклатуре.
Создадим документ «Установка цен» - раздел «Продажи» - ссылка «Установка цен» - кнопка создать «Создать».
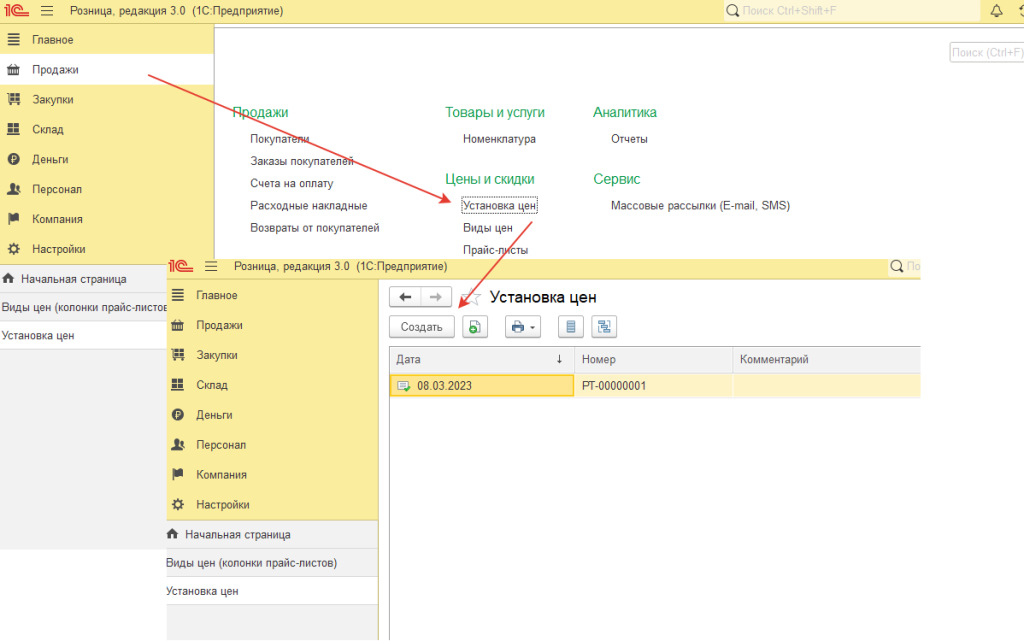
Выбираем Учетную цену.
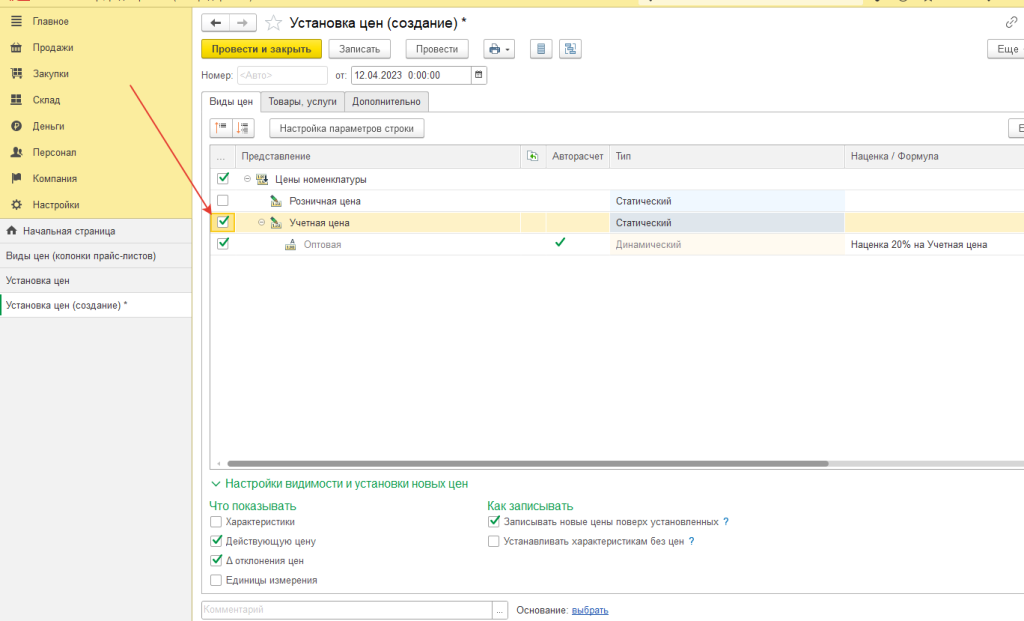
Во вкладке Товары и услуги выбираем в табличной части нужные товары (в примере их два) и назначим им цену: Водолазка - 1 500 руб. и Пуловер — 2 000 руб.
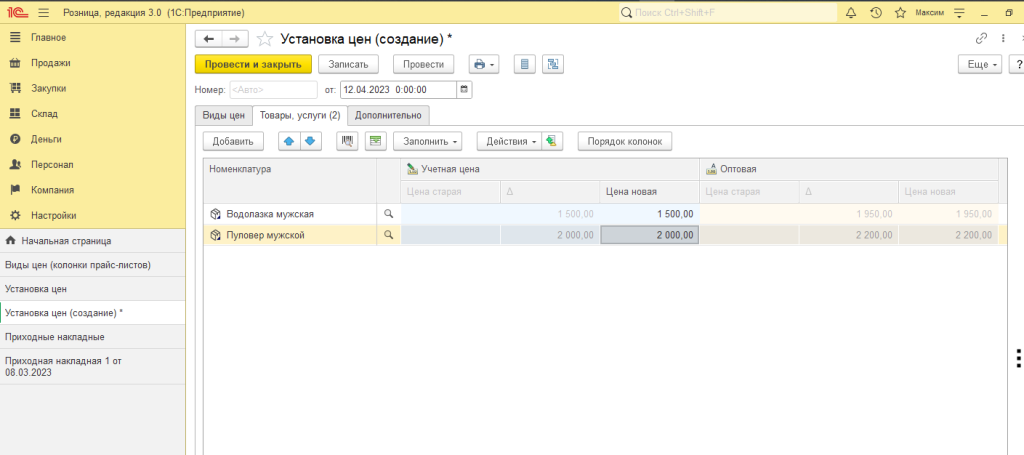
Как только мы ввели значения Учетной цены — сразу же пересчиталась Оптовая цена.
Оптовая цена рассчиталась по уточнениям:
- Пуловер Оптовая цена = 2 000 руб + 10% = 2 200 руб.
- Водолазка Оптовая цена = 1 500 руб + 30% = 1 950 руб.
Нажимаем кнопку «Провести и закрыть» - цены установлены.
По такому же принципу работают и скидки — посмотрим на примере автоматической скидки.
Подробно о скидках Вы можете прочитать в нашей статье https://rps-1c.ru/content/published/works/discount/
Создаем автоматическую скидку — раздел «Продажи» - ссылка «Скидки».
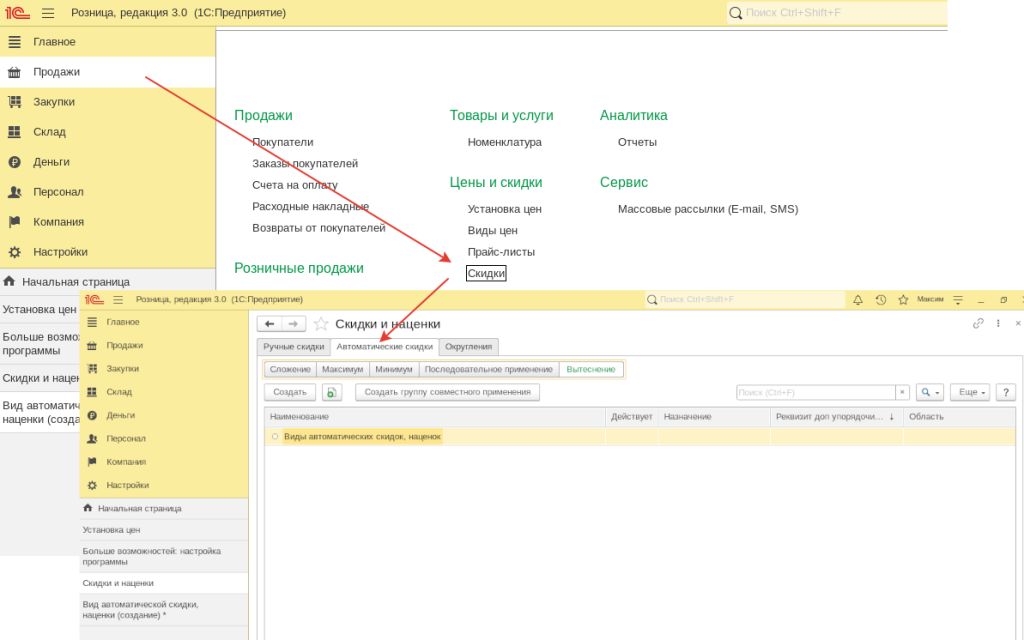
Создаем автоматическую скидку со следующими параметрами:
Условие скидки — сумма покупки больше или равно 3 000 руб.
Скидка 20%
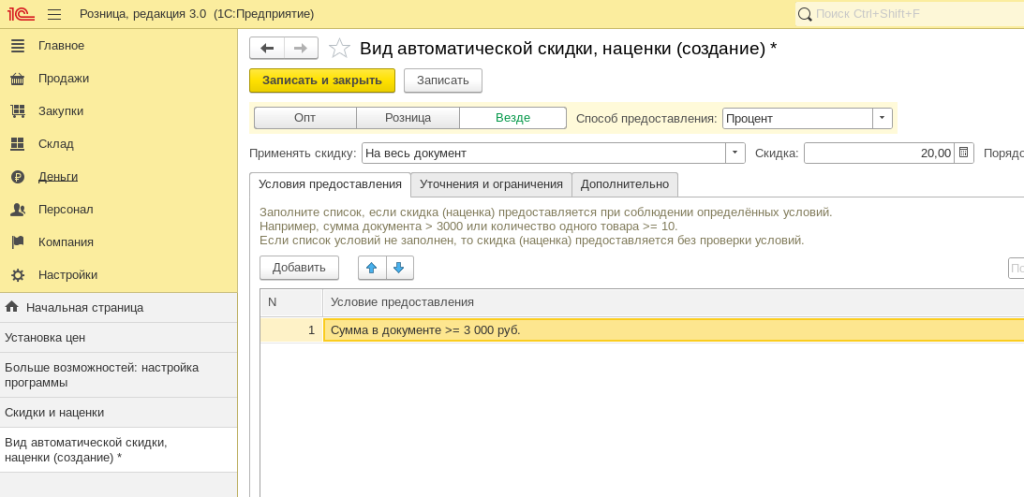
Ценовые группы оставляем те же, что и в предыдущем примере.
Во вкладке «Уточнения и ограничения» - вкладка «Уточнения» для ценовой группы «Минимальная наценка» назначим 30%, а для «Максимальной наценки» назначим 10%.
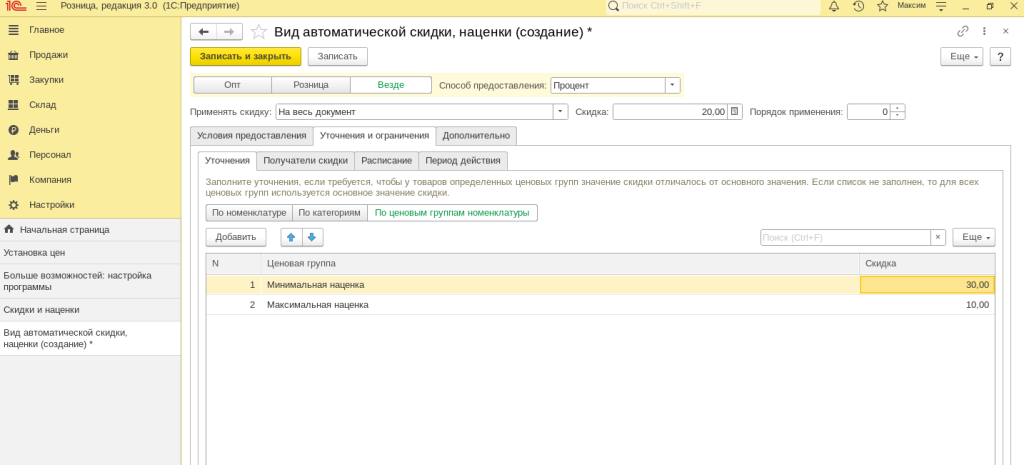
Нажимаем «Записать и закрыть»
Проверяем на примере Заказа покупателя.
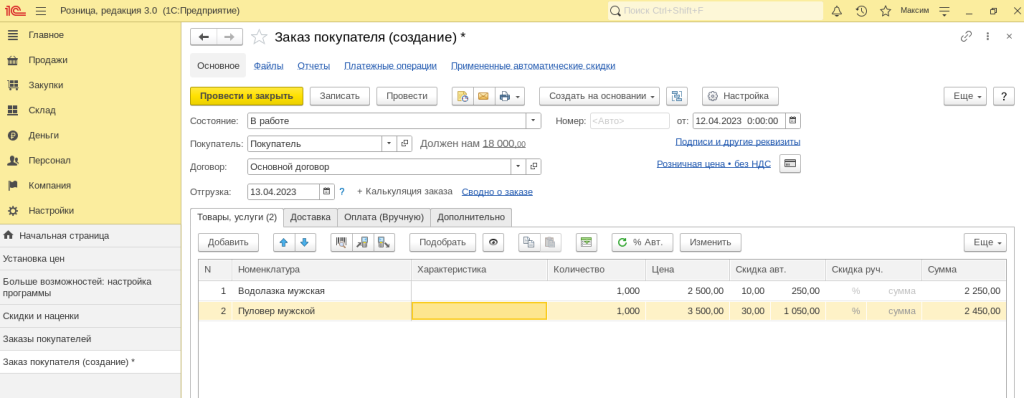
В заказе указываем Водолазку и Пуловер — общая сумма заказа составила больше 3 000 рублей, поэтому автоматическая скидка сработала с ограничениями, которые мы установили в настройках скидки.
На этом обзор ценовых групп заканчиваем.
Читайте наши инструкции на нашем сайте или в социальных сетях и в Дзене, а также смотрите наши видео инструкции на нашем канале https://www.youtube.com/@rps-1c/
Если остались вопросы, пишите нам на почту: mail@rps-1c.ru или звоните на телефон (он же WhatsApp) +7-923-158-67-74
Аренда 1С: УНФ и 1С: Розница 3.0 в облачном сервисе 1С: Фреш - https://rps-1c.ru/content/published/1cfresh/1с-fresh/
Протестируйте 1С: Управление Нашей Фирмой и 1С: Розница 3.0 бесплатно 30 дней - https://rps-1c.ru/1capp/arenda_fresh.html


