1С:УНФ для Салона красоты
Один из основных блоков в 1С:УНФ - продажи во всем их многообразии. В данной статье мы рассмотрим тему Скидки и скидочные карты применительно к работе Салона красоты.
1. Ручные скидки и наценки.
В 1С:УНФ Возможность ручной скидки на весь документ включена по умолчанию и располагается в нижней части документов, связанных с продажами и закупками.
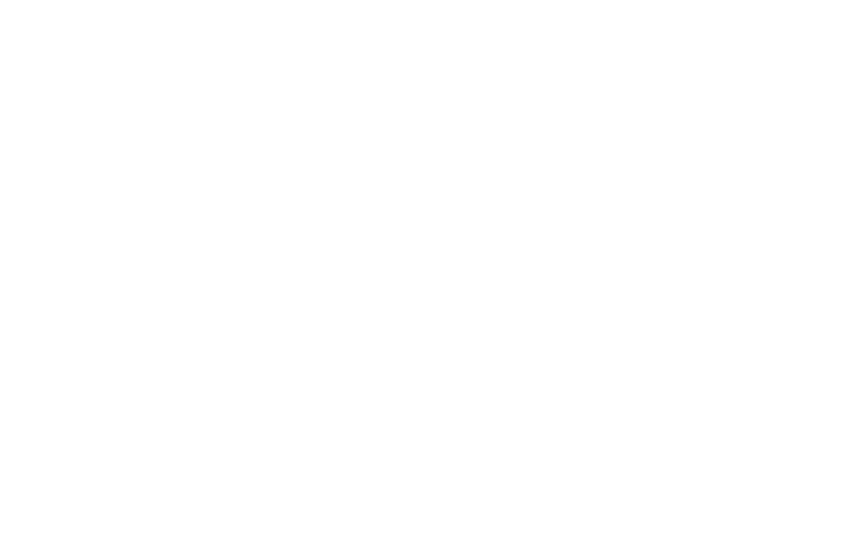
Скидку, в Ручном режиме, можно указать в процентном выражении и в виде суммы. В Управление Нашей Фирмой модуль с ручной скидкой присутствует практически во всех документах разделов «Продажи» и «Закупки».
Более расширенный вариант ручной скидки - разные скидки на разные позиции в документе. Для добавления данного функционала необходимо активировать «галочку» «Скидки и наценки в продажах», которая располагается в «Еще больше возможностей» в разделе «Продажи».

После включения этой галочки в документах появятся столбцы со скидками. В документе Заказ-наряде, Заказе покупателей и в других документах, появилось 2 столбца с обозначениями процентов и суммы.
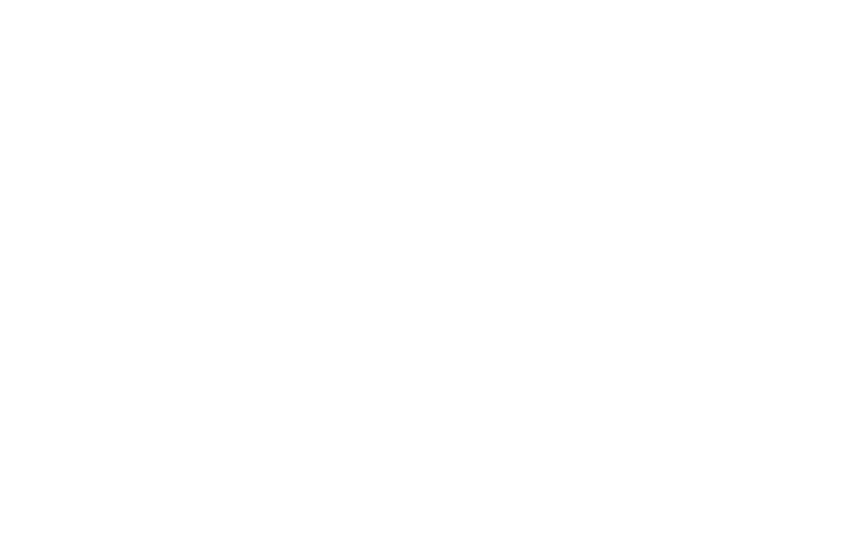
В 1С:Управление Нашей Фирмой в случае ограничения прав пользователя до уровня «Продажи» или «РМК – рабочее место кассира» скидки и любое другое изменение цены блокируются, для того чтобы кассир мог предоставить скидку клиенту в ручном режиме мы можем задать типовые скидки.
В разделе «Продажи» проходим по ссылке «Скидки».
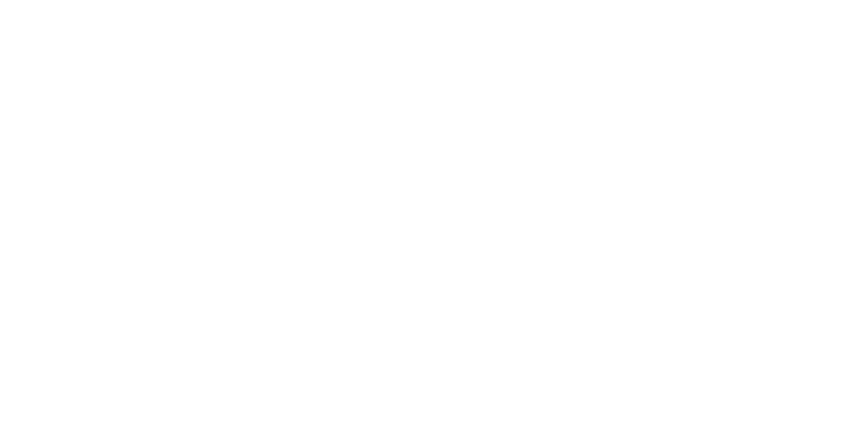
И настраиваем типовые скидки.
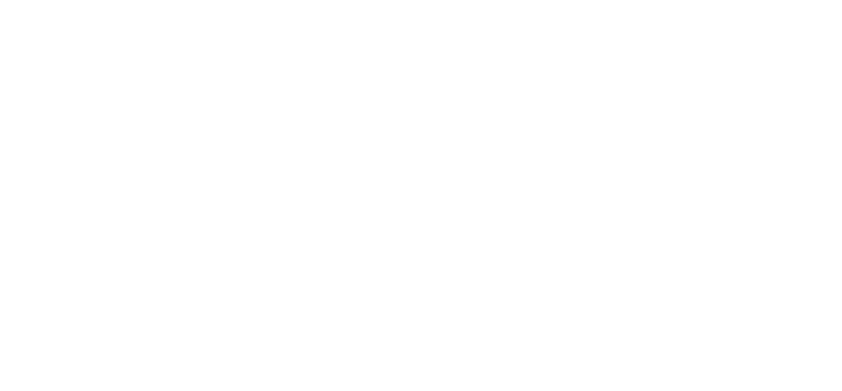
Для предоставления скидки необходимо пройти по ссылке "Виды цен" и открыть форму выбора и указать нужную скидку.
2. Автоматические скидки.
Следующий этап развития темы скидок в УНФ – Автоматические скидки – позволяют автоматизировать, стандартизировать и взять под контроль предоставление скидок продавцами/менеджерами.
Автоматические скидки позволяют задать правила, по которым скидки будут предоставляться покупателям.
Для их включения необходимо зайти в «Еще больше возможностей» - «Продажи» (см. п.1) и поставить галочку напротив «Автоматические скидки».
Настраиваем правила предоставления автоматических скидок. Для настройки заходим в раздел «Продажи» и проходим по ссылке «Скидки» (см п.1).
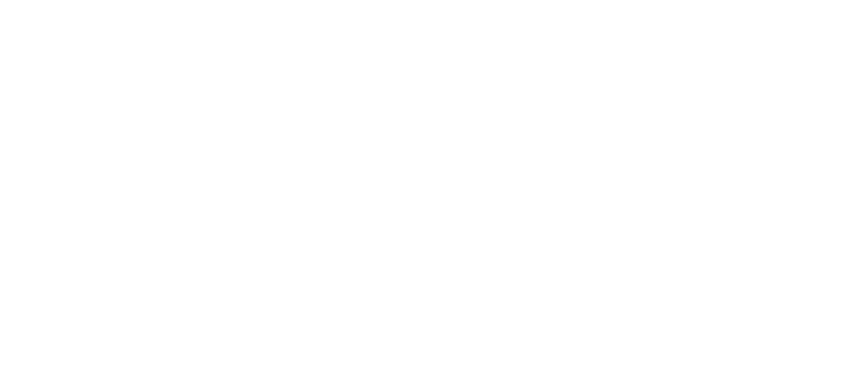
В таблице появилась новая вкладка «Автоматические скидки» - заходим во вкладку. Ниже названий вкладок видим кнопки - они определяют, как и какие скидки будут срабатывать в случае если покупка подходит под условия нескольких скидок.
• Сложение - скидки суммируются
• Максимум – срабатывает скидка с максимальной суммой
• Минимум - срабатывает скидка с минимальной суммой
• Последовательное применение – каждой скидке присваивается порядковый номер к сумме документа они применяются по очереди – сначала срабатывает скидка 1, на оставшуюся сумму применяется скидка 2, на то, что осталось после скидки 2 применяется скидка 3. Таким образом применяются все скидки, но сумма скидок будет значительно меньше чем в случае со Сложением.
• Вытеснение – срабатывает скидка с максимальным приоритетом: из двух скидок с порядковыми номерами 1 и 3 будет выбрана скидка с номером 1.
Рассмотрим следующий пример.
В нашей организации покупателю предоставляется скидка 15% за покупку более 10 единиц одного товара и 10% за покупку на сумму свыше 10000 руб.
Если покупатель купит у нас 10 столов на 100 тысяч рублей, то какую скидку ему дать?
В программе можно задать одно из следующих правил совместного применения скидок:
Сложение – скидки будут складываться. Для нашего примера скидка составит 25%, т.е. 25 тысяч рублей.
Максимум – будет установлена максимальная скидка. Для нашего примера скидка составит 15%, т.е. 15 тысяч рублей.
Минимум – буде установлена минимальная скидка. Для нашего примера скидка составит 10%, т.е. 10 тысяч рублей.
Последовательное применение – скидки будут применяться последовательно в порядке, который задаётся реквизитом «Порядок». Пусть для нашего примера у скидки 15% порядок = 1, а у скидки 10% порядок = 2.
В этом случае программа будет действовать по следующему алгоритму. Сначала будет применена скидка 15% к сумме 100 тысяч рублей. Скидка составит 15 т.р., а сумма со скидкой будет равна 85 т.р. Далее программа применит скидку 10% к сумме 85 т.р., получим в результате сумму 85 – 8.5 = 76.5 тысяч рублей.
Вытеснение – будет применяться скидка с максимальным приоритетом. Если порядок скидок такой же как в предыдущем случае, то будет применена скидка с приоритетом 1. Т.е. скидка, которая по порядку идёт первая имеет наивысший приоритет.
Можно сгруппировать скидки по группам совместного применения – у нас есть скидки которые можно суммировать, но есть скидки которые не надо суммировать – разбиваем их в группы. Для создания группы нажимаем на кнопку «Создать группу совместного применения».
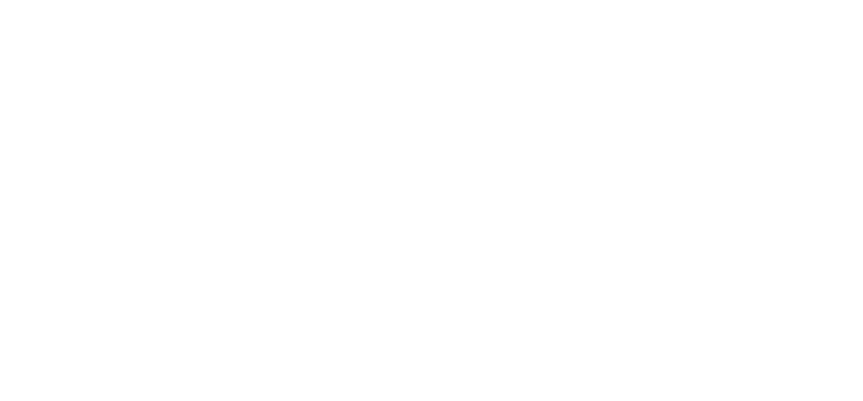
В карточке создания группы заполняем поля «Наименование», Порядок – порядковый номер или оставляем ноль – тогда скидка будет срабатывать по принципу сложения в «Последовательное применение» и в «Вытеснение».
Определяем, как будут взаимодействовать скидки.
Нажимаем «Записать и закрыть».
Уже имеющиеся скидки можно перетащить мышкой в нужную группу, при создании новой скидки необходимо указать группу.
Создим автоматическую скидку.
Во вкладке «Автоматические скидки» нажимаем «Создать».
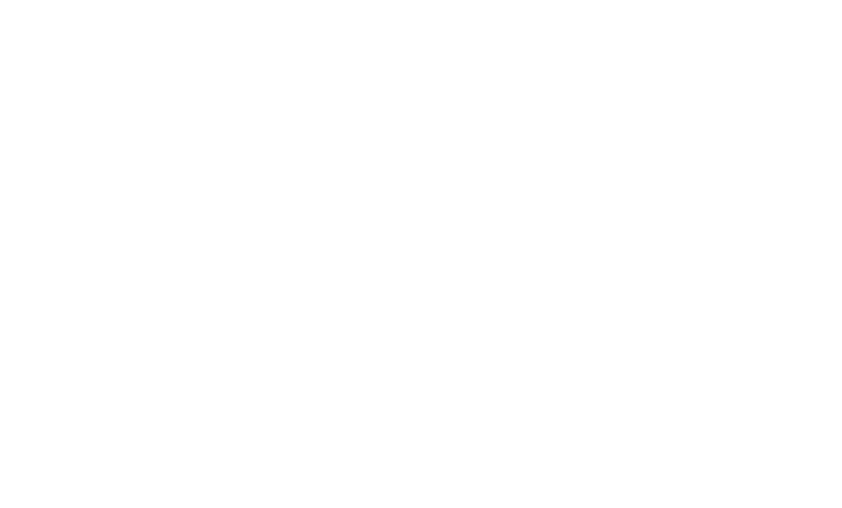
1. Определяем в какой сфере продаж будет действовать данная скидка – опте, рознице и в обоих сразу «Везде»
2. Способ предоставления скидки – процент от продажи или фиксированная сумма.
3. Скидка – размер скидки в процентах (если в п.2 – процент) или сумма в рублях (п.2 – сумма)
4. Применять скидку – область действия скидки: на весь документ или только на строку, которая попадает под действие скидки. Например, в чеке 2 позиции шампунь 1шт по 100р и бальзам 2шт по 80р, а у нас действует скидка при покупке 2 шт. одного наименования 10%. При условии «на весь документ» скидка сработает на всю сумму 260р и составит 26р, а при условии «на строку» скидка будет действовать на сумму 160р и составит 16р.
5. Добавить Условия предоставления скидки – можно создать свое или выбрать из списка условия при которых скидка добиться – рассмотрим ниже.
6. Наименование скидки – формируется автоматически на основании выбранных параметров.
7. Действует – можно включать и выключать действие скидки.
Для более точного, адресного действия скидки необходимо уточнить параметры срабатывания скидки – зайдем во вкладку «Уточнения и Ограничения».
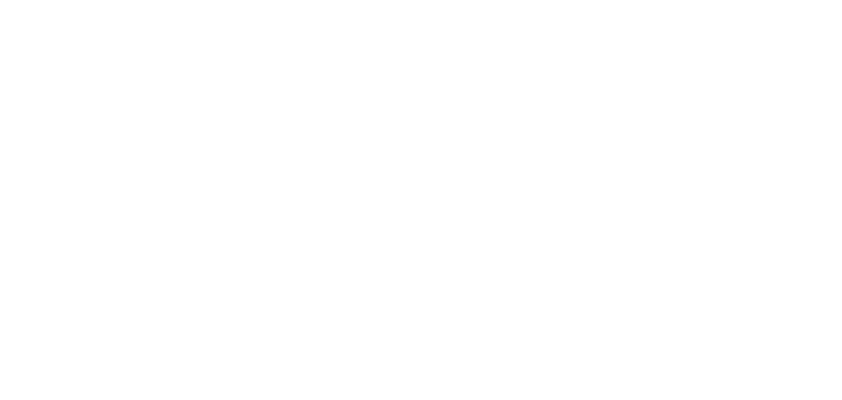
На этой вкладке можно уточнить условия срабатывания скидки:
• Номенклатура – можно добавить номенклатуру, на которую будет действовать скидка. Можно выбрать конкретную товарную позицию, номенклатурную группу, категорию или ценовую группу.
• Получатели скидок – можно выбрать конкретных покупателей или группу покупателей на которые будет распространяться скидка. Во вкладке «Склады» можно выбрать торговую точку, в которой будет действовать скидка.
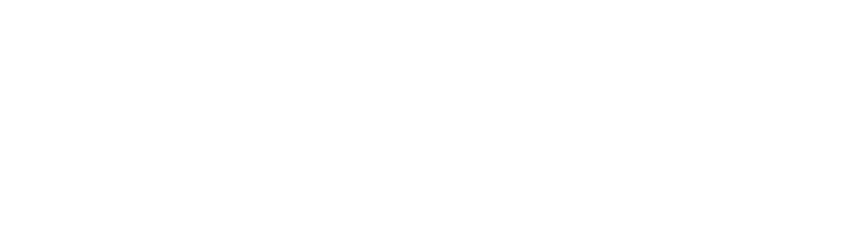
• Расписание – время действия скидки и день недели в который она будет действовать. Если условия не заданы, скидка будет действовать постоянно.
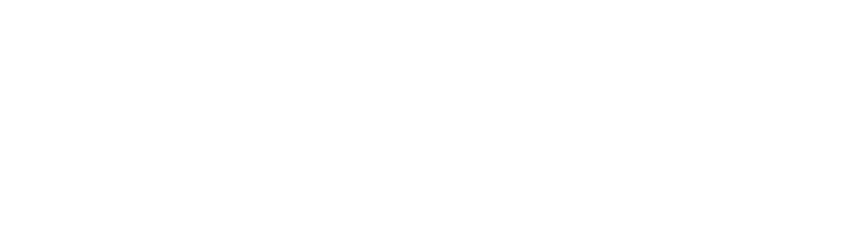
• Период действия – ограничения срока действия скидки, например, весь январь скидка – тогда период действия – 01.01.2019 по 31.01.2019. Если ограничений нет, то скидка будет действовать с момента создания и до момента ее остановки в ручном режиме.
Рассмотрим создание скидки на примере:
Создадим скидку со следующими параметрами – 10 % предоставляется клиентам, которые пришли в салон в выходные дни до 13-00 и сумма в чеке составила 2000 руб.
Открываем карточку создания скидки и добавляет условие предоставление скидки.
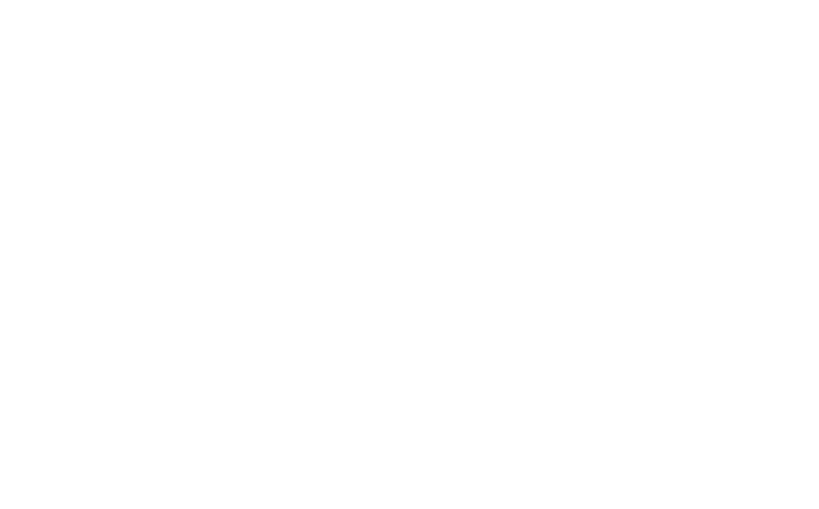
Можно выбрать уже существующие условия – полный список доступен по ссылке «Показать все», или создать, нажав на «+».
В данном примере такого условия нет – создаем его.
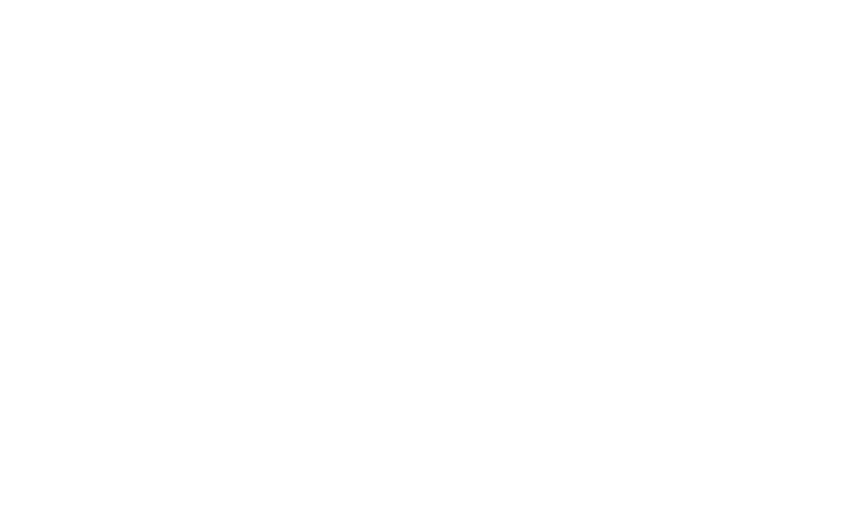
- Условия предоставления – УНФ дает выбор условий. В нашем случае выбираем «За разовый объем продаж».
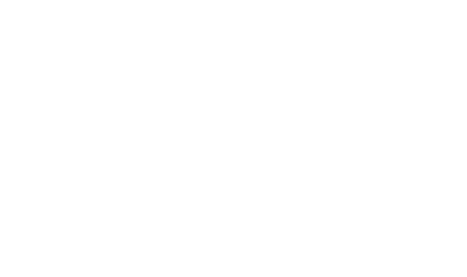
- в «Описание условия» заполняем четыре поля
-в первом поле оставляем «Сумма»,
-второе поле «В документе»,
-третье поле "выражение больше и равно",
-четвертое поле - указываем порог срабатывания скидки - ставим 2 000,00 руб.

- Номенклатуру не заполняем – скидка будет срабатывать на все услуги и товары
- Название формируется автоматически
Нажимаем «Записать и закрыть».
В Уточнениях заполняем только расписание.

Нажимаем «Записать и закрыть».
Рассмотрим создание и применение автоматической скидки в УНФ на примере из предыдущих статей.
Клиент после маникюра подходит к Администратору за расчётом, а у нас воскресенье 12-00 и в чеке более 2 тысяч.
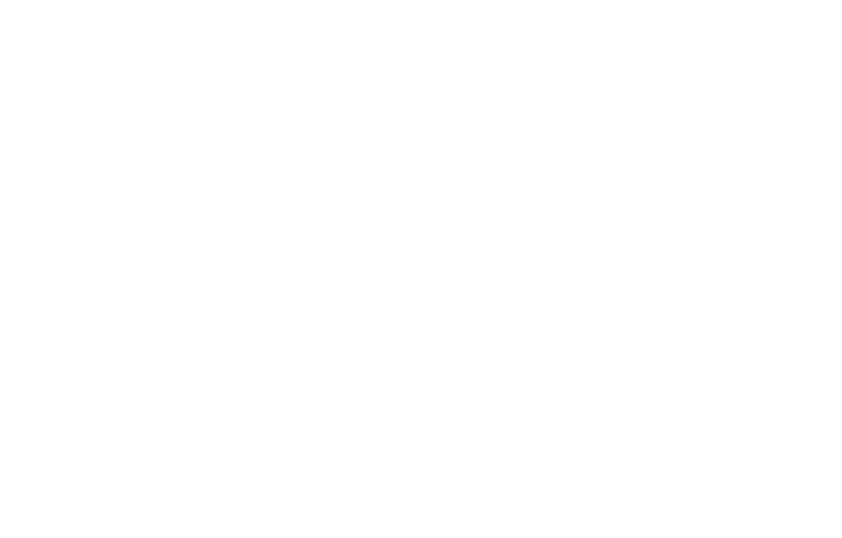
Администратор нажимает пиктограмму «% Авт».
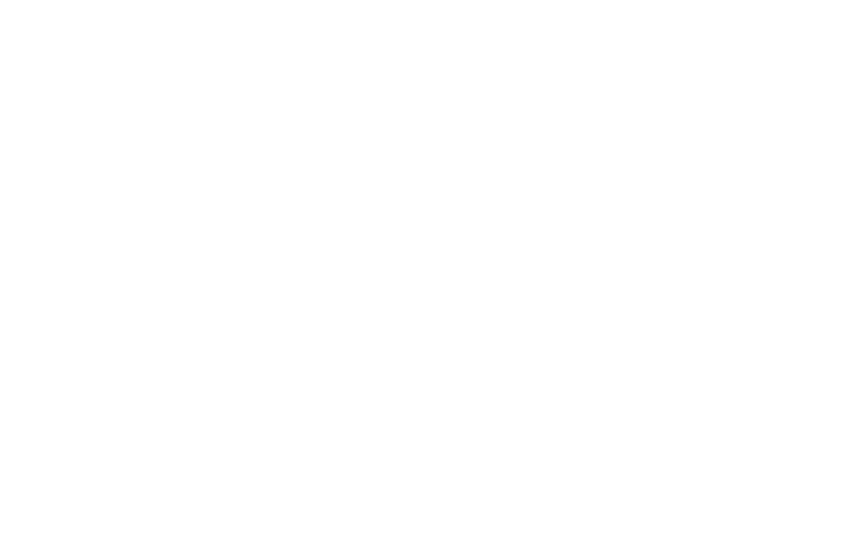
Во вкладке «Товары» так же видим скидку 10%.
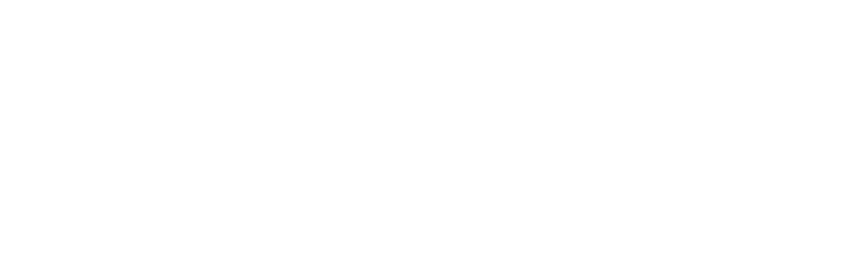
Кликаем 2 раза мышкой на любое значение в столбце «Скидка авт» и смотрим какая скидка сработала:
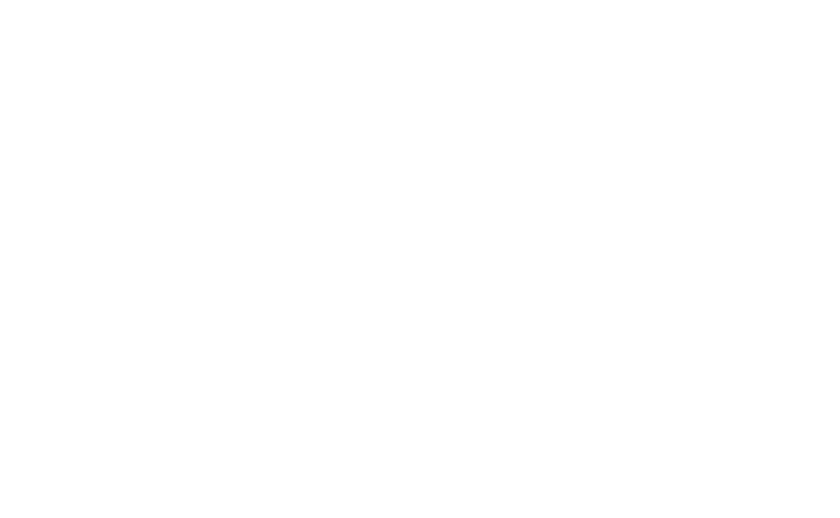
Сработала скидка 10% при чеке на сумму более 2 000 руб. по расписанию выходного дня.
Со Скидками разобрались – следующий этап «Дисконтные карты для Салона Красоты» читайте в следующей части.
Что дает данный процесс предприятию? Зачем вести данный учет?
1. Это база клиентов с контактной информацией, данными о посещениях и суммах оплат. Такая информация позволяет анализировать прирост/отвал клиентов, увеличение/снижение среднего чека – позволяет засечь улучшение/ухудшение продаж на начальном этапе, выявить причину и принять меры.
2. Анализ эффективности работы Мастеров – выручка/затраты, степень загрузки и количество возвратов покупателей к конкретному мастеру.
3. Ведение складских остатков и оптимизация закупа товаров и расходных материалов.
4. Оценка эффективности рекламных мероприятий.
5. Финансовое планирование деятельности предприятия и др.
Полный управленческий учет позволяет более эффективно управлять предприятием и его ресурсами, получая более высокую прибыль с вложенных денег.
1С Управление Нашей фирмой позволяет вести управленческий учет каждым сотрудником в процессе выполнения своих обязанностей. Кроме учетной функции 1С УНФ является мощным инструментом, который упрощает и автоматизирует работу сотрудников и руководителей.
По вопросам Настройки 1С Управление Нашей фирмой и обучению персонала с учетом особенностей Вашего предприятия звоните по телефону +7(383)312-07-64 или пишите на электронный адрес mail@remprom.com.
В Контакте – https://vk.com/rps_uchet
Facebook – https://www.facebook.com/uchetrps
Одноклассники - https://ok.ru/group/53995993694342
ЯндексДзен - https://zen.yandex.ru/id/5bc192d787f24b00ab6c69f1
Специалисты РПС-Учет проведут анализ бизнес-процессов, предложит оптимальный вид настройки программы и разработает материалы для обучения Ваших сотрудников, а также обучит их работе в программе.
Мы можем провести обучение как лично на Вашем предприятии, так и удаленно.

