Ввод остатков с помощью документа «Приходная накладная»
в 1С: УНФ и 1С: Розница 1.6
Предыдущие статьи:
Ввод Товаров и остатков с помощью мастера «Ввод начальных остатков»
Быстрый ввод Номенклатуры и начальных остатков через файл Excel.
Рассмотрим еще один способ внесения остатков в 1С:Управление Нашей Фирмой — документ «Приходная накладная».
Данный вариант приходует остатки на склад и создает долг перед контрагентом — Поставщиком. В дальнейшем «Приходная накладная» создается на все поступления материальных ценностей и услуг.
Документ приходная накладная можно найти в разделе «Закупки».
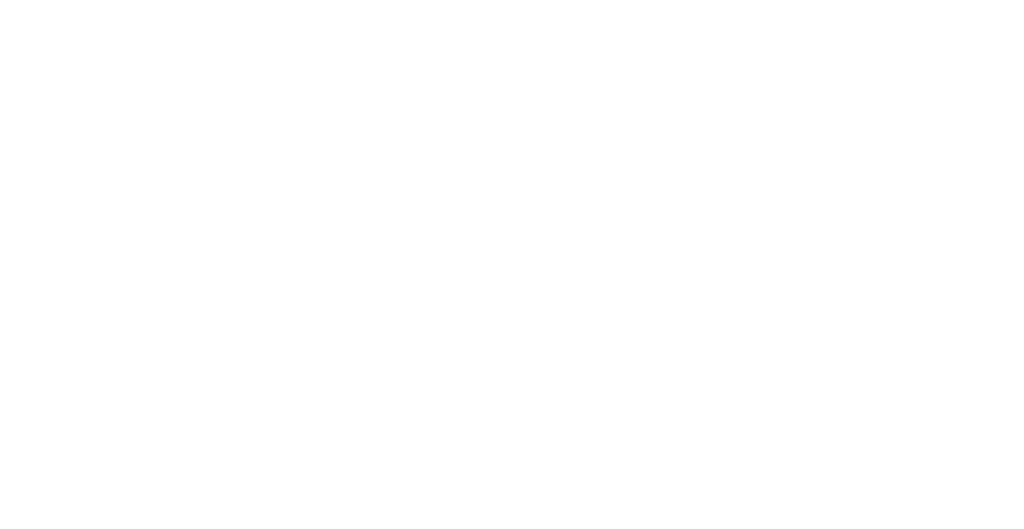
Нажимаем на ссылку «Приходные накладные» и попадаем в журнал документов «Приходные накладные».
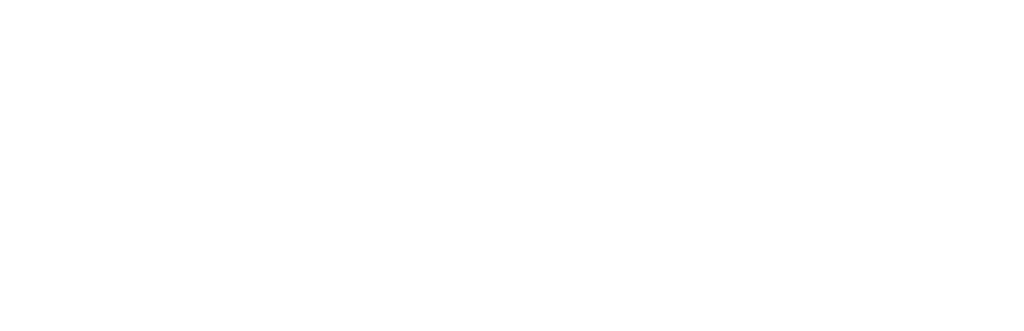
Чтобы создать Приходную накладную, нажимаем кнопку «Создать»
В форме Приходная накладная заполняем следующие данные:
- Поставщик — от кого мы получили данный товарная
- Вх. Номер — номер накладной, УПД или другого товаросопроводительного документа от Контрагента
- Склад — склад, на который приходуется товарная
Остальные поля заполняются по необходимости.
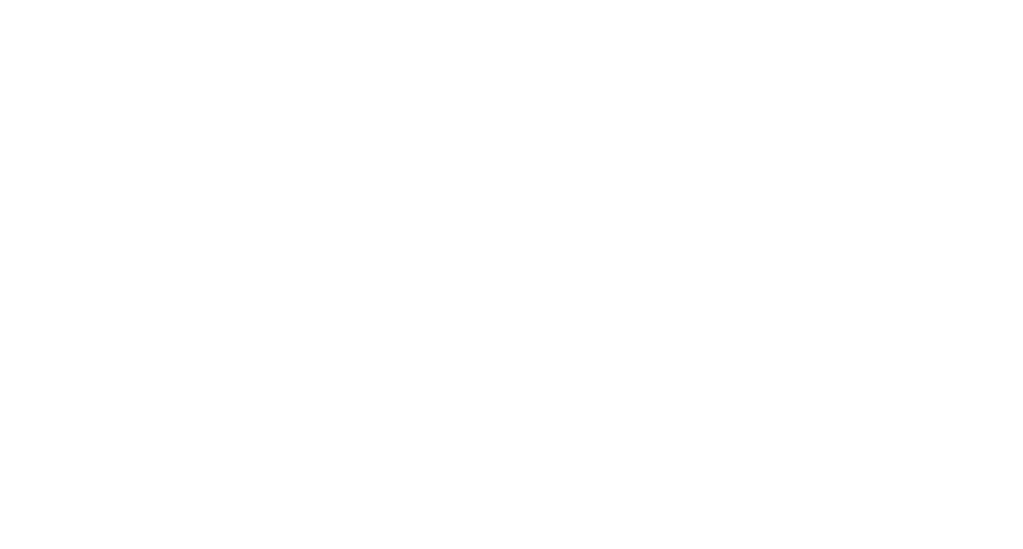
В табличной части во вкладке «Товары» мы заполняем номенклатурные позиции, количество и стоимость поступающих товаров.
Для добавления товаров в табличную часть можно использовать:
- Кнопка «Добавить» - добавляет строки для заполнения
- Поиск по Штрихкоду
- Загрузка из ТСД (Терминал сбора данных)
- Кнопка «Подобрать»
- Загрузка из файла Excel – последовательность действий точно такая же как и в предыдущих вариантах.
Рассмотрим более подробно вариант с кнопкой «Подобрать».
После нажатия кнопки «Подобрать», открывается форма подбора Номенклатуры в документах поступления с дополнительными возможностями поиска товаров и информацией.
Возможны 2 варианта формы — Новая и Старая
Рассмотрим сначала старую форму:
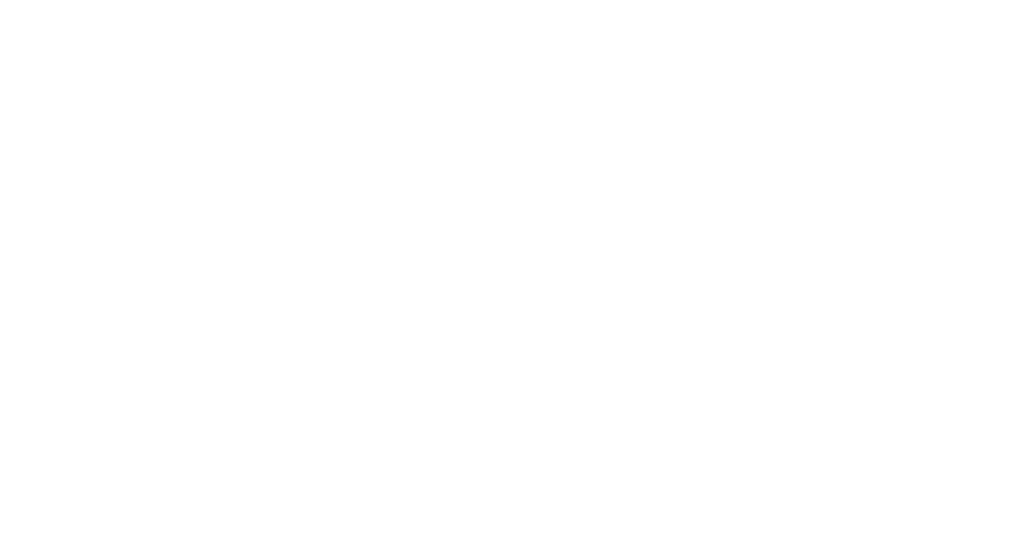
В форме собраны блоки поиска номенклатуры — в правой части иерархический список групп, в левой части выводится список товаров группы с остатками на складе и ценой.
Под блоком "Товары" расположен блок склад, который показывает склады на которых хранится выделенный товар и остатки по каждому складу — клик мышкой на склад добавляет товар с выбранного склада.
В нижней части показаны выбранные товары и их количество.
Нажав кнопку «Настройка» можно можно настроить форму и она при выборе товара будет запрашивать ввод количества и/или цену товара.
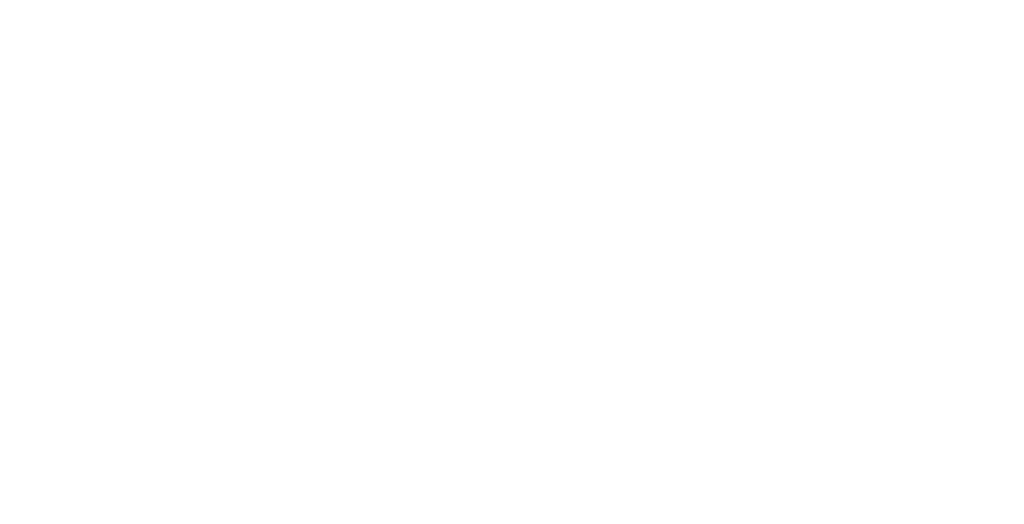
После выбора нужных товаров, в верхнем левом углу нажимаем желтую кнопку «Перенести в документ» и все товары из нижней части формы перенесутся в табличную часть документа Приходная накладная.
Второй вариант формы подбора можно активировать ссылкой в левом верхнем углу формы подбора - «Перейти на новую форму?». Вернуться в старую форму можно через кнопку «Еще» и ссылку «Вернуться на старую форму».
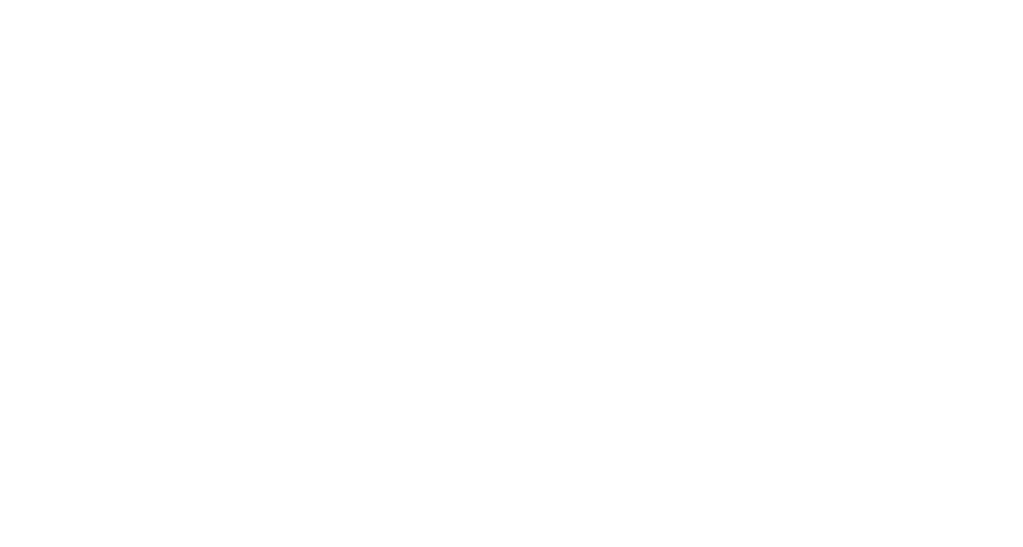
Новая форма похожа на форму «Номенклатура».
Блок выбранных товаров перенесен в верхнюю часть формы.
Блок складов выводится и убирается пиктограммой «Глаз» над табличной частью выбора товаров.
Информацию по резервам и остаткам на складах можно уточнить, нажав значок «Лупа» в табличной части подбора товаров.

Выбор товара происходит или двойным кликом на него или кликом на пиктограмму «Корзина».
После подбора нужного количества нажимаем большую желтую кнопку «Перенести в документ, которая располагается в левой верхней части формы.
Форма закрывается и мы видим выбранные товары в Приходной накладной.
Вторая вкладка табличной части в Приходной накладной «Услуги».
В этой вкладке мы приходуем услуги, оказанные нам.
В этой вкладке можно оприходовать услуги Доставки и Погрузки, если Поставщик включил их в счет вместе с товарами, но отдельными строками.
Галочка в чек-боксе «Включать услуги в себестоимость запасов» позволяет перенести стоимость услуг по поставке товаров в себестоимость запасов.
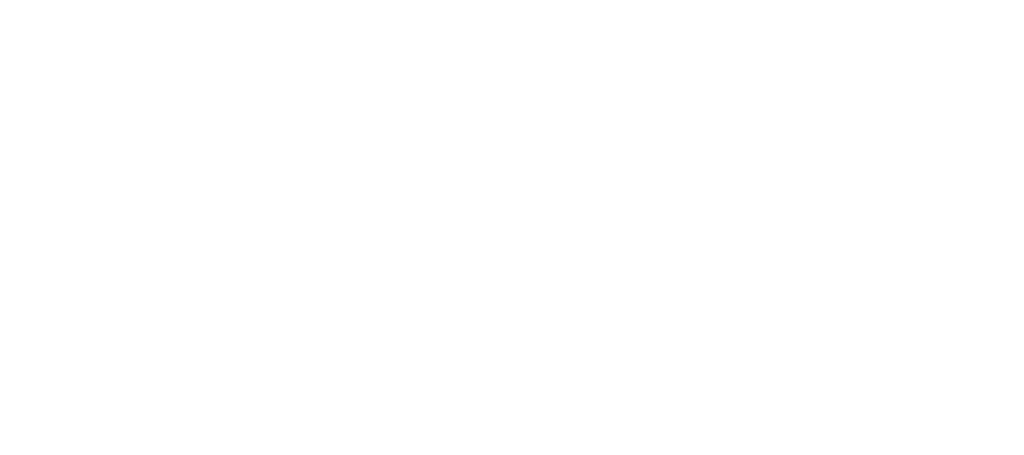
Но для распределения стоимость услуг между запасами необходимо во вкладке «Товары» нажать кнопку «Распределить услуги» и выбрать вариант — по количеству или по сумме.
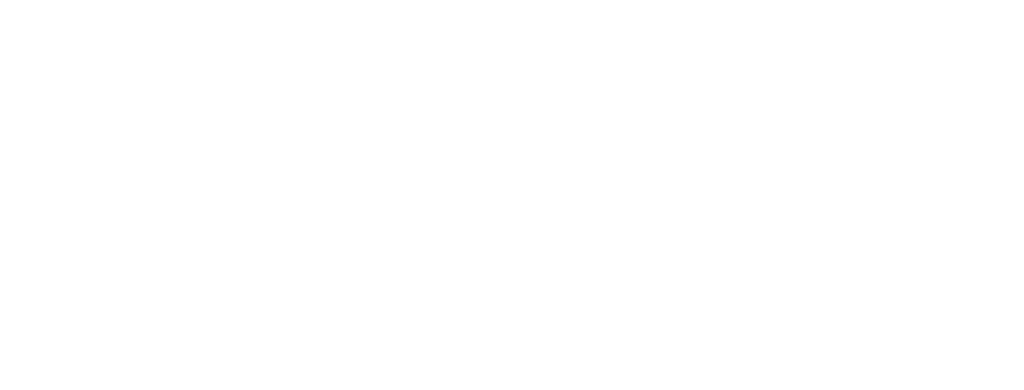
Во вкладке «Товары" также появилась колонка «Сумма услуг», в которой показывается сумма услуг, которая добавится к сумме товаров.
!!! Уточнение: Этот вариант действует только, если услуги по доставке оказывает Поставщик.
Если услуги оказывает сторонняя организация — транспортная компания или курьерская служба и расчеты за доставку идут с этой организацией, то здесь необходимо использовать документ «Дополнительные расходы».
Вкладка «Услуги» также позволяет приходовать оказанные нам Услуги и Работы на основании Актов выполненных работ от поставщиков услуг. В данном варианте вкладка «Товары» не заполняется и галочка в чек-боксе «Включать услуги в себестоимость запасов» не ставится.
После заполнения полей и табличной части нажимаем большую желтую кнопку в верхнем левом углу формы «Провести и закрыть» или просто «Провести», если будете продолжать работу с Приходной накладной.
Проведение Приходной накладной в 1С Управление нашей фирмой приходует товары на склад и создает долг перед поставщиком — посмотрим это в отчетах.
В разделе Закупки проходим по ссылке «Отчеты» и выбираем отчет «Движение товаров».
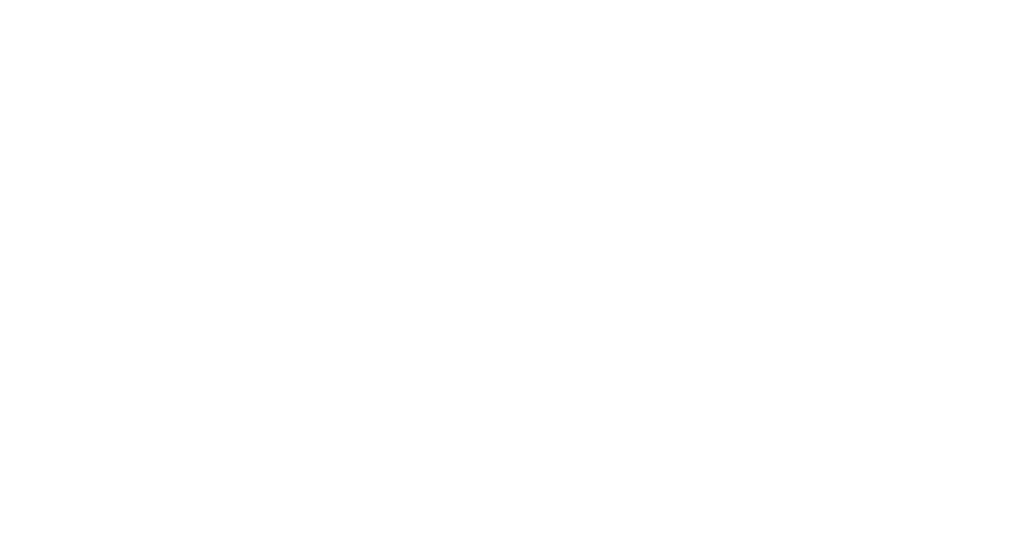
Кликаем на отчет и выбираем период — в нашем случае «апрель 2021» и нажимаем кнопку «Сформировать».
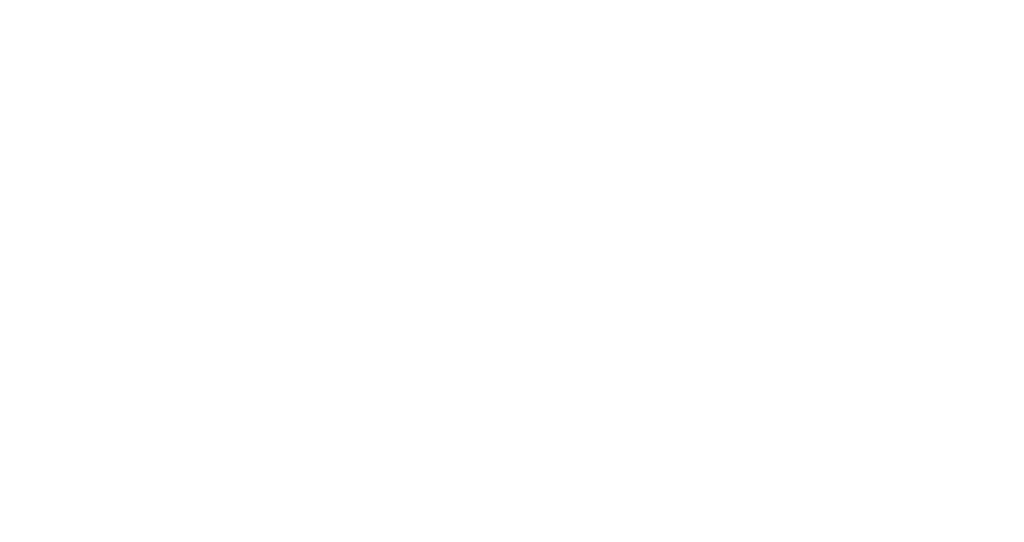
Отчет показывает, что пришло 115 единиц товаров из которых 15 единиц — ввод начальных остатков и 100 — это поступление от поставщика. При необходимости, двойной клик на цифру открывает ее расшифровку — на основании каких документов мы получили эту цифру.
Для просмотра долга перед поставщиком в приходной накладной нажимаем в верхней части ссылку «Отчеты» и выбираем «Акт сверки».
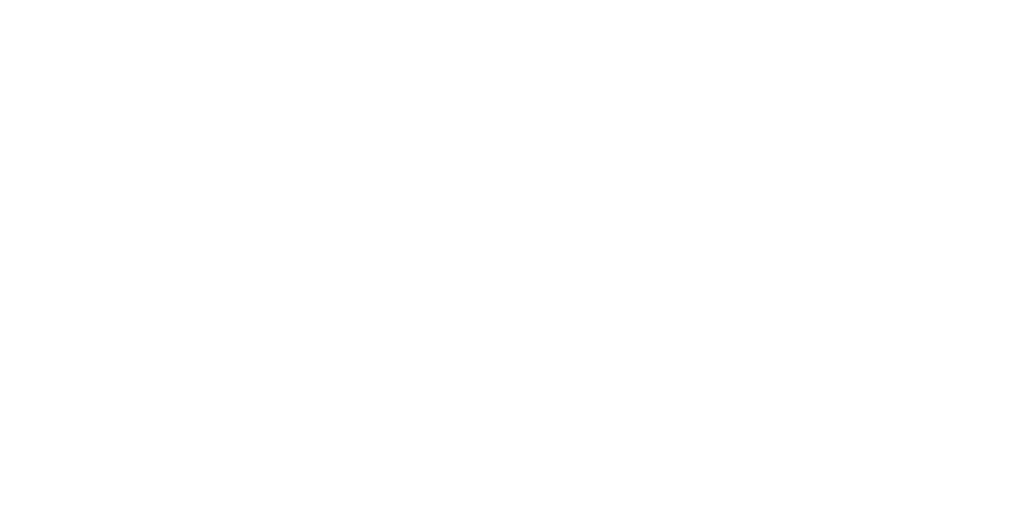
В отчете мы видим документы расчета с Поставщиком, указанные в Приходной накладной.
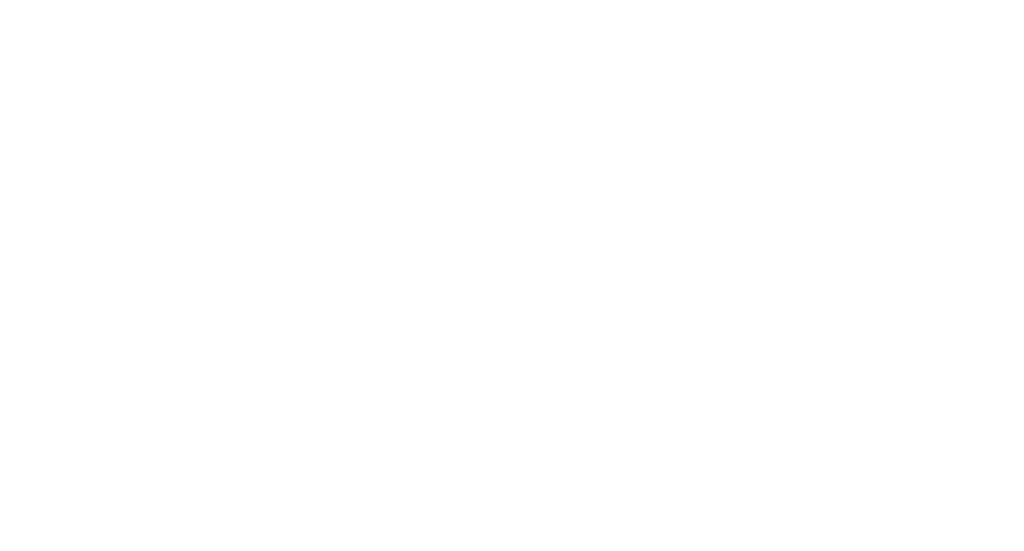
В данном отчете в самом низу видим Приходную накладную из нашего примера с расшифровкой по товарам и суммам.
На этом описание вариантов внесение товарных остатков завершаем.
Читайте наши инструкции на нашем сайте или в социальных сетях и в Дзене, а также смотрите наши видео инструкции на нашем канале https://www.youtube.com/@rps-1c/
Если остались вопросы, пишите нам на почту: mail@rps-1c.ru или звоните на телефон (он же WhatsApp) +7 (923) 158-67-74
Аренда 1С: УНФ и 1С: Розница 3.0 в облачном сервисе 1С: Фреш - https://rps-1c.ru/content/published/1cfresh/1с-fresh/
Протестируйте 1С: Управление Нашей Фирмой и 1С: Розница 3.0 бесплатно 30 дней - https://rps-1c.ru/1capp/arenda_fresh.html
