Бонусные программы
в 1С:Управление Нашей Фирмой – настройка, работа и аналитика
1. Подключение модуля «Бонусные программы» в 1С:УНФ
В 1С:Управление Нашей Фирмой для начисления бонусов необходимо подключить модуль «Бонусные программы», пройдя по пути: раздел «Продажи» - ссылка «Еще больше возможностей» - установить галочку напротив строки «Бонусные программы».
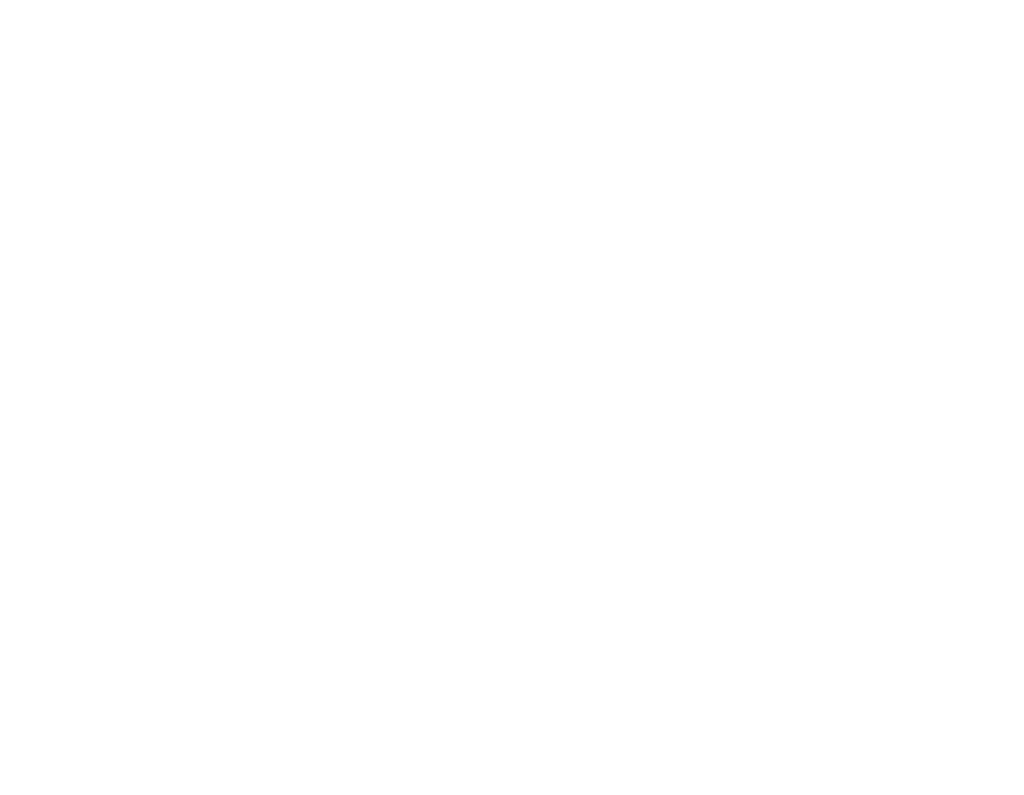
После установки галочки в разделе «Продажи» появится ссылка «Бонусы».

2. Настройка бонусных программ в 1С:Управление Нашей Фирмой
Кликнем мышкой на ссылку «Бонусы» - открывается журнал «Бонусные программы» в котором 3 вкладки:
2.1. Бонусные программы – список бонусных программ.

Для создания Бонусной программы необходимо нажать кнопку «Создать» - откроется форма создания и настройки.
2.2. Правила начисления бонусов – список правил начисления для подстановки в бонусную программу.
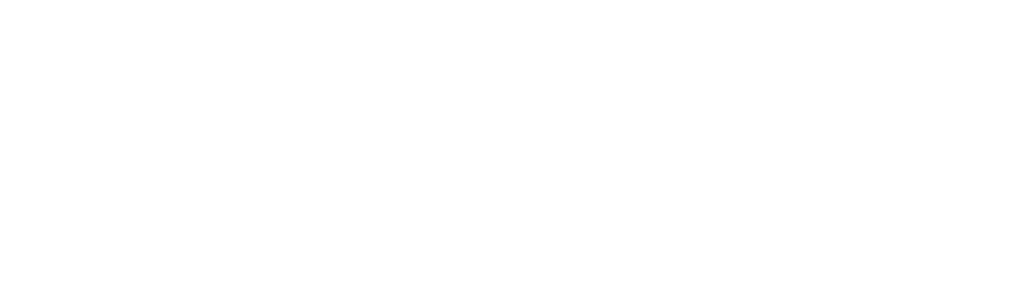
2.3. Начисление и списание бонусов – вкладка для начисления и списания бонусов в обход правил бонусной программы.

Вкладка разделена на 2 основные вкладке – «Начисление» и «Списание»
Рассмотрим вкладки подробнее и создадим бонусную программу.
Во вкладке «Бонусные программы» нажимаем кнопку «Создать» и заполняем открывшуюся форму .

Заполняем «Название программы» и во вкладке «Настройки» заполняем необходимые поля:
- Ограничение оплаты – выставляем процент от суммы, который оплачивается бонусами
- Начислять с отсрочкой – для того чтобы покупатель еще раз пришел в Ваш магазин желательно поставить отсрочку начисления бонусами. Если вы хотите, чтобы бонусы начислялись сразу, и покупатель имел возможность их тут же потратить – снимите галочку.
- Списание неиспользованных бонусов – чтобы стимулировать покупателя приходить чаще установите период, после которого бонусы сгорают.
- Начисление бонусов при возврате – при установке галки бонусы которые были списаны при покупке товара будут восстанавливаться при его возврате.
- Не начислять при оплате бонусами – чтобы не было зацикливания и скидки на скидку, желательно поставить эту галочку.
- Начислять бонусы в день рождения – дополнительная акция для привлечения покупателей с поводом «День рождения» можно настроить начисление бонусов за период до дня рождения и и списание неиспользованных бонусов через какой-то период после дня рождения.
Переходим ко вкладке «Правила начисления».

В первый раз программа предложит создать правило начисления для данной программы.
Нажимаем на ссылку «Перейти к настройке правил начисления» - откроется журнал правил начисления бонусов для данной программы. Нажимаем кнопку «Создать».

Откроется форма создания «Правила» - форма аналогична форме «Автоматические скидки» - выбираем способ предоставления, указываем Бонусную программу, к которой привязано правило и указываем процент начисления балов или количество балов (если выбран способ предоставления «Количество»).
Если есть ограничение по действию программы – необходимо заполнить их во вкладках ниже.
Условия и ограничения полностью соответствуют условиям и ограничениям в Автоматических скидках (см. статью автоматические скидки https://rps-1c.ru/content/published/works/discount/)
Настроили и нажимаем «Записать и закрыть», также закрываем форму «Бонусные программы».
3. Привязка Бонусной программы к карте
Бонусная программа готова, теперь ее надо привязать к бонусной карте. Для привязки в разделе «Продажи» проходим по ссылке «Дисконтные карты».

И сразу переходим во вкладку «Виды дисконтных карт» и нажав кнопку «Создать», открываем форму создания вида дисконтных карт.

В строке «Наименование» пишем название Карты.
В строке «Именная карта» ставил галочку, если карта будет привязываться к конкретным клиентам. Если карта будет обезличенная, то галочку не ставим.
В строке «Бонусная программа» выбираем нужную программу и ниже выбираем тип считывания карты и нажимаем «Записать и закрыть».
Переходим во вкладку «Дисконтные карты» и создаем карту – нажмем на кнопку «Создать» и заполним открывшуюся форму.

В строке «Вид дисконтной карты» выбираем созданный вид бонусной карты.
В строке «Штрихкод» пишем(сканируем) штрих код или пин код – любой набор чисел (Номер телефона тоже можно).
Наименование карты настроится автоматически.
Проведя операции по карте, мы увидим в нижней части формы сумму продаж по ней. Нажимаем «Записать и закрыть».
Бонусная программа привязана к первой карте и готова к тестированию.
4. Использование бонусной карты в 1С:Управление Нашей Фирмой
4.1. Бонусные карты в РМК (рабочее место кассира)
В РМК, когда чек создан, нажимаем на пиктограмму дисконтной карты и сканируем/вводим штрихкод и нажимаем кнопку «Готово».

В чеке изменится только пиктограмма карты – появится зеленая галочка - карта активирована.
Нажимаем кнопку «Оплата» и в следующей форме выбираем тип оплаты и проводим оплату – чек закрывается, а в РМК появляется запись о начислении бонусов.

Для оплаты чека бонусами после формирования чека нажимаем оплату и выбираем тип оплаты «Смешанная».

И в ней заходим во вкладку «Безналичная оплата».

Нажимаем кнопку «Списать баллы» - заполняем штрихкод во всплывающей форме.
Появляется блок с информацией о бонусах:
- Строка ввода суммы бонусов
- Информация о бонусной карте с которой пройдет списание
- Остаток – сумма бонусов на карте
- Максимальная сумма – сумма бонусов которую можно заплатить бонусами в данном чеке.
Вводим сумму бонусов, а остальную сумму чека заполняем в оплате по карте(выше) или во вкладке наличная оплата (при нажатии на строку всплывающая строка покажет остаток в чеке.
4.2. Оплата бонусами в документе «Чеки ККМ»
Создаем документ «Чек ККМ»- можно создать на основании документа «Заказ покупателя» или из журнала «Чеки ККМ» в разделе «Продажи»,

в котором нажимаем кнопку «Создать».

В правой части открывшейся формы нажимаем на пиктограммы банковской карты и сканируем/вводим штрихкод и переходим во вкладку «Безналичная оплата».

В форме «Оплата бонусами» заполняем в поле «Сумма» сумму бонусов к списанию – количество бонусов на карте можно посмотреть строкой ниже.
«Максимальная сумма» - сумма которую можно оплатить бонусами в данной покупке.
Еще ниже видим историю списания(+) и начисления(-) бонусов – обращаю внимание, что в данной таблице увеличение суммы идет со знаком (-) так как таблица называется «График списания бонусов»
Нажимаем кнопку «ОК».
Вводим остальную сумму в других видах оплаты и нажимаем кнопку «Пробить чек».

5. Аналитика по бонусным программам в 1С:Управление Нашей Фирмой
В 1С:УНФ для анализа бонусной системы преднастроены 3 основных отчета:
а) Анализ начислений бонусных баллов – сколько и за какие товары были начислены бонусные баллы.
В этом отчете мы можем увидеть только начисления бонусов.
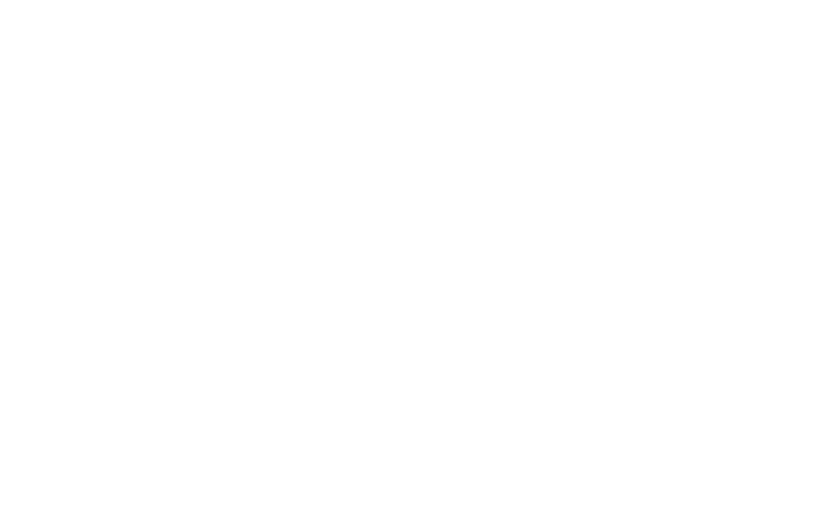
b) Движения бонусных баллов – отчет показывает начисления и списания бонусных балов за отчетный период.

с) Остатки бонусных балов – отчет показывает остатки бонусов на бонусных картах на указанную дату.

с) Остатки бонусных балов – отчет показывает остатки бонусов на бонусных картах на указанную дату.

