Цены и Прайс-листы в 1С Управление Нашей Фирмой.
2.1.2. Формирование цен в 1С Управление Нашей Фирмой
Сформировать цены в 1С УНФ можно несколькими способами:
Способ 1. Формирование цены в карточке Номенклатуры.
В карточке номенклатуры на Основной вкладке с правой стороны расположен список цен на данный товар. Изменить цену мы можем или кликнув на цифру цены или на ссылку «+Новая цена».
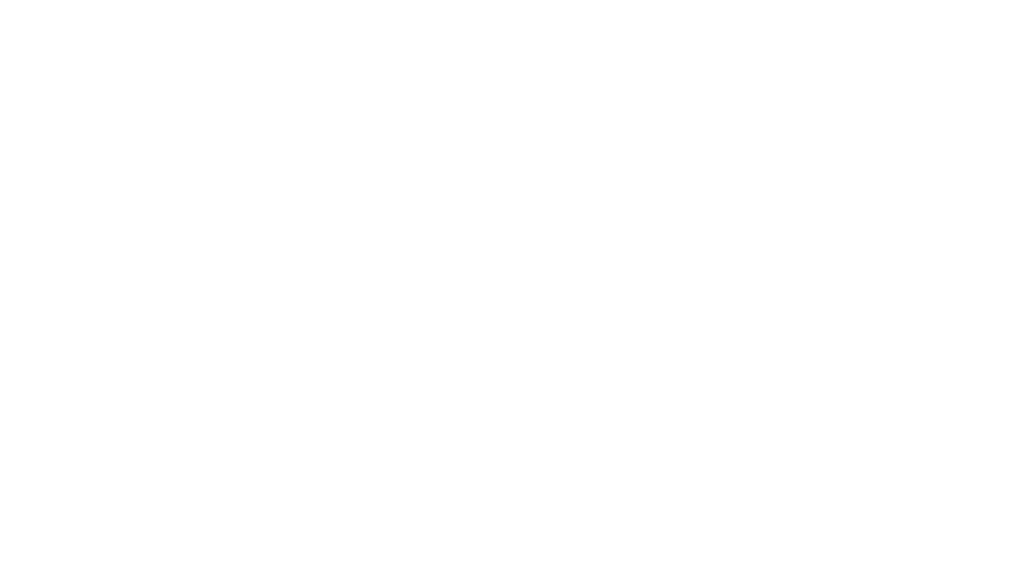
Клик на ссылки вызывает форму изменения\создания цены
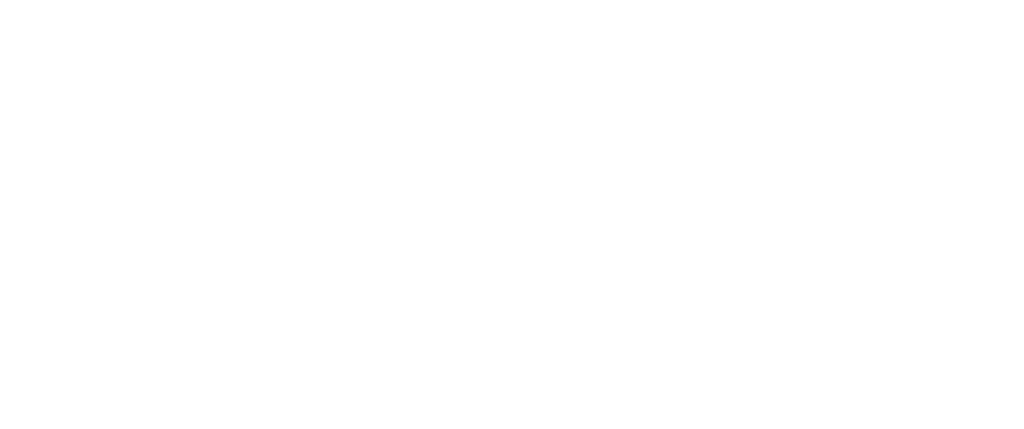
Указываем Вид цены и Цену а также можно выбрать дату, с которой будет действовать цена.
Нажимаем «Записать и закрыть».
В верхней части Карточки номенклатуры нажимаем на ссылку «Цены» и можем просмотреть действующие цены, историю цен, а также создать или изменить цену.
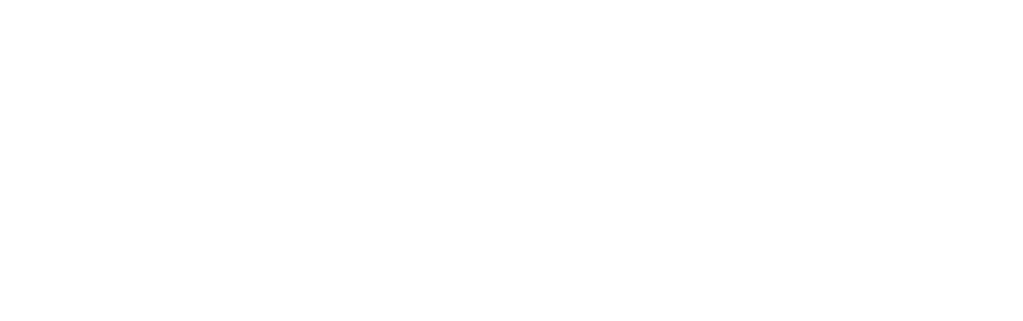
Создать или изменить цену можно с помощью кнопки «Создать» или кликнув на цену — откроется форма создания\изменения цены, как было описано выше.
Способ 2. Через обработку «Формирование цен» (В новых версиях 1С:УНФ - заменена на документ "Установка цен")
Обработка формирование цен в 1С Управление Нашей Фирмой позволяет массово устанавливать и изменять цены.
«Формирование цен» можно открыть несколькими способами:
- раздел «Продажи» проходим по ссылке «Формирование цен»
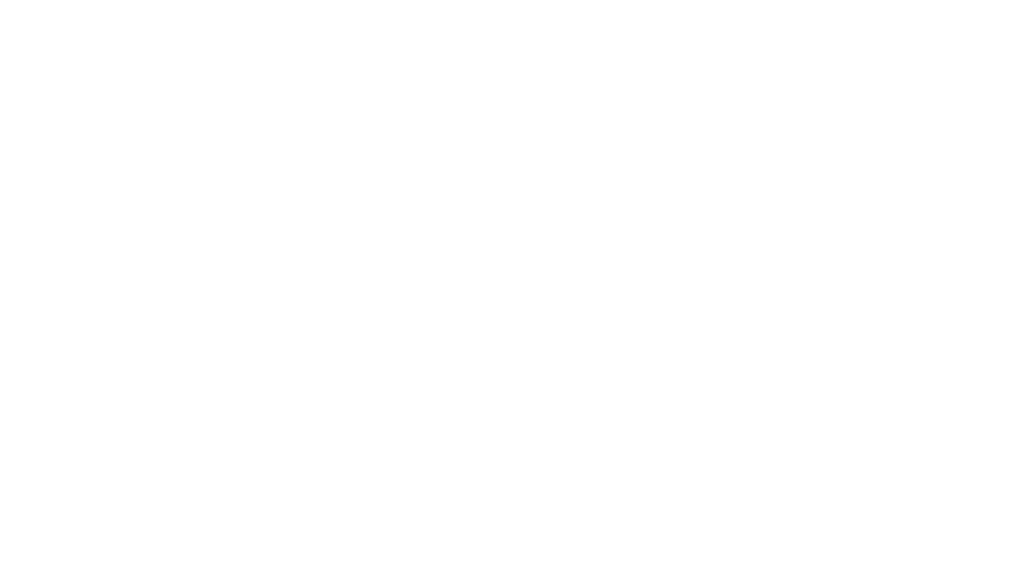
- Из документа «Приходная накладная» нажимаем кнопку «Создать на основании» и выбираем пункт «Формирование цен»
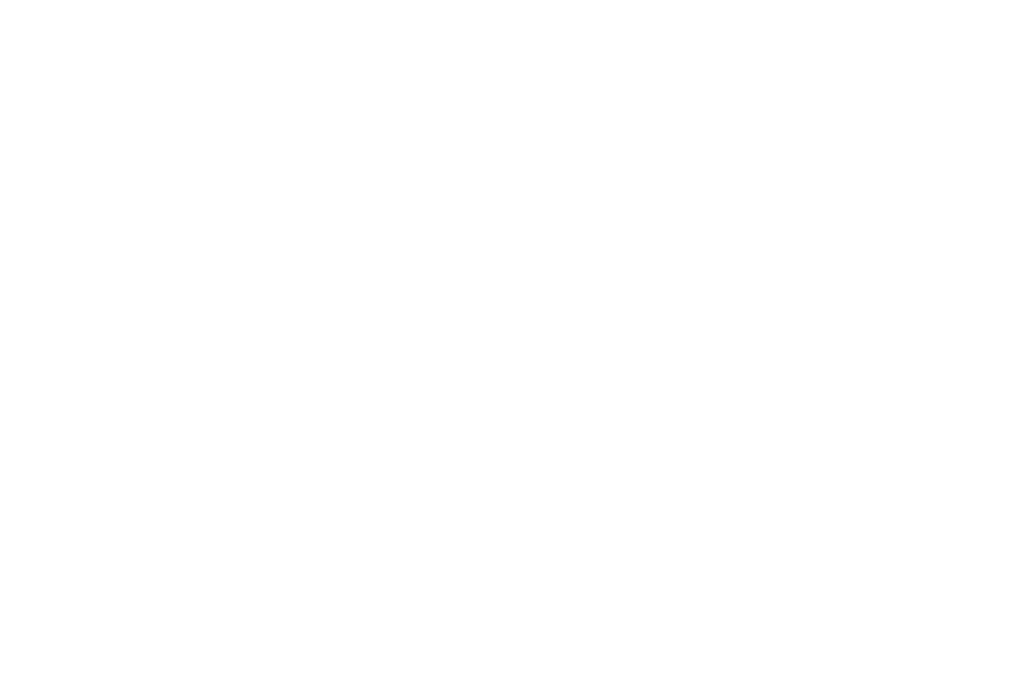
В этом случае в «Формирование цен» переходит номенклатура документа, а цены прихода устанавливаются как новые цены во все колонки со статичными ценами
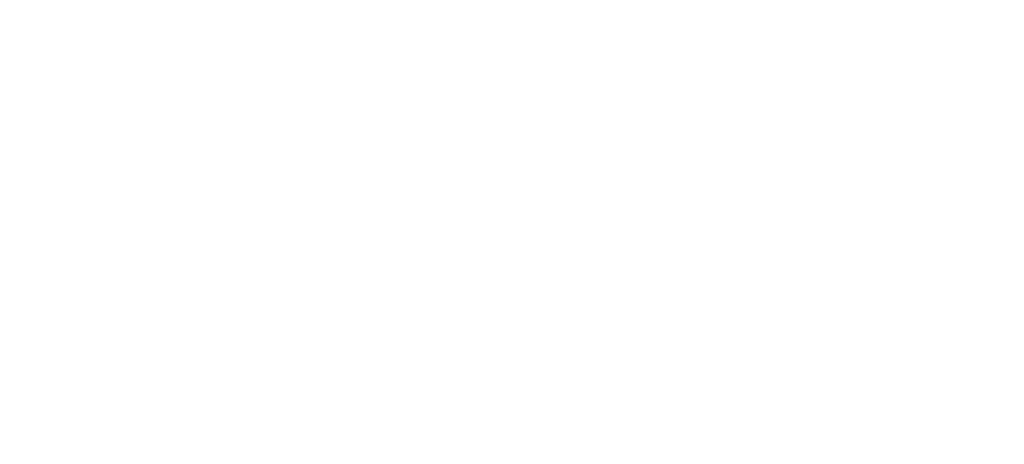
Галочками выделяем цены, которые будем менять или которые нужны для расчета.
Нажимаем кнопку «Далее»
На следующей странице необходимо отметить галочками колонки необходимые для расчета цены — Действующую цену, характеристики и т.п.
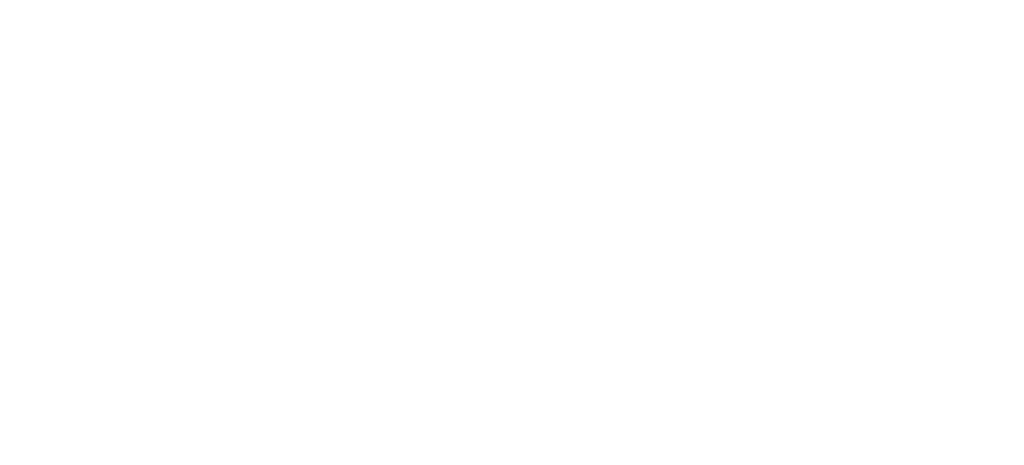
Нажимаем кнопку «Далее»
Откроется табличная часть с указанными колонками и ценами
Для подбора нужной Номенклатуры нажимаем «Подобрать номенклатуру» и выбираем нужный пункт — по приходным накладным, по категориям, по группам и т. п.
В данном примере выбираем «По группам номенклатуры»

Откроется список групп - выбираем нужную и нажимаем «Выбрать».
Табличная часть заполнится товарами из выбранной группы.
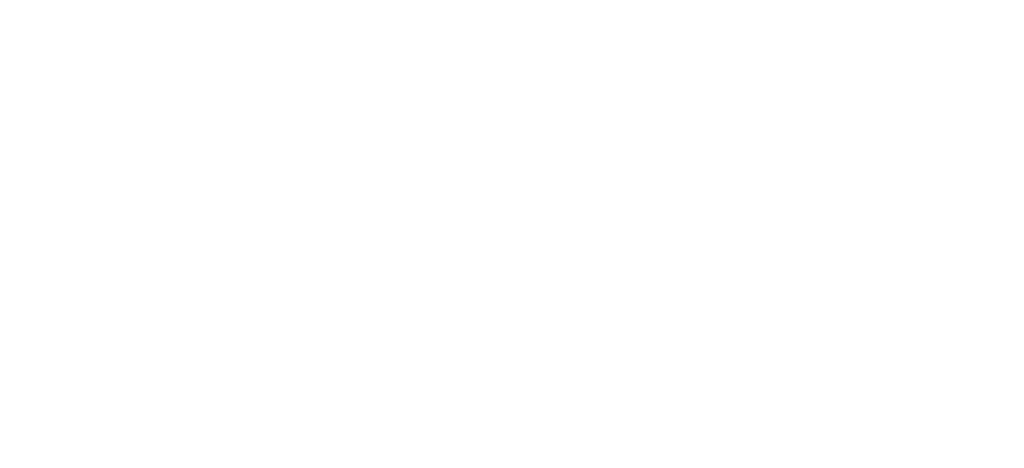
Изменить цены можно кликнув на нужную цену и вводим новые цифры
Если необходимо сделать массовое изменение цен по какому-то единому правилу, то нажимаем на кнопку «Действия» и выбираем действие из списка:
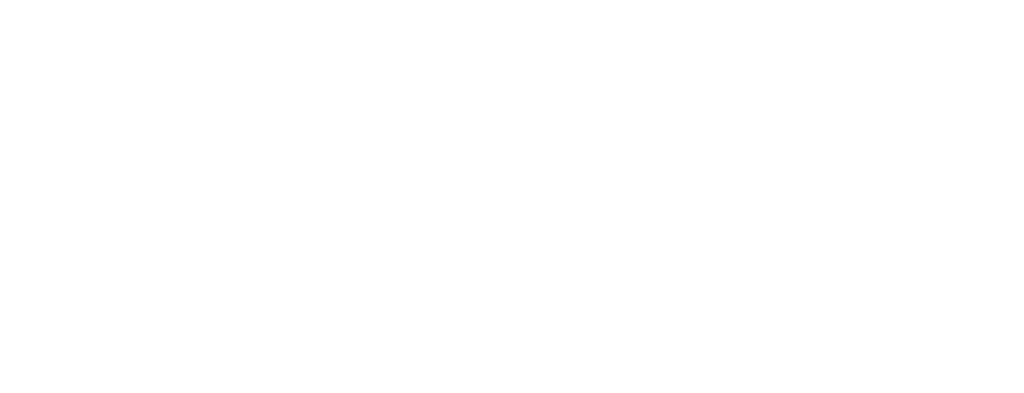
В примере выбираем действие «Изменить на сумму» - открылась форма действия, в которой мы задаем параметры действия:
- Выбираем на какие колонки будет действовать изменение — на одну с указанием колонки (цены) или на все колонки сразу
- Назначаем сумму, на которую изменятся цены (например 500 руб)
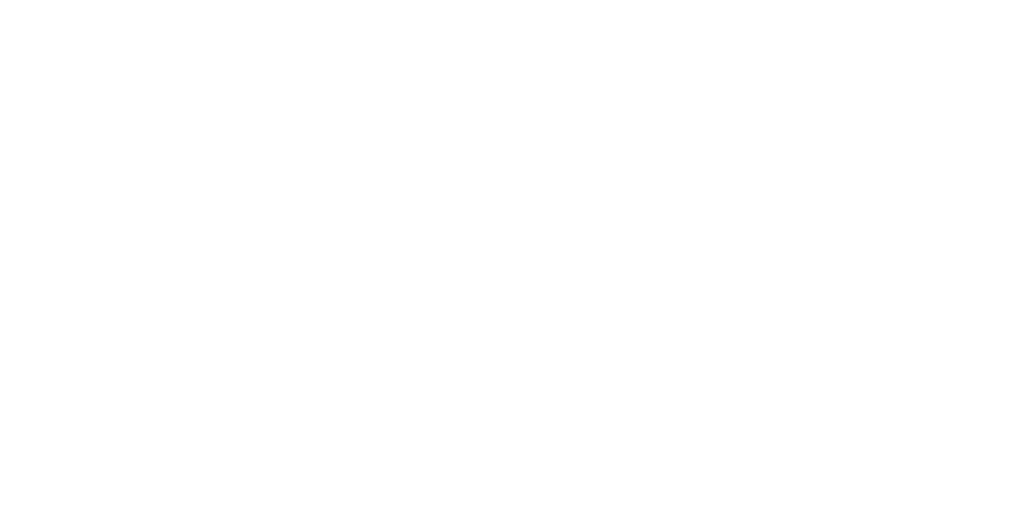
На скриншоте видно «цена до» «сумма изменения» «цена новая»
Нажимаем кнопку «Далее» в нижней части формы.
Откроется форма настройки записи новых цен
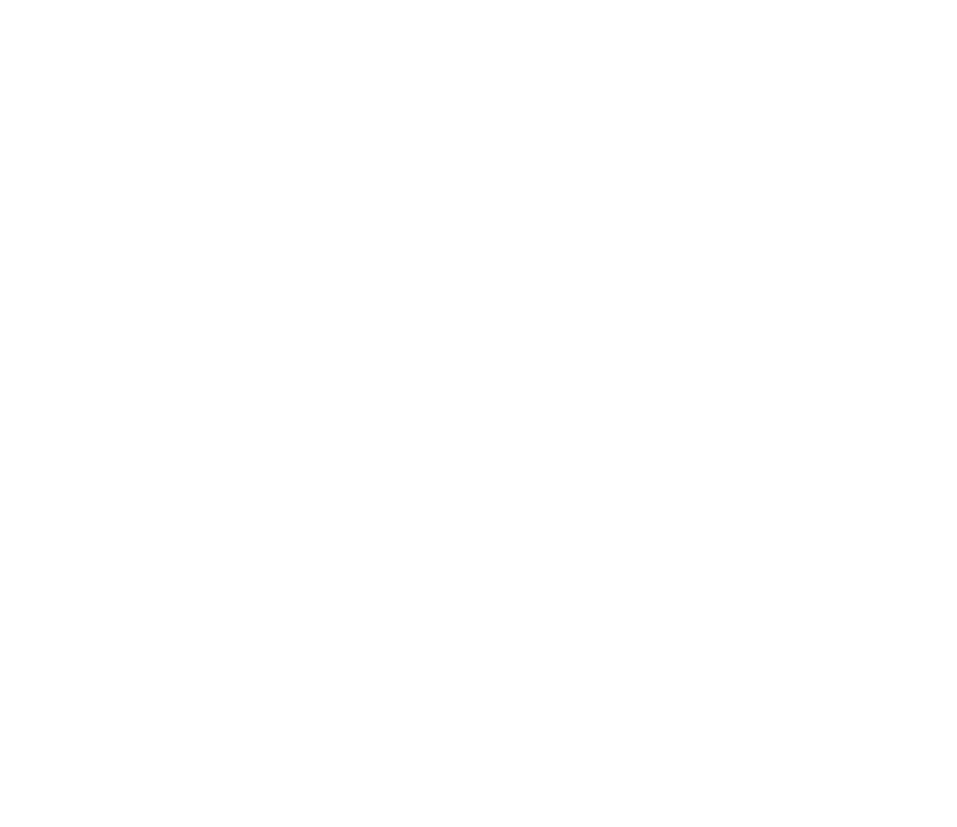
В форме указываем:
- Период с которого цена начинает действовать — цену можно указать сегодня, но для того чтобы успеть обновить ценники или известить клиентов то можно поставить более позднюю дату и цена автоматически начнет действовать с этой даты
- Записывать новые цены поверх установленных — для того чтобы цена начала действовать сразу на данный момент, то необходимо поставить галочку напротив этой даты
- Устанавливать цены номенклатуры характеристикам без цен — если по товарам ведется учет по характеристикам, то при включенной галочке цена товара установится на все характеристики, на которые не были назначены цены в предыдущей части формы
- Записываемые виды цен — можно отменить изменения по некоторым колонкам сняв галочку в этом разделе формы.
Нажимаем кнопку «Далее»
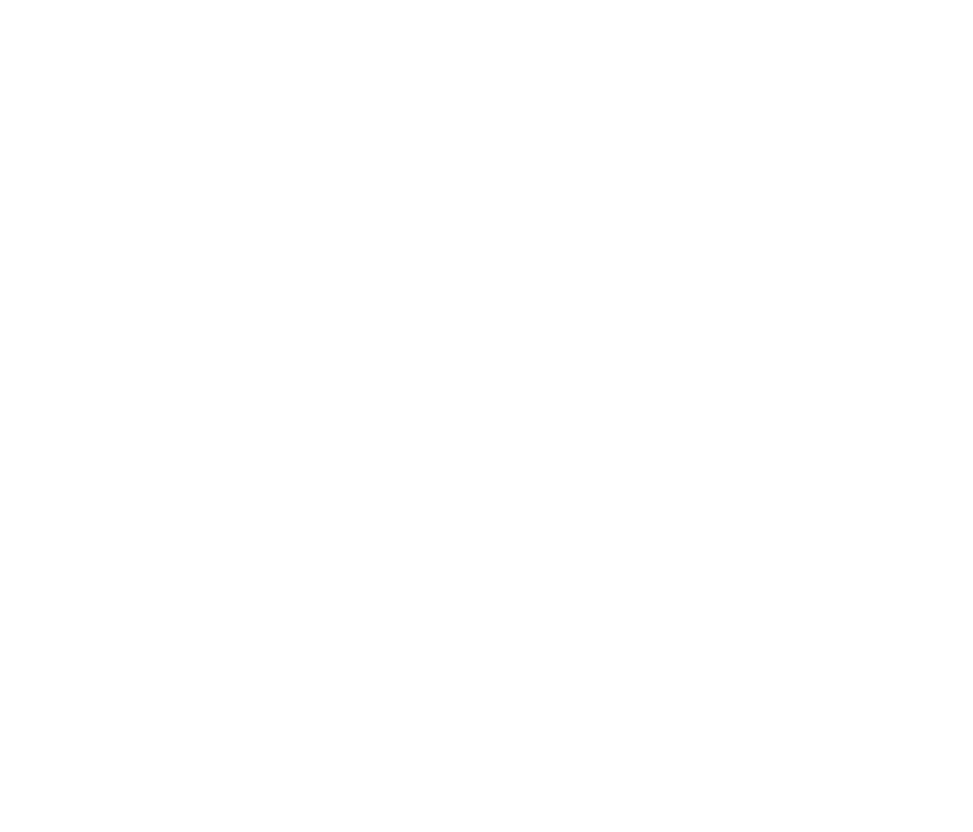
В этой части формы мы видим уведомление о том, что запись сделана и на какие цены она распространяется.
Нажимаем кнопку «Готово»
Смотрим результат в карточке Номенклатуры одного из товаров
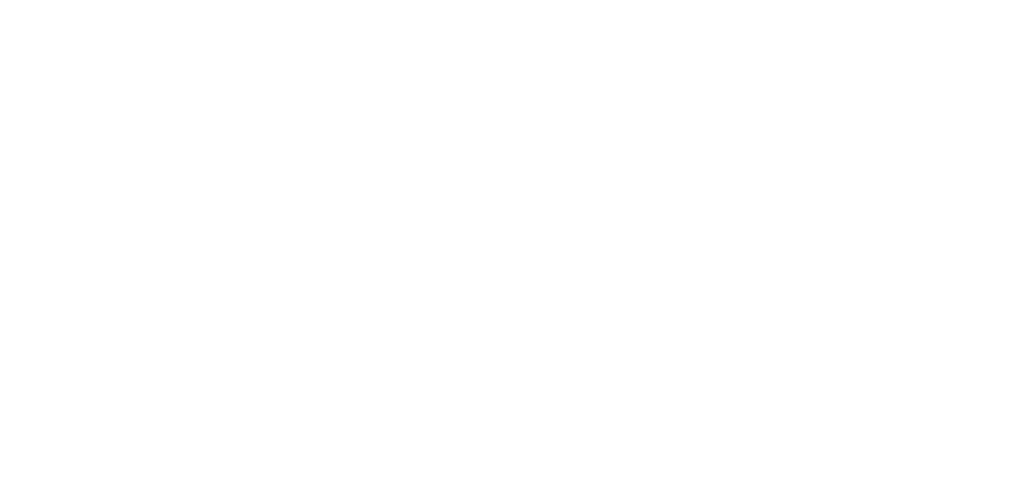
Во вкладке «Цены» видим изменение актуальных цен от сегодняшнего числа.
Способ 3. Загрузка цен в УНФ из табличного файла.
В 1С: Управление Нашей Фирмой цены можно массово загрузить из табличного файла
В разделе «Продажи» проходим по ссылке «Виды цен»
Над табличной частью рядом с кнопками управления находим пиктограмму со списком
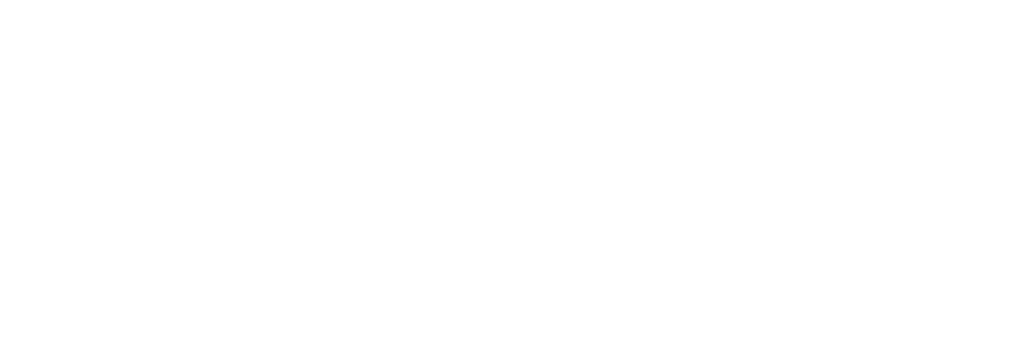
Нажимаем на нее - появляется мастер загрузки данных из стороннего файла
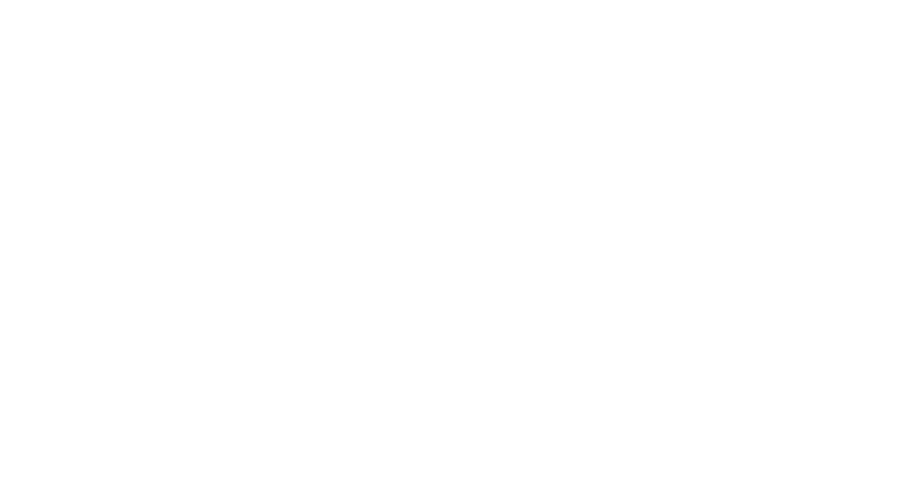
На этой странице выбираем вариант загрузки:
- Из заранее заполненного файла — примеры таблиц указаны ниже для трех типов файлов (для Exel – xlsx). Нажатие на ссылку с расширением скачивает файл образца, удаляем тестовые данные и оставляем название колонок(строка 1)
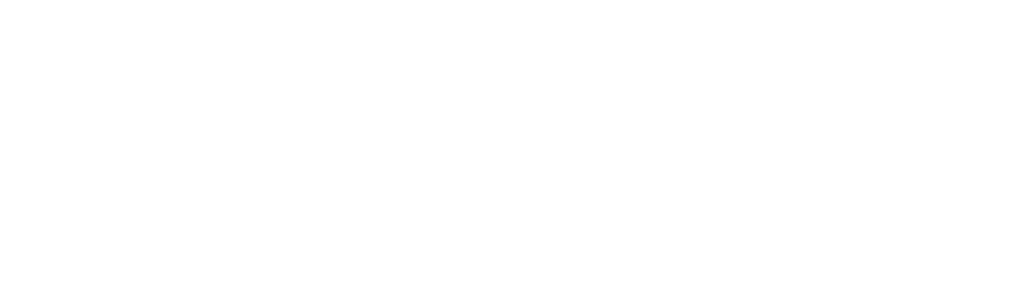
Сохраняем
В 1С УНФ в форме загрузки данных нажимаем «Далее» и выбираем измененный файл
Программа загружает файл и выдает заполненную таблицу
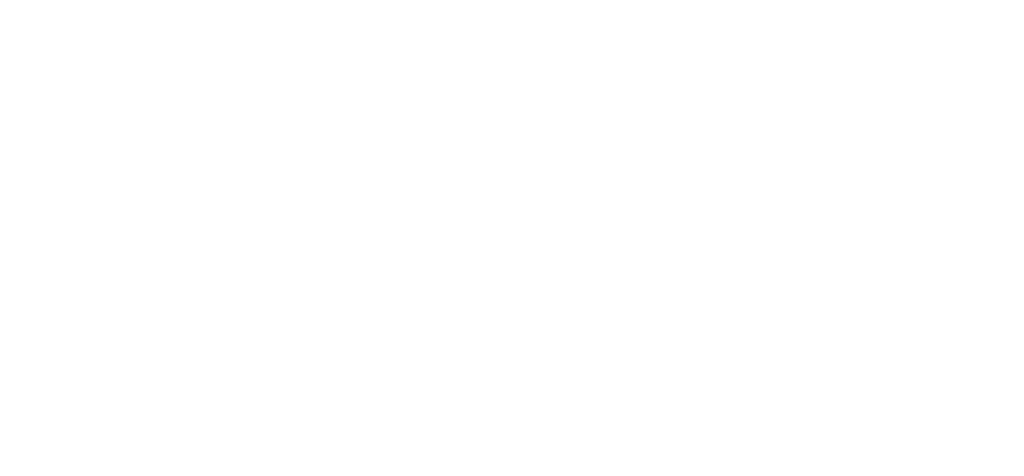
в которой уже заполнены колонки и значения в этих колонках.
Если программа не определила или определила неправильно колонку, как в примере столбец № 3 — где написано «Не загружать». Кликаем мышкой на название колонки(срока 1) и выбираем нужное значение
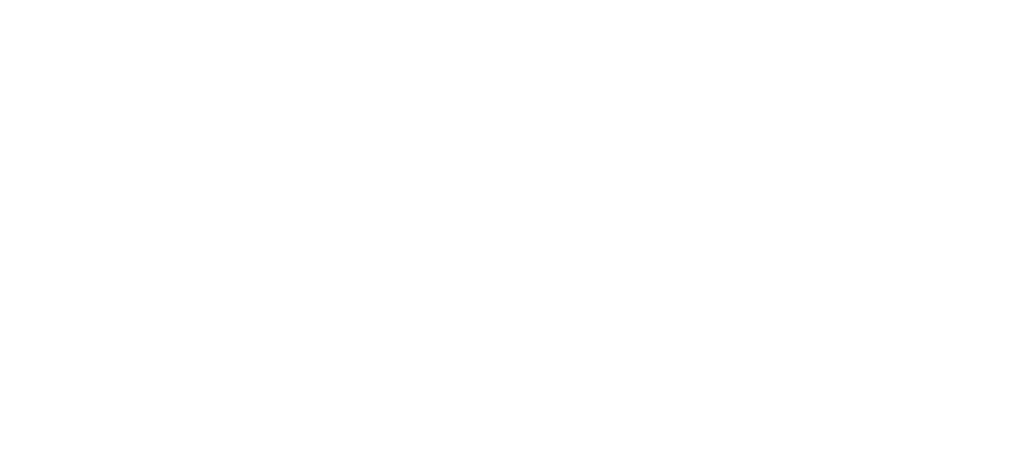
и нажимаем внизу кнопку «Далее»
Программа загружает и анализирует данные и предупреждает об ошибках, если они есть.
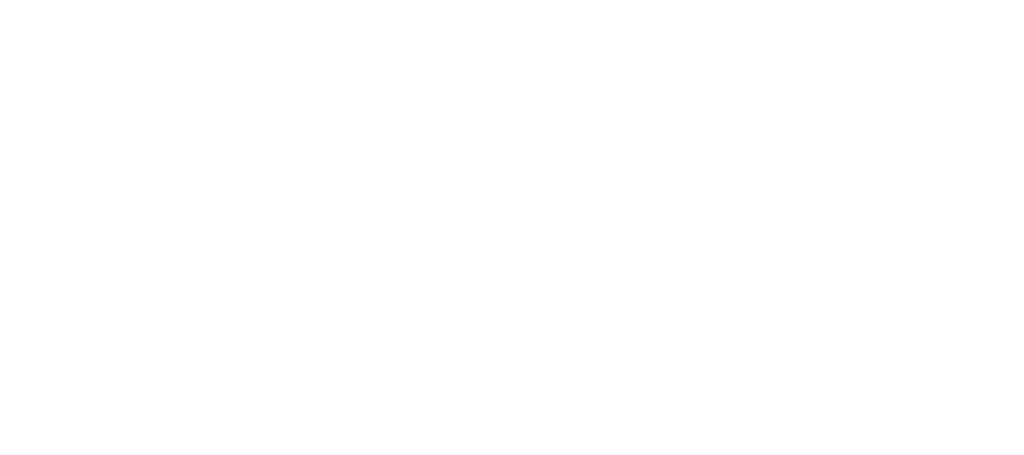
В данном варианте это просто пустые строки — Нажимаем «Далее»
На следующей странице видим данные предварительного анализа данных
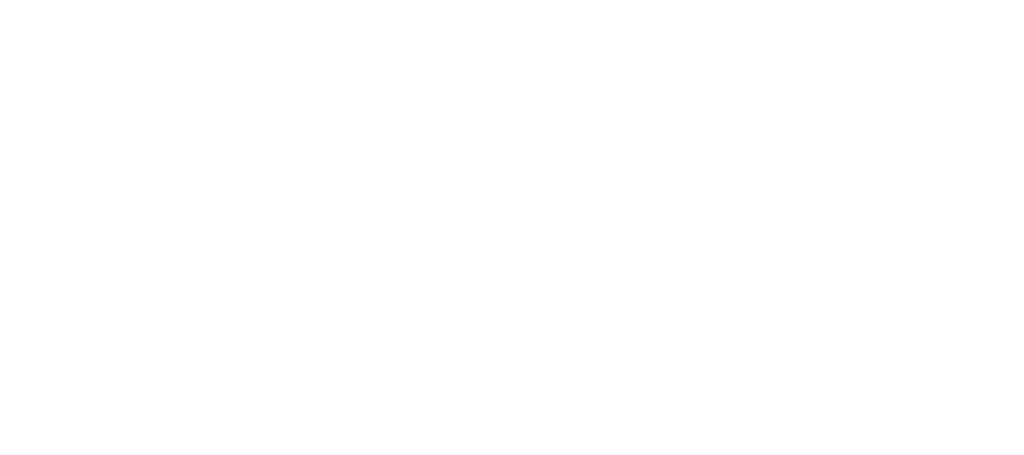
Для расшифровки данных можно пройти по ссылкам и посмотреть результат — для нас основное это информация выделенная зеленым о том, что будет создано 3 новых записи.
Нажимаем кнопку внизу «Загрузить данные в приложение»
Мастер загрузки данных закрывается.
Зайдем в одну из указанных в файле номенклатур в раздел «Цены»
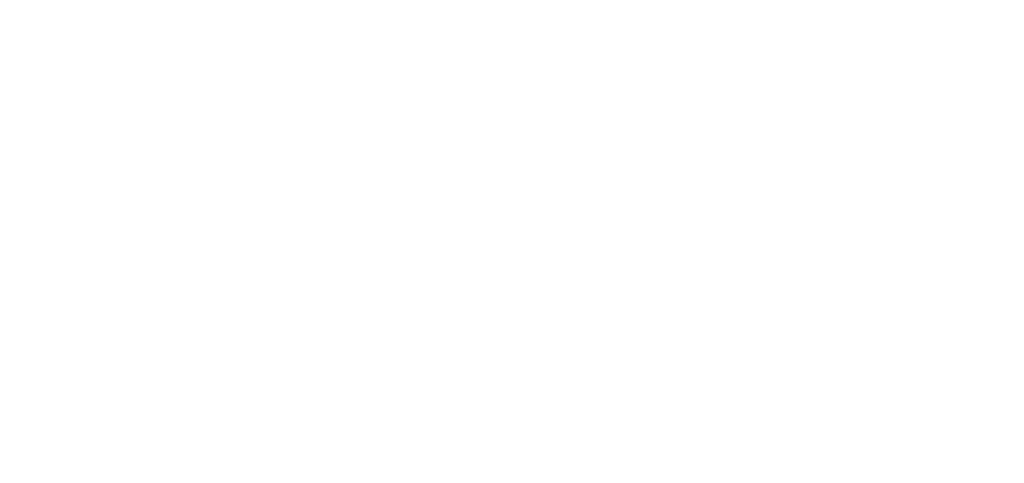
В таблице видно, что сегодня прошло изменение Розничной цены до уровня указанного в загруженном файле.
Второй вариант загрузки:
- Заполнить таблицу данных самостоятельно — в данном варианте файл не загружается, а сразу открывается пустая таблица в которую копируем данные из табличной части файла.
В строке 1 таблицы УНФ нажимаем на «Не копировать» и выбираем наименование колонки.
Остальные действия как и в предыдущем случае.
2.1.3. Прайс-листы в 1С: Управление Нашей Фирмой
В связи с большим объемом материала мы разбили данную статью на 3 части
Как настроить и оформить прайс-лист в 1С Управление Нашей Фирмой читайте в следующей части
Предыдущая часть - Цены и Прайс-листы в 1С Управление Нашей Фирмой. Часть 1. Виды цен
Создание и настройка Прайс-листа описаны в 3-й части - Цены и Прайс-листы в 1С Управление Нашей Фирмой. Часть 3. Прайс-листы
Если у Вас появились вопросы по работе в программе 1С Управление Нашей Фирмой позвоните нам по телефонам +7(383)312-07-64 и +7-923-158-67-74 (он же WhatsApp) - наши консультанты помогут Вам.
Если Вы хотите попробовать 1С УНФ в работе мы предоставим Вам тестовый доступ к программе на 30 дней.
Вы можете купить у нас 1С УНФ для локального компьютера или арендовать ее в облачных сервисах:
- Тестировать в 1С:Фреш - подключиться по этой ссылке
- Тестировать в РПС-Облако - подключиться по этой ссылке
