Цены и Прайс-листы в 1С Управление Нашей Фирмой.
2.1.3. Прайс-листы в 1С: Управление Нашей Фирмой
Для работы с ценами внутри предприятия и для работы с Покупателями — в 1С: Управление Нашей Фирмой есть модуль Прайс-листы, который мы можем открыть в разделе «Продажи»
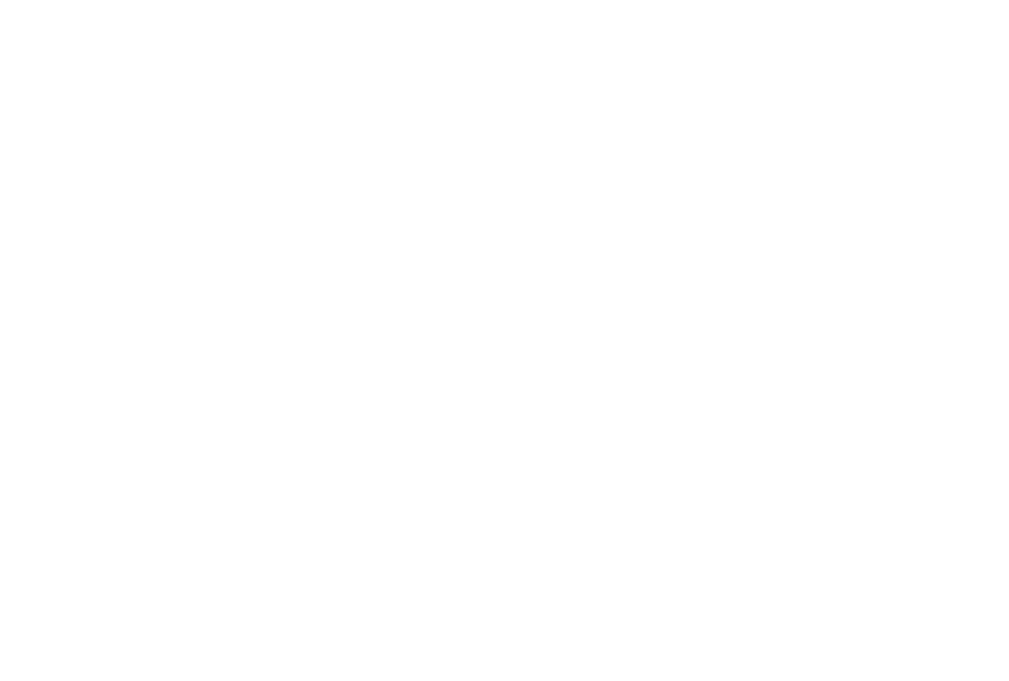
Кликаем мышкой на ссылку и начинаем настраивать Прайс-лист
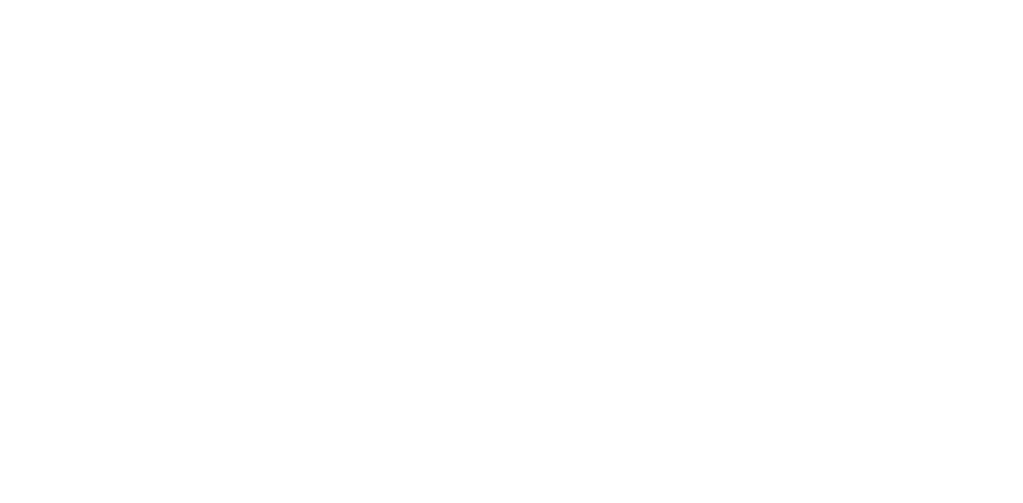
В 1С УНФ можно создать несколько прайс-листов для разных целей и покупателей.
Для создания и предварительной настройки Прайс листа в мастере настройки в правой части нажимаем пиктограмму «Зеленый круг с плюсом» или на пиктограмму рядом «Создать копированием»
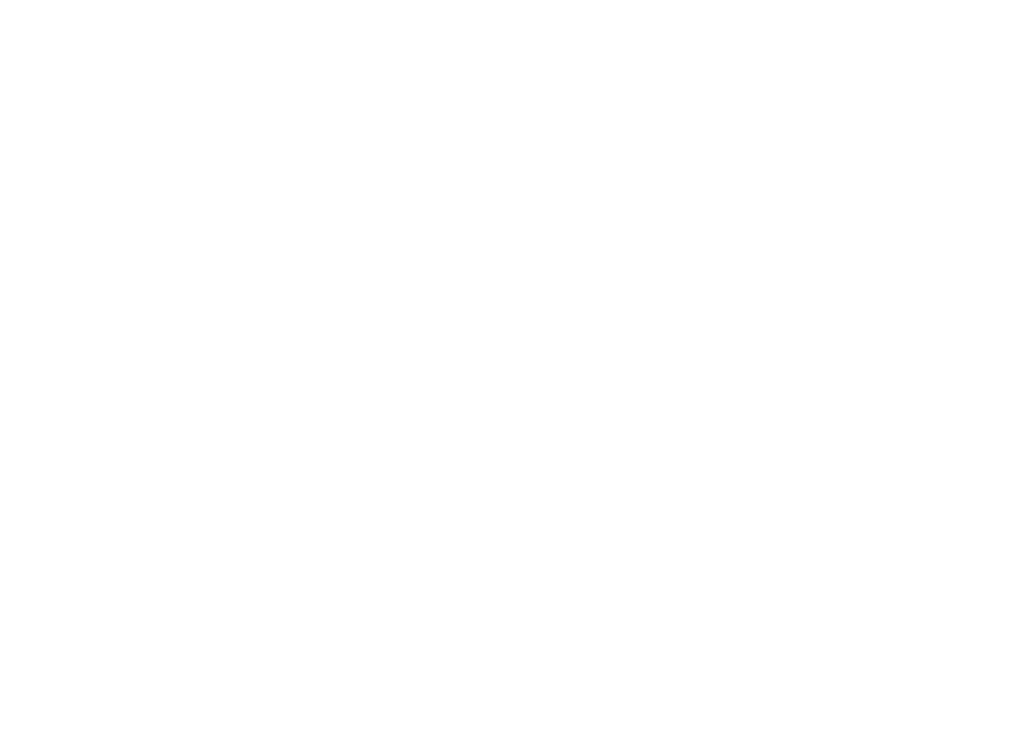
В этой форме заполняем только поле «Наименование» - остальное проще заполнять и настраивать в Мастере работы с прайс-листом. После заполнения нажимаем «Записать и закрыть».
В примере создадим прайс-лист для розничных клиентов.
Называем прайс-лист «Розничный»
Создаем и находим его в Мастере работы с прайс-листами УНФ
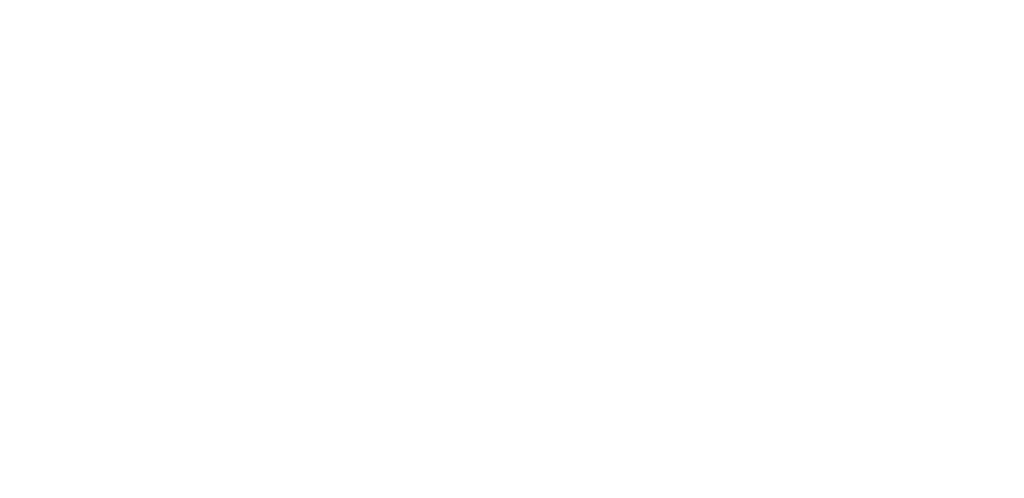
Настройки Прайс-листа располагаются в правой части Мастера
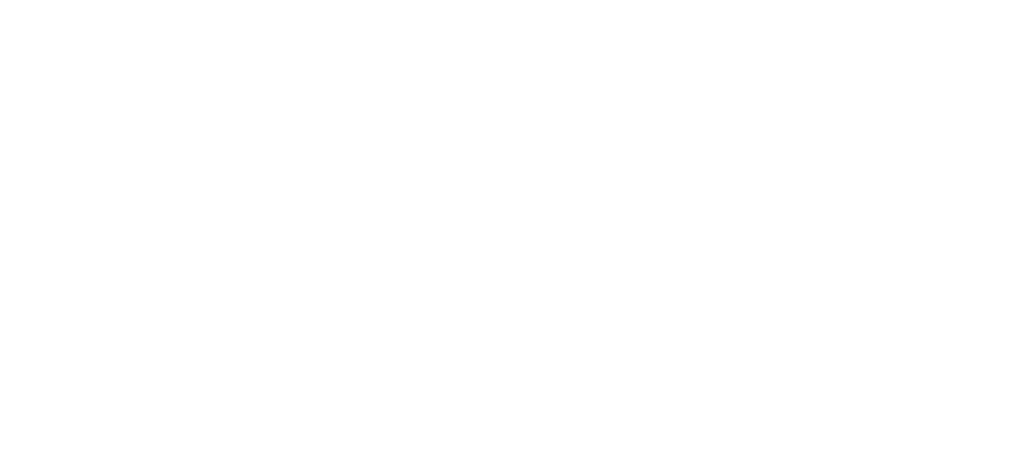
Основные настройки:
Форма отображения -
- Полотно — отображение товаров списком в одну колонку
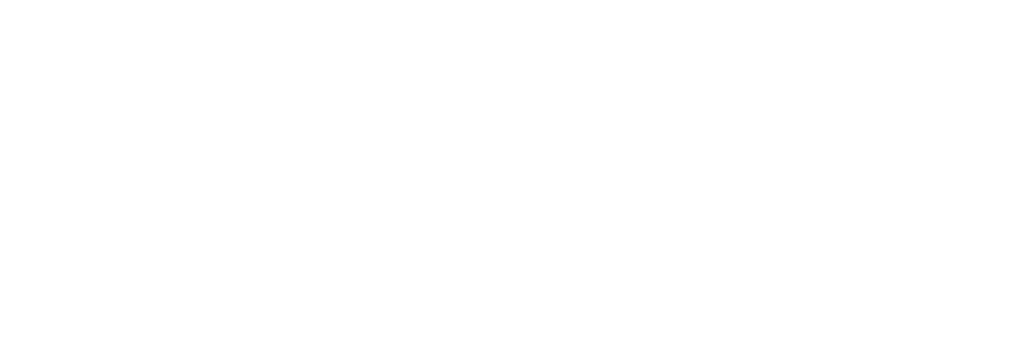
- Две колонки — отображение списка товаров в две колонки, набор колонок в данном варианте меньше чем в «Полотно»
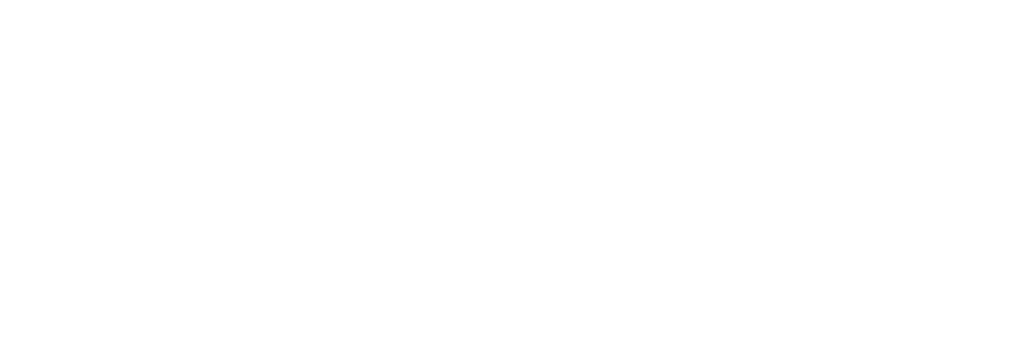
- Диафильм (слайды) — отображение товаров карточками с фото и информацией
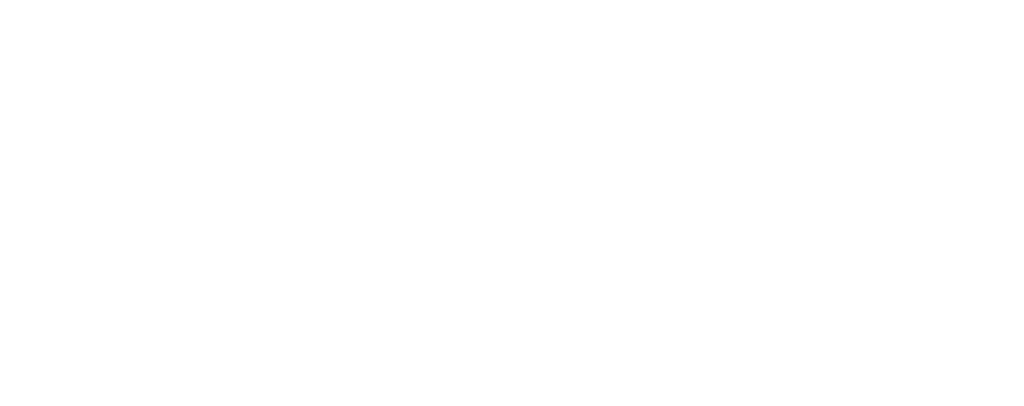
В примере выбираем стандартный вариант прайс-листа «Полотно»
В следующем поле определяем вид Группировки: по Группам, Ценовым группам, по Категориям.

В примере выбрана Иерархия групп номенклатуры
Следующий раздел настроек - «Цены»
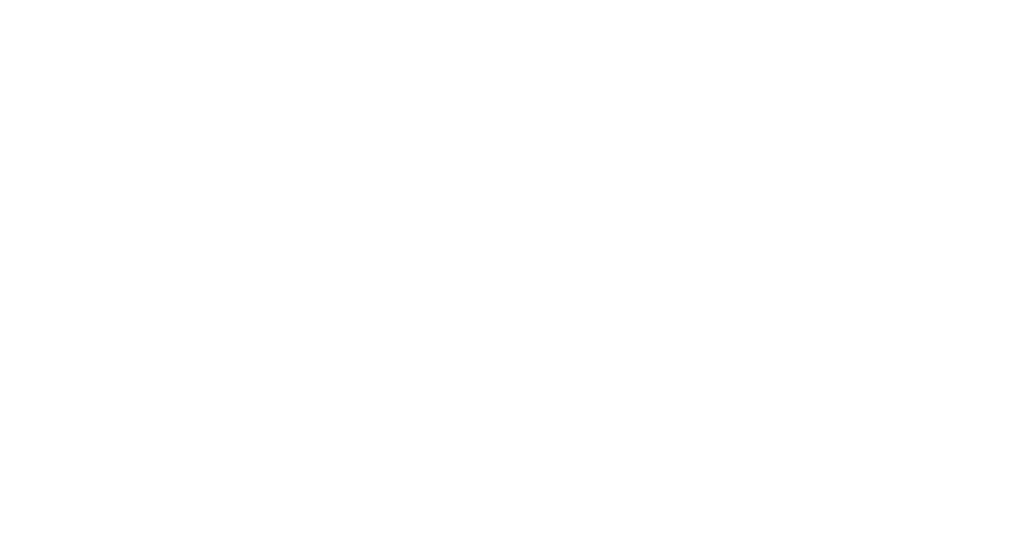
«Период» - период действия цен. Если цена еще или уже не действует но необходимо свериться с ценами действующими на указанную дату — нажимаем на ссылку «актуальные данные» и выбираем нужную дату. Хорошо работает, когда надо уведомить об изменении цен и выслать новый прайс-лист клиенту заранее.
Если необходимо пересчитать цены в другой валюте — указываем в какой валюте указать цены и дату действия курса.
В примере видно пересчет цен в Евро по текущему курсу
Раздел настроек «Колонки»
В этом разделе настраиваем какие данные и цены будут выводится в прайс-лист.
Нажимаем на первую ссылку и выбираем колонки данных для прайс-листа

Устанавливаем галочки напротив нужных колонок
В других вкладках этой формы можно настроить параметры вывода картинки
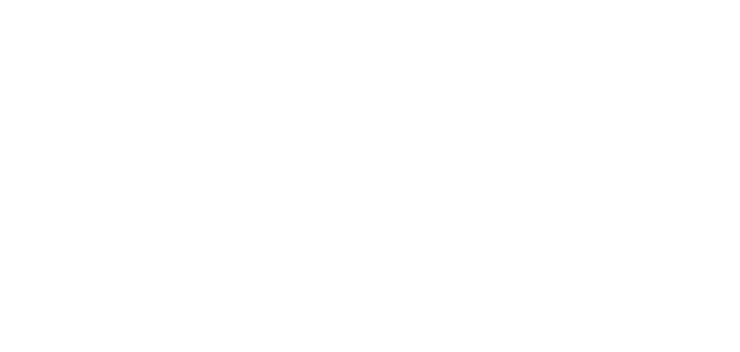
и параметры отображения остатков
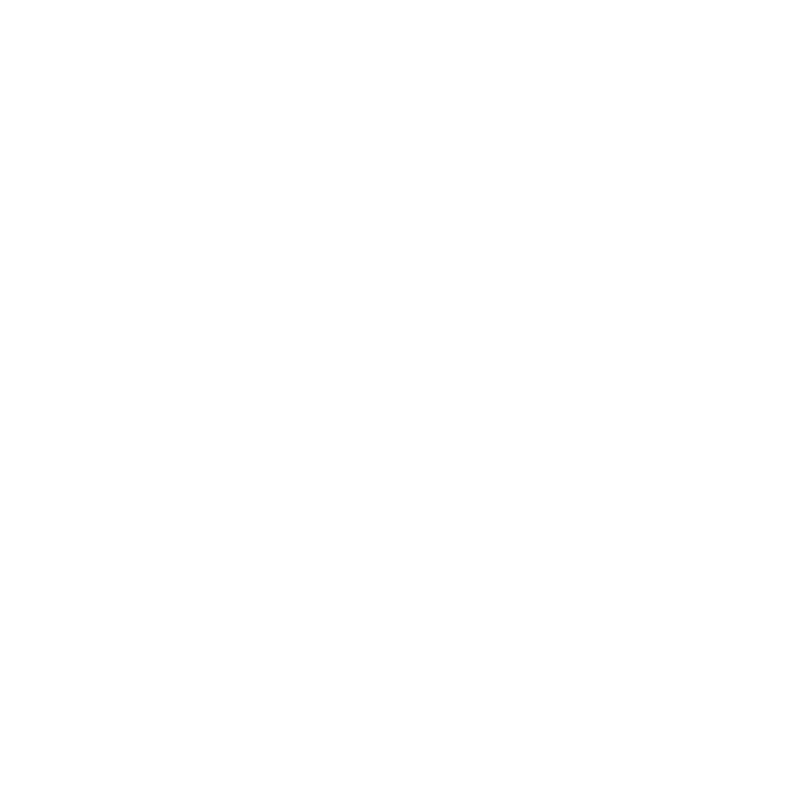
Настройки «Остатки» становятся активными если напротив колонки «Свободный остаток» стоит галочка.
Вывод остатков возможен в 2-х представлениях — цифрой и ассоциативным представлением — много, достаточно, мало.
«Много» и «Мало» в 1С Управление Нашей Фирмой определяется по каждому конкретному товару в Карточке номенклатуры в разделе Прайс-лист — Нижняя и Верхняя границы остатков.
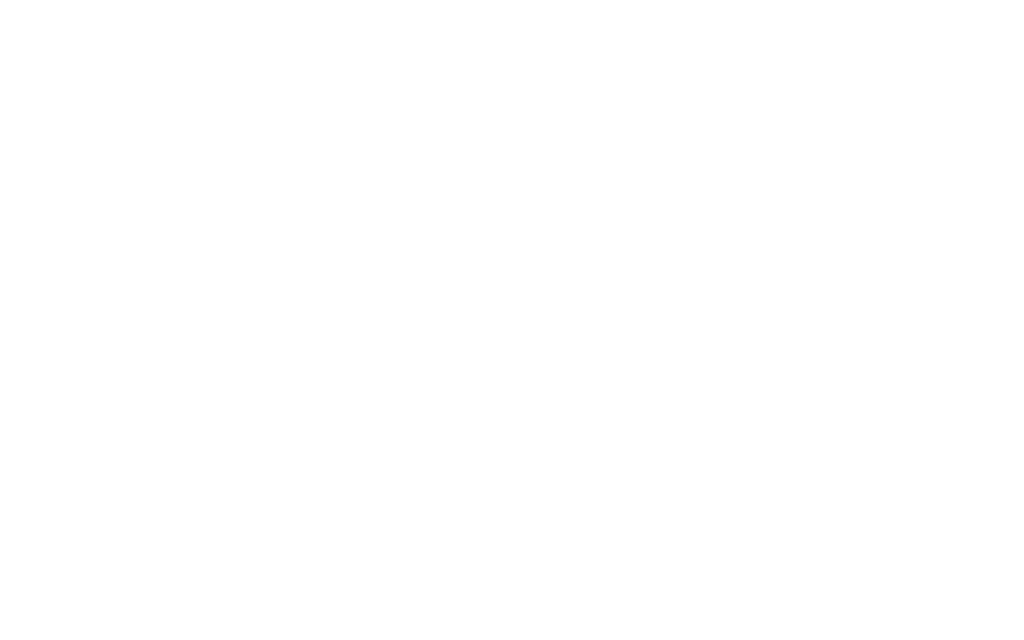
В этом же разделе можно настроить Порядок товара в Иерархии(Списке) — если поставим цифру «1», то товар выйдет в Прайс-листе на первом месте в своей группе.
Можем выставить значок, что этот товар является новинкой и период действия данного значка
А также, установив галочку напротив «Не использовать в прайс-листах», можно запретить вывод данной номенклатуры в прайсах. Эта галочка может проставляться в материалах для производства, расходники для офиса и т. п.
Вернемся обратно в Прайс-лист.
Во вкладке остатки можно сделать отбор вывода остатков по фирмам и складам.
После всех настроек в нижней части формы нажимаем на «ОК»
Вторая ссылка в настройках Прайс-листа настраивает Тип выводимых цен.
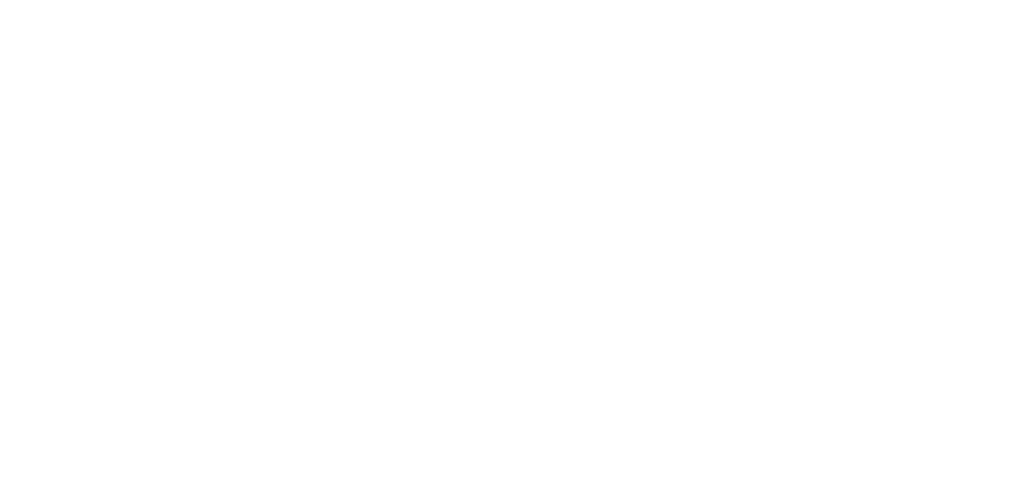
В данном примере, так как Прайс у нас для розничных клиентов, то устанавливаем только одну цену «Розничную». В форме выбора цен под табличной частью можно выбрать название столбца с ценами:
- «Заголовок колонки с ценами представлением» выдаст название типа цен — Розничная
- «Заголовок колонки с ценами номером» выдаст номер ценовой колонки — Цена 1
Нажимаем «ОК»
Раздел настроек «Фильтры»
Данный раздел настраивает выбор товаров к отображению в Прайс-листе
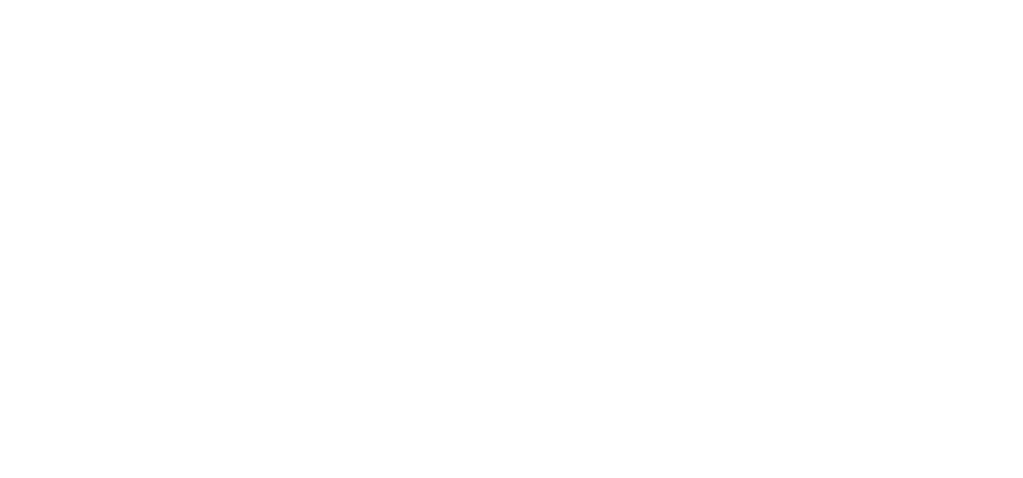
Галочка «Номенклатура без цен» позволяет отображать в Прайсе номенклатуру с незаполненной ценой — если галочки нет, то товары без цен в Прайс-лист не выводятся.
Галочка «Формировать по наличию» выводит в прайс лист только товары с положительными остатками.
Сравнение цен позволяет выявить неправильно заполненные цены — например: если 2 цены в прайсе на один и тот же товар равны.
Еще фильтры — позволяют ограничить отображение товаров с помощью других параметров отбора

В примере третьей строкой мы ограничили отображение товара группой «Мебель» и в Прайс-лист вышли товары только из группы мебель.
В форме «Настройки отбора номенклатуры» нажимаем «Добавить новый элемент» и настраиваем условия:
- выбираем параметр номенклатуры — нажимаем троеточие в правой части поля
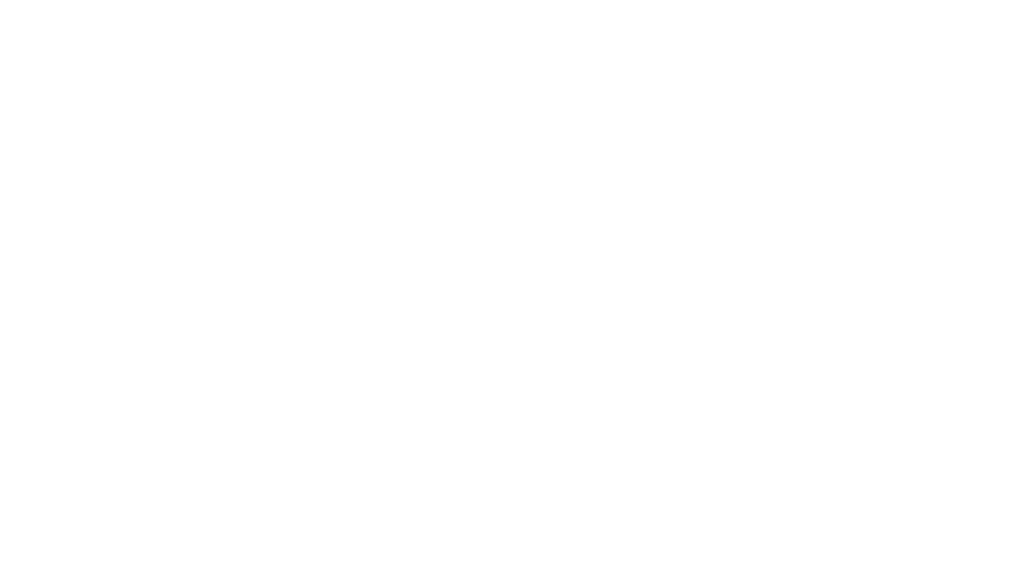
и выбираем параметр — например «Производитель»
Выбираем условие отбора
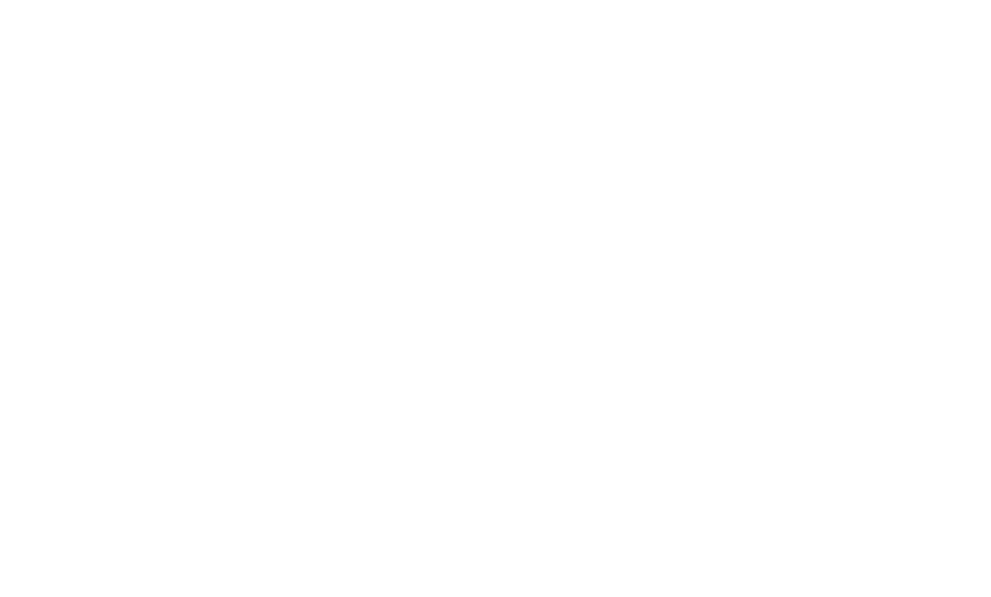
Например: «Равно». Если надо выбрать несколько значений, то выбираем «В списке» и т. п.
Выбираем значение, по которому будет произведен отбор
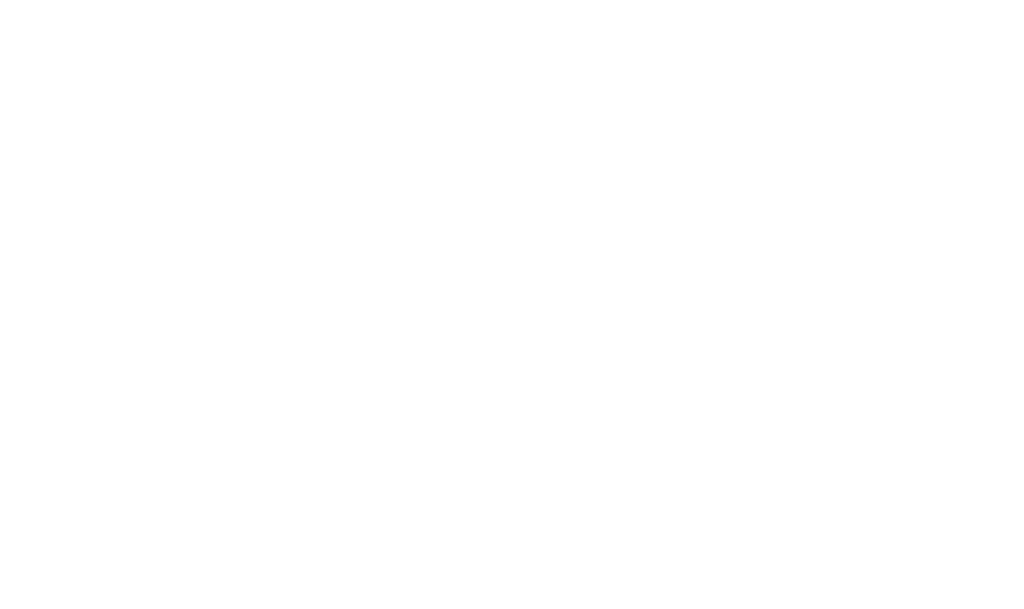
Например компания ООО «ААА»
Нажимаем кнопку «Завершить редактирование» - настройка отбора закончена.
Раздел настроек Прайс-листа «Оформление»
Данный раздел позволяет установить акценты на нужный вид цен
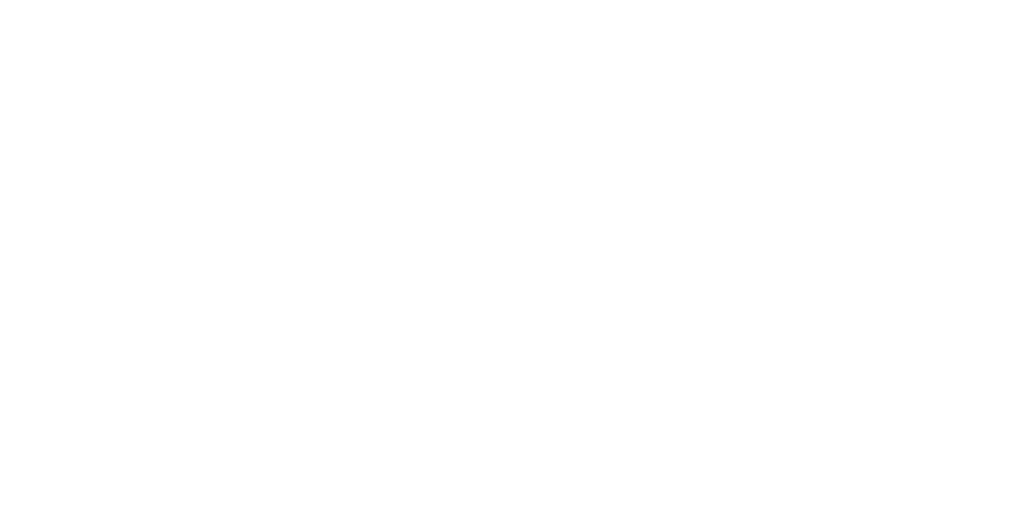
- выделить самую низкую или самую высокую цену в строке(на товар)
- условная цена - выделяет цены соответствующие определенным условиям. В примере выделены товары ниже 100 евро
Раздел настроек «Прочее»
В данном разделе настраивает параметры отображения информации не относящейся к товарам и ценам:
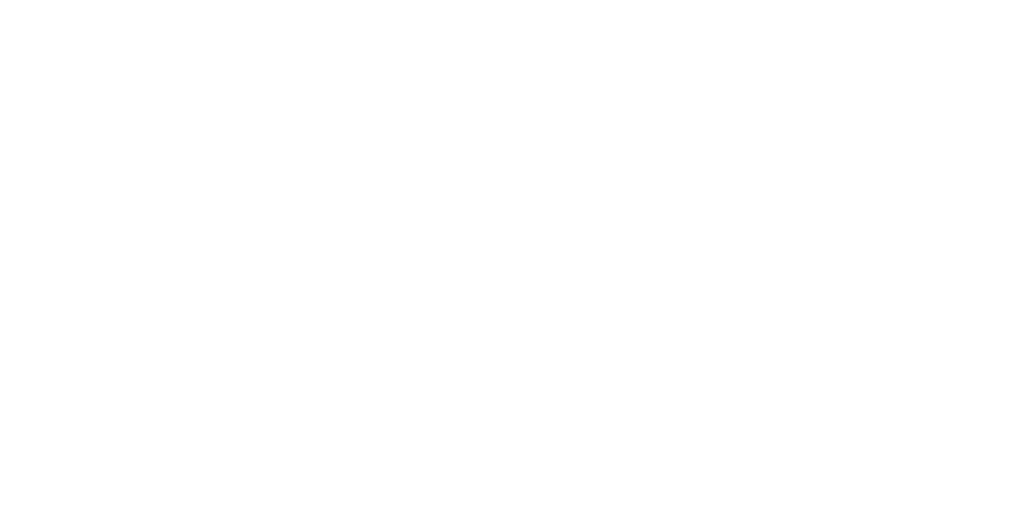
- Отчет «Исключенная номенклатура» - показывает какая номенклатура не попала в Прайс-лист.
- О прайс-листе — настраивается вывод информации в печатной форме прайса.
- Наименование,
- Дата формирования прайса,
- Сортировка прайса — по возрастанию или убыванию в алфавитном порядке,
- Контактная информация предприятия — в поле выбираем название предприятия от которого выставляем прайс-лист,
- Описание — важная информация для клиента,
- Автор — если поставить галочку, то данные автора — сотрудника отобразятся в печатной форме. Действует только для индивидуальных прайс-листов.
- Открывать как обработку — при открытии Прайс-листа сразу открывается настройка ранее выбранного прайса.
- Открывать как список — сначала открывается журнал прайс-листов где мы выбираем нужный нам.
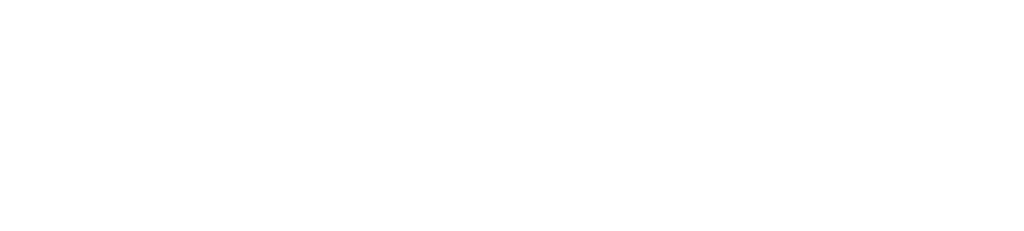
В самом низу настроек расположены кнопки:
- «Индивидуальный» и «Общий» - включение и отключение привязки прайс-листа к Автору
- «Запомнить настройки» - запоминаем сделанные настройки для этого прайс-листа.
На этом настройка Прайс-листа закончена - у нас получился вот Прайс лист для отправки розничным клиентам
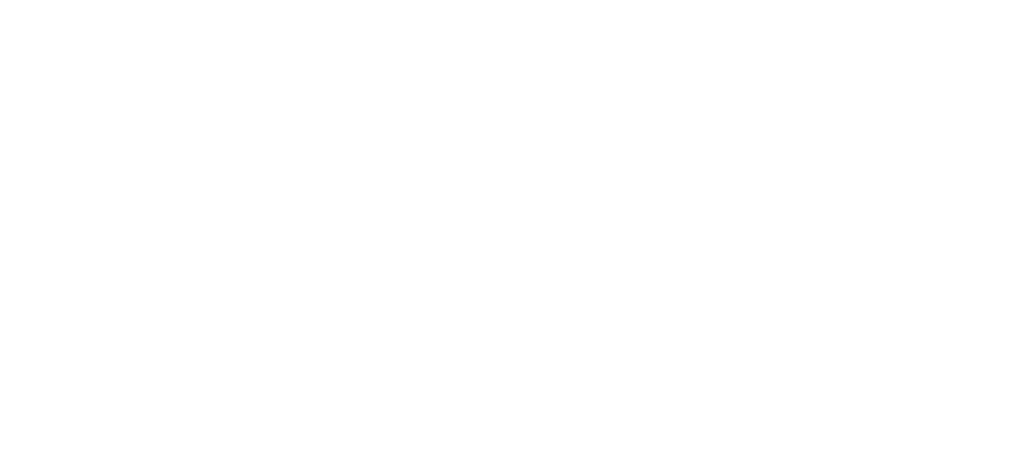
Этот Прайс-лист можно сохранить на компьютер или сразу отправить по почте, нажав на пиктограммы — конверт или дискета.
На этом мы заканчиваем обзор настройки цен и прайс-листов
Первая часть - Цены и Прайс-листы в 1С Управление Нашей Фирмой. Часть 1. Виды цен
Вторая часть - Цены и Прайс-листы в 1С Управление Нашей Фирмой. Часть 2. Формирование и загрузка цен
Если у Вас появились вопросы по работе в программе 1С Управление Нашей Фирмой позвоните нам по телефонам +7(383)312-07-64 и +7-923-158-67-74 (он же WhatsApp) - наши консультанты помогут Вам.
Если Вы хотите попробовать 1С УНФ в работе мы предоставим Вам тестовый доступ к программе на 30 дней.
Вы можете купить у нас 1С УНФ для локального компьютера или арендовать ее в облачных сервисах:
- Тестировать в 1С:Фреш - подключиться по этой ссылке
- Тестировать в РПС-Облако - подключиться по этой ссылке
