Учет продаж через маркетплейсы в 1С: Управление Нашей Фирмой
Часть 2. Создание расходной накладной.
Перейти к первой части статьи
Часть 2. Создание расходной накладной на товары переданные комиссионеру.
Создать Расходную накладную на комиссию можно 2-мя способами:
1-й способ: В разделе «Продажи» нажимаем ссылку «Расходные накладные».

После нажатия на ссылку откроется журнал "Расходные накладные".

В журнале указываются все расходные накладные, для выбора только комиссионных накладных в правой части в поле «Операции» выбираем пункт «Передача на комиссию», в результате чего в списке останутся только Расходные на комиссию.
Для создания расходной накладной нажимаем кнопку «Создать» - откроется документ «Расходная накладная».

Основное отличие Расходной накладной на комиссию - это Вид операции «Передача на комиссию».
Все остальные данные заполняем как обычно:
- «Покупатель»;
- «Договор» (договор выбираем «с комиссионером» созданный в Части 1);
- «Операция» - поле должно заполнится автоматически, если выбран договор «с комиссионером» или в ручную выбираем пункт «Передача на комиссию».
Нажимаем «Записать и закрыть».
2-й способ: В разделе «Продажи» кликаем ссылку «Комиссионные продажи».

Откроется журнал «Комиссионные продажи».
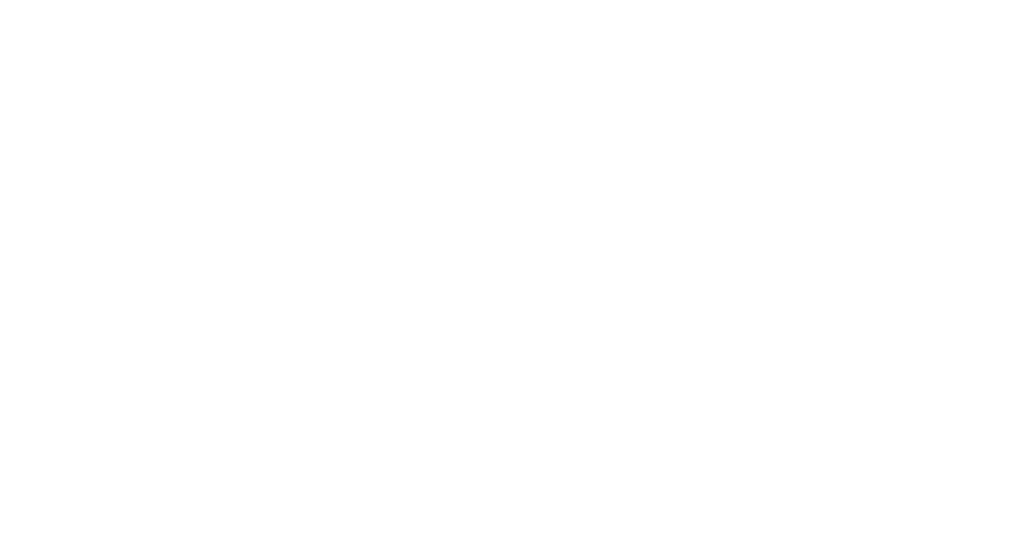
Во вкладке «Передача на комиссию» отобразятся Расходные накладные с видом операции «Передача на комиссию». Для создание Расходной накладной на комиссию нажимаем кнопку «Создать». Создается Расходная накладная уже с видом операции «Передача на комиссию» и Договором комиссии.
В расходной накладной необходимо заполнить табличную часть товарами — это можно сделать 3-мя способами:
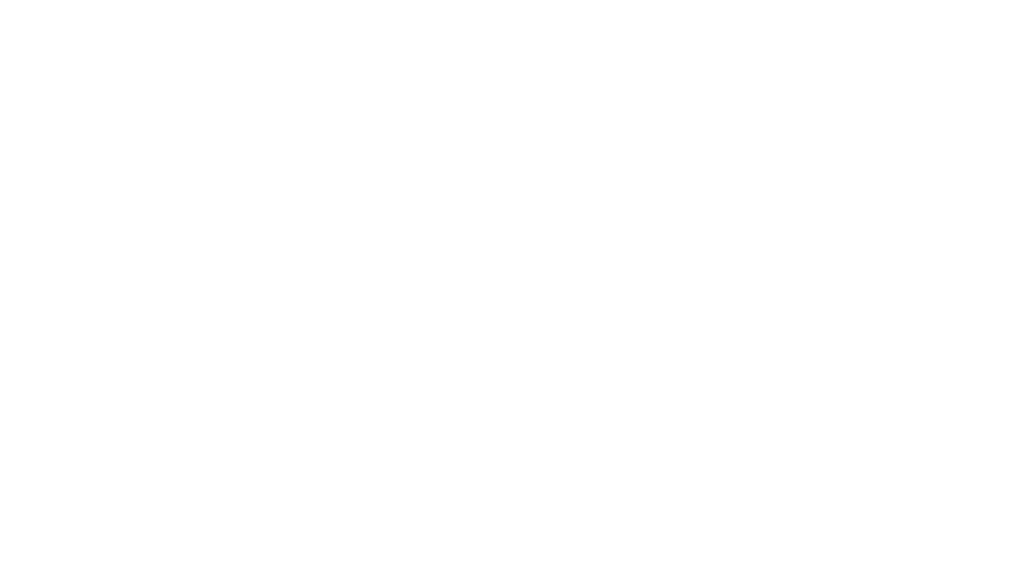
1-й способ: Единичное добавление товара — подходит для небольшого ассортимента товара.
Нажимаем кнопку «Добавить», в табличной части появится строка для заполнения — в колонке «Номенклатура» вводим первые буквы товара.

Или нажимаем «Показать все» и выбираем из журнала «Номенклатура» или нажимаем «+» и создаем новую карточку товара.
2-й способ: нажимаем на кнопку «Подобрать» и в форме подбора товара создаем список товара. После того как нужные товары будут подобраны, нужно кликнуть на кнопку «Перенести в документ».

3-й способ: Массовая загрузка товара из файла Excel или из другого внешнего файла через функционал «Загрузка запасов из внешнего источника» и тут есть два варианта загрузки данным способом:
1. Загрузка из заранее заполненного файла. В данном варианте табличная часть заполняется автоматически из заранее подготовленного файла Excel. Этот способ загрузки данных из стороннего файла подробно описан в статье «Быстрый ввод Номенклатуры и начальных остатков через файл Excel»
В этой статье мы рассмотрим более подробно второй способ.
2. Заполнить таблицу с данными самостоятельно, копируя данные из других файлов.
После того, как выбрали второй вариант заполнения, нажмите на кнопку «Далее».

Открывается окно загрузки данных из Excel.

Удобство данного способа в том, что можно быстро загружать большой объем данных из разных файлов, а также настроить шаблон загрузки данных.
Для настройки шаблона, кликаем на кнопку «Еще», «Настройка сопоставления колонок».
В открывшемся окне нажмите кнопку «Создать».

Заполните поле «Наименование», после чего нажмите кнопку «Заполнить».

Откроется следующее сообщение:

Нажмите «Да», после этого заполнятся столбцы, которые имеются в документе.

Теперь нужно сделать соотвествие столбцов табличной части документа в1С УНФ со столбцами из внешнего файла.
Например: для данного документа оставим только три столбца «Артикул», «Количество», «Цена». Далее указываем, что столбец «Артикул» во внешней форме соответствует столбцу номер 1, столбец «Количество» - столбцу 2, а столбец «Цена» соответствует номеру 3.
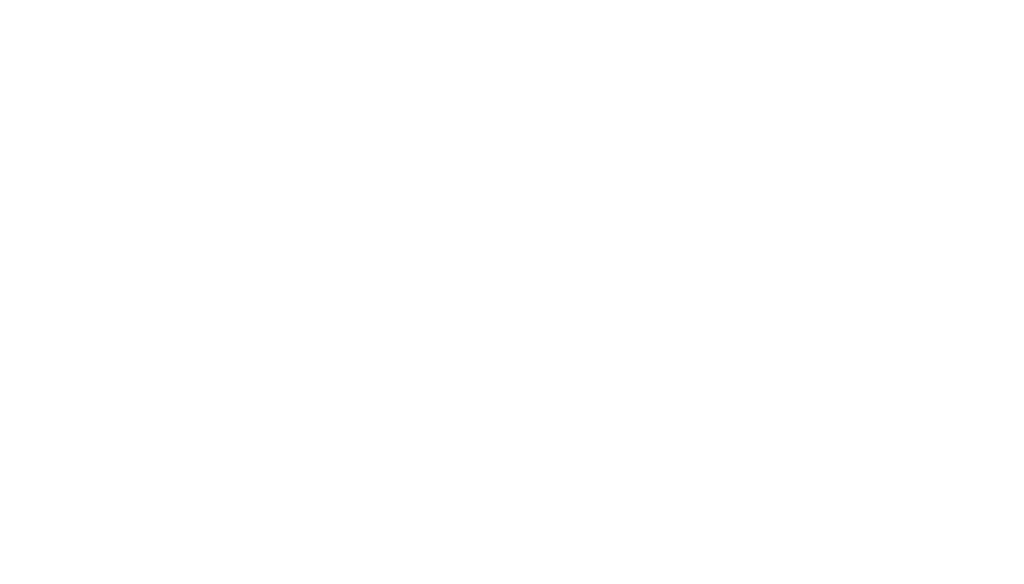
Запишите и закройте шаблон. После этого, он появится в списке доступных шаблонов. Выберите его.
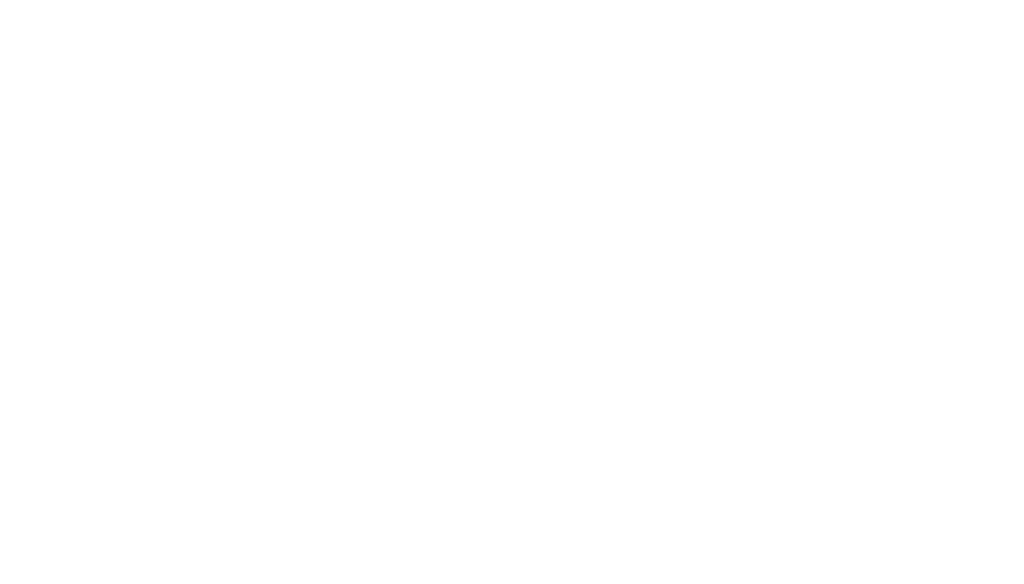
В таблицу установились столбцы согласно шаблону. Теперь можно копировать данные из внешней формы и вставлять в получившуюся таблицу.

После того, как заполнили таблицу, нажимаем «Далее».

Происходит обработка данных, сверьте, вся ли информация было сопоставлена.
Рекомендуем! Убрать галочку с пункта «Создавать новые элементы, если полученные данные не сопоставленные» для того, чтобы избежать создания не нужной номенклатуры, в связи с ошибкой в заполнении.
Если все сопоставилось корректно, кликаем на кнопку «Загрузить данные в приложение».
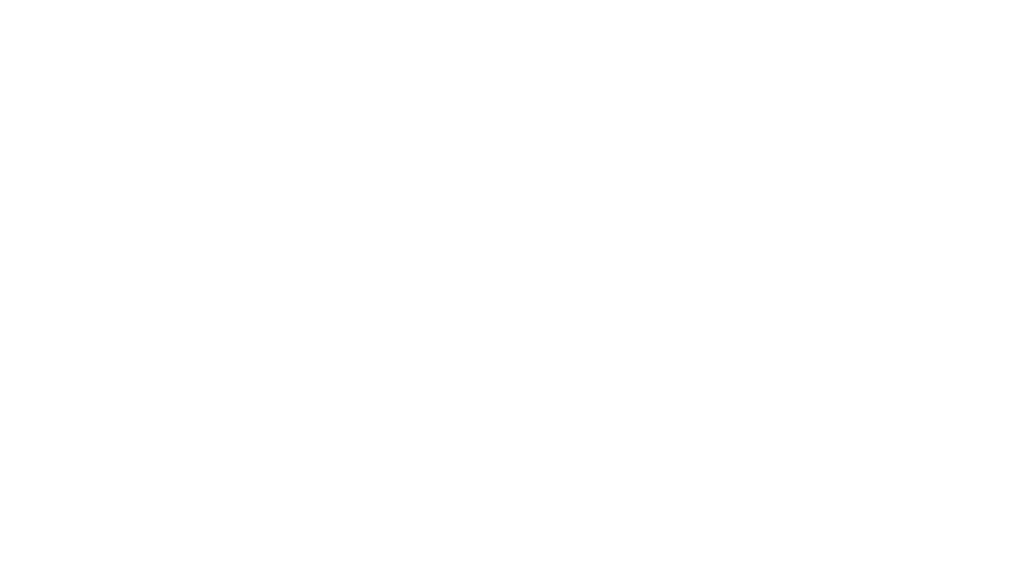
После проделанных действия, данные загружаются в табличную часть документа.
Документ заполнен — нажимаем «Провести и закрыть» и отгружаем товар комиссионеру — в маркетплейс — Озон, Wildberries, Яндекс.Маркет и другие.
В следующей части мы рассмотрим загрузку Отчета комиссионера в 1С УНФ.
Читайте наши инструкции на нашем сайте, в социальных сетях и в Дзене, а также смотрите наши видеоинструкции на наших каналах https://rutube.ru/channel/28118379/
https://www.youtube.com/@rps-1c/
Подписывайтесь на наше сообщество VK - https://vk.com/rps_uchet
Тестировать 1С:Управление Нашей Фирмой - https://rps-1c.ru/unf1cfresh
Если остались вопросы, пишите нам на почту: mail@rps-1c.ru или звоните на телефон (он же WhatsApp) +7 (923) 158-67-74
Аренда 1С: УНФ и 1С: Розница 3.0 в облачном сервисе 1С: Фреш - https://rps-1c.ru/1cfresh
Арендовать программы 1С - https://rps-1c.ru/1cfreshforms
