Учет продаж через маркетплейсы
в 1С: Управление Нашей Фирмой
По итогам работы Маркетплейс(Комиссионер) присылает нам отчет о продажах и расходах за определенный период, в котором мы видим
- реализацию товаров,
- возвраты (если они были),
- расходы на доставку товара конечному покупателю
- вознаграждение маркетплейса/комиссионера.
Отчет комиссионера у каждого маркетплейса выглядит по разному и формируется на разные периоды, но основные данные похожи.
Возьмем за пример один из таких отчетов:
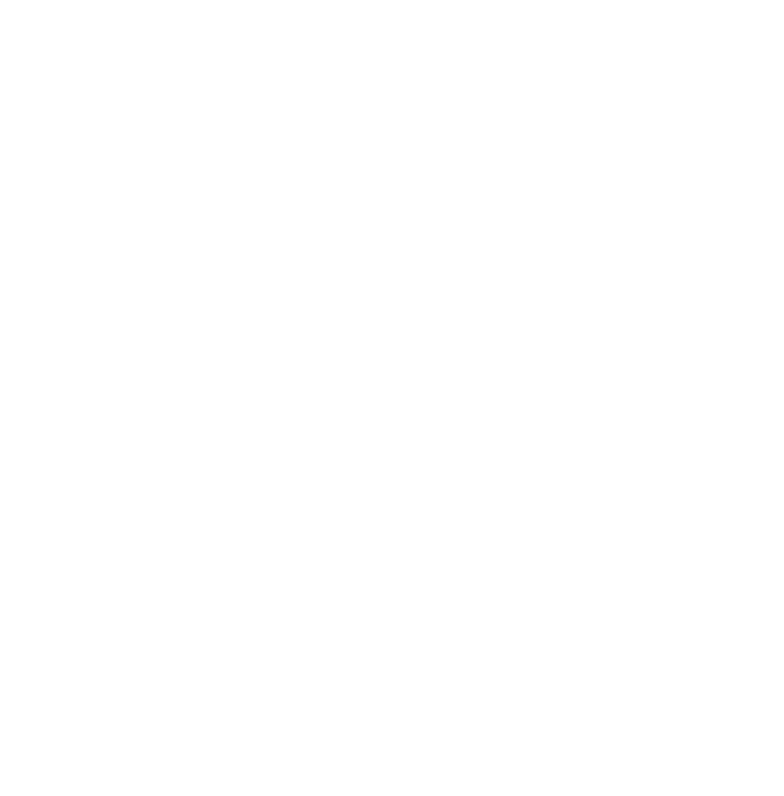
Основные данные которые нам будут нужны — сумма продажи, сумма вознаграждения комиссионера и сумма к выплаты продавцу товара.
Для внесения данного отчета комиссионера в 1С: Управление Нашей фирмой необходимо пройти по ссылке «Комиссионные продажи» в разделе «Продажи».
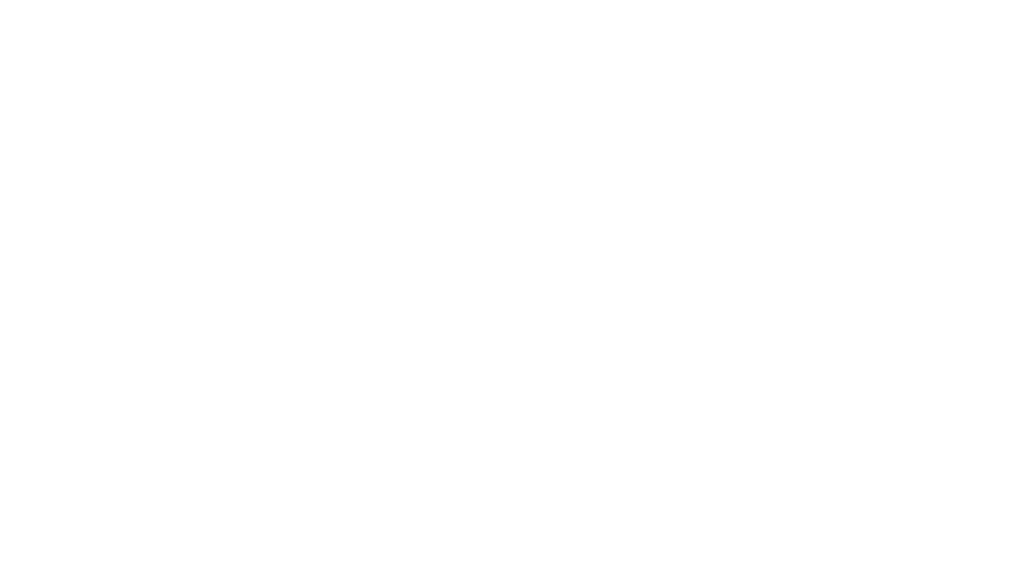
Откроется рабочее место специалиста по комиссионной торговле.
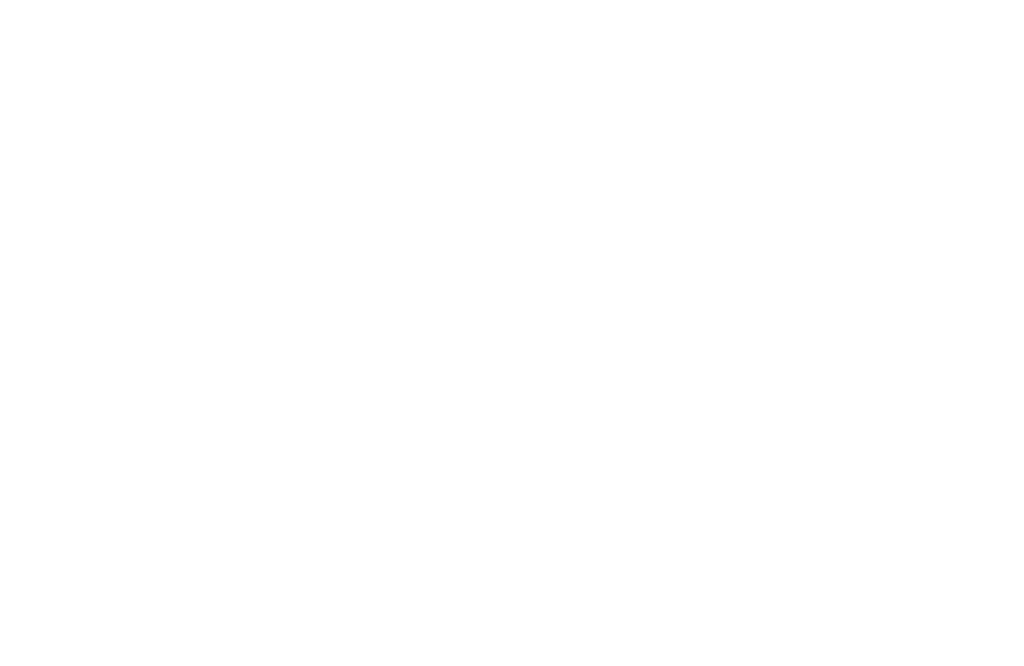
Рабочее место специалиста по комиссионным продажам представляет собой набор журналов с документами, разделенных по вкладкам:
- Отчет комиссионера — ввод отчетов от комисионеров;
- Передача на комиссию — журнал расходных накладных с видом «Передача на комиссию»;
- Переоценка у комиссионера — документ переоценки товаров, находящихся у комиссионера — уценка, наценка, акции и т. п.;
- Отчет комиссионера о списании — списание товаров у комиссионера по разным причинам- акции, истечение срока годности и т. п. - по причинам не позволяющим вернуть товар обратно;
- Возврат от комиссионера — оформление возврата от комиссионера по браку или иным причинам;
- Журнал — общий список документов отображенных в предыдущих вкладках с возможностью фильтрации по комиссионеру, операции и т. п.
Нас в данном случае интересует первая вкладка - «Отчет комиссионера».
При поступлении отчета от маркетплейса нам необходимо занести его в 1С: Управление Нашей Фирмой, а для этого во вкладке «Отчет комиссионера» нажимаем кнопку «Создать».
Откроется карточка «Отчет комиссионера о продажах».
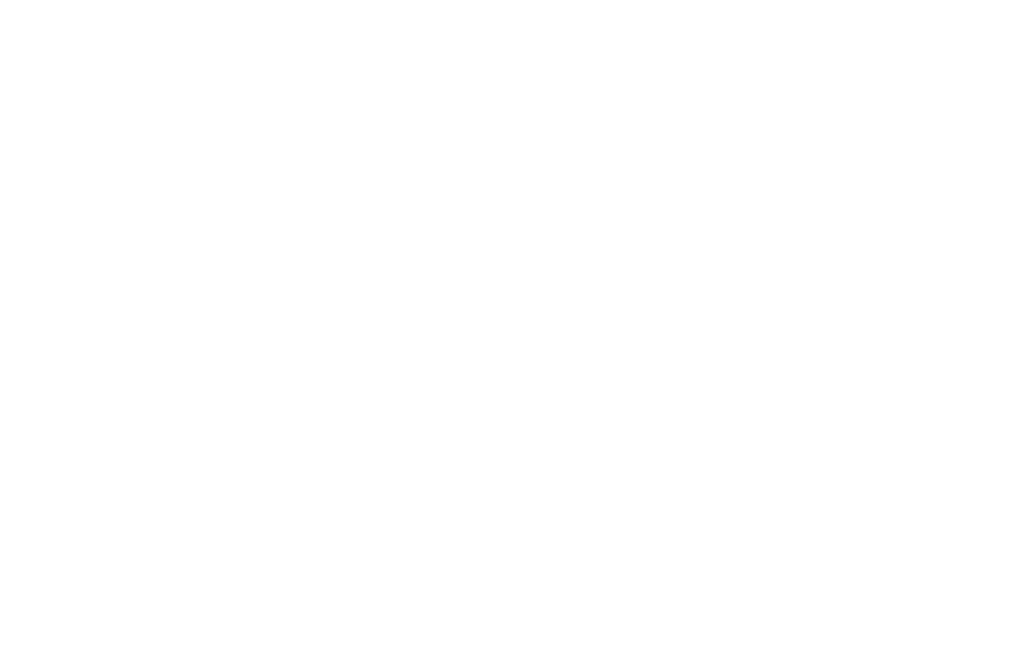
В открывшемся документе заполните следующие поля:
- «Комиссионер»;
- «Договор» (в договоре должен быть обязательно указан признак, что договор «с комиссионером»);
- так же для информации можно указать номер входящего документа и от какого он числа;
- в поле «Операция» указываем «Продажа»;
- «Организация» указываем ту организацию, от которой была передача товара.
Далее перейдите в вкладку «Запасы».
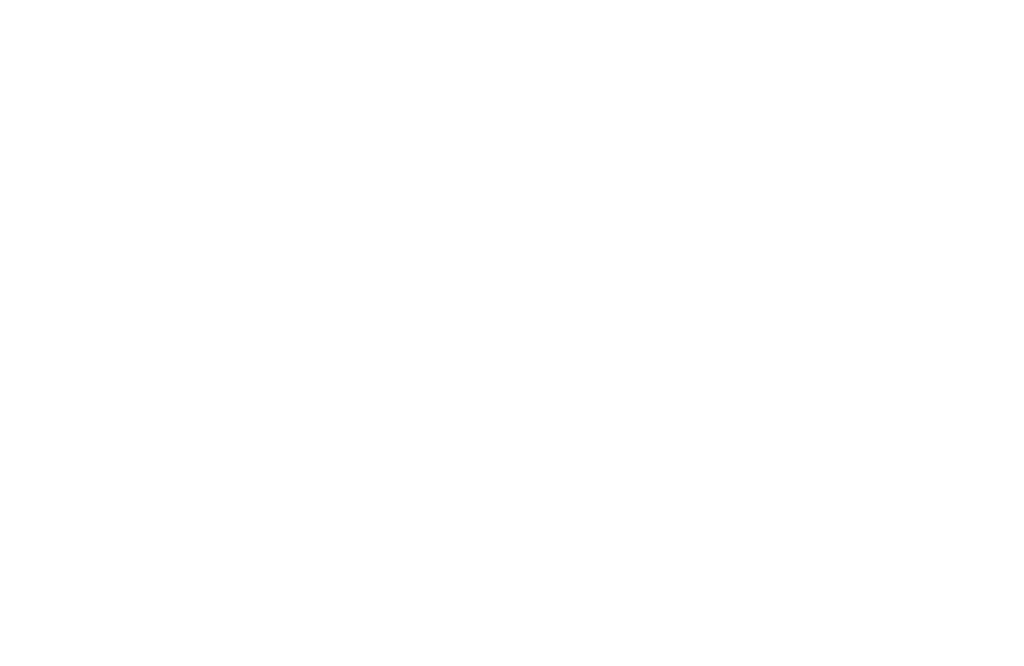
Вкладка «Запасы» в отчете комиссионера разделена на 2 табличной части — Покупатели и Номенклатура.
В табличной части указываем или основного комиссионера(как в данном примере) или конечных покупателей(если есть в этом необходимость)
В нижней табличной части указываем товары, проданные по отчету комиссионера.
Заполнить номенклатура можно так же как и Расходную накладную в предыдущей части
Для более удобного заполнения, рекомендуем воспользоваться стандартной обработкой «Загрузка запасов (товаров) из внешнего источника» с выбором «Заполнить с данными самостоятельно».
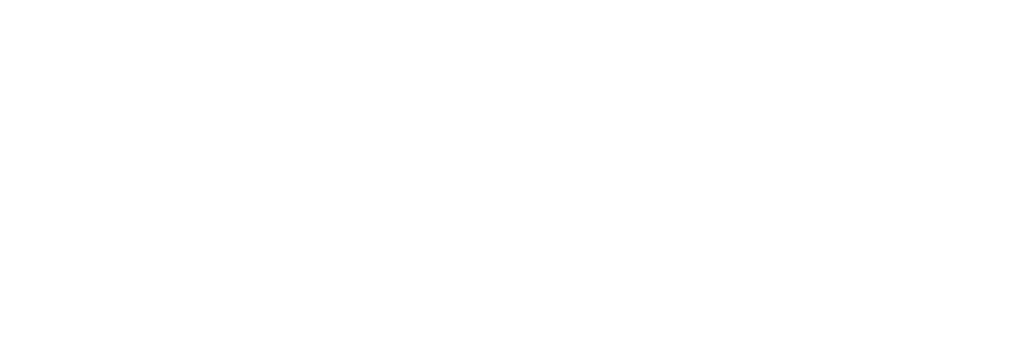
После чего нажмите «Далее».
В открывшейся форме, перейдите «Еще», «Настройка сопоставления колонок».
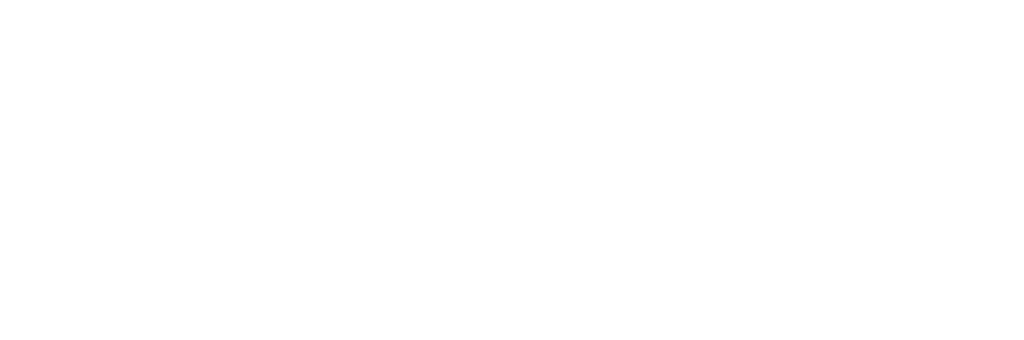
Создайте шаблон аналогично шаблону в предыдущей части статьи.
Если сделали все правильно, то Табличная форма «Загрузка данных из Excel» заполнилась согласно шаблону.
Теперь копируем в нее данные из пришедшего отчета по продажам от комиссионера в данную форму. Должно получится следующим образом:
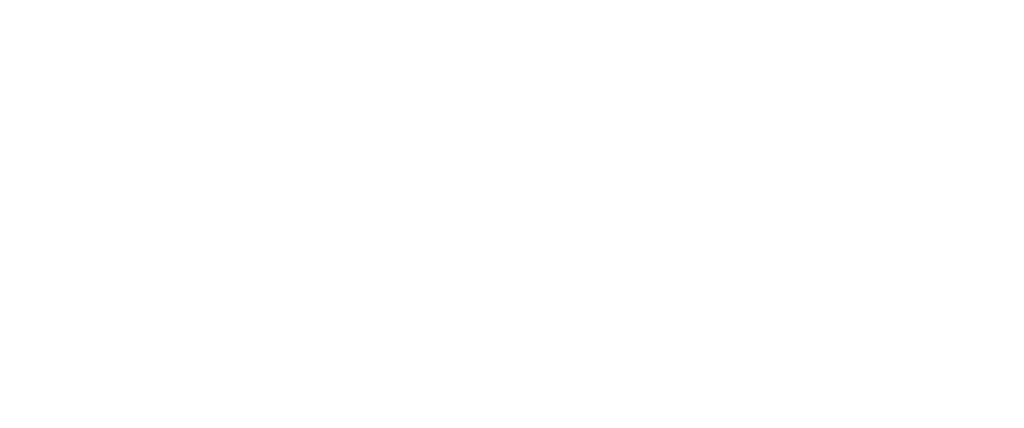
Обращаю внимание, что должна заполняться графа «Сумма передачи», это упростит дальнейший ввод данных. Нажимаем «Далее».
Проверяем статистику и нажимаем на «Загрузить данные в приложение»
Данные загрузятся в табличную часть Отчета комиссионера.
Остались не заполненные столбцы «Цена» и «Сумма».
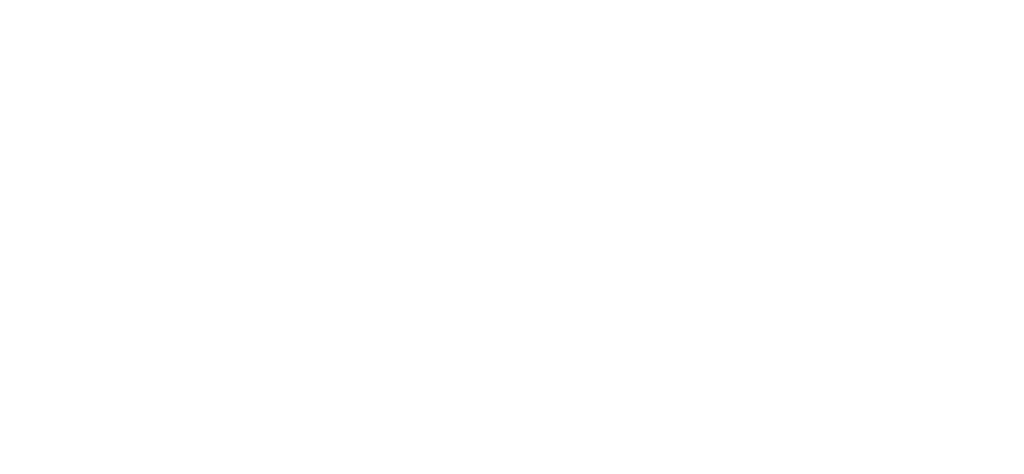
Эти столбцы можно заполнить автоматически, если нажать на кнопку «Заполнить» и выбрать пункт «Цена по Цене передачи».
Далее заполняем вознаграждение комиссионера. Так как в отчете от маркетплейса вознаграждение указывается без услуг доставки до покупателя, а услуга доставки указана общей суммой, то распределить сумму вознаграждения с учетом услуг доставки можно с помощью кнопки «Изменить».
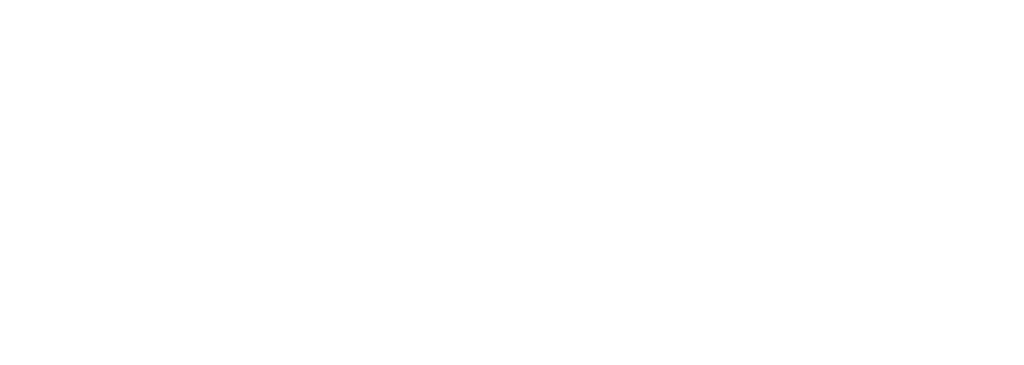
После нажатия кнопки «Изменить» над табличной частью появиться дополнительные поля.
В поле «Что сделать» выбираем пункт «Распределить сумму по сумме вознаграждения», а в поле «Сумма» указываем итоговый размер вознаграждения с доставкой и НДС.
Нажимаем на кнопку «Выполнить» и программа распределит сумму вознаграждения пропорционально суммам продажи по каждому товару и даже выделит НДС по сумме вознаграждения.
Переходим во вкладку «Дополнительно».
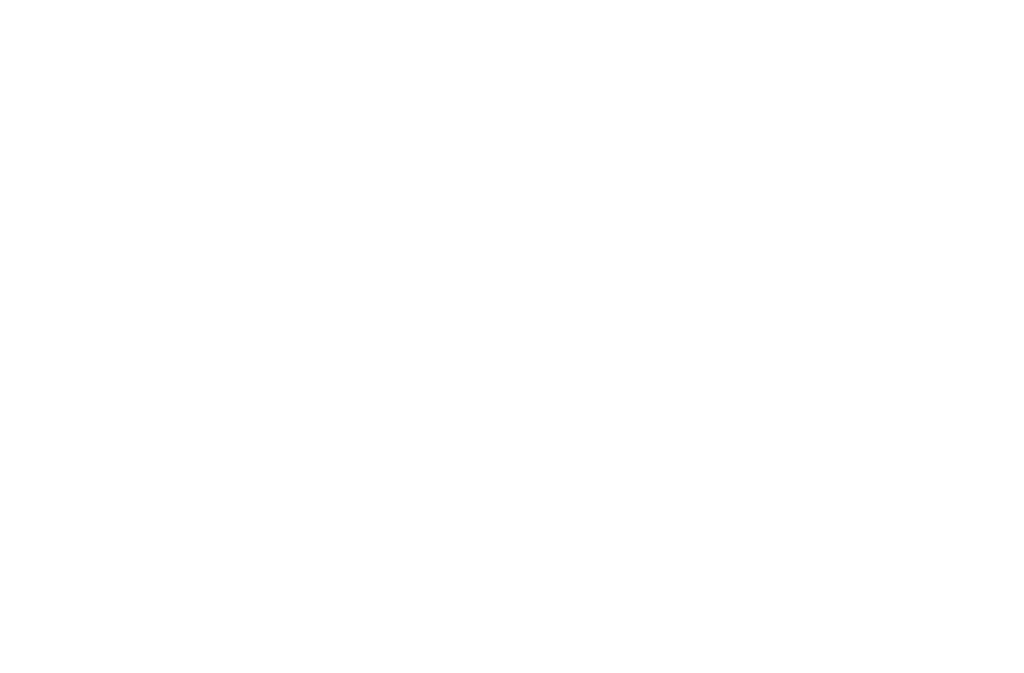
Во вкладке «Дополнительно» устанавливаем галочку напротив «Удержать комиссионное вознаграждение» - в данном случае 1С: УНФ будет учитывать комиссионное вознаграждение при расчетах с маркетплейсом и показывать долг уже за вычетом вознаграждения. В противном случае у вас будет накапливаться сумма вознаграждения как долг.
В строке «Способ расчета комиссионного вознаграждения» выбираем «Не рассчитывается» - так как мы заполнили вознаграждение по данным отчета.
Указываем ставку НДС выделяемого из вознаграждения.
В поле «Номенклатура суммы без вознаграждения» выбираем номенклатурную позицию которая будет указываться вместо списка товаров в счете и других документах. Для примера мы создали номенклатурную позицию «Оплата согласно отчета комиссионера»
Отчет заполнен — нажимаем кнопку «Провести и закрыть»
Движения по остаткам и расчетам с комиссионерами можно посмотреть в «Отчетах» раздела «Продажи».
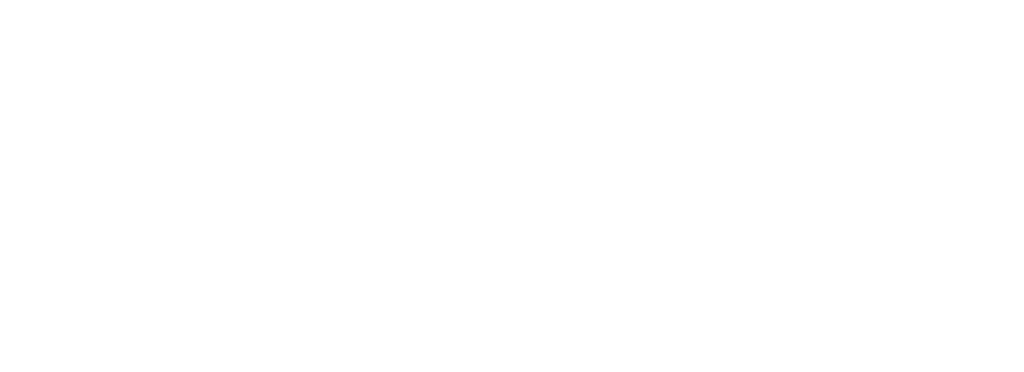
Проходим по ссылке и для быстрого доступа к нужным отчетам, набираем первые буквы нужной темы в данном случае «комиссия».
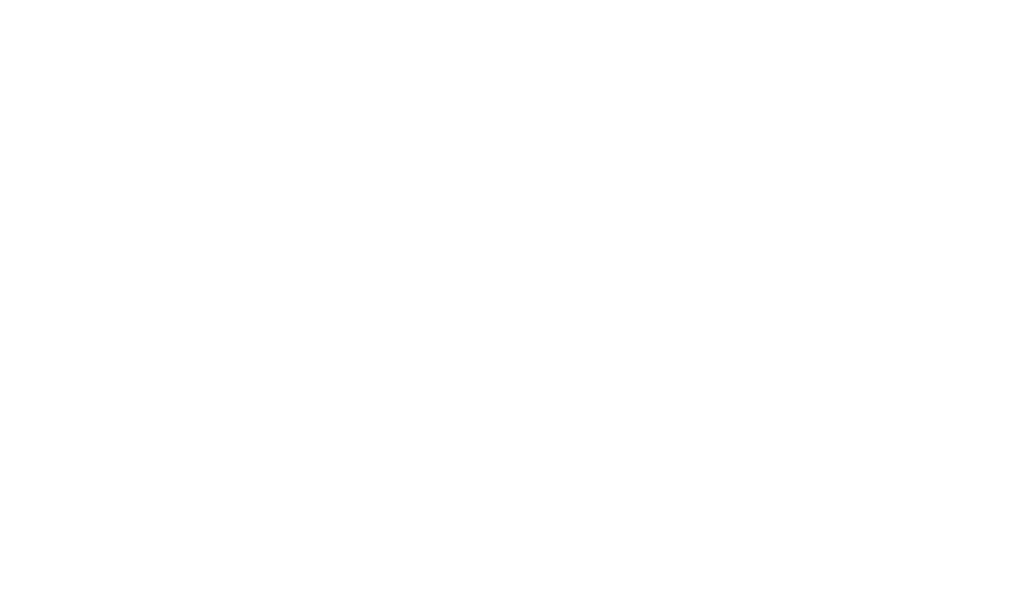
Рис 13. Отчеты по работе с комиссионерами в 1С Управление Нашей Фирмой
Рассмотрим три основных отчета:
Отчет «Товары переданные на комиссию» показывает движение товаров в разрезе контрагентов.
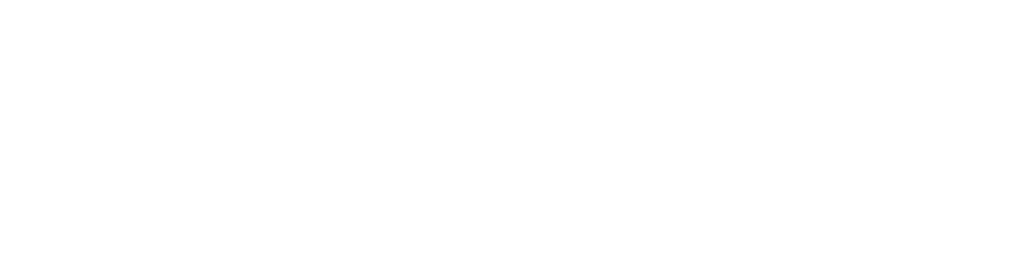
Рис 14. Отчет Товары переданные на комиссию в 1С Управление Нашей Фирмой
На Рис. 14. в колонке «Получен отчет» можно увидеть данные из отчета комиссионера.
Отчет «Расчеты с комиссионерами» показывает финансовую часть.

Рис 15. Отчет Расчеты с комиссионерами в 1С Управление Нашей Фирмой
В этом отчете можно отслеживать задолженность маркетплейса за проданные товары и остатки товаров на комиссии.
Отчет «Остатки товаров переданных» показывает,на каком маркетплейсе сколько товаров на данный момент.
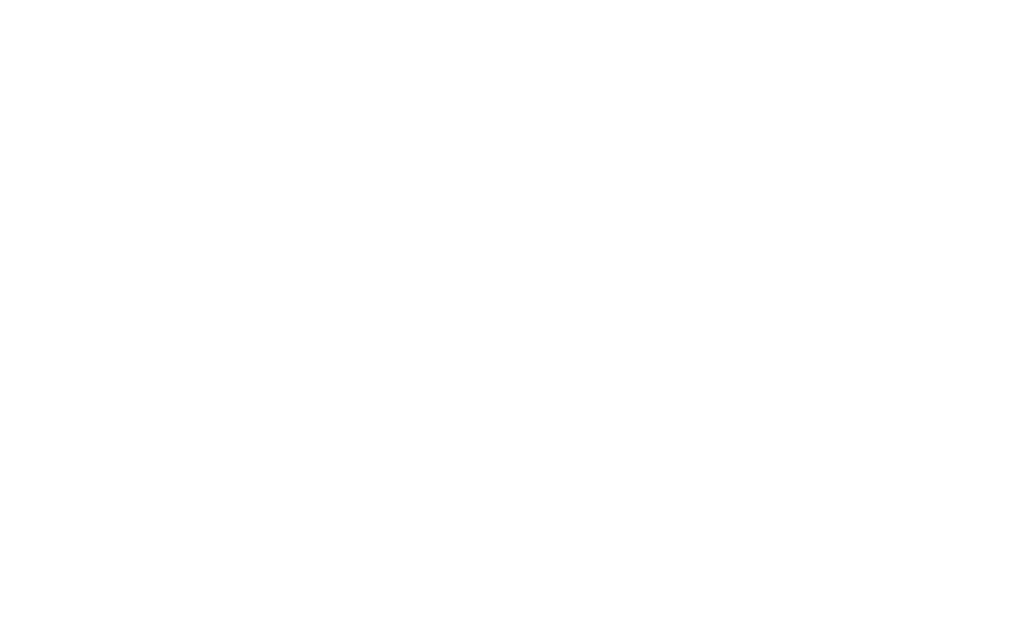
Рис 16. Отчет Остатки запасов переданных в 1С Управление Нашей Фирмой
На этом мы завершаем нашу статью.
Читайте наши инструкции на нашем сайте, в социальных сетях и в Дзене, а также смотрите наши видеоинструкции на наших каналах https://rutube.ru/channel/28118379/
https://www.youtube.com/@rps-1c/
Подписывайтесь на наше сообщество VK - https://vk.com/rps_uchet
Тестировать 1С:Управление Нашей Фирмой - https://rps-1c.ru/unf1cfresh
Если остались вопросы, пишите нам на почту: mail@rps-1c.ru или звоните на телефон (он же WhatsApp) +7 (923) 158-67-74
Аренда 1С: УНФ и 1С: Розница 3.0 в облачном сервисе 1С: Фреш - https://rps-1c.ru/1cfresh
Арендовать программы 1С - https://rps-1c.ru/1cfreshforms
