Обмен товарами и заказами в 1С:УНФ и ВКонтакте.
Часть 1. Настройка обмена
Если продаете товары через магазин ВК или хотели бы начать продавать, то эта статья для Вас.
Прямой обмен 1С:УНФ и ВК позволит автоматизировать выгрузку товаров, цен, остатков и т.п. в ВК и заказы из ВК в УНФ.
Ссылку на мастер синхронизации мы найдем в разделе CRM.

После нажатия на ссылку «Магазин ВКонтакте» появится окно приветствия.

Окно мастера синхронизации разделено на 2 части:
- левая часть постоянная и содержит ссылки на страницы мастера, список интеграций(активных синхронизаций)
- правая часть — активное поле, которое меняется в зависимости от страницы мастера, в которою зашли. В этом поле располагаются активные элементы настройки.
В окне приветствия мы видим само приветствие и 2 активные ссылки:
- Магазин 2.0 ВКонтакте! - ссылка на описание основных параметром магазина
- Ссылка на инструкцию «Перед началом обязательно ознакомьтесь с инструкцией» - в данном случае, если что-то не поймете в данном описание, то обратитесь к этой ссылке или наоборот.
Для перехода на следующую страницу нажимаем в правом нижнем углу кнопку «Начать настройку».
Но! Прежде чем начать настройку в 1С:УНФ Вам необходимо создать приложение в ВК, а для этого заходим на свою страницу и в левом столбце ссылок находим ссылку.

Если этого пункта нет, то нажимает на шестеренку, которая появляется возле каждого пункта меню, найдем пункт «Управление» и поставим на нем галочку, как указано на рис. 4.

Перейдя на страницу управления приложениями, нажимаем кнопку «Создать».

На открывшейся странице заполняем поле «Название» и
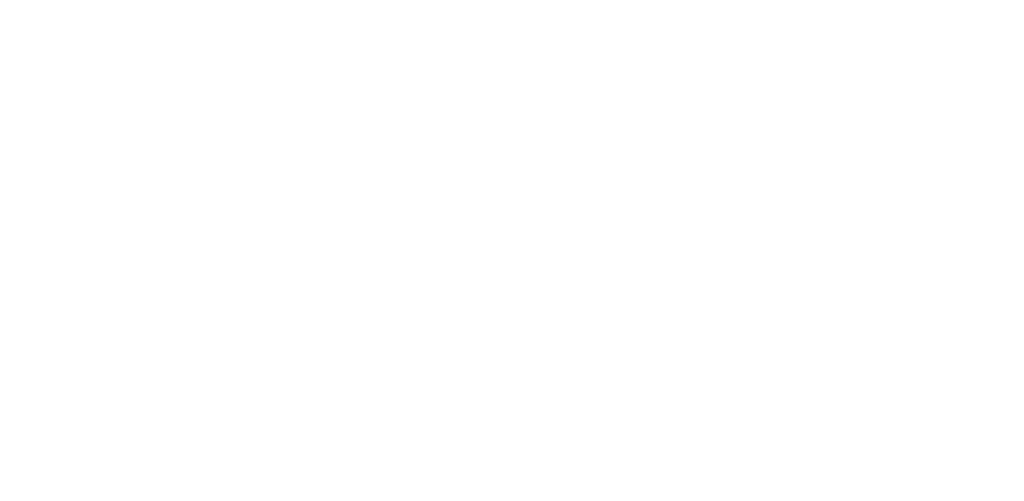
ставим точку напротив «Standalone-приложение» и нажимаем «Подключить приложение».
После нажатия кнопки выйдет уведомление об отправке сообщения через мобильное приложение ВК с целью подтверждения создания приложения.
После подтверждения откроется страница заполнения информации о приложении, добавления изображений и другими настройками.

Приложение в В Контакте готово, переходим обратно в 1С:Управление Нашей Фирмой на страницу «Авторизация».

На странице «Авторизация» помощник 1С:УНФ Даша попросит указать ID приложения. ID мы можем взять в ВК — в редактировании приложения с левой стороны находим пункт меню «Настройки» и заходим в него.

Копируем ID и вставляем в 1С:УНФ, после чего нажимаем кнопку «Авторизоваться». Откроется окно браузера с разрешением доступа к аккаунту.

Нажимаем кнопку «Разрешить». Откроется окно Браузера.

В адресной строке необходимо скопировать ссылку — она содержит токен, и вставить ее в соответствующее поле в 1С:УНФ. Мастер интеграции 1С:УНФ и ВК сам заполнит поля «Токен доступа» и «Сообщество ВКонтакте».
В нижнем правом углу нажимаем кнопку «Далее.
А далее Вам предложат подключить Чат для общения с посетителями группы из 1С:УНФ.

Если решили подключить чат, то сдвигам ползунок вправо и нажимаем кнопку «Авторизоваться» - дальше настройка такая же, как и в предыдущем разделе.
Нажимаем «Далее»
Следующая страница — «Товары».
На данной странице мы настраиваем выгрузку товаров в ВКонтакте.
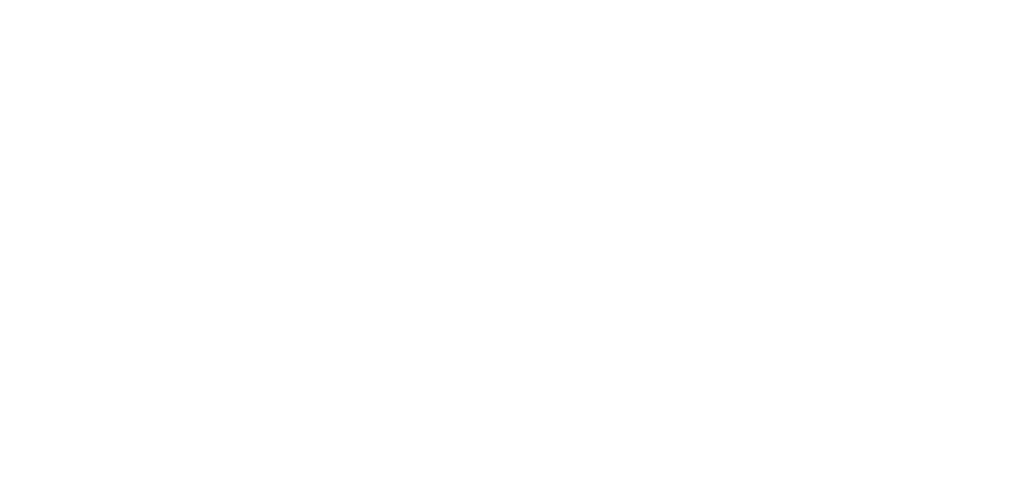
В первую очередь необходимо выбрать товары, которые будем выгружать в ВК.
Нажимаем на красную ссылку «Требуется выбрать номенклатуру к обмену ВКонтакте». Откроется окно выборы Номенклатуры.

Форма подбора товаров в Мастере интеграции 1С:УНФ и ВК разделена на 2 части: в левой части указаны все товары с разбивкой по группам или по категориям, а во второй части находится список уже выбранных товаров. Между правой и левой колонками располагаются стрелки, которые удаляют или добавляют товары в список выбранных товаров.
Над правой колонкой находится ссылка «Категории товаров ВКонтакте» - это разделы товаров из ВК и без выбора этой категории программа не даст перенести товары из левой колонки в правую. Можно выбрать несколько категорий в правой колонке, при этом, при переносе товаров из левой колонки товары будут попадать в выделенную категорию.
Товары выбрали — нажимаем большую и желтую кнопку «Записать и закрыть».
Далее выбираем количество картинок к карточке товара, которые необходимо выгружать в ВК — чем больше картинок, тем больше объем информации должен циркулировать между сервисами и, соответственно, больше нагрузка на сеть и на компьютер/сервер, в результате чего, возможно торможение УНФ, зависание и нестабильная работа.
Далее решаем сортировать ли товары в ВК по подборкам — подборки ВК, это группировки товарам для облегчения поиска покупателю. Один товар может входить в несколько тематических подборок.

Если решили разбить номенклатуру в ВК на подборки, то сдвигаем ползунок вправо и нажимаем на ссылку «Управление подборками в ВКонтакте.
Форма управления подборками разделена 2 части — в левой части выбранные ранее товары, а в правой части пусто — надо создать подборки. Для создания подборки ВК над правым окном нажимаем ссылку «Открыть подборки» и опять открывается форма и опять пустая(если ранее не создавали подборки) — нажимаем на кнопку «Создать». Опять новая форма — вводим наименование и нажимаем на поле для картинки(пустой квадрат слева) и выбираем файл с картинкой на компьютере(минимальный размер картинки 1280 на 720 пикселей).
Нажимаем «Записать и закрыть», форму со списком подборок закрываем .
Подборки появятся в правом окне в форме работы с подборками.

Мышкой или стрелками между окон переносим товары в подборки.
Когда все товары распределили, нажимаем кнопку «Записать и закрыть»
Следующий параметр формы настройки выгрузки товаров 1С:УНФ — ВКонтакте: «Выгружать изменения номенклатуры?» . При активации данного пункта будут отслеживаться изменения в карточках товаров и синхронизироваться с карточками товаров в ВК. Если вы не хотите чтобы в карточках в ВК проходили изменения — передвиньте ползунок влево.
Следующий пункт выгрузки товаров
— Цены. В данном пункте вы фактически выбираете, где вы будете управлять ценами — если ползунок активирован (сдвинут в право), то в ВК будут выгружаться цены, указанного в поле «Основная» Вида цен(Колонки прайс-листа). В примере мы указали оптовую цену.
Второе поле в строке выгрузки цен - «Старая» используется в целях проведения акций — Старая-Новая цена. В поле необходимо выбрать Вид цен в котором цены выше «Основной» цены.
Следующий ползунок
— Выгружать остатки. При активации данного ползунка в ВК будут выгружены остатки по выбранным товарам в формате наличие/отсутствует.
— Добавлять характеристикам
Данный блок предполагает работу с характеристиками товаров: если у вас используются характеристики,то необходимо будет определить:
1. Вариант выгрузки характеристик номенклатуры:
- Не выгружать — выгружаются только товары без характеристик;
- Как товара — каждой характеристике товара из 1С УНФ в ВК будет создан отдельный товар;
- Объединять в варианты — товары будут сгруппированы в одной карточке по наименованию характеристики. При выборе данного пункта появляется поле «Имя варианта» - указываем, как будет называться данный набор свойств/характеристик — аналоги, цвет, размер и т. п.
В нашем примере мы выбрали «Наличие ФН» так как в характеристике одна и та же касса может идти без ФН(фискального накопителя), с ФН 15 мес. или ФН 36 мес.

2. Добавлять характеристикам изображения из родительской номенклатуры — данный параметр предполагает, что у характеристик изображения отличаются от изображений основного товара и для полноты описания товара необходимо указать изображение из характеристики и из карточки основного товара.
Если в характеристике нет изображения, то используется только изображение основного товара.
Эту форму мы заполнили и переходим к следующей странице, нажав в правом нижнем углу кнопку «Далее».
Этот раздел посвящен настройке обмена Заказами.

На этой странице заполняем:
1. Загружать заказы — определяем где мы будем работать с заказами в 1С УНФ или в ВК. Если в 1С:Управление Нашей Фирмой, то активируем ползунок и указываем с какой даты начать выгружать товары (если есть обработанные заказы и чтобы не задваивать их в УНФ пишем дату с которой начинаем работать с заказами в базе.
2. Установка даты отгрузки — в 1С:УНФ в Заказе покупателя присутствует поле «Дата отгрузки» - необходимо его заполнить для соблюдения заявленных сроков доставки. В поле «Установка даты отгрузки можно выбрать один из 3-х вариантов:
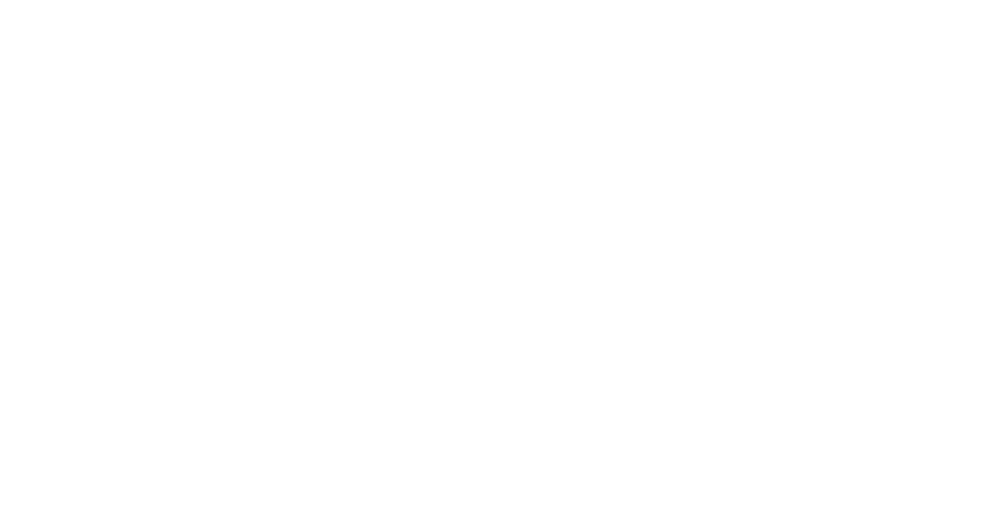
- Не устанавливать — менеджер сам проставит нужную дату
- Текущая дата загрузки — за основу берется дата загрузки заказа.
- Дата заказа — дата когда заказ был создан в ВК
Если выбраны последние 2 пункта, то к ним можно прибавить количество дней, необходимых для обработки и поставки заказа.
3. Выбираем от какой организации будет оформлена продажа(заполняется если в базе ведется учет по нескольким организациям).
4. Валюта расчетов — если данная интеграция рассчитана на Россию, то ставим расчеты в рублях. Также возможны варианты работы с другими странами в их валюте — если у вас настроена работа с несколькими валютами, тогда можно выбрать другую валюту расчетов.
5. Группа для Покупателей — при загрузке и создании карточки контрагента в УНФ все контрагенты из ВК могут быть объединены в одну группу, что облегчит их сегментацию в базе и дальнейшую работу с ними.
6. Если есть ответственный менеджер за заказы из ВК, то его можно указать в поле «Ответственный» и настроить уведомления от помощника УНФ — Даши.
7. Вид заказа. Для выделения в общей массе заказов тех что пришли из ВК, можно создать отдельный Вид заказа — в нашем примере мы назвали его «Магазин В Контакте».
Заполнили эту страницу и нажимаем кнопку «Далее» в правом нижнем углу.
Следующая страница «Статусы заказа».
Интеграция 1С Управление нашей фирмой и ВКонтакте позволяет синхронизировать статусы заказов
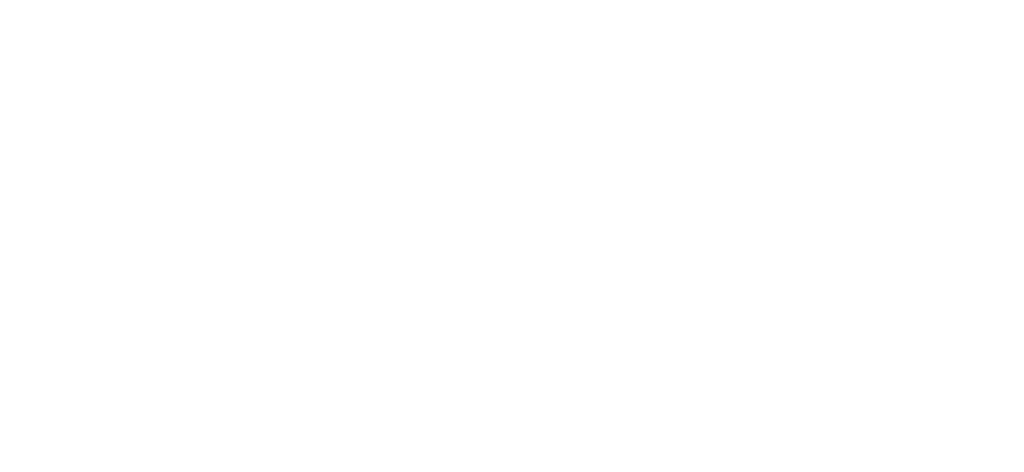
На данной странице определяет: надо ли синхронизировать статусы заказа в УНФ и в ВК для того, чтобы покупатель выдел движение своего заказа.
Если решили синхронизировать статусы заказов, то передвигаем ползунок вправо и сопоставляем статусы заказа в ВКонтакте и статусы заказа в 1С: УНФ.
По традиции после заполнения страницы нажимаем кнопку «Далее».
Следующая страница «Доставка»
Если Вы доставляете товары покупателям почтой, курьером и т. п., то сдвигаем ползунок вправо и настраиваем параметры доставки.

По традиции после заполнения страницы нажимаем кнопку «Далее»
Следующая страница «Уведомления»
На этой странице настраиваем, с какой учетной записи и на какую почту будут уходить уведомления о сбоях в обмене данными между ВК и УНФ.

В поле «Учетная запись» указываем с какой учетной записи в 1С УНФ будут уходить уведомления.
Ниже с помощью кнопки «Добавить» вводим адреса сотрудников, которые должны отреагировать на уведомление, и события, при возникновении которых будет отправляться уведомление.
И нарушая традицию в нижнем правом углу,нажимаем кнопку «Завершить».
Программа уведомит Вас о завершении настройки и попросит запустить первичный обмен.
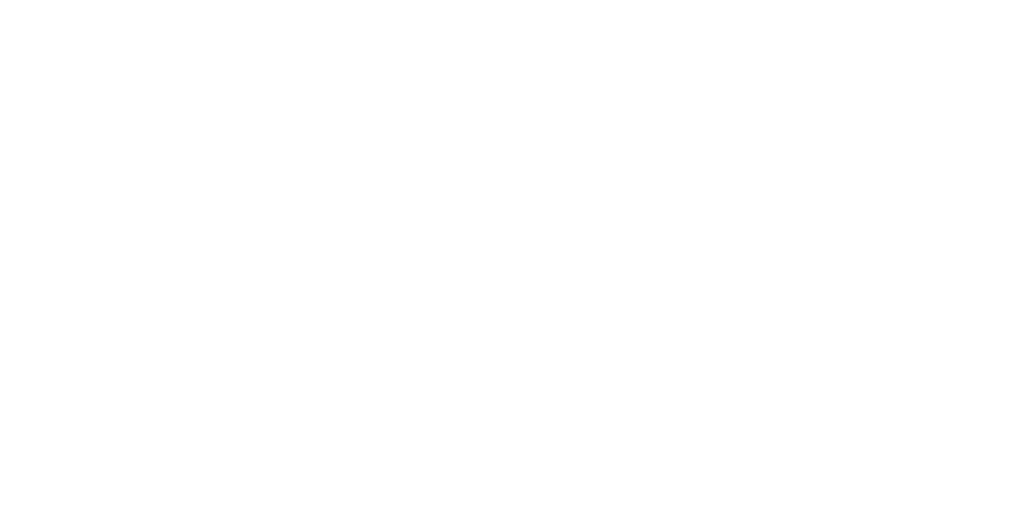
В поле «Учетная запись» указываем с какой учетной записи в 1С УНФ будут уходить уведомления.
Ниже с помощью кнопки «Добавить» вводим адреса сотрудников, которые должны отреагировать на уведомление, и события, при возникновении которых будет отправляться уведомление.
И нарушая традицию в нижнем правом углу,нажимаем кнопку «Завершить».
Программа уведомит Вас о завершении настройки и попросит запустить первичный обмен.

