1С:УНФ для Салона красоты
1. Справочник Номенклатура.
В Салоне Красоты может быть большой список товаров и услуг, которые необходимо внести в базу, и одно это вызывает у операторов, администраторов и их руководителей большой ступор и нежелание заморачиваться с программой. В данной статье мы расскажем, как рассортировать товары и услуги и как быстро внести их в базу.
Для начала рассмотрим типы Номенклатуры:
Запас – материальный предмет – сырье, материалы, товары и т.п., который имеет определенные характеристики и по которому ведется складской учет. Это краска для\ волос, шампунь, окислитель и т.п.
Услуга – услуги и работы, выполняемые сторонними контрагентами для нас. Например, транспортные услуги, реклама, ремонт инструмента и т.п.
Работа – работы и услуги, выполняемые нами для сторонних контрагентов, основное отличие от услуг, это возможность отнесения и списания затрат на оказанные работы. К работам отнесем Стрижка, покраска, маникюр и т.п.
Чтобы занести товары в справочник, есть 2 способа:
– 1-й способ при создании документа (счет, заказ, расходная накладная и т.п.) в табличной части при заполнении списка товаров, чтобы создать дополнительную позицию нажимаем на «+».

2-й способ – открыть справочник товаров - в 1С:Управление Нашей Фирмой справочник называется Номенклатура и найти его можно в разделах: Главное, CRM, Продажи, Закупки и Работы.
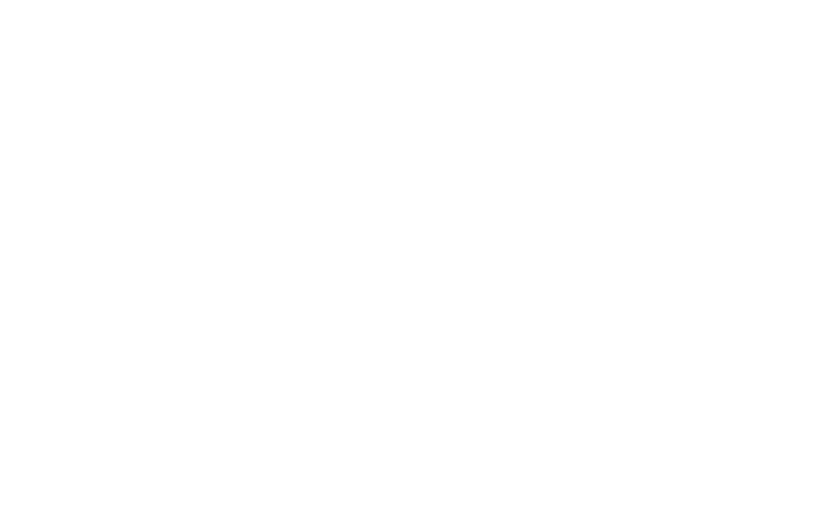
Нажимаем на ссылку «Номенклатура» и попадаем в справочник. Справочник в 1С:УНФ позволяет видеть остатки на складах и цены на товары, а также сразу сформировать заказ, перетащив мышкой нужную позицию в корзину справа.

2. Ввод единичной позиции номенклатуры
Чтобы создать единичную позицию необходимо нажать на кнопку «Создать» и заполнить все поля – подробнее эта процедура описана в статье Номенклатура.
Применительно к Салону нам необходимо заполнить в карточке следующие поля:

1. Тип номенклатуры - если это товар или расходный материал для работы – ставим «Запас», если услуга или работа – ставим «Работа»
2. Категория – группа товаров с общими свойствами. Категория описывает общие характеристики входящих в нее – например, категория шампуни, общие свойства – тип волос, назначение – против перхоти или для окрашенных волос и т.п.. В категориях можно задать общие шаблоны ценников и этикеток, списки свойств и характеристик, единицы измерения.
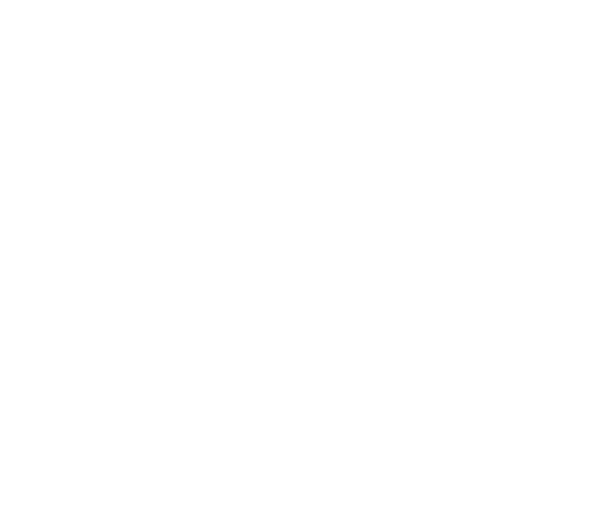
Нажимаем на «+».

Сервис 1С:Номенклатура содержит в себе уже настроенные категории и заполненные товарные позиции, достаточно найти и загрузить их. Например:
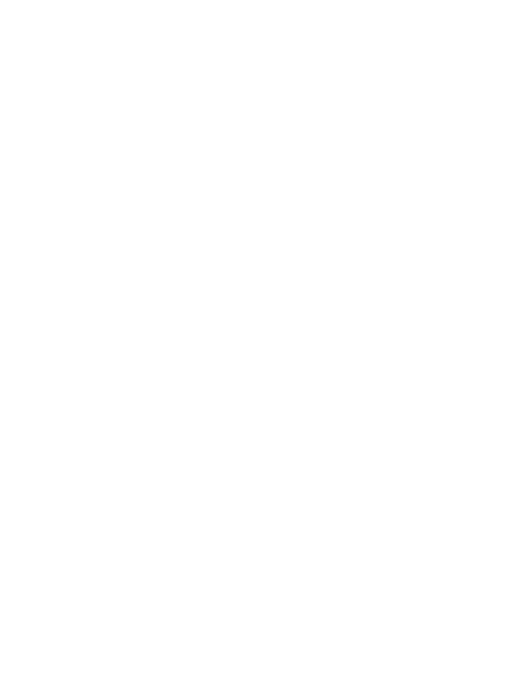
Категория автоматически добавила дополнительные свойства (обведены красной рамкой).
Сервис 1С Номенклатура заполнил поля Наименование и Описание, а также дополнительные реквизиты номенклатуры.
3. Наименование товара – можно заполнить сокращенно для быстрого поиска в базе товара.
4. Наименование для печати – полное наименование так как оно должно быть в документах, этикетках и ценниках. По умолчанию заполняется автоматически из поля «Наименование», при необходимости можно настроить шаблон заполнения, где данные будут браться из других полей, в том числе и дополнительных, например, «Наименование» + «Артикул» + «Тип волос» и т.п.
5. Описание – любая дополнительная информация, помогающая идентифицировать товар или ответить на вопросы покупателя.
6. Ед. изм. – основная учетная единица товара, если нужной единицы нет – добавьте из классификатора.

7. В группе – заполняется группа, которой будет принадлежать данный запас. Группы номенклатуры позволяют рассортировать товары по определенных характеристикам в зависимости от специфики учета в компании. Например, создадим группы «товары» и «материалы для работы». Группу «Товары» можно разделить на группы «Шампуни» и «Гели» и так далее. Уровень вложенности групп не ограничен. Распределение по группам позволяет быстро найти нужный товар, не прибегая к поиску.
8. Способ списания стоимости данного товара на себестоимость – возможно 2 варианта:
a. FIFO – «первый пришел, первый ушел» - в первую очередь списывается стоимость товаров пришедших первыми, и далее в порядке очередности. Больше подходит для продаж, под которые товар закупается специально.
b. «По средней» - списывается средняя себестоимость всех товарных запасов по данной позиции. Подходит для регулярных продаж.
9. Ставка НДС по данной позиции – по умолчанию подставляется для «Упрощенки» - «Без НДС», а для фирм с общим режимом налогообложения – 18%. Вы можете поставить свой параметр.
На этой странице все заполнили - переходим к вкладкам.
В Верхней части карточки мы видим ссылки на другие ее страницы.

Чтобы создать спецификацию нажмите кнопку создать и во вкладке «Состав» нажмите «Добавить». В графе «Тип строки» указать «Материал» или «Сборка», если полуфабрикат требуется изготовить ранее. В поле «Номенклатура» ставим нужный материал, его количество на 1 работу. Нажимаем «Записать и закрыть»
3. Цены – во вкладке фиксируются все цены, которые мы устанавливаем для данной позиции.
4. Ед. изм. – расчетные единицы измерения. Например: Окислитель поступает от поставщика во флаконах по 500 г. и флакон 250 г., списание и учет проще сделать в граммах. Во вкладке «Ед. изм.» добавляем две расчетные единицы флакон 500 и флакон 250.
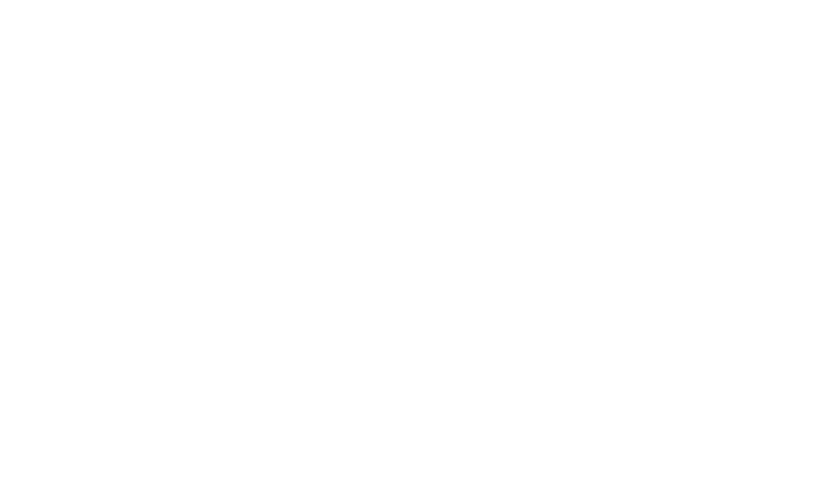
Для создания необходимо нажать «Создать» и в открывшейся форме вводим наименование и коэффициент пересчета. Нажимаем «Записать и закрыть».
Например: от поставщика поступил Окислитель 2 флакона по 500 и 1 на 250 г. Оформим приходную накладную.

Вносим 2 позиции номенклатуры: Окислитель и в графе Ед. ставим расчетные единицы и вводим цены за флаконы.
После проведения на склад попадет 1250 г. окислителя по цене 675 руб.
5. Файлы – можно прикрепить различные файлы, касающиеся данного товара – инструкции, фотографии, сертификаты и т.п.
6. Отчеты – вкладка с отчетами для анализа движений по данной позиции.
7. Управление запасами – можем поставить минимальные и максимальные товарные остатки.
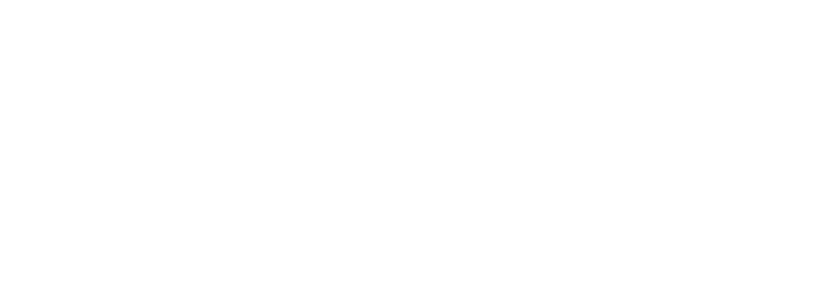
В программе данная запись позволяет планировать товарные запасы и выдавать рекомендации по закупу товарных запасов.
8. Штрихкоды номенклатуры позволяет создать и присвоить свой штрихкод данной позиции или связать уже нанесенный код с данной позицией.
9. Цены контрагентов – в этой вкладке автоматически фиксируются закупочные цены. А также мы можем вручную ввести цены. Эти данные позволяют автоматизировать процесс заполнения «Заказа поставщику» и «Приходной накладной».
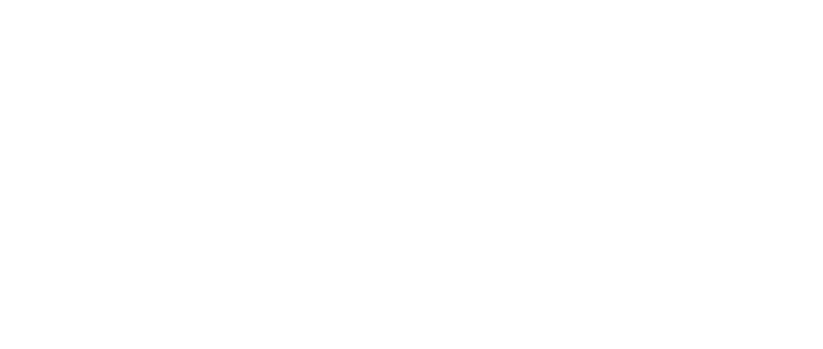
Также мы можем посмотреть - когда, у кого и по какой цене купили данный товар.
10. Аналоги – вкладка для быстрого поиска аналога для данной продукции – справочная вкладка, которая позволяет сократить время менеджера на поиски аналогичного товара при запросе клиентов.
11. Счета учета – необходимы для анализа деятельности предприятия, а также автоматизации корректного разнесения операций при синхронизации с 1С Бухгалтерия.
3. Массовый ввод товаров в справочник номенклатуры
Мы рассмотрели заполнение единичной карточки номенклатуры, но что делать если нам надо занести большое количество позиций?
В 1С:Управление Нашей Фирмой для занесения большого количества позиций есть механизм «Загрузка данных из внешнего источника», который позволяет ввести данные из файлов форматов xlsx, mxl, csv, а также ввести данные из любого табличного документа.
Механизм действует в двух режимах – автоматическая загрузка из файла и ручной ввод.
Рассмотрим подробно
1. Автоматический ввод.
Автоматический ввод предполагает, что у Вас есть готовый файл где в виде таблицы содержатся данные о товаре. Минимально-необходимый набор данных - Наименование Номенклатуры. Для более полного заполнения программа предлагает файл шаблона, который можно заполнить в табличных редакторах, с шаблонами заполнения. Также для первоначального ввода с последующей доработкой подойдет любой файл.
Итак, приступим:
Открываем справочник «Номенклатура» и в правой части нажимаем кнопку «Еще».
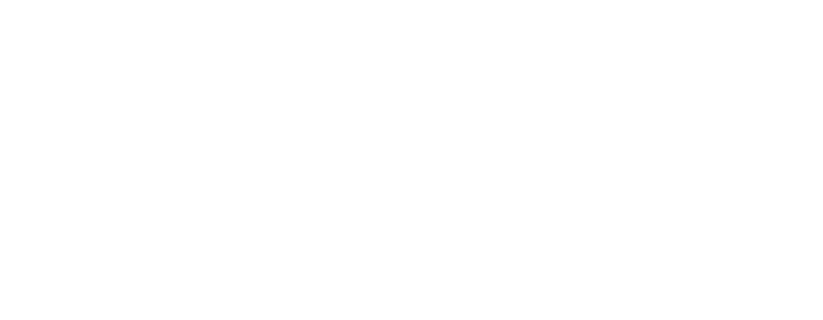
Выбираем «Загрузка данный из внешнего источника» - откроется форма выбора вариантов – если файл готов к загрузке, то нажимаем ссылку «Автоматический режим. Выбрать внешний файл». Если файл не готов - загрузите шаблон нажав на нужное расширение, рассмотрим на примере «xlsx». Скачиваем файл и заполняем по образцу.

Наименование столбцов уже указано, заполняем нужные и сохраняем.
В УНФ нажимаем «Автоматический режим. Выбрать внешний файл». В окне Проводника находим нужный файл и нажимаем в нижней части «Открыть».

Файл откроется в форме 1С без первой строки с названиями столбцов.
Названия столбцов необходимо выбрать из предлагаемых.

Нажимаем на ссылку «Не загружать» и в выпавшем списке выбираем нужное название столбца – в нашем случае – Номенклатура (наименование). И так все столбцы.
После нажимаем «Далее».
Для исключения дублирования программа проверяет наличие похожих позиций, в данном случае мы видим, что программа отсортировала одну позицию – «Стрижку» (смотрим сопоставленные строки).

Программа готова загрузить 6 строк, которых нет в УНФ.
Нажимаем «Загрузить данные в приложение».И тут же в справочнике видим добавленные позиции. Автоматический ввод номенклатурных позиций закончен.

2. Ручной ввод.
Ручной ввод пригодиться, когда есть много разрозненных таблиц – их можно объединить заранее и тогда применим первый вариант, а можно объединить непосредственно в УНФ.
Открываем загрузку файлов как в варианте 1, но нажимаем ссылку «Ручной режим. Самостоятельное заполнение» и минуя окно выбора файла, попадаем в форму заполнения данных, аналогичное варианту 1, но без заполненных данных., возьмем тот же файл с данными и перенесем его копированием.
Также как в варианте 1 назначаем столбцу название – например, Номенклатура (Наименование). И копируем в это столбец название товаров.

2. Ручной ввод.
Ручной ввод пригодиться, когда есть много разрозненных таблиц – их можно объединить заранее и тогда применим первый вариант, а можно объединить непосредственно в УНФ.
Открываем загрузку файлов как в варианте 1, но нажимаем ссылку «Ручной режим. Самостоятельное заполнение» и минуя окно выбора файла, попадаем в форму заполнения данных, аналогичное варианту 1, но без заполненных данных., возьмем тот же файл с данными и перенесем его копированием.
Также как в варианте 1 назначаем столбцу название – например, Номенклатура (Наименование). И копируем в это столбец название товаров.

