Подключение и настройка ККТ
в 1С:Управление Нашей Фирмой
Онлайн-кассы в 1С:УНФ можно подключать напрямую к программе, через другую конфигурацию — 1С:РМК или 1С:Касса, а также через синхронизацию со смарт-терминалами, такими, как Эвотор, Атол-Сигма, MSPOS.
В данном обзоре мы рассмотрим прямое подключение ККТ в режиме фискального регистратора к 1С:Управление Нашей Фирмой.
К статье мы подготовили видеоинструкцию - https://youtu.be/ZaqU3eHIna0
Данный процесс Подключение рассмотрим на примере подключения фискального регистратора Атол 30Ф и Эмулятора ККТ.
1. Подключение ККТ
Для подключения кассы к 1С:УНФ необходимо в ней включить модуль работы с подключаемым оборудованием.
В разделе Настройки нажимаем на ссылку «РМК и подключаемое оборудование».
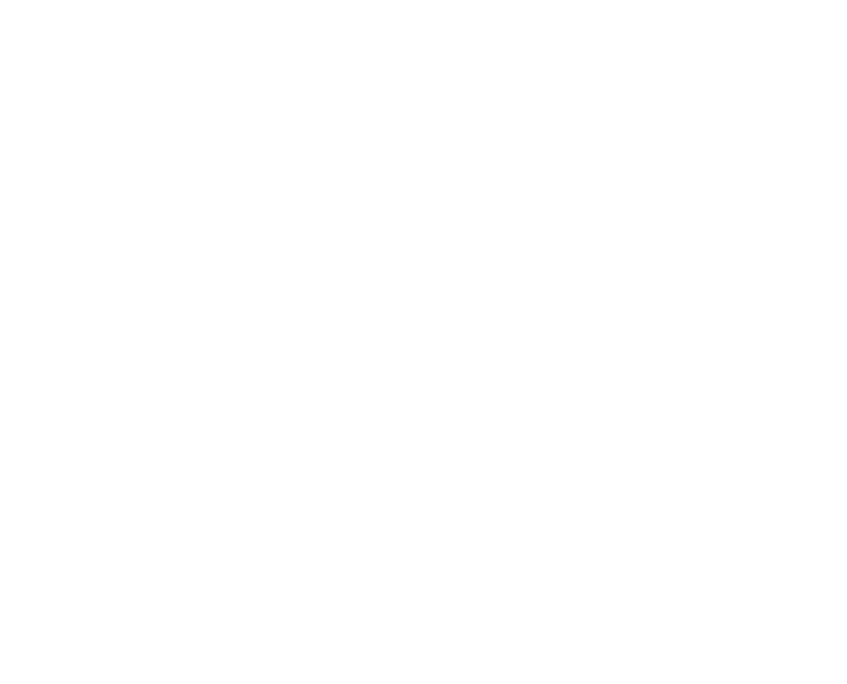
В открывшемся разделе настроек устанавливаем галочку «Использовать подключаемое оборудование».
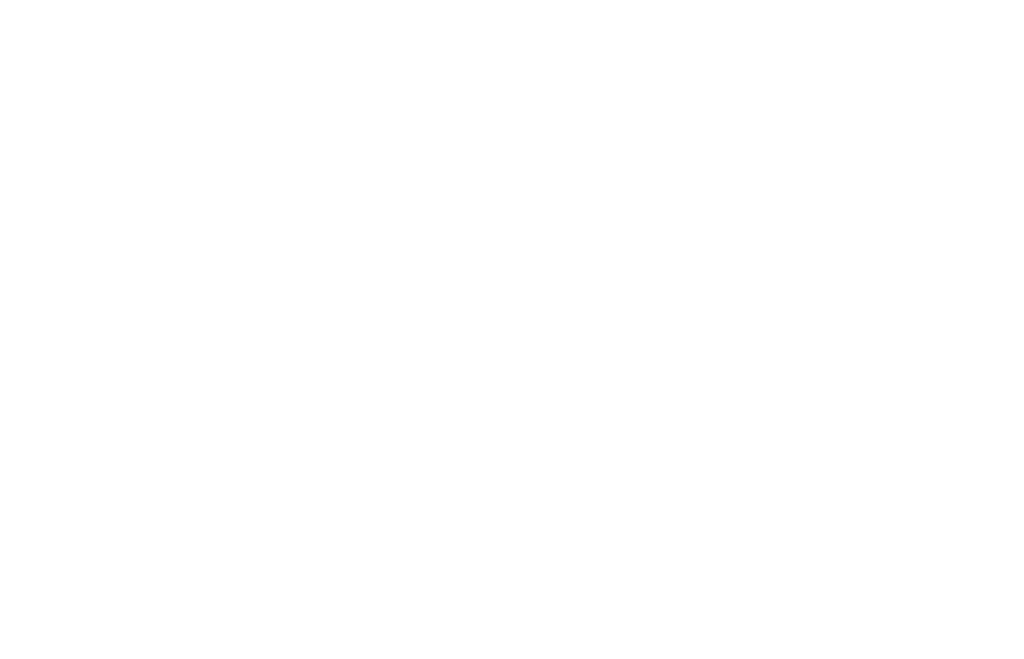
Активируются дополнительные ссылки - «Подключаемое оборудование» и «Рабочие места».
Рабочие места — привязка программы 1С к конкретному ПК или другому компьютерному оборудованию, на котором установлено дополнительное оборудование: ККТ, принтер чеков, сканер штрихкодов и т. п. Рабочее место создается автоматически при настройке подключения оборудования на новом устройстве.
Нажатие на ссылку «Подключаемое оборудование» откроет журнал подключенного оборудования.
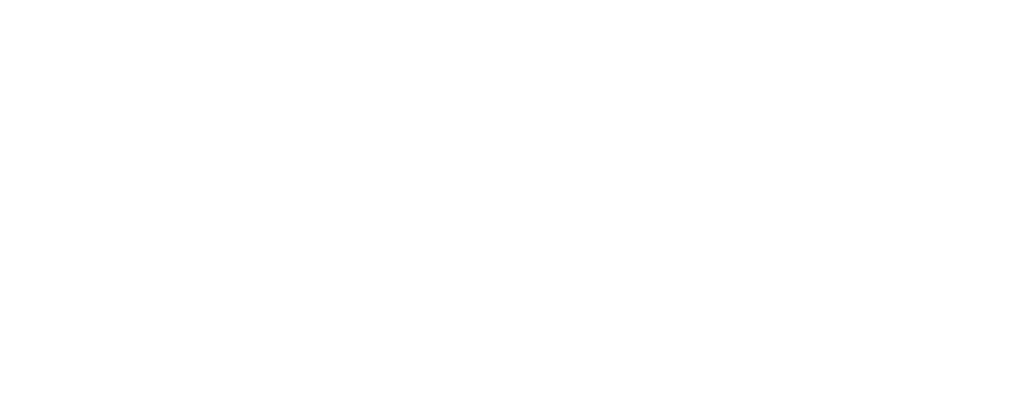
В журнале собрана информация по всему подключенному к программе оборудованию. В верхней части журнала находится строка фильтров для облегчения поиска необходимого оборудования.
Ниже фильтров располагаются две кнопки: «Подключить новое» и «Параметры подключения».
«Параметры подключения» - эта кнопка открывает форму настроек оборудования и позволяет произвести ручные настройки оборудования.
«Подключить новое» - кнопка открывает форму подключения нового оборудования.
Ниже кнопок расположена табличная часть со списком оборудования
Для подключения кассы (фискальный регистратор, онлайн-касса, ККТ с передачей данных) нажимаем на кнопку «Подключить новое».
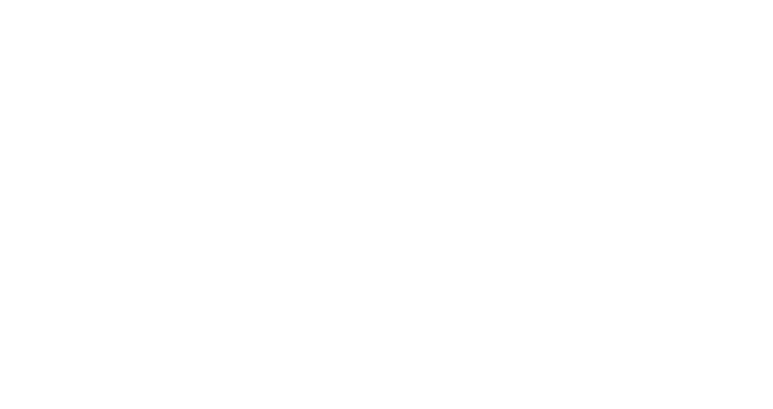
В первую очередь выбираем значение в строке «Тип оборудования» - в правой части строки нажимаем на стрелочку и из предложенного в появившемся списке выбираем значение «ККТ с передачей данных».
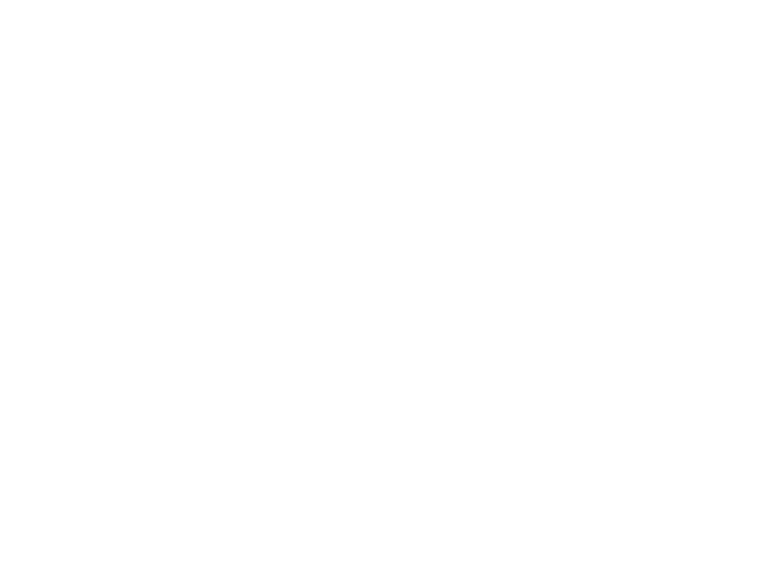
Далее выбираем «Драйвер оборудования» так же из предложенного предопределенного списка.
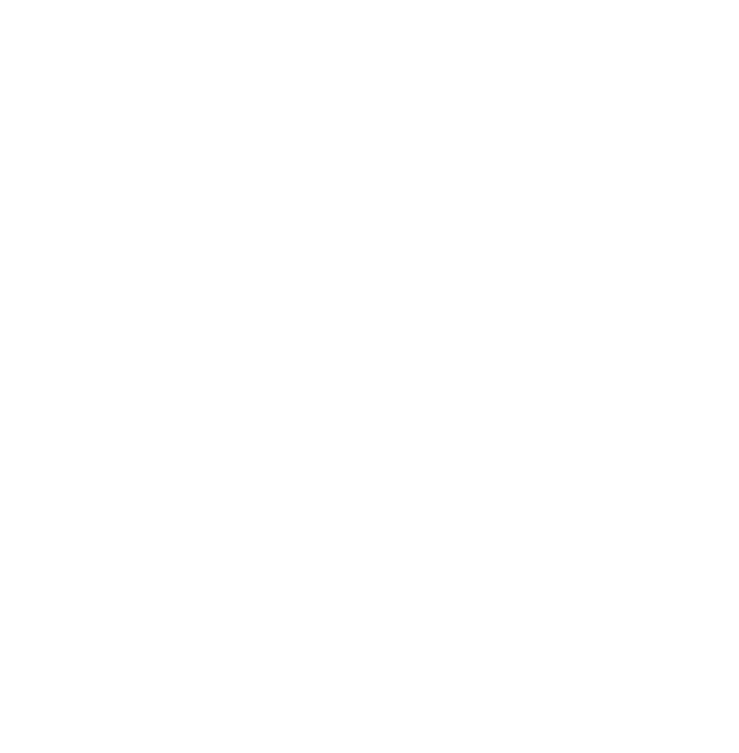
В данном случае, так как у нас ККТ АТОЛ 30Ф, то мы выбираем «АТОЛ:ККТ с передачей данных в ОФД(54-ФЗ) 10.х»
В следующей строке «Организация» мы выбираем Организацию, на которую зарегистрирована касса.
В строке «Наименование» значение появится автоматически, но можно его поменять для удобства идентификации.
Нажимаем на кнопку с пиктограммой дискеты - «Сохранить» а потом нажимаем кнопку «Параметры подключения», которая поможет нам завершить подключение оборудования.
Программа может потребовать установить дополнительную компоненту для работы с ККТ.
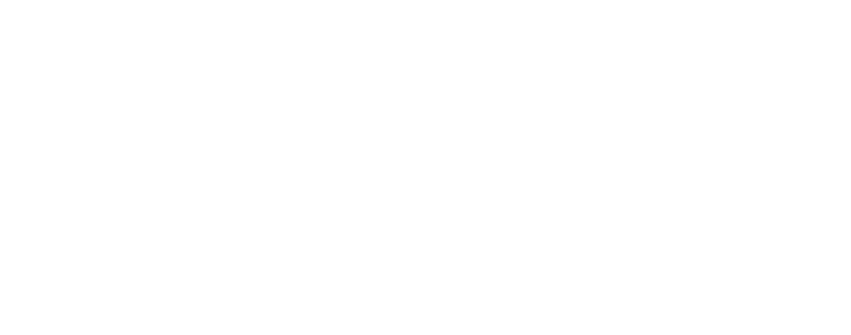
Нажимаем «Установить и продолжить» и ждем уведомления об завершении установки.
Если драйвер онлайн-кассы на компьютере не установлен, то программа уведомит об этом и предложит перейти на сайт поставщика для скачивания драйвера.
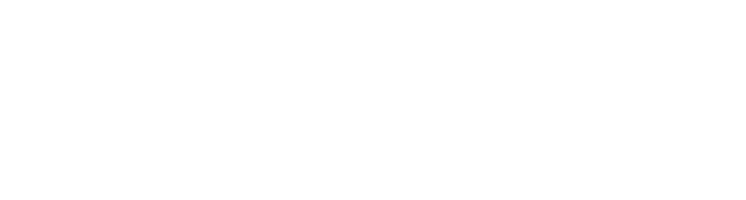
После нажатия на ссылку «Перейти на сайт поставщика» начнется скачивание драйвера или откроется сайт производителя оборудования.
Драйвер, если он совместим с 1С, можно заранее скачать и установить, тогда программа не выдаст такое предупреждение.
При установке драйвера необходимо учитывать разрядность Платформы 1С и Драйвера ККТ — они должны быть оба или 64 или 32.
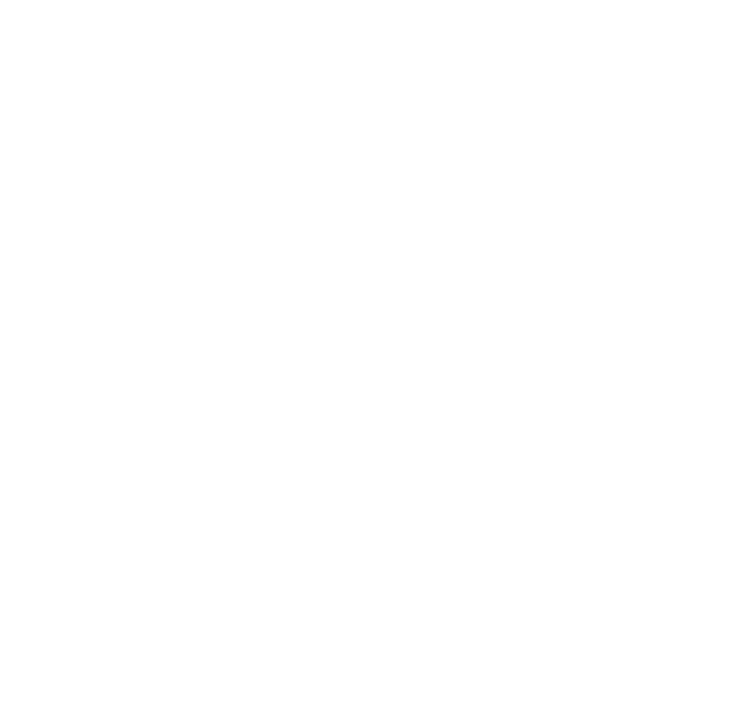
Нажимаем кнопку «Тест подключения» - если все нормально, то оставляем все по умолчанию и нажимаем кнопку «Записать и закрыть».
Если требуются специальные настройки или выходит ошибка подключения, то лучше обратиться к специалистам по настройке взаимодействия программ 1С и кассового оборудования. Наши специалисты обладают соответствующими знаниями и опытом для настройки кассового оборудования и подключения его к программам 1С.
У нас Вы можете заказать Онлайн-кассы, торговое оборудование, расходные материалы к ним и программы 1С «под ключ» - с регистрацией в ИФНС, установкой и настройкой. Заказать программы 1С, торговое оборудование и услуги по настройке и обслуживанию торгового оборудования и программ 1С можно по телефону – 7-923-158-67-74 или +7(383) 312-07-64
После нажатия кнопки «Провести и закрыть» ККТ появится в журнале подключенного оборудования.
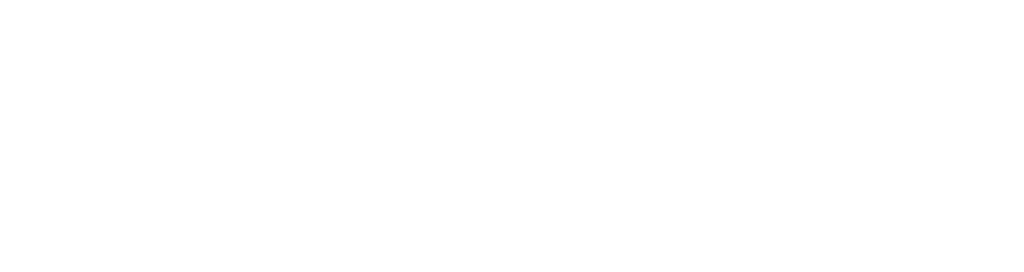
Мы подключили оборудование, но для того, чтобы можно было использовать Онлайн-кассу в 1С: Управление Нашей Фирмой необходимо создать и настроить «Кассу ККМ» - настроить взаимодействие 1С УНФ с оборудованием в самой программе.
2. Настройка ККМ
Для создания «Кассы ККМ» проходим в раздел «Компания» или «Настройки» и нажимаем на ссылку «Все справочники».
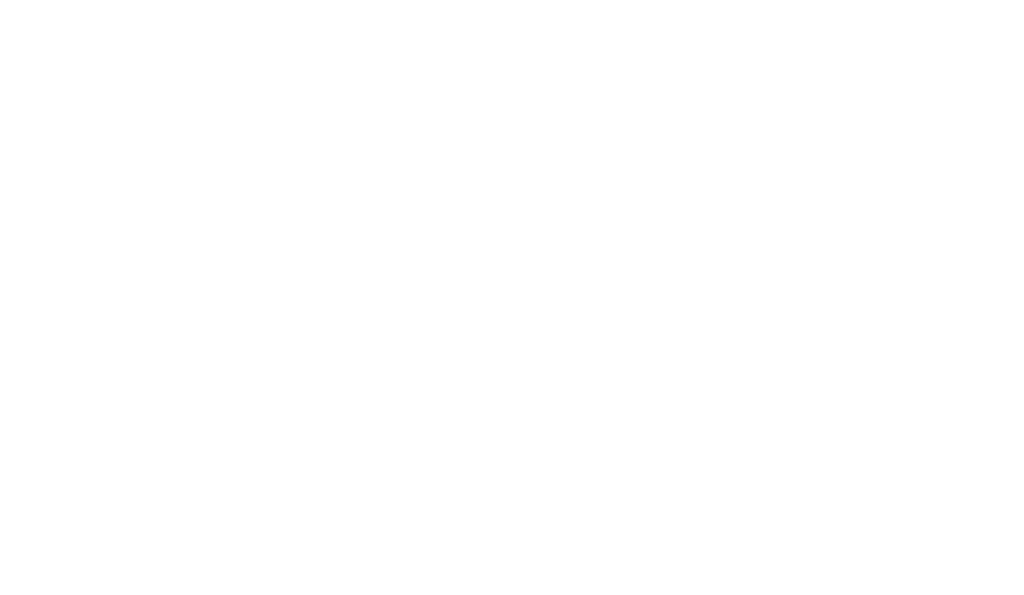
В открывшемся журнале «Кассы ККМ» мы видим список уже настроенных касс и фильтры для быстрого поиска.
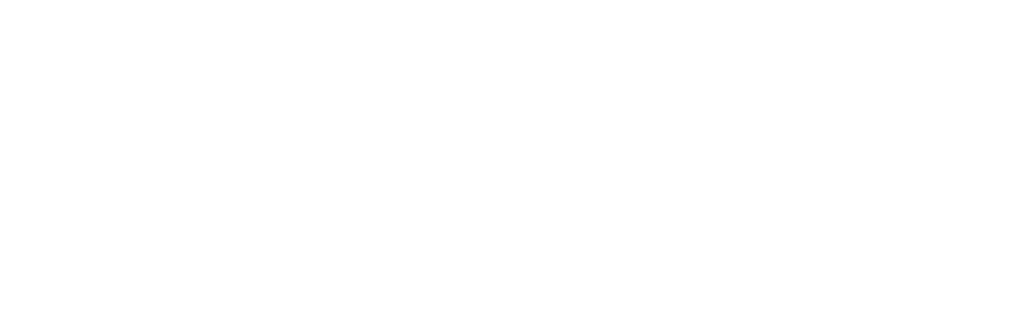
Для создания «Кассы ККМ» нажимаем кнопку «Создать».
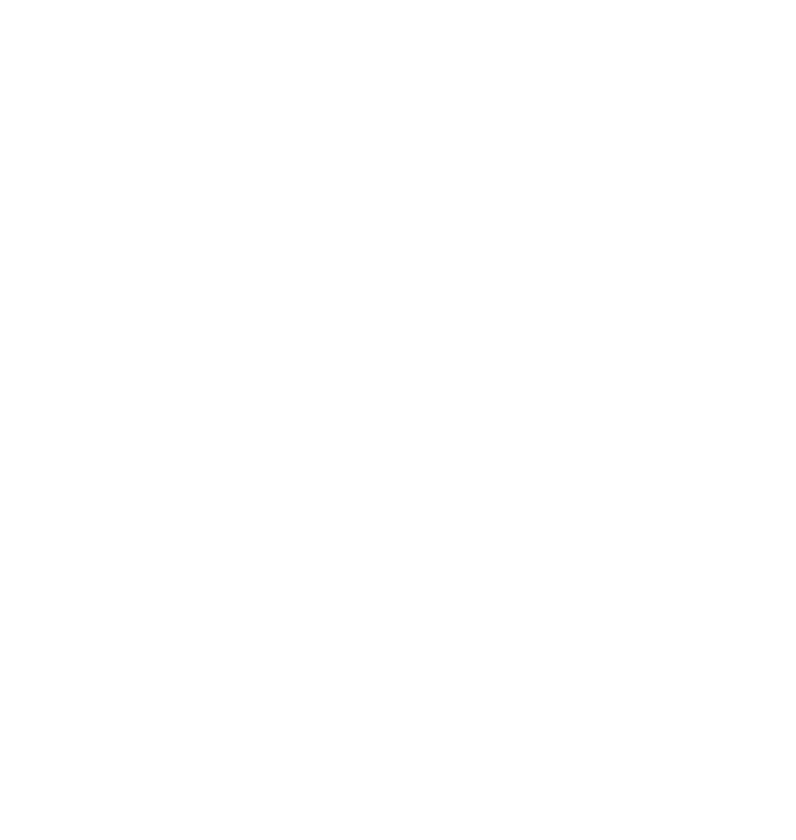
В открывшейся карточке заполняем следующие поля:
Основные данные
- Организация — выбираем нашу организацию, на которую зарегистрирована касса
- Тип — определяет, как будет взаимодействовать касса с 1С: УНФ. Для ККТ с прямым подключением к компьютеру выбираем «ККТ с передачей данных в ОФД…...».
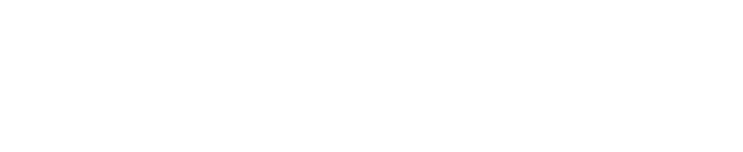
Пункты «Автономная ККМ» и «ККТ из другой программы» относятся к кассовым терминалам (Эвотор и др.) или к кассам, подключенным через синхронизацию с другими программами (1С: РМК и др.).
- Торговая точка — выбираем склад или магазин, с которого будут списываться товары
- Подразделение — если есть разделение на подразделения, то заполняем и этот пункт
- Наименование — необходимо ввести название, которое бы однозначно отличало эту кассу от всех других, чтобы избежать путаницы в дальнейшей работе.
- Без подключения — позволяет настроить карточку без подключения оборудования и эмулировать часть функций онлайн-кассы, для тестирования и обучения. Данный режим не позволяет распечатать чек.
- Оборудование — выбираем онлайн-кассу, подключенную ранее
- Источник ФИО кассира в чеке — необходимо выбрать один из двух вариантов - «Автор» или «Ответственный»
- Серийный номер — можно не заполнять, он есть в настройках оборудования.
Блок «Настройка автоинкассации» - настройки данного блока позволяют автоматизировать в 1С Управление Нашей Фирмой рутинные кассовые операции, такие как выемки денег и передачи их в основную кассу:
Создавать выемку денег при закрытии смены — после установки галочки, при закрытии смены будет создаваться документ выемки денег на сумму равную продажам за смену или на эту же сумму, но за минусом суммы минимального остатка, уровень которого устанавливается в поле «минимальный остаток в ККМ».
- Создавать поступление в кассу при закрытии смены — после установки этой галочки при закрытии смены будет создан и проведен документ поступления денег в кассу.
//В 1С Управление Нашей Фирмой (и в других программах) необходимо отличать кассы:
- Касса ККМ — регистр, по которому возможны операции с участием Контрольно-Кассовой Техники
- Касса — регистр движения наличных денег — приход/расход, выдача под отчет, покупка/продажа, зарплата и др. платежи без применения ККТ.
Из Кассы ККМ нельзя выдать деньги поставщику или подотчетнику. Для оперирования наличными деньгами, полученными в следствии продаж с применением ККТ, возможно лишь после их перемещения в Кассу.//
Блок «Настройки печати»
- Не печатать бумажный чек — чеки будут передаваться покупателям только в электронном виде
- Шаблон чека продажи (возврата) — позволяет выбрать шаблоны чеков, отличные от встроенных шаблонов — с дополнительной информацией
Блок «Настройки авторизации» состоит из одного пункта - «Использовать в РМК авторизацию по ответственному» - позволяет использовать штрихкода сотрудников для авторизации в РМК и привязки этого сотрудника, как ответственного по данному чеку.
Блок «Отправлять чеки» позволяет выбрать способ отправки чеков покупателю в электронном виде по E-mail или SMS – “Через ОФД» или «Из приложения».
После заполнения карточки «Касса ККМ» нажимаем на большую желтую кнопку в верхнем левом углу - «Записать и закрыть»
3. Проверка подключения онлайн-кассы
- Для проверки подключения кассы можно перейти в раздел «Продажи» и нажать на ссылку «Чеки ККМ».
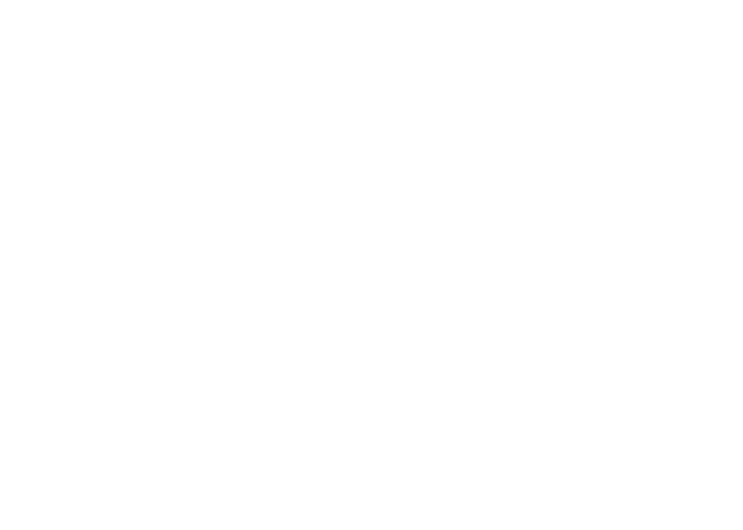
- Откроется журнал чеков ККМ.
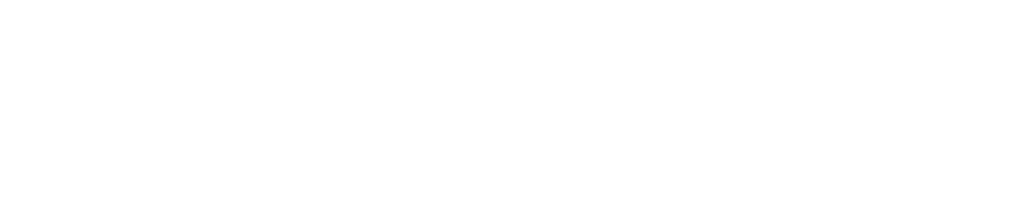
- В верхней строке выбираем только что созданную кассу и нажимаем кнопку «Открыть смену».
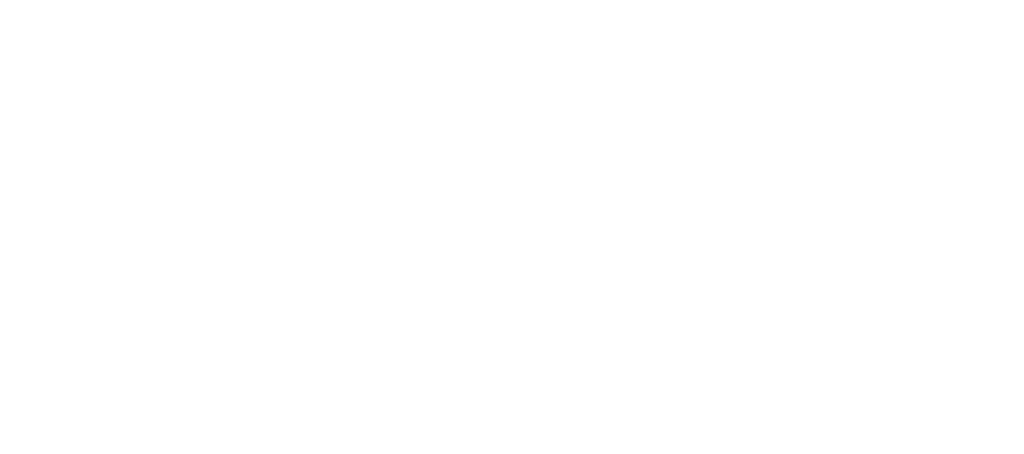
- В верхней строке выбираем только что созданную кассу и нажимаем кнопку «Открыть смену».

