Категории номенклатуры (товаров) в 1С: Управление Нашей Фирмой и 1С: Розница 3.0
В 1С:УНФ и 1С:Розница 3.0 есть возможность группировки товаров с близкими свойствами и характеристиками по категориям, что облегчает работу со справочником Номенклатуры.
В 1С:Управление нашей фирмой есть 2 варианта группировки товаров — Категории и Группы. Наши консультанты часто сталкиваются с отсутствием у пользователей понимания различий между группой и категорией. При правильном использовании, группы и категории дополняют друг друга и сильно облегчают работу пользователям.
В этой статье мы подробно рассмотрим Категории в 1С: УНФ.
Категория товара — это объединение товаров по ключевому признаку, как правило по их назначению и общим характеристикам , а также шаблон заполнения карточки номенклатуры.
Например: Холодильник и кастрюля - это разные категории товаров, так как имеют различное назначение, способ использования и характеристики.
Основное отличие Категории от Группы номенклатуры в том, что категория кроме объединения товаров содержит в себе шаблоны для общих полей в карточках Номенклатуры и автоматическое заполнение этих полей. Также Категория может содержать в себе общие для товаров характеристики и их свойства.
Товарная позиция может входить только в одну категорию.
Одна категория не может входить в другую категорию, но можно создать группы категорий, которые могут иметь неограниченное количество уровней вложенности.
Справочник категорий товаров мы можем найти в разделах «Компания» и «Настройки» по ссылке «Все справочники».
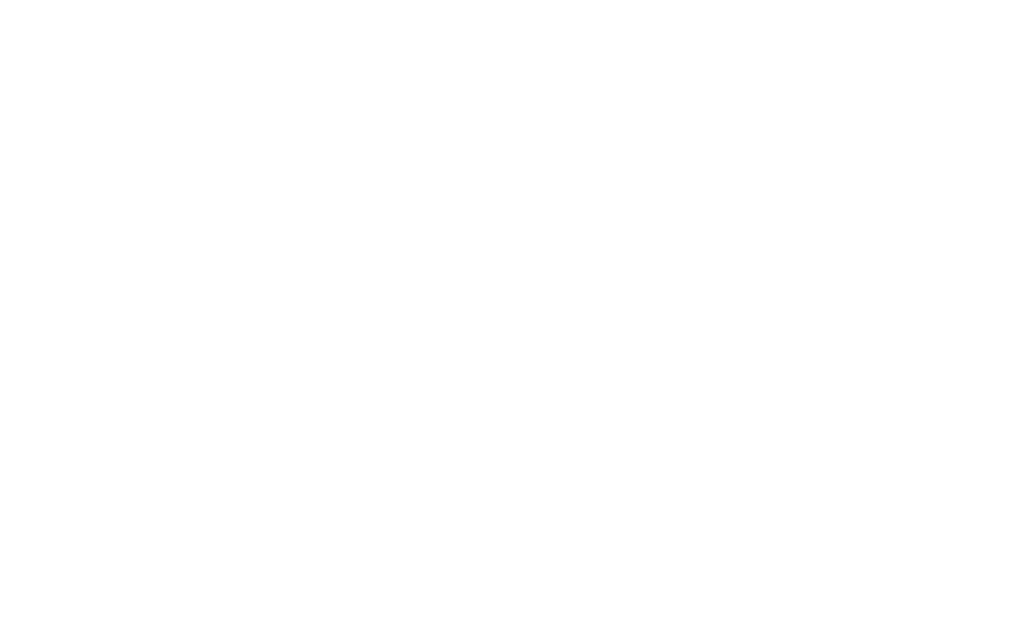
Нажимаем на ссылку «Категории номенклатуры» и переходим в журнал «Категории номенклатуры».
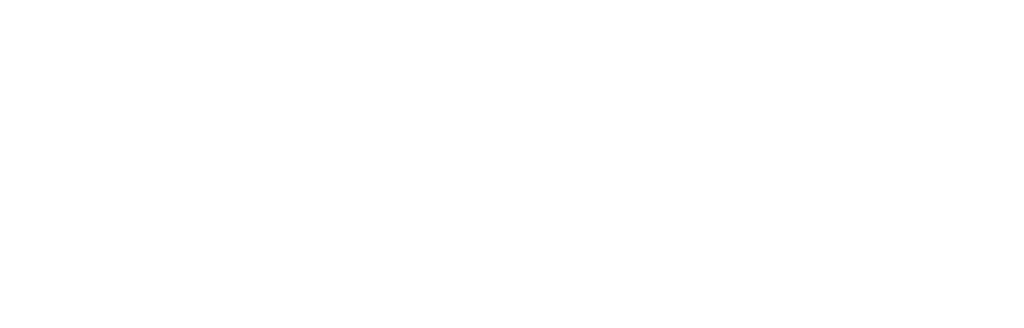
В Верхней части журнала «Категории номенклатуры» расположены несколько кнопок:
- Создать — создание новой категории номенклатуры;
- Создать группу номенклатуры — группировка категорий;
- Создать категорию копированием выделенной категории;
- Кнопки Вверх и Вниз — позволяет переместить выделенную категорию или группу вверх/вниз в списке таких же элементов — групп/категорий;
- Поиск — в поле вводим искомое слово;
- Расширенный поиск;
- Еще — расширенный список ссылок на действия с категориями или с группами категорий;
- Справка — справочные материалы и полезные ссылки по данной теме.
Под кнопками в левой части расположен сам журнал — список категорий и групп категорий номенклатуры. В правой части расположен банер сервиса 1С:Номенклатура с кнопкой «Добавить категорию из сервиса».
Сразу рассмотрим добавление категорий товаров из сервиса 1С: Номенклатура.
1. Добавление категорий из сервиса 1С: Номенклатура.
1С: Номенклатура - это сервис стандартизации названий и описаний товаров, который позволяет загружать в программу стандартные названия товаров и категорий, описания и дополнительные реквизиты товаров.
Для того, чтобы воспользоваться сервисом 1С: Номенклатура, у Вас должен быть заключен договор 1С:Комплект Поддержки (ИТС).
В тарифы 1С: КП и 1С:Фреш уже включен сервис 1С: Номенклатура, в тариф Проф — 10 000 карточек, а в тариф Базовый — 5 000 карточек.
Более полную информацию о сервисе Вы можете получить у наших менеджеров.
Чтобы добавить категорию из сервиса 1С:Номенклатуры, нажимаем на кнопку «Добавить категорию из сервиса», которая расположена в правой части журнала на банере сервиса 1С:Номенклатура.
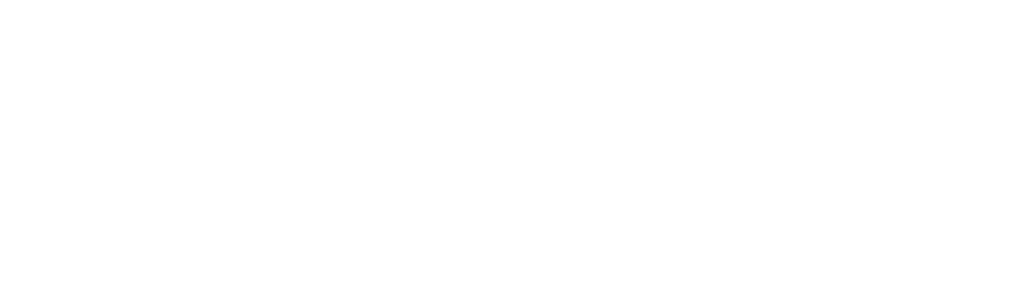
Нажатие кнопки откроет Страницу поиска на сервисе 1С:Номенклатура.
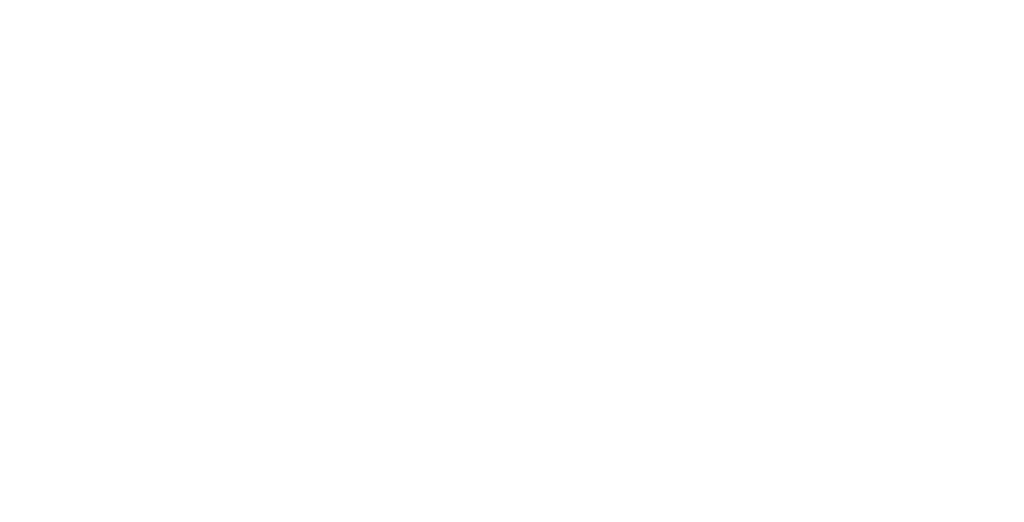
Страница разделена на три части:
- Шапка с кнопкой «Загрузить категории», кнопкой «Только выбранное» - показывает только выбранные позиции, кнопками выделить все и снять выделение, а также поиском по категориям.
- Иерархический список категорий.
- Просмотр карточки Категории.
Найти нужную категорию можно через поиск или в ручную, раскрыв наиболее вероятные папки иерархического списка — для раскрытия папки надо нажать на «+» перед папкой.
Для выделения нужной категории кликните на чек-бокс в начале строки — после клика появится зеленая галочка.
Если галочка напротив категории уже есть, а чек-бокса нет — это означает, что категория уже добавлена в информационную базу.
Когда мы кликаем мышкой на саму категорию, в правой части открывается просмотр карточки категории — если в карточке вас что-то не устраивает, например: НДС 20%, вы можете исправить карточку после загрузки категории.
Итак, мы выделили нужные категории и нажимаем на верхнюю кнопку «Загрузить категории».
Программа откроет форму «Выбор режима загрузки».
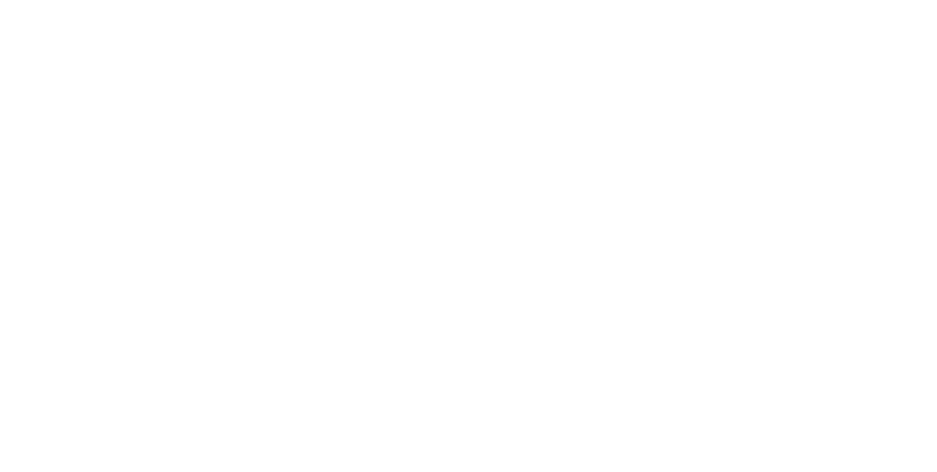
В форме три варианта загрузки и все они касаются правила загрузки групп категорий:
- Загрузить категории по отдельности + выбор вариантов загрузки групп категорий.
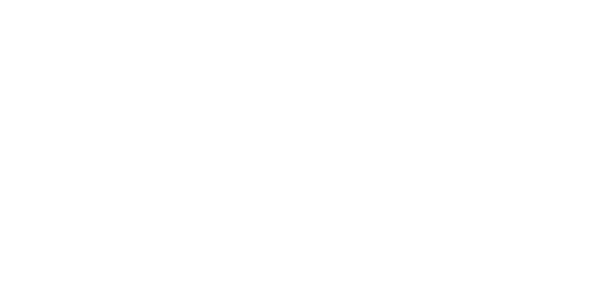
- Загрузить категории с объединением в новый вид номенклатуры - в этом варианте программа откроет карточку создания Категории и в строку «Категория 1С:Номенклатуры» запишет все выбранные категории, но оставит пустой строку «Наименование» для самостоятельного заполнения.
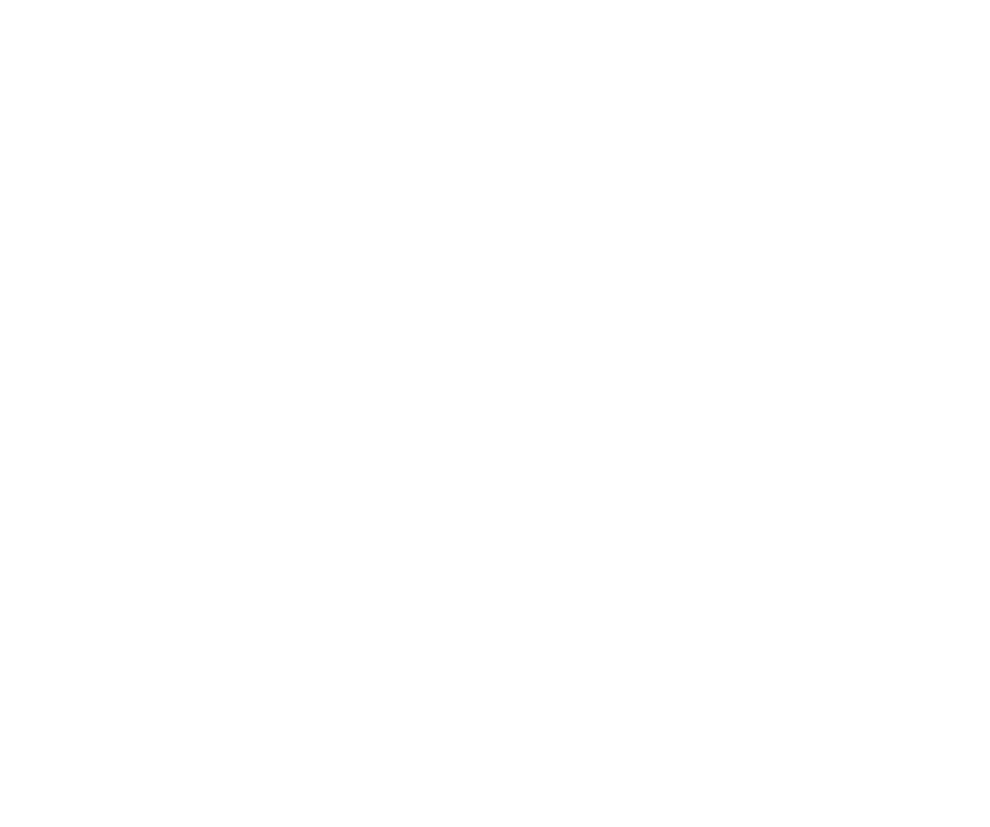
Также в карточку номенклатуры будут перенесены свойства номенклатуры (дополнительные реквизиты).
- Привязать категории к виду номенклатуры.
В дополнительном текстовом поле выбираем группу, к которой необходимо привязать категорию.
После выбора варианта в нижней части формы нажимаем желтую кнопку «ОК», после чего выбранные категории будут добавлены в программу.
2. Создание категории номенклатуры
Для создания категории номенклатуры в ручном режиме без использования сервиса 1С: Номенклатура в журнале «Категории номенклатуры» нажимаем кнопку «Создать». Также можно создать Категорию из карточки номенклатуры — нажимаем стрелочку в правой части поля «Категория» и в форме выбираем показать все или просто «+».
Откроется карточка создания Категории номенклатуры.
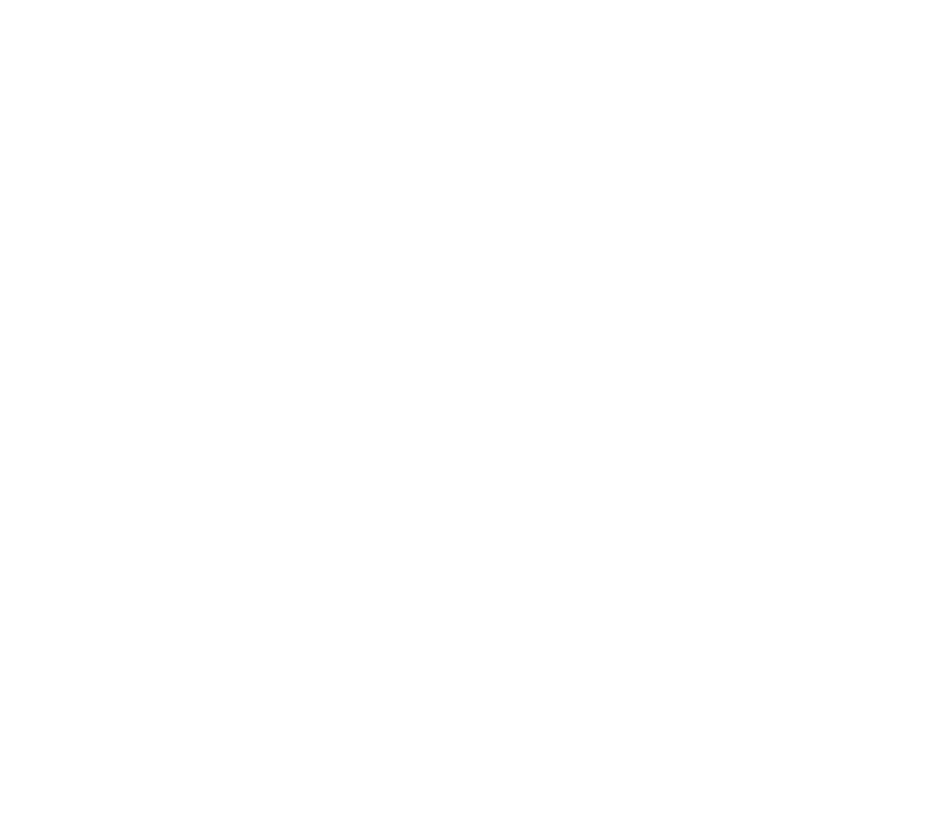
В карточке пять вкладок: Основное, Характеристики, Серии, Шаблоны наименований, Отчеты.
Вкладка «Основное»
- содержит всю основную информацию о Категории и разделена на несколько блоков. Рассмотрим заполнение Карточки номенклатуры 1С: УНФ по блокам.
Основной блок
В этом блоке заполняем основные поля:
Тип — выбираем тип номенклатуры из пяти вариантов — Запас, Услуга, Работа, Вид работ и Операция.
Категория 1С: Номенклатуры — если сервис 1С Номенклатура подключен к базе, то можно найти соответствующую категорию и загрузить часть информации из нее. Поле необязательное — можно заполнять по желанию.
Наименование — заполняем наименование категории.
В группе — выбираем группу (Вид номенклатуры) в иерархическом списке, к которой будет относиться данная категория.
Ед. изм. - основная единица измерения. Значение выбирается из списка, в который можно добавить дополнительные единицы измерения через «Классификатор единиц измерения».
Шаблон ценника — необязательное поле, в котором можно выбрать шаблон ценника для последующей печати ценников товаров.
Блок «Свойства номенклатуры» и «Свойства характеристик» - эти блоки состоят из таблицы со списком дополнительных реквизитов.
Рассмотрим на примере Свойств номенклатуры.
Свойства номенклатуры - это набор дополнительных реквизитов, общий для всех товаров конкретной категории. Это могут быть технические характеристики товара или иные его параметры, необходимые для сравнения товара с другими товарами данной категории.
Добавить свойства можно, нажав кнопку «Добавить» над табличной частью.
Откроется журнал «Дополнительные реквизиты и сведения».
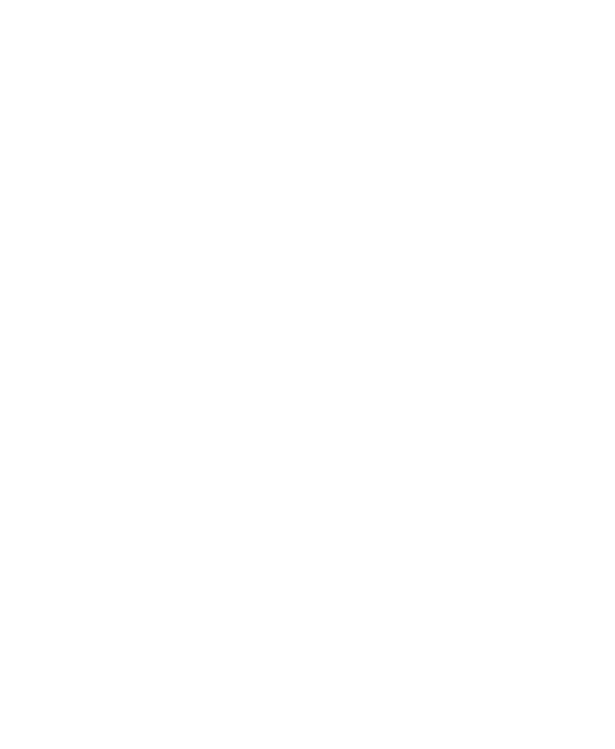
Если в журнале есть нужные нам записи, то выделяем их и нажимаем кнопку «Выбрать».
Если справочник пустой или нет нужных записей, то создаем дополнительный реквизит, нажав кнопку «Создать»
Как создавать Дополнительные реквизиты читаете статью Дополнительные реквизиты в 1С: УНФ или смотрите видео-инструкцию https://youtu.be/f9Q8398SjE4.
Например: для категории «Терминалы сбора данных» мы выбираем «Свойства номенклатуры» Цвет и Подключение.

При создании новой номенклатуры при выборе данной категории в карточке номенклатуры будут добавляться эти поля. С помощью настроек Дополнительных реквизитов можно установить обязательное заполнение этих полей и тогда пользователи будут вынуждены заполнять эти поля в обязательном порядке.

В примере видим, что в карточке Номенклатуры появились поля «Цвет» и «Подключение», в которых мы можем добавить нужные значения.
Свойства номенклатуры позволяют определить каждой Категории свой набор свойств и, в дальнейшем, выгружать их на сайт или в процессе работы с покупателем оперативно ответить на его вопрос о свойствах товара.
Свойства характеристик номенклатуры позволяют задать параметры и их значения для формирования характеристик, как в данной категории (во вкладке «Характеристики»), так и в карточке Номенклатуры.
Рассмотрим пример на основе Категории «Платье». Добавим в поле «Свойства характеристик» два параметра: Размер и Цвет.
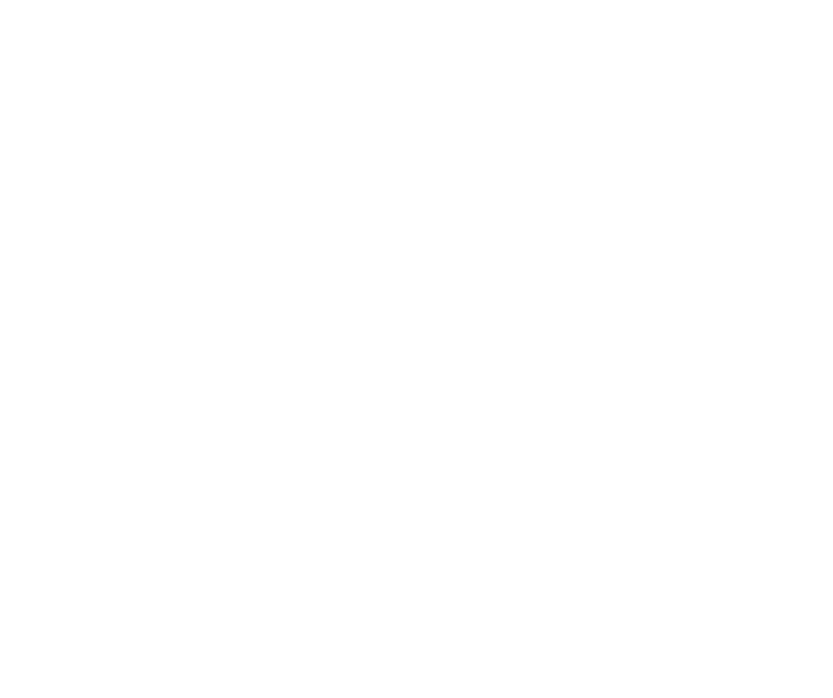
Придадим этим параметрам значения: Размер — 46, 48, 50, 52, а для параметра Цвет - Белый, Черный и Красный.
Посмотрим на примере — переходим во вкладку «Характеристики» и нажмем кнопку «Создать».

В нижней табличной части «Свойства и значения» видим две строки «Размер» и «Цвет». В правой части выбираем значения из списка или создаем новое с помощью кнопки «+».
В верхней части автоматически заполнились поля «Наименование» и «Наименование для печати» - в правой части этих полей мы можем выбрать шаблоны создания наименований.
Точно такая же карточка создания номенклатуры появится, если мы нажмем кнопку «Создать» во вкладке Характеристики в Карточке номенклатуры.
Блок «Учетная информация»
В этом блоке собрана информация о товаре, которая необходима в учете.
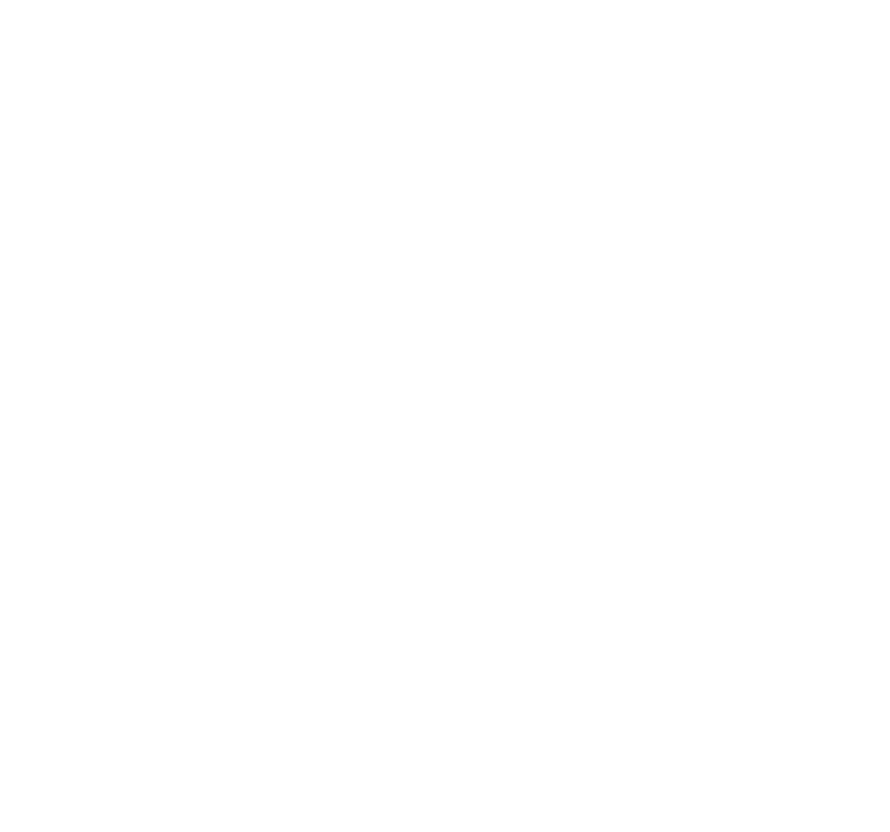
Способ списания - метод определения стоимости запасов при списании, перемещении, расчете себестоимости и т. п. В поле можно выбрать один из двух вариантов - «По средней» и «FIFO»(First in/First out – первый пришел/первый ушел).
По средней — стоимость запаса определяется по формуле - (сумма стоимости всех единиц товара на данный момент) / (Количество единиц товара на данный момент).
FIFO – суммируются стоимости списываемых единиц запаса, поступивших на склад раньше остальных и делится на количество единиц списываемого запаса.
Срок исполнения (дн.) - максимальный срок отгрузки товара клиенту. Данный параметр необязателен и нужен для планирования закупок и срока выполнения заказов.
Ставка НДС — позволяет выбрать из списка ставок НДС нужную ставку или «Без НДС». Заполняется при общей системе налогообложения у предприятия.
Признак предмета расчета — по умолчанию установлен «Товар» и меняется, если номенклатура не является продажей товара в чистом виде или попадает под особые условия продажи: лотереи, сборы, ставки и т. п. Признак предмета расчета будет указан в чеке при пробитии рядом с названием товара.
Подакцизный товар — необходимо установить галочку, если товар попадает под акциз.
Блок «Закупка и производство»
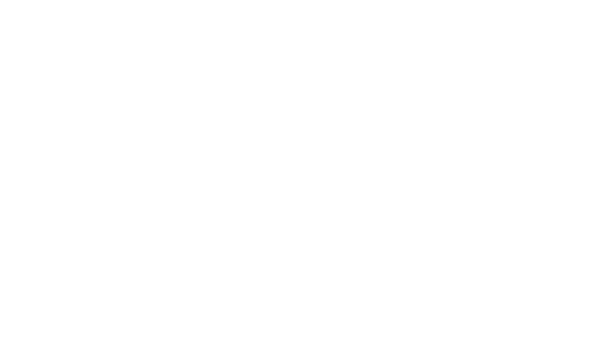
Блок «Закупка и производство» заполняем, если все товары (или большинство товаров) категории попадают под выбираемые условия:
Способ пополнения — выбираем из трех вариантов: Закупка, Производство или Переработка. Параметр необходим при автоматизации заполнения заказов поставщику или на производство, а также при расчете потребности в запасах.
Страна происхождения — необязательный параметр, нужен для автозаполнения соответствующего поля в документах, например: приходная накладная, расходная накладная и т. п.
Блок «Хранение»
Блок «Хранение» содержит два параметра, которые заполнять не обязательно. Значения этих полей нужны в качестве значения по умолчанию при заполнении документов.
Склад — основной склад хранения данной категории номенклатуры.
Ячейка — основная ячейка хранения товара.
Блок «Прайс-лист»
Блок «Прайс-лист» содержит одно необязательное поле, которое необходимо заполнить, если Вы пользуетесь ценовыми группами.
Ценовая группа — может пригодится при ограничении расчета автоматических скидок, уточнения условий расчета динамических цен и т. п.
Блок «Счета учета»
Счета учета в 1С: Управление Нашей Фирмой нужны для правильного распределения операций с запасами по статьям и счетам, расчета себестоимости и т. п. Также счета учета нужны для синхронизации с 1С: Бухгалтерия, для правильного распределения затрат и запасов по счетам бухгалтерского учета.
Менять счета учета можно, но вы должны понимать, что вы делаете и иметь соответствующие знания и опыт.
Счета учета — отдельная большая тема для следующих инструкций.
На этом вкладка «Основное» рассмотрена полностью и мы переходим к следующей вкладке.
Вкладка «Характеристики»
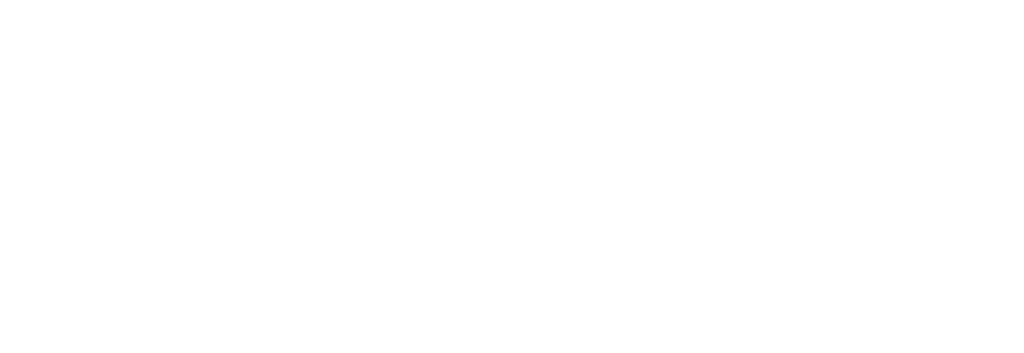
Во вкладке «Характеристики» можно задать всем товарам этой категории возможность использования характеристик и обязательность их заполнения - если мы поставили галочки в этих полях, то галочки появятся и в карточках номенклатуры после выбора этой категории.
В табличной части мы можем создать общие для всех товаров характеристики, которые появятся в карточках номенклатуры — как создавать характеристики смотрите выше (рис. 13).
Внимание!!! При изменении параметров характеристики в карточке Категории изменятся параметры характеристик и в номенклатуре с этой категорией.
Посмотрим вкладку Характеристики в карточке номенклатуры.
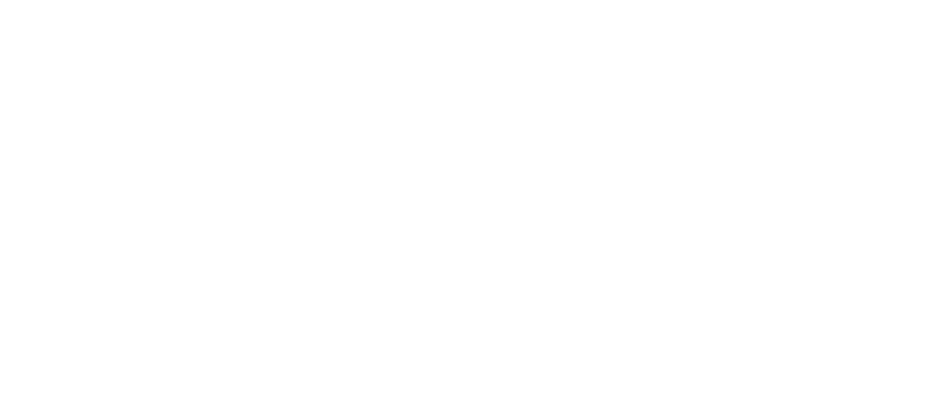
В карточке номенклатуры появилась галочка Использовать характеристики, а в табличной части появилась характеристика, заданная в Категории.
В строке характеристики в графе «Из категории» мы видим галочку, которая обозначает, что данная характеристика загружена из Категории.
В правой части карточки номенклатуры рядом с табличной частью есть три кнопки: «Все характеристики» - показывает характеристики товара и категории, «Характеристики номенклатуры» - показывает только индивидуальные характеристики товара, «Характеристики категории» - показывает только характеристики из категории номенклатуры.
Во вкладке «Характеристики» карточки Категории над табличной частью есть кнопка «Использовать как основную» - выделяем характеристику и нажимаем эту кнопку.
В начале строки, перед названием Характеристики появится галочка, которая означает, что эта Характеристика является основной. В документах при выборе товара из этой категории основная характеристика будет установлена в поле характеристики автоматически.
Рядом с кнопкой «Использовать как основную» расположена кнопка с пиктограммой таблицы, которая позволяет загрузить характеристики из табличного файла, например из файла Excel.
Как загружать данные из табличных файлов читайте в статье https://rps-1c.ru/content/published/zakip_unf/vvodexcel/
На этом обзор вкладки «Характеристики» заканчиваем и переходим к следующей вкладке.
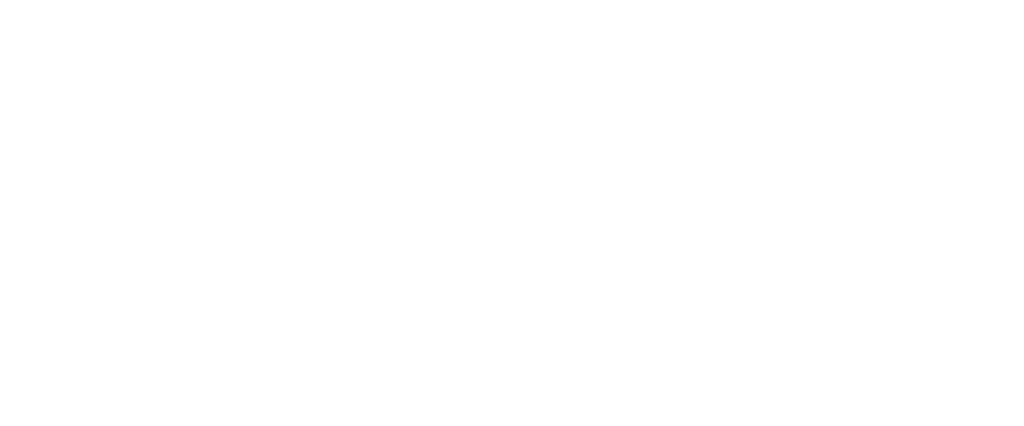
Во вкладке можно задать общую, для данной категории товаров, «Политику учета серий» в том числе и по складам и т. п.
Вкладка «Шаблоны наименований»
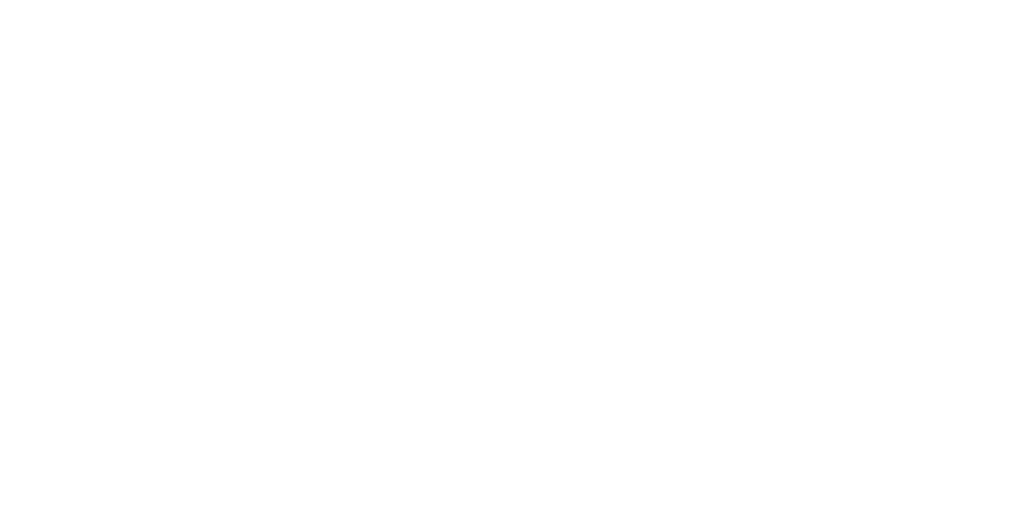
В этой вкладке мы можем задать шаблоны наименований товаров (номенклатуры) – как могут формироваться наименования номенклатуры и ее характеристик в зависимости от выбранных свойств и параметров.
Во вкладке над табличной частью расположены четыре кнопки:
- «Создать шаблон» – открывает форму создания шаблона для номенклатуры;
- «Создать шаблон для» – позволяет выбрать объект применения шаблона – номенклатура или характеристика номенклатуры.
- Пиктограмма синяя стрелка вверх – «Переместить элемент вверх» – перемещает выбранный шаблон на одну позицию выше.
- Пиктограмма синяя стрелка вниз – «Переместить элемент вниз» – перемещает выбранный шаблон на одну позицию ниже.

В данном примере мы видим формулу формирования наименования номенклатуры (товара), в которой к Наименованию добавляется параметр «Код». В формуле в квадратных скобках указываются переменные параметры, без скобок записывается текст или символы, которые необходимо поставить в название, весь блок объединяется в круглые скобки.
Нажимаем кнопку «Записать и закрыть».
Посмотрим результат в карточке номенклатуры:
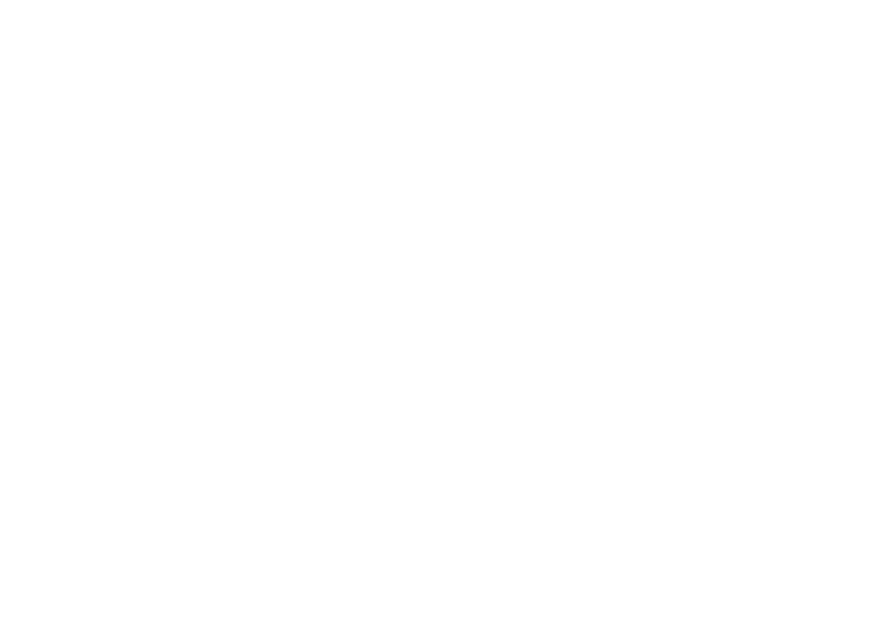
На примере в карточке Номенклатуры, при нажатии на стрелочку в правой части поля «Наименование», откроется список вариантов названий товара, сформированных на основе шаблонов из Категории.
Вкладка «Отчеты»
Во вкладке отчеты собраны отчеты связанные с категориями номенклатуры:
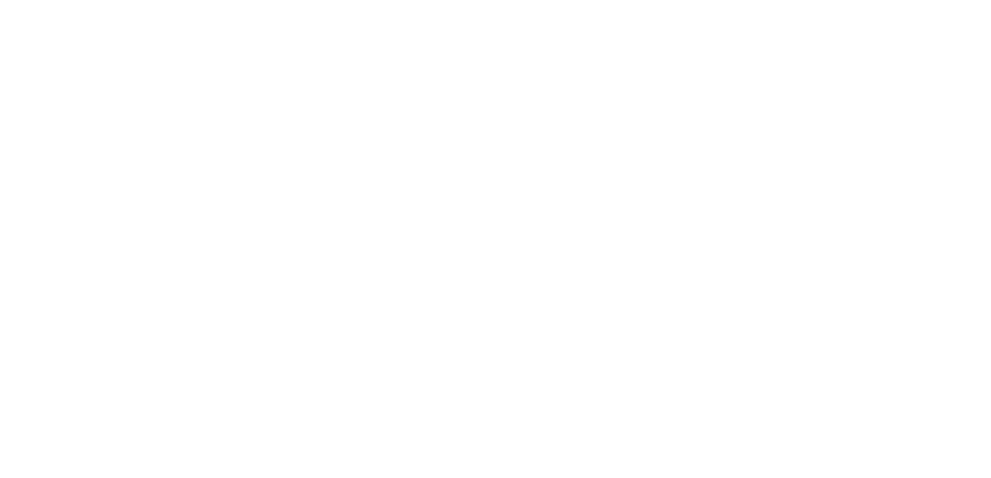
Отчеты уже преднастроены под категорию из которой были открыты.
На этом обзор Категорий номенклатуры завершаем.
Инструкцию «Группы номенклатуры» читайте по ссылке https://rps-1c.ru/content/published/generalsettings/gruptovar/ .
Если остались вопросы, пишите нам на почту mail@rps-1c.ru или звоните на телефон(он же WhatsApp) +7-923-158-67-74
Аренда 1С: УНФ в облачном сервисе 1С: Фреш - https://rps-1c.ru/content/published/1cfresh/1с-fresh/
Протестируйте 1С Управление Нашей Фирмой бесплатно 30 дней - https://rps-1c.ru/1capp/arenda_fresh.html

