Загрузка существующих информационных баз в сервис облачной аренды программ 1С Фреш
Для загрузки информационной базы в сервисе облачной аренды программ 1С:Фреш ее необходимо выгрузить в загрузочный файл.
Механизм создания загрузочного файла во всех программах одинаковый.
Прежде чем загрузить информационную базу в сервисе облачной аренды программ 1С:Фреш ее необходимо выгрузить в загрузочный файл.
Механизм создания загрузочного файла во всех программах одинаковый, а вот ссылка на него в разных программах может находиться в разных местах . Рассмотрим процесс загрузки информационной базы на примере 1С: Управление Нашей Фирмой, 1С: Бухгалтерия и 1С: Зарплата и управление персоналом.
1. В1С :Управление Нашей Фирмой в разделе «Настройки» блок «Администрирование» переходим по ссылке "Работа в облаке".
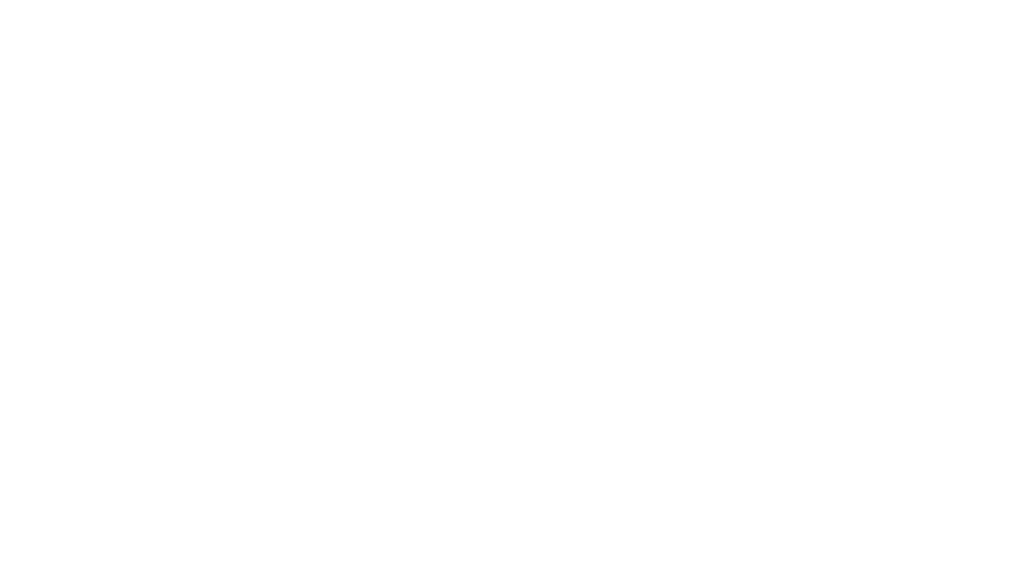
Открылась страница «Работа в облаке» с двумя ссылками:
«Перейти в облачный сервис» и «Загрузка данных из сервиса».
Проходим по ссылке «Перейти в облачный сервис».
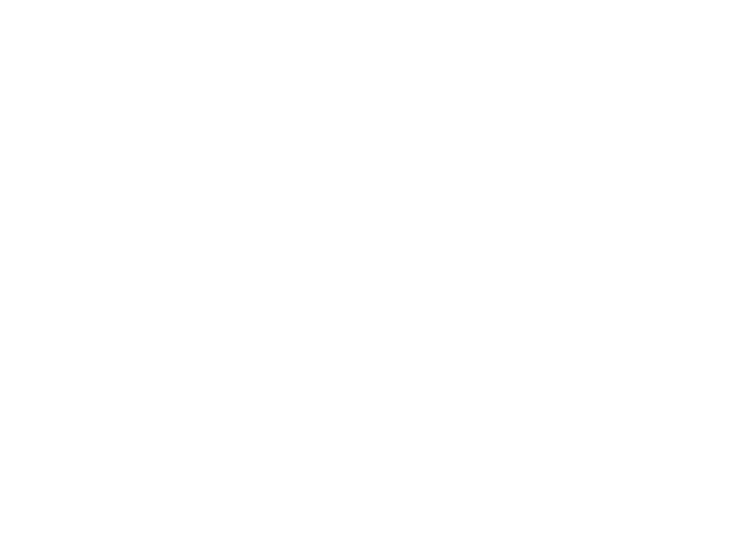
2.В 1С: Бухгалтерия в разделе «Администрирование» в блоке «Сервис» проходим по ссылке "Перейти в облачный сервис".
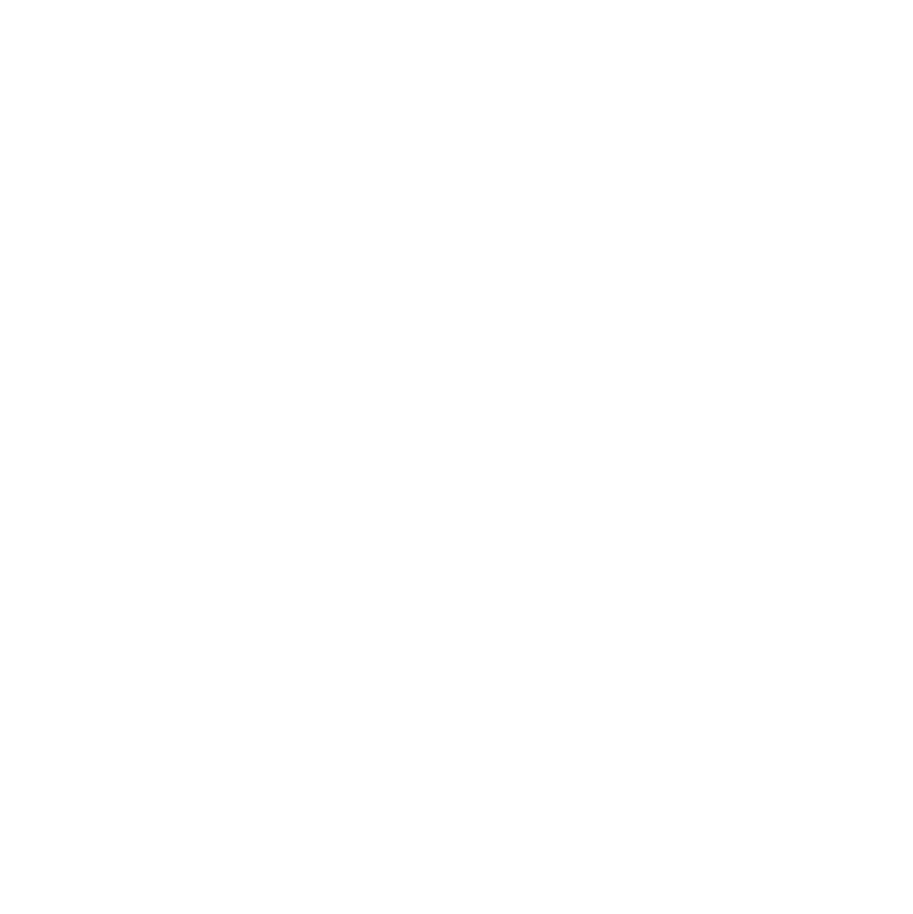
3.В 1С: Зарплата и управление персоналом в разделе «Администрирование» в блоке «Сервис» переходим по ссылке "Перейти в облачный сервис".

*Комментарий автора: - до начала выгрузки файла информационной базы учитывайте 2 момента:
1) В базе не должно быть работающих пользователей, программа не даст начать выгрузку, если в базе будут незавершенные сеансы работы и фоновые задания
2) Процесс выгрузки может занять продолжительное время — до нескольких часов (в нашей практике был случай выгрузки более 12 часов).
**Комментарий автора: - Хотя во всех трех вариантах ссылка называется «Перейти в облачный сервис», но на самом деле программа просто создает файл для загрузки в облачный сервис, локальная программа при этом остается неизменной и в ней можно работать дальше.
После нажатия на ссылку «Перейти в облачный сервис» во всех трех вариантах сценарий работы один и тот же - открывается форма «Переход в облачный сервис».

В первом окне мастера выгрузки информационной базы есть два варианта выгрузки — напрямую в облачный сервис или для ручной загрузки.
В первом случае программа сама отправит данные в облачный сервис, а во втором программа создаст файл-архив с данными, который мы можем сохранить у себя на компьютере и потом загрузить в облачный сервис.
Рассмотрим сначала первый вариант:
1. Автоматический переход в сервис.
В форме выбора вариантов в поле рядом с названием пункта выбора вводим ссылку на сервис, в нашем случае - это 1cfresh.com. Нажимаем кнопку «Далее» в нижнем правом углу.
В следующей форме вводим логин и пароль от сервиса 1С: Фреш, если у Вас уже есть аккаунт или зарегистрируйтесь в сервисе 1С: Фреш.
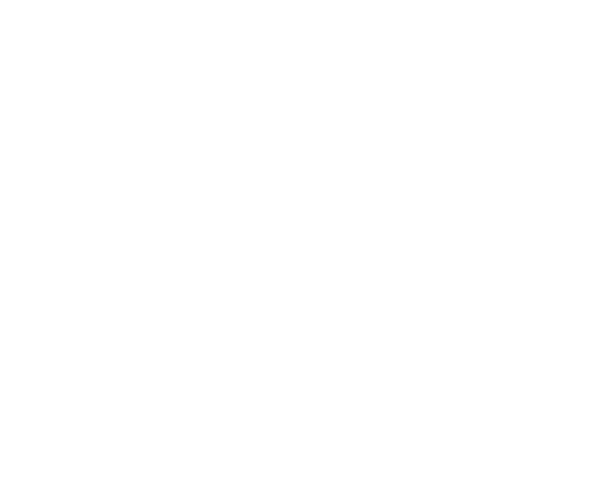
Нажимаем кнопку «Войти» и переходим на второй шаг мастера выгрузки.
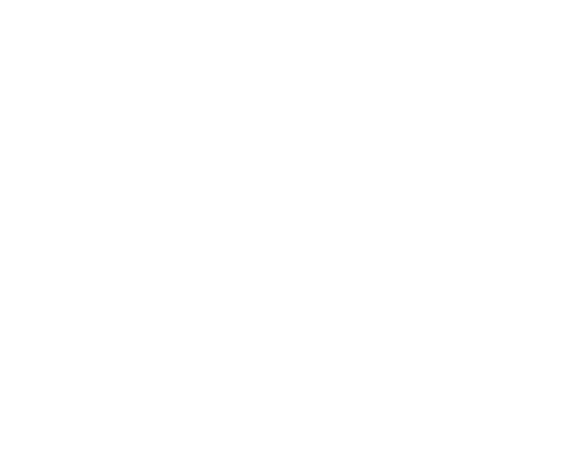
В форме Шаг 2 выбираем вариант выгрузки:
- Выгрузка всех данных в файл — программа выгружает данные в файл и передает его в 1С:Фреш. С помощью ссылки «Получить файл выгрузки» можно скачать полученный файл на свой компьютер
- Порционная выгрузка данных — прямая передача данных в сервис 1С:Фреш. В данном варианте данные измененные в процессе передачи тоже выгрузятся в новую базу на 1С: Фреш.
Помните, что процесс передачи можно приостановить, а потом продолжить, что актуально при большом объеме данных и невозможности остановить работу с базой на время выгрузки.
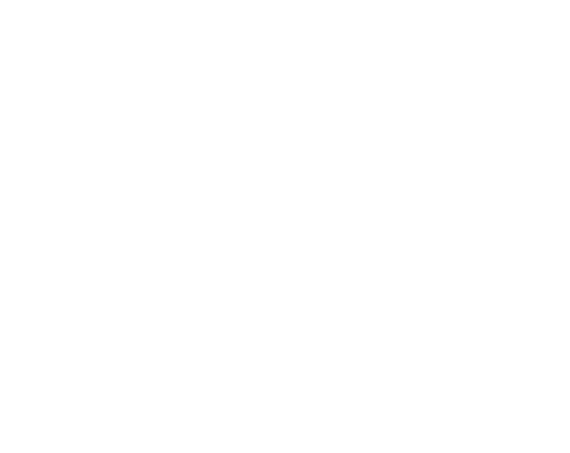
Данный пункт активен, если релиз конфигурации старой базы совпадает с действующим на 1С:Фреш релизом. Если версия программы не совпадает, то возможен только первый вариант.
Нажимаем кнопку «Далее»
Способ выгрузки 1: Выгрузка всех данных в файл
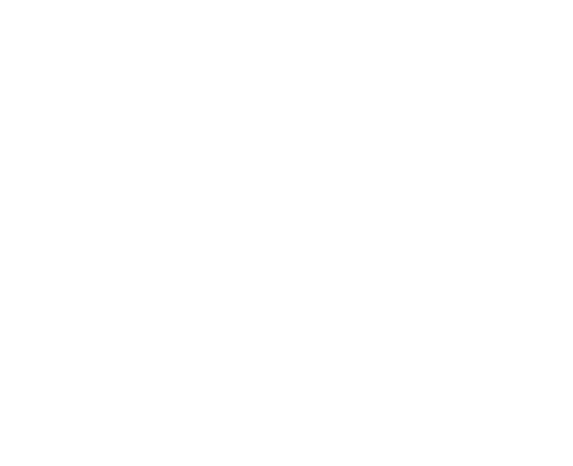
В форме Шаг 3 «Выгрузка данных» можем изменить название приложения на более понятное и информативное для пользователей, а также выбираем режим выгрузки.
При выгрузке данных для передачи в сервис 1С:Фреш всегда выбираем вариант «Полный».
Нажимаем желтую кнопку «Выгрузить данные» - откроется уведомление о выполнении выгрузки данных.
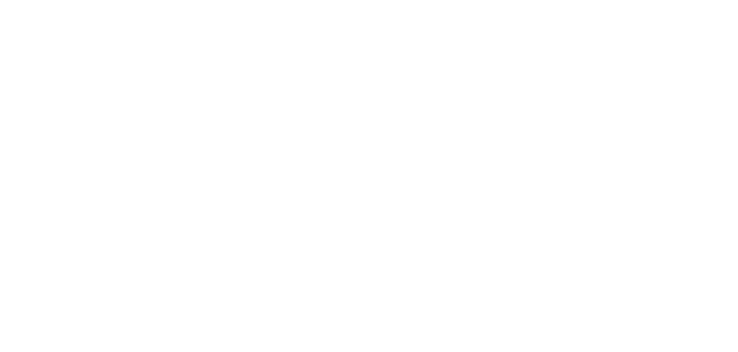
Необходимо дождаться пока это уведомление сменится на уведомление о завершении выгрузки данных.
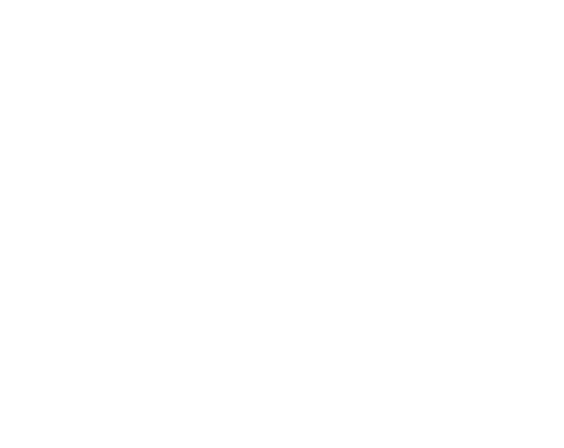
Способ выгрузки 2. Порционная выгрузка данных.
При выборе этого варианта на Шаге 2 (см Рис 6.1.), после нажатия кнопки «Далее» откроется
Уведомление о выполнении миграции с описанием хода миграции.
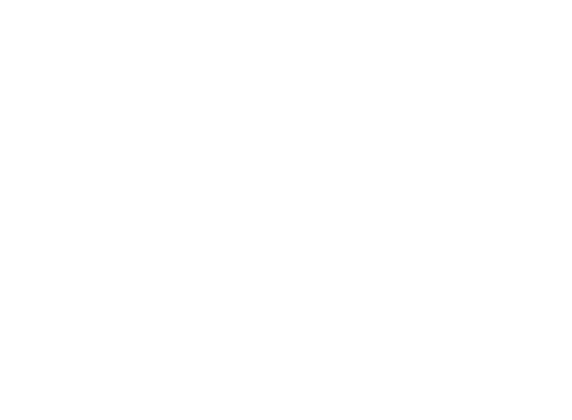
Уведомление можно закрыть, нажав на крестик в верхнем правом углу и открыть снова по ссылке «Перейти в облачный сервис».
При закрытой форме мы можем продолжать работать с информационной базой .
Все изменения, сделанные в процессе миграции, будут перенесены в приложение на сервисе 1С:Фреш.
По завершению миграции необходимо обеспечить выход всех пользователей из информационной базы и нажать желтую кнопку «Завершить миграцию». После этого изменения из локальной базы не будут передаваться в облачное приложение.
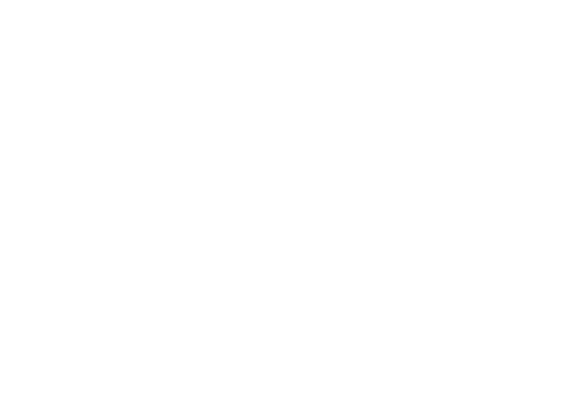
После окончания выгрузки в первом варианте или после запуска миграции данных по второму варианту в Личном кабинете (Менеджер сервиса) на Начальной странице в списке программ появится строка с созданной новой базой.
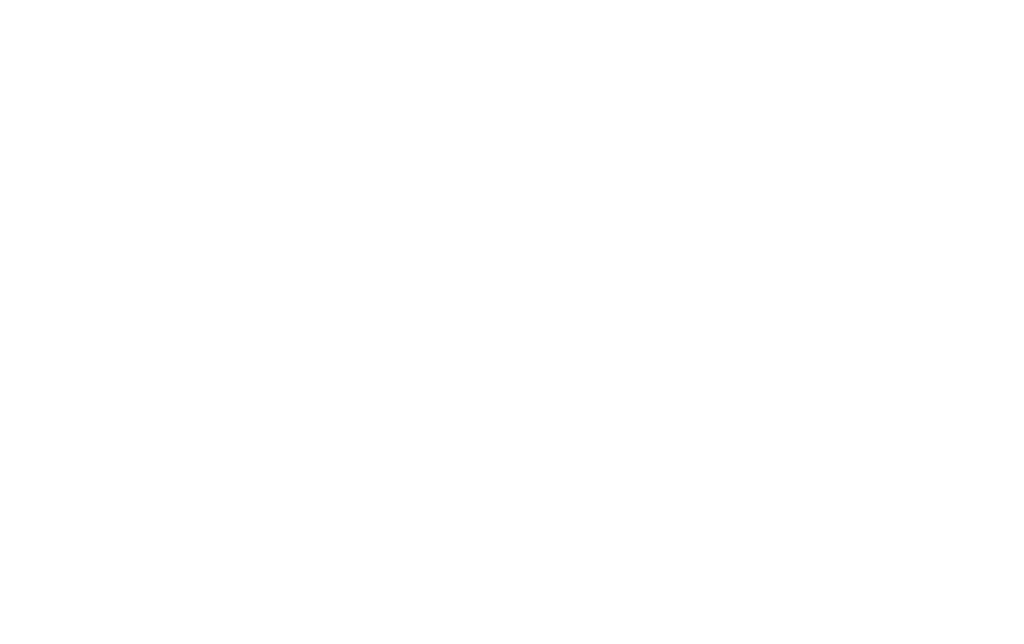
В столбце «Доступность» у новых баз появятся статусы - «Конвертация» для файлового варианта и «Миграция» для порционной выгрузки.
Необходимо дождаться пока статус измениться на «Используется», после чего можно работать с базой.
2. Получение файла выгрузки для ручного перехода.
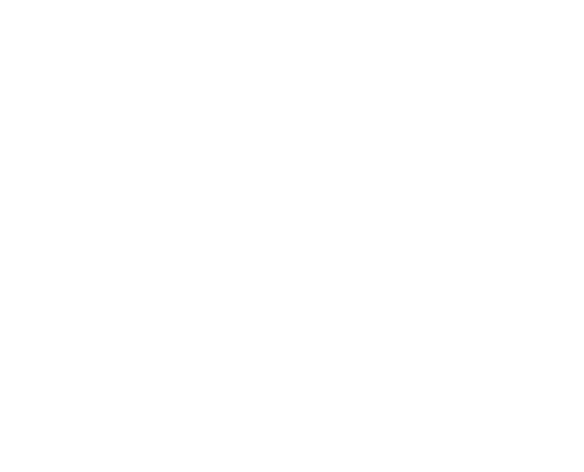
Рассмотрим второй вариант — Ручная выгрузка/загрузка.
Выбираем пункт «Получите файл выгрузки для ручного перехода» и нажимаем «Далее».
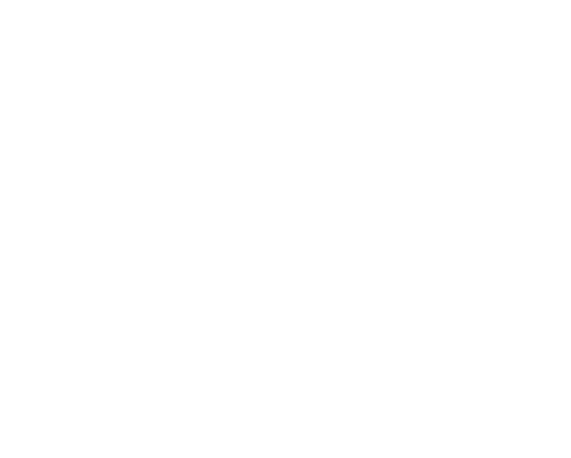
Выбираем Режим выгрузки «Полный» и нажимаем кнопку «Продолжить».
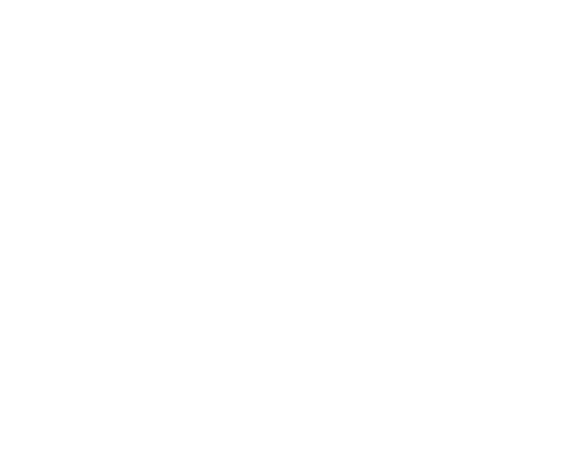
Программа начнет формирование файла выгрузки.
Также, как и в первом случае необходимо учесть следующие факторы:
- в базе не должно быть работающих пользователей;
- выгрузка может занять продолжительное время;
- во время выгрузки работать в программе не желательно — могут возникнуть ошибки.
После завершения формирования файла программа попросит указать путь для сохранения архива с данными.
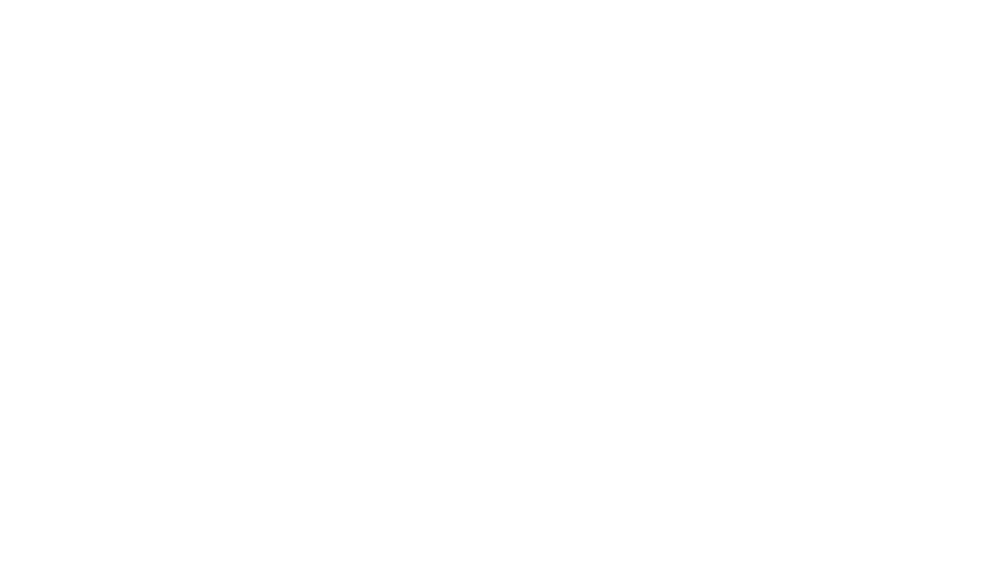
Указываем путь сохранения, нажимаем «Сохранить» и переходим в Личный кабинет (Менеджер сервиса) 1С: Фреш.
Попасть в Личный кабинет можно из тонкого клиента, если он добавлен в список информационных баз или через сайт 1cfresh.com в верхнем правом углу, пройдя по ссылке «Личный кабинет».

На начальной странице Личного кабинета в верхней части блока «Мои приложения» нажимаем кнопку «Загрузить базу в сервис».
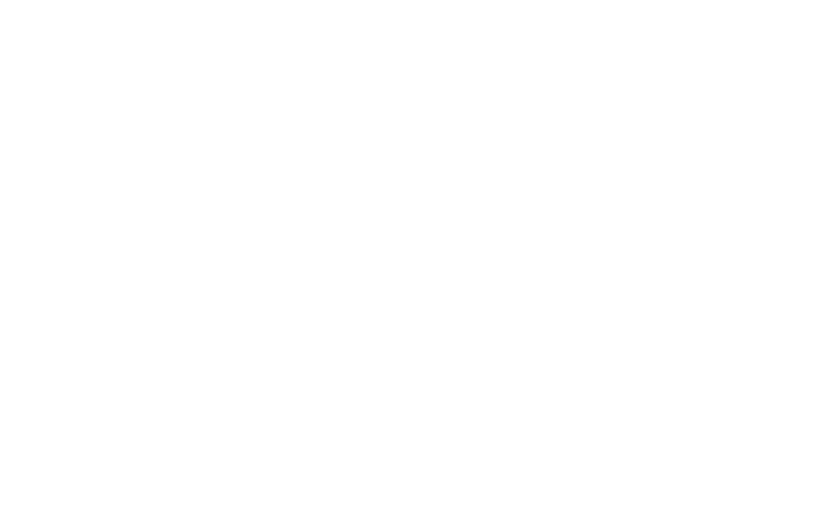
Откроется Мастер загрузки базы в сервис.

В Мастере загрузки все основные управляющие элементы расположены в нижней части формы.
В строке Файл данных в правой части текстовой строки нажимаем на кнопку с тремя точками и в открывшемся окне проводника выбираем файл, который мы сохранили из программы.
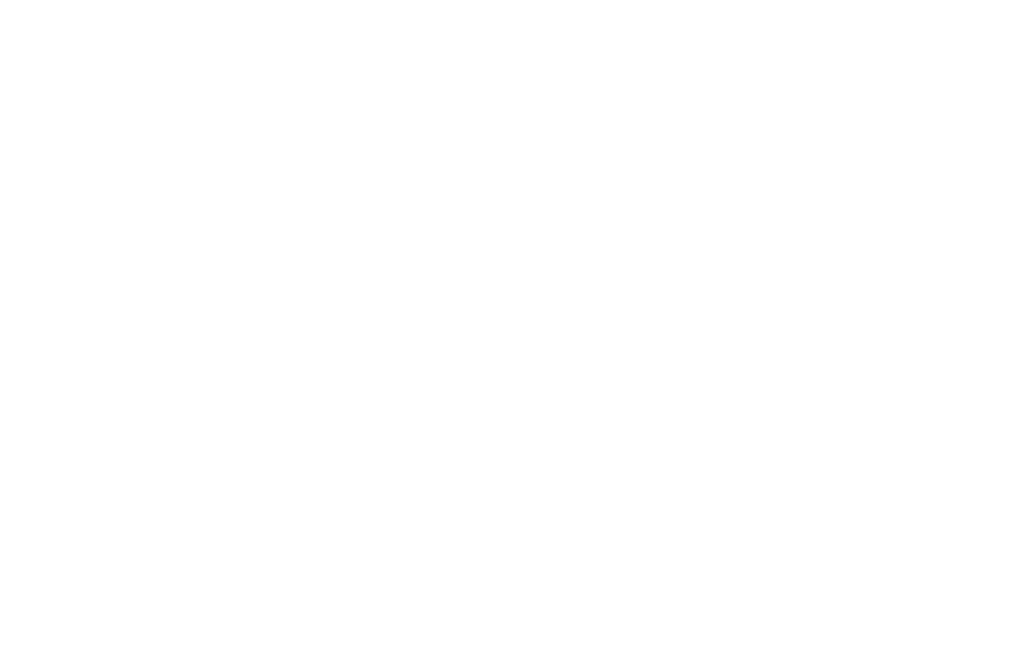
Ждем пока 1С:Фреш загрузит файл и заполнит информацию о файле.
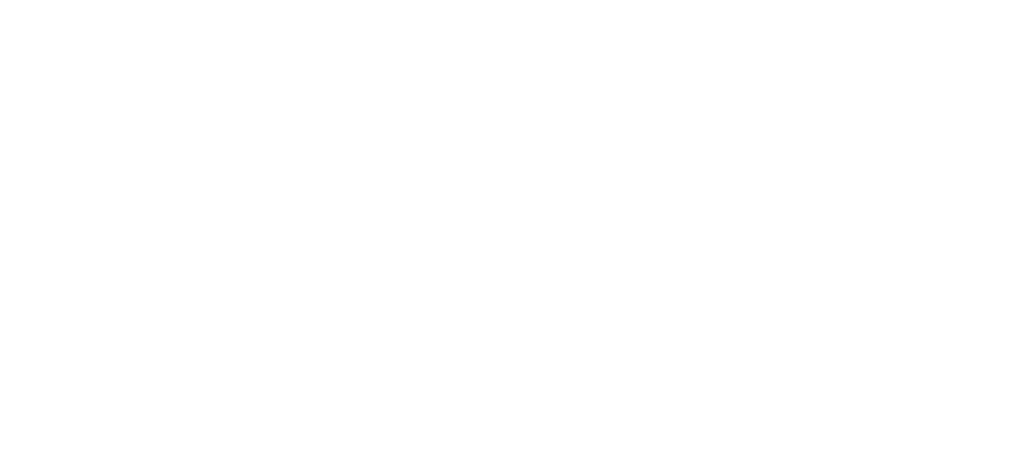
В мастере можно изменить название базы данных.
Поле Вид приложения проставляется автоматически на основе данных о программе, из которой файл был выгружен. Варианты возможны, если само приложение имеет варианты.
Например: если выгрузка идет из 1С: Бухгалтерия Базовая версия, то варианты приложения могут быть 1С: Предприниматель(вариант базовой версии) или 1С: Бухгалтерия Проф
Выгрузить данные из 1С: Бухгалтерия и загрузить их в 1С: Управление Нашей Фирмой таким образом невозможно.
Нажимаем кнопку «Далее»
Следующая страница Мастера загрузки - Назначение пользователя, в которой можно изменить права пользователя и сопоставить учетную запись пользователя 1С:Фреш с пользователем из локальной 1С.
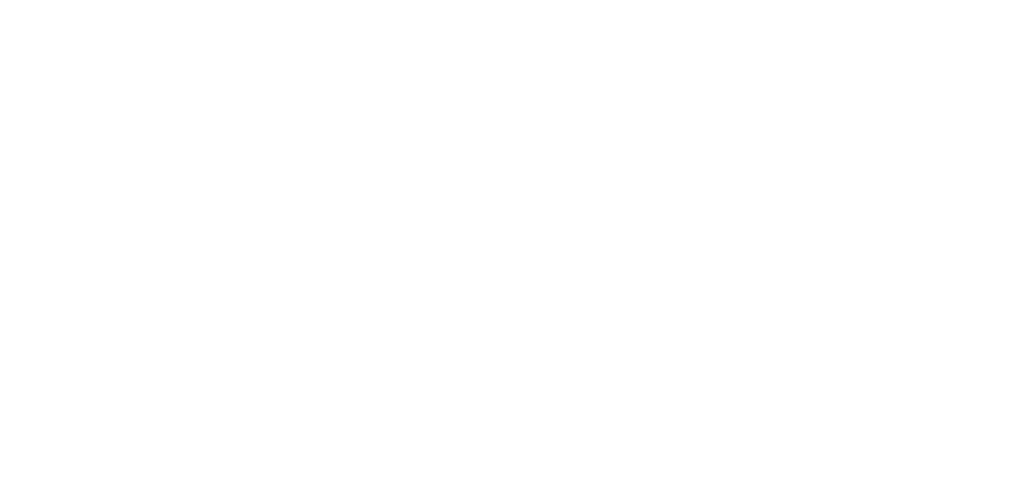
В первом столбце «Пользователь» указаны все пользователи данного аккаунта.
Во втором столбце можно задать право на доступ к базе. Если ячейка в данном столбце пустая, то пользователь аккаунта не видит эту базу и не может к ней подключиться. Двойной клик на ячейку выводит список из 2-х вариантов:
- «Запуск» - позволяет запускать приложение, просматривать активные сеансы с этой базой и принудительно закрывать свои сеансы работы с данным приложением.
- «Запуск и администрирование» - запуск приложения, просмотр активных сеансов, принудительное закрытие сеансов других пользователей, создание и скачивание резервных копий, создание копий для технической поддержки.
В третьем столбце «Пользователь из архива» можно выбрать пользователя, который был создан в информационной базе до момента переноса, что позволяет совместить нового пользователя со старым пользователем с сохранением прав и настроек. Если ячейка остается пустой, в предыдущем столбце указан пункт «Запуск» или «Запуск и администрирование», то в информационной базе автоматически будет создан новый пользователь.
После заполнения таблицы, нажимаем кнопку «Далее».
Нажатие кнопки «Далее» создает новое приложение - информационную базу и начинает загрузку в него данных из архива.
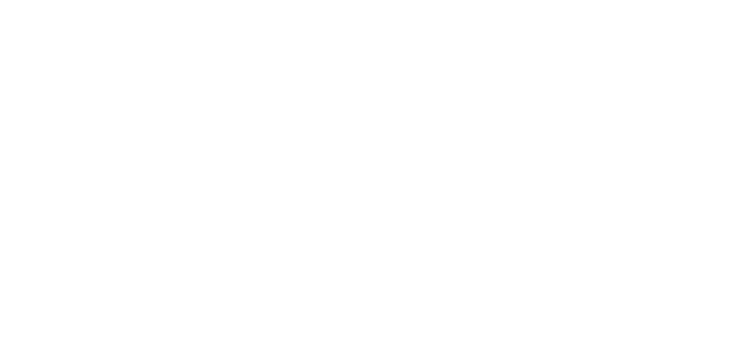
В таблице «Мои приложения» на Начальной странице появилась строка с новым приложением со статусом в колонке «Доступность» - «Конвертируется».
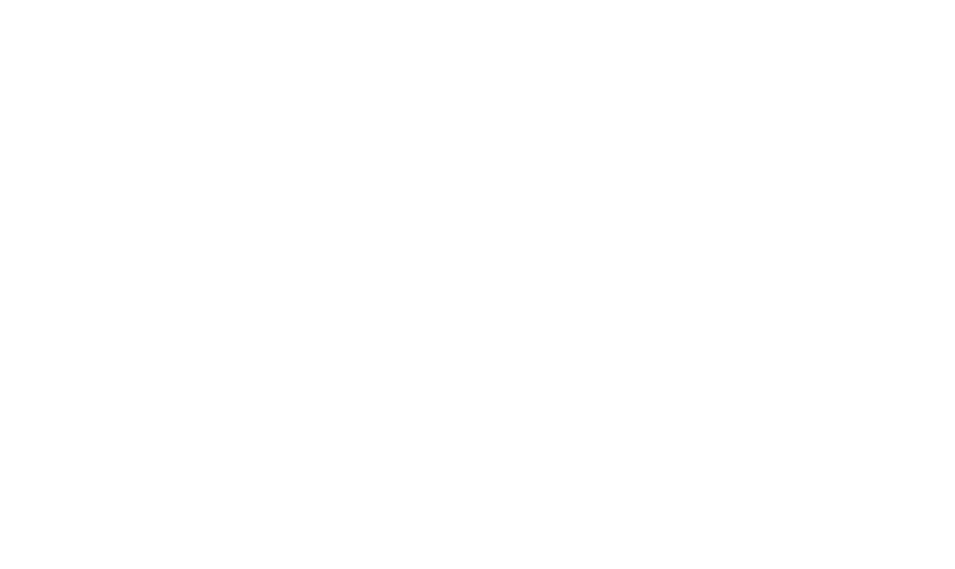
Дожидаемся пока статус изменится на «Используется» и начинаем работать с базой данных.
Срок конвертации напрямую зависит от размера загружаемой базы и актуальности релиза.
Если программу давно не обновляли, то 1С:Фреш обновит базу до актуальной версии.
ВАЖНО: загружать можно только информационные базы 1С: Предприятие версии 8.3, более ранние версии не могут быть загружены в сервис 1С: Фреш.
Как только приложение будет готово к использованию, всем пользователям, подключенным к нему, на электронную почту придет письмо-уведомление.
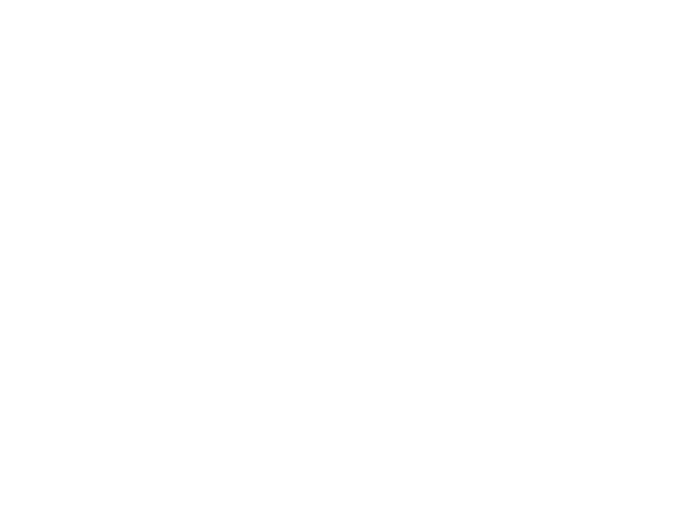
Приложение в облаке создано - можно начинать работать в облаке.
Читайте наши инструкции на нашем сайте, в социальных сетях и в Дзене, а также смотрите наши видеоинструкции на наших каналах https://rutube.ru/channel/28118379/
https://www.youtube.com/@rps-1c/
Подписывайтесь на наше сообщество VK - https://vk.com/rps_uchet
Тестировать 1С:Управление Нашей Фирмой - https://rps-1c.ru/unf1cfresh
Если остались вопросы, пишите нам на почту: mail@rps-1c.ru или звоните на телефон (он же WhatsApp) +7 (923) 158-67-74
Аренда 1С: УНФ и 1С: Розница 3.0 в облачном сервисе 1С: Фреш - https://rps-1c.ru/1cfresh
Арендовать программы 1С - https://rps-1c.ru/1cfreshforms
