Правила рабочего процесса
в 1С:УНФ.
Автоматизация типовых действий продажника.
- отправка писем при смене статуса заказа,
- установка напоминаний и создание событий,
- оповещение Контрагента о изменениях статуса его заказа.
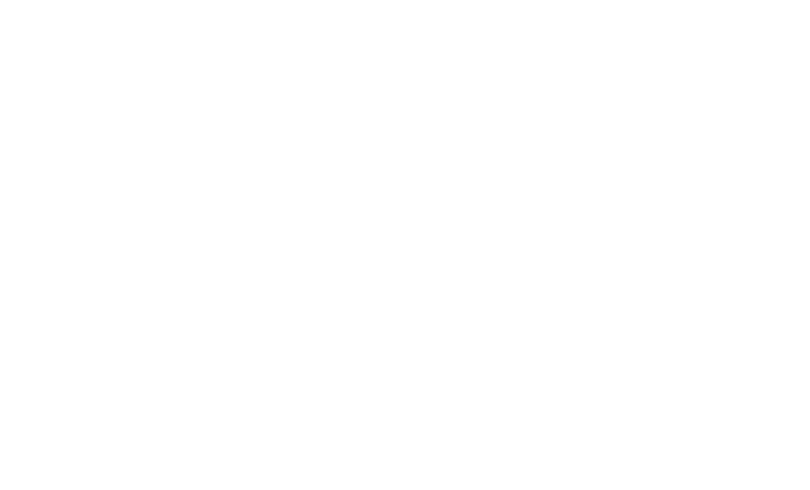
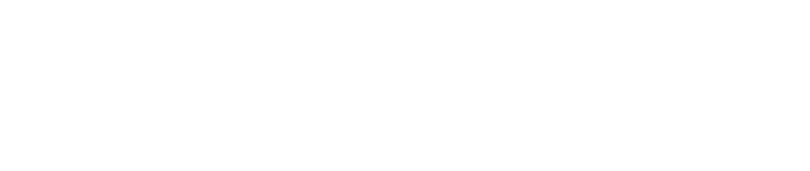
В таблице несколько столбцов:
1. Наименование - в котором присутствует два типа данных – визуальный, кружочки и наименование правила. Цвет кружка означает состояние правила – зеленый означает включено, а серый – выключено.
2. Условие старта – действие пользователя при котором правило сработает.
3. Критерии правила – условие срабатывания правила.
4. Действия – действие выполняемое программой при срабатывании правила.
5. Автор – кто создал данное правило.
6. Комментарий – пояснение к правилу.
Что бы создать правило, нажимаем на кнопку «Создать».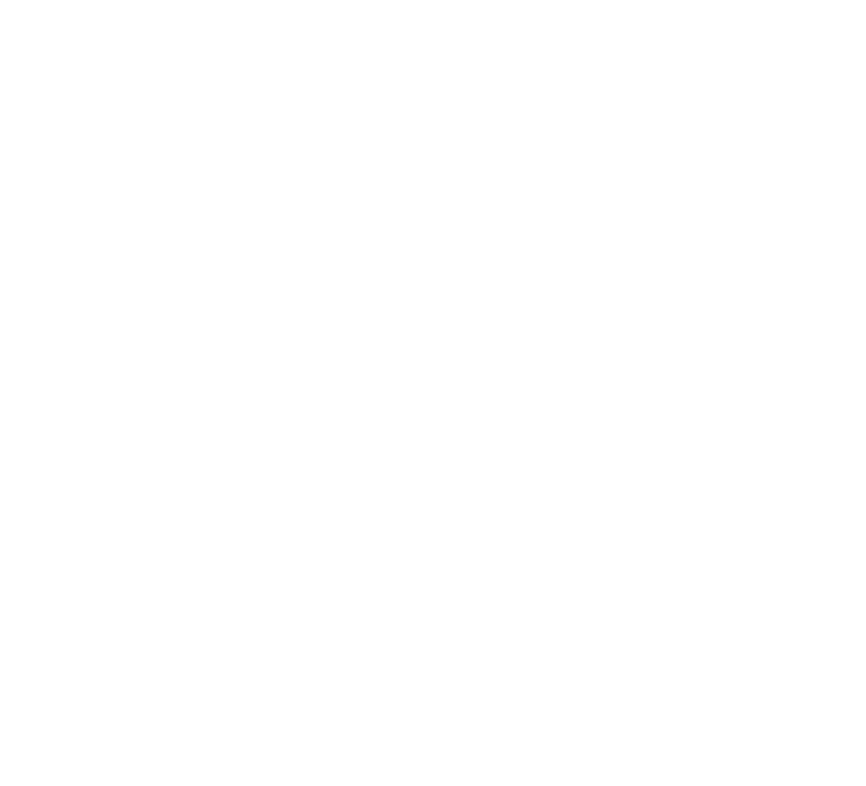
Начинаем с того, что даем название правилу и включаем правило – ставим галочку напротив строки «Включено». Выбираем условие старта – в поле «Условие старта» выбираем из предложенного списка нужный вариант – в данном случае «Поступление предоплаты по заказу покупателя».
Вариантов «Условий старта» на данный момент 9, из которых 7 правил связаны с изменением состояния документов и событий. При выборе Условия, связанного с изменением состояния документа, в поле «Критерии правила» необходимо поставить галочку напротив строки состояния и выбрать необходимое Состояние.
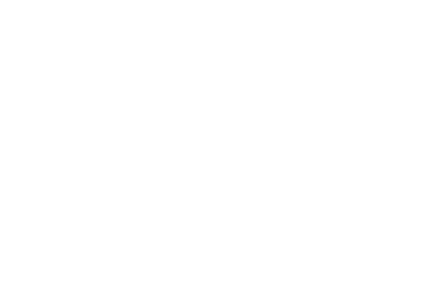
Поле «Критерии правила» позволяет более тонко настроить параметры, при которых данное правило сработает.
В поле «Выполняемые действия» выбираем или создаем действия, которые должна сделать программа при выполнении всех условий срабатывания правила.
Для настройки действий нажимаем кнопку «Добавить».
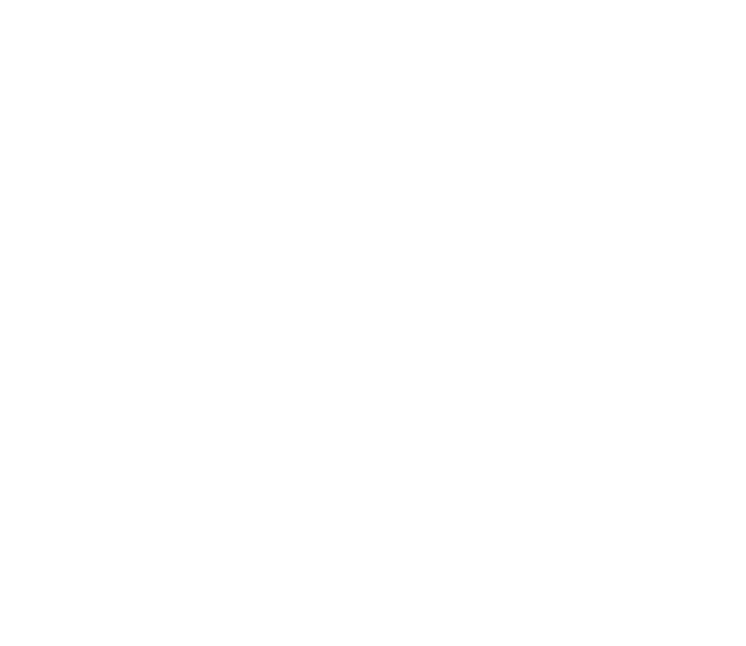
Возникает окно выбора и создания действий.
Если в списке нет действий, которые нам нужны – мы их создадим.
Для этого нажимаем кнопку «Создать» и в открывшемся окне заполняем следующие поля:
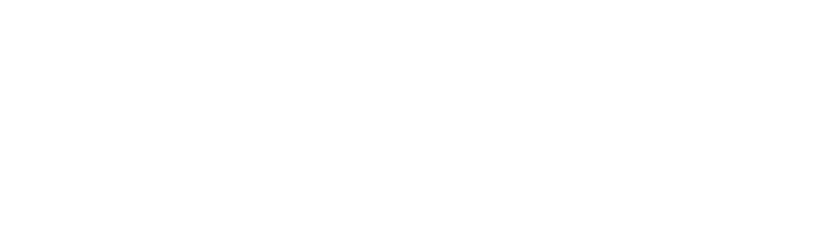
1. Тип действия – что будет делать программа, когда условия будут выполнены. Для каждого типа действия в УНФ предусмотрен свой набор заполняемых полей.
В примере поставим «Отправить E-mail».
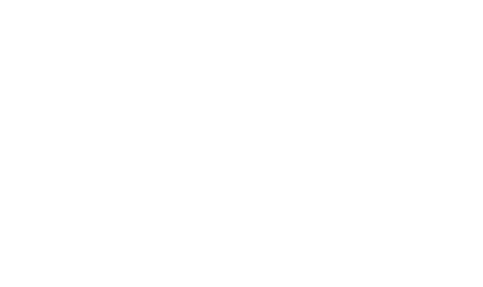
2. Наименование – именуем данное правило, чтобы отличать его от других.
3. Шаблон – шаблон письма (См статью Шаблон письма) к шаблону можно прикрепить файл или печатную форму нужного документа.
4. Кому - адресат которому отправляется данное письмо. Адресата можно жестко закрепить нажав на кружочек «указанный» и выбрав сотрудника или контактное лицо, либо контрагента.
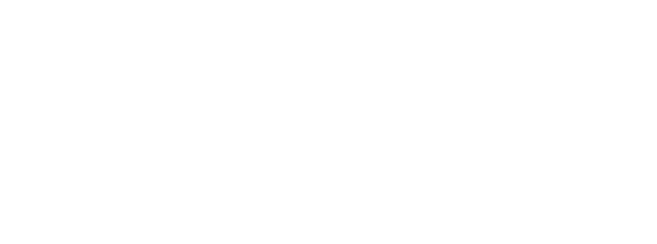
Если ма поставим отметку напротив «из основания», то программа будет обращаться к документу основанию и брать от туда нужный вариант. В списке можно выбрать 2 варианта «Автор» или «Покупатель».
Автор – пользователь программы, автор документа на основании которого выполняется действие
Покупатель – контрагент из документа на основании которого выполняется действие.
5. Учетная запись – адрес электронной почты с которого будет уходить письмо
6. Ответственный – сотрудник отвечающий за данное событие. Ответственного можно подставить из основания или закрепить из списка(указанный)
7. Вид контактной информации – по какому каналу уйдет сообщение , но так как мы выбрали Тип действия «Отправить E-mail» - канал стоит по умолчанию «E-mail»
В примере эта форма после заполнения выглядит так:
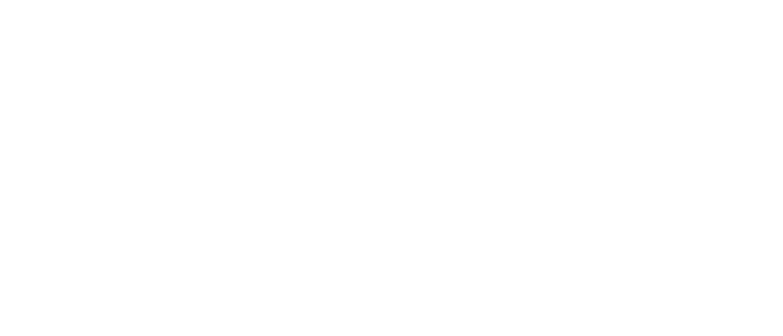
Нажимаем «Записать и закрыть».
В списке действий таже выбираем созданное правило и нажимаем «Выбрать».
В карточке правила ставим галочку «Включено» и нажимаем «Записать».
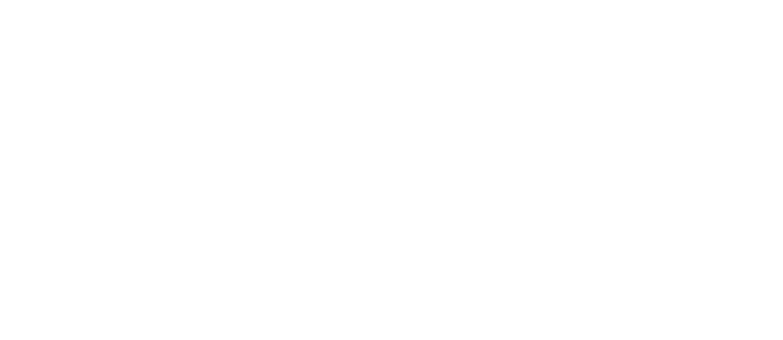
На одно правило может быть несколько действий.
Например мы можем отправить письмо клиенту о готовности заказа, отправить ему SMS с аналогичной информацией и создать напоминание менеджеру о необходимости позвонить клиенту и узнать когда он приедет за заказом.
В верхней части карточки можно проверить действие правила – нажимаем на ссылку «Выполнение правила».

На одно правило может быть несколько действий.
Например мы можем отправить письмо клиенту о готовности заказа, отправить ему SMS с аналогичной информацией и создать напоминание менеджеру о необходимости позвонить клиенту и узнать когда он приедет за заказом.
В верхней части карточки можно проверить действие правила – нажимаем на ссылку «Выполнение правила».
