Автоматические скидки позволяют задать правила, по которым скидки будут предоставляться покупателям. Грамотное использование этого инструмента упрощает и облегчает работу менеджера.
В предыдущей инструкции мы рассмотрели основной функционал модуля автоматических скидок. Во второй части мы рассмотрим на примерах, как создавать автоматические скидки, применять несколько автоматических скидок в документах программы 1С: Управление Нашей Фирмой и 1С: Розница версии 3.0.
Проходим в раздел «Продажи» — ссылка «Скидки». Переходим в закладку «Автоматические скидки» и нажимаем кнопку «Создать».
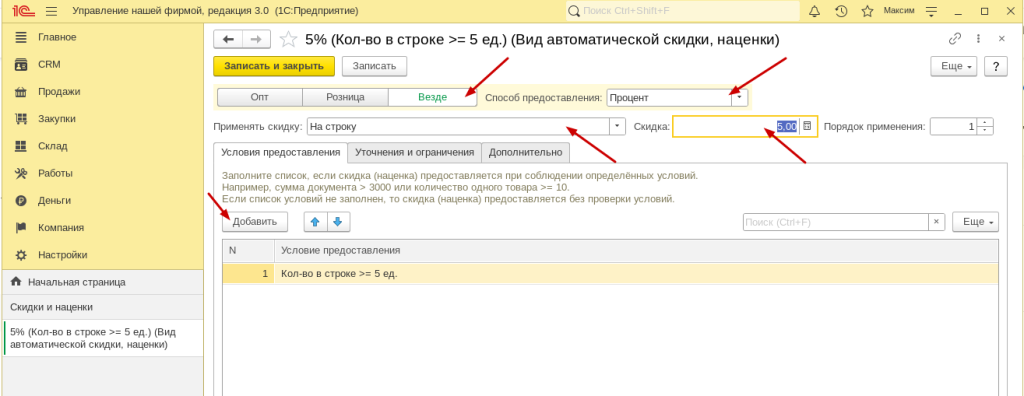
Пример: Клиент получит скидку в размере 5% при единоразовой покупке на сумму от 5 000 рублей и более.
Заполним поля:
- Применять скидки будем, как в розничных продажах, так и в оптовых, поэтому нажимаем на кнопку «Везде».
- «Способ предоставления скидки» — проценты
- «Применять скидку» — в строке.
- В поле «Скидка» установим размер скидки 5 %.
Для этого переходим в закладку «Условие предоставления»
Нажимаем кнопку «Добавить» и в появившейся строке выбираем нужное условие предоставления скидки.
Клик по ссылке «Показать все» откроет справочник условий, если нет подходящего условия в списке, то создадим его.
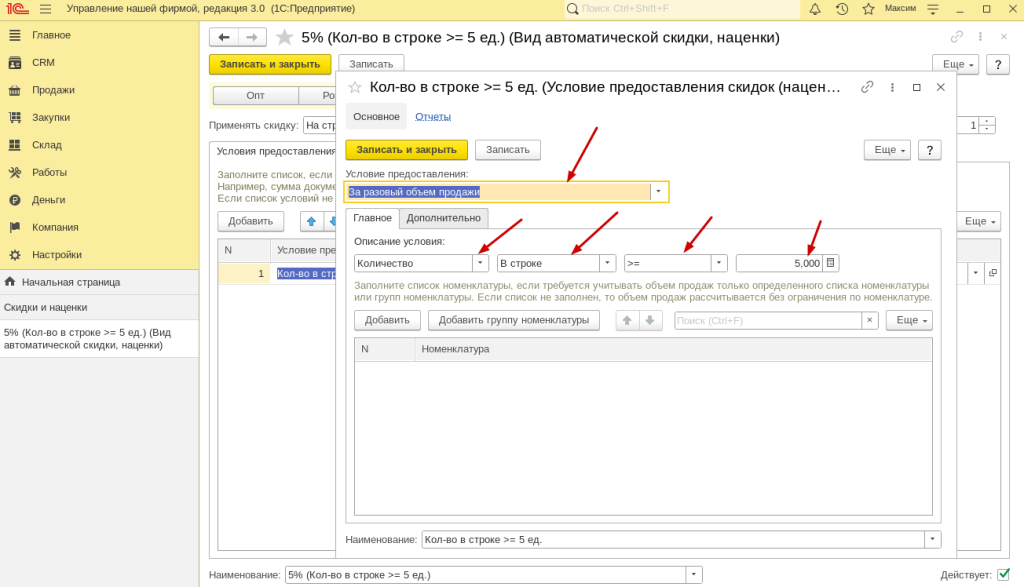
В примере для этой формы должны быть следующие настройки: Условие предоставления - выбираем "За разовый объем продаж".
Ниже, во вкладке "Главное", в полях формулы условия, выбираем следующие значения: "Количество", "В строке", ">=" - Больше или равно, ставим значение "5"
Наименование будет записано автоматически, но его можно будет изменить в ручную - после внесения ручных изменений, автоматическое формирование наименование будет отключено.
Записываем и закрываем документ.
Скидка появилась в списке скидок и с этого момента она начинает действовать.
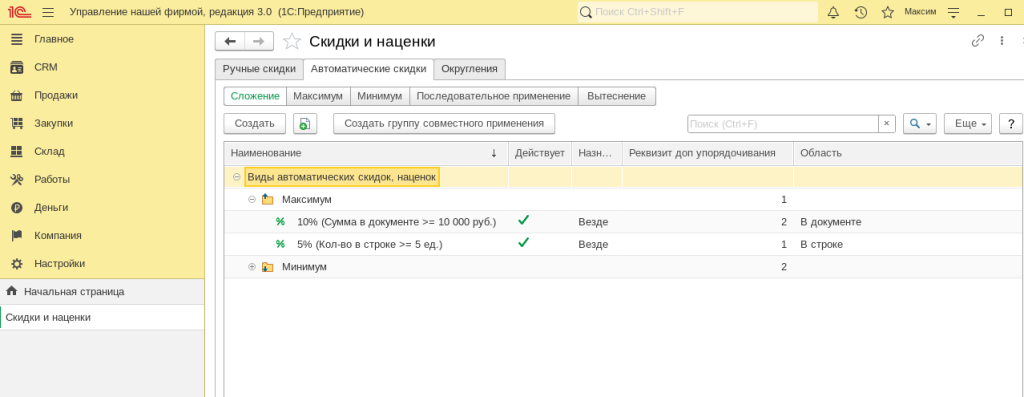
Рассмотрим расчет автоматической скидки на примере документа Заказ покупателя.
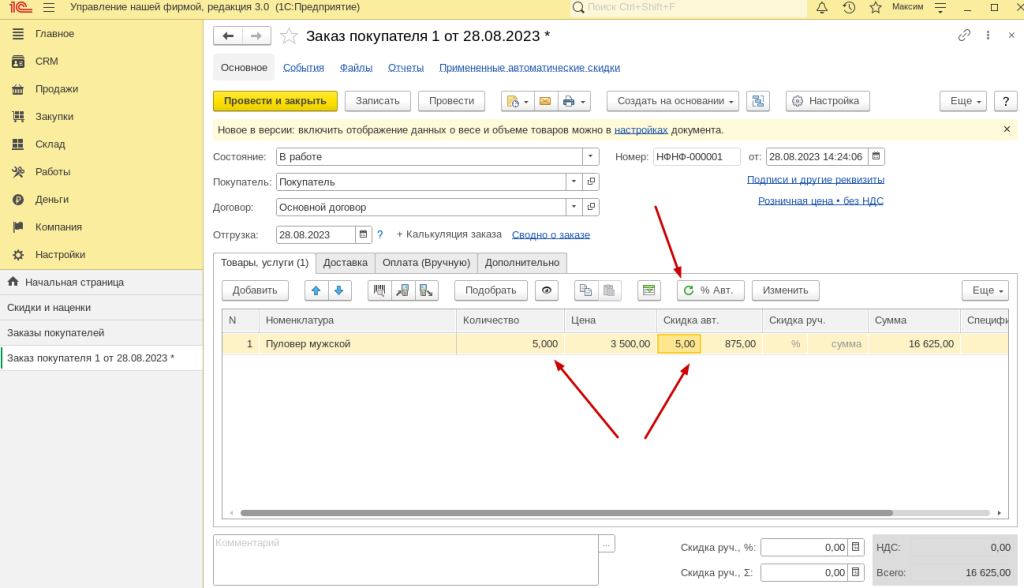
Заполним номенклатуру в табличной части заказа. Расчёт автоматических скидок выполняется при записи и проведении документа, а также при нажатии кнопки над табличной частью.
Цвет значка на кнопке меняется в зависимости от актуальности расчёта автоматических скидок.
Когда табличная часть ещё не заполнена, значок серого цвета, при заполненной табличной части, но не рассчитанных скидках — красный, после расчета скидок значок становится зелёного цвета.
У нас совпали условия, и на товар начислена автоматическая скидка.
Чтобы посмотреть, какие скидки применились в строке, нужно дважды щёлкнуть в ней мышкой в колонке «% Авт».
Появится диалоговое окно с данными о применённых скидках для строки. Нажав справа на «+», будет приведен алгоритм расчета скидки.
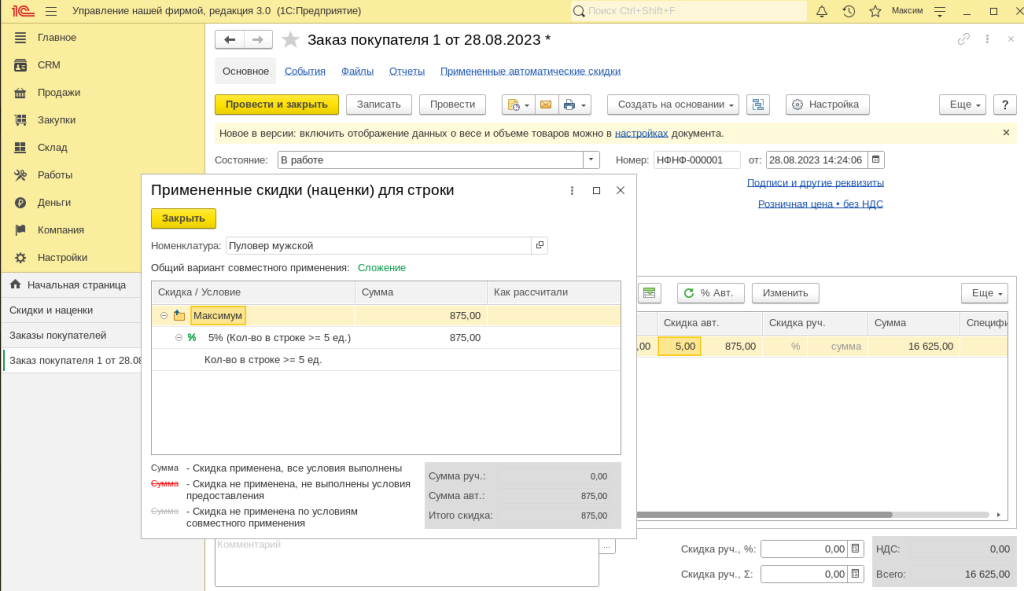
Чтобы посмотреть, какие скидки сработали во всем документе, удобно воспользоваться отчетом, пройдя во вкладку Примененные скидки (в верхней части панели). В отчете представлена информация по скидкам и условиям по каждой строке документа. Красным цветом и знаком зачеркивание выделены скидки, по которым условия не совпали.

Очень часто в процессе продаж на предприятии действуют несколько видов автоматических скидок, каждая из которых срабатывает при разных условиях. В этом случае должно быть правило, по которому эти скидки совместно будут применяться.
Например:
У нас настроены две скидки:
1. Скидка в размере 5% от покупки за 5 и более единиц товара,
2. 10 % за покупку на сумму свыше 10000 рублей.
Клиент покупает 5 единиц товара на сумму 15 000 рублей
Вопрос: какая скидка должна сработать?
Общее правило совместного применения автоматических скидок устанавливается в списке видов автоматических скидок (Раздел Продажи-Скидки).
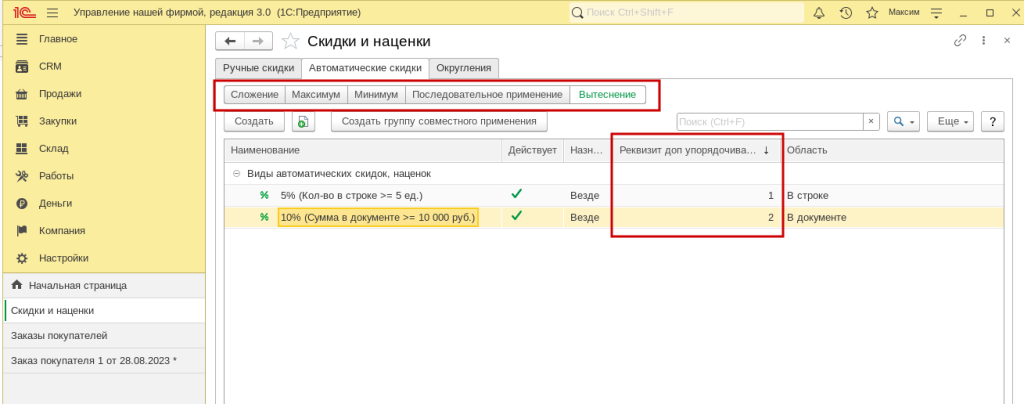
С помощью кнопок в верхней части панели можно задать одно из следующих правил совместного применения скидок:
• Сложение - скидки суммируются. В данном примере она будет равна 15% (5% за количество + 10 за сумму в чеке)
• Максимум – срабатывает скидка с максимальной суммой. В примере - 10%
• Минимум - срабатывает скидка с минимальной суммой. В примере — 5%
• Последовательное применение – каждой скидке присваивается порядковый номер и они применяются по очереди – сначала срабатывает скидка 1, на оставшуюся сумму применяется скидка 2, на то, что осталось после скидки 2 применяется скидка 3. Таким образом применяются все скидки, но сумма скидок будет значительно меньше, чем в случае со Сложением.
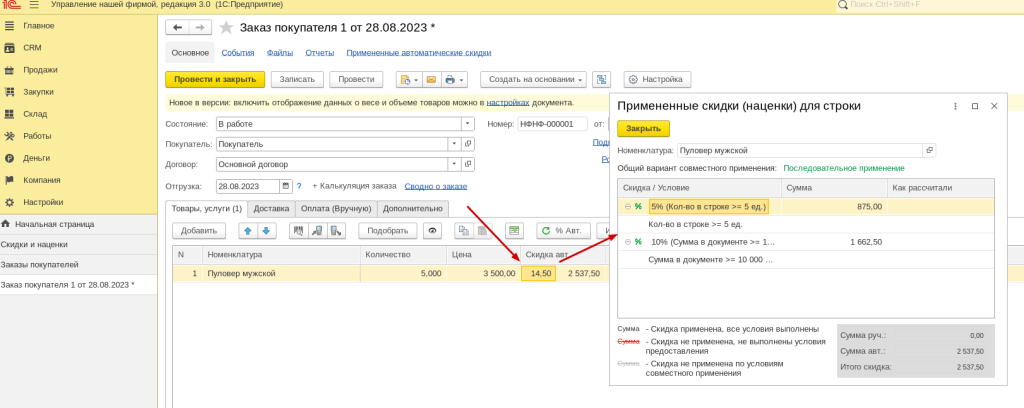
• Вытеснение – срабатывает скидка с максимальным приоритетом: из двух скидок с порядковыми номерами 1 и 2 будет выбрана скидка с номером 1.
Когда есть два списка скидок, для которых необходимо определить разные правила совместного применения, то мы можем создать две группы совместного применения, выбрать в них нужное правило и распределить по ним скидки.
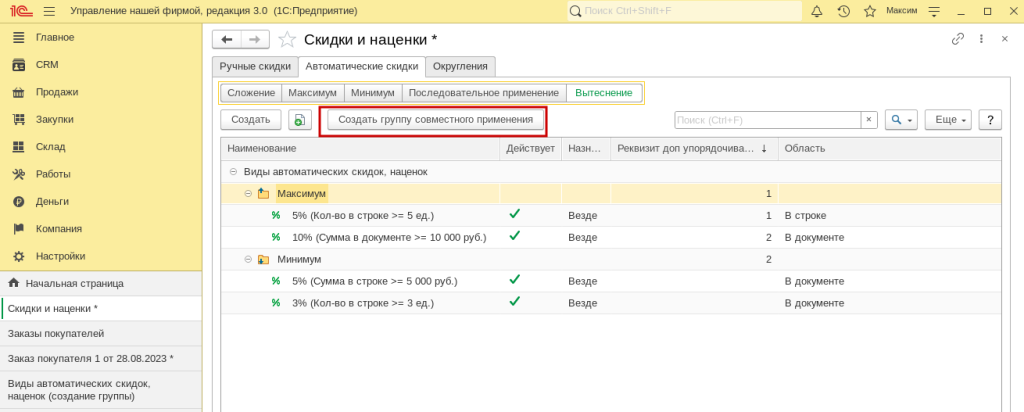
Группы автоматических скидок могут быть вложенными. Количество уровней иерархии не ограничено.
Кнопка «Создать» или двойное клик на группу открывает форму создания и редактирование группы совместного применения скидок.
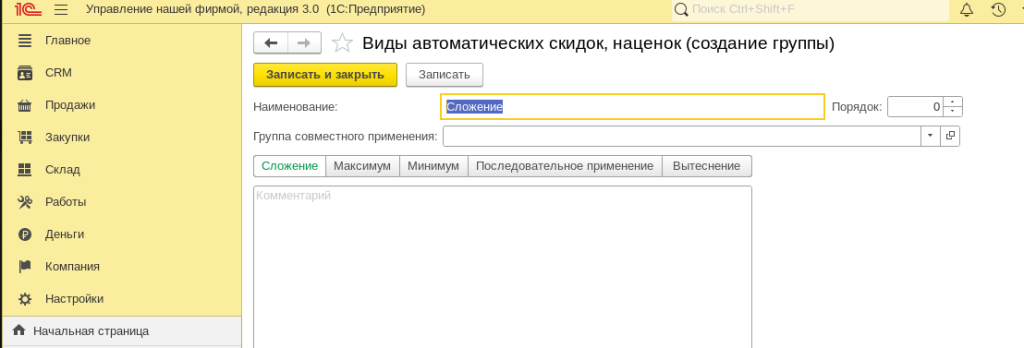
• «Наименование» - заполняется в зависимости от вида совместного применения,
• «Порядковый номер» — заполняем при видах «Последовательное применение» и «Вытеснение»,
• «Группа совместного применения» — по необходимости выбираем вышестоящий иерархический уровень,
• Кнопки выбора вида совместного применения — выбираем вид совместного применения, которому будут подчиняться входящие в группу скидки.
Благодаря такой структуре можно создавать гибкие системы скидок, быстро включать и отключать скидки, которые применяются на предприятии, менять их приоритет.
Работа с автоматическими скидками во всех документах аналогична.
Давайте посмотрим, как работают группы совместного применения автоматических скидок на примере заказа покупателя.
В примере (см. Рис. 10) у нас настроены две группы совместного применения — Максимум и Минимум, но на них действует общий вид совместного применения скидок - «Вытеснение», при этом у группы Максимум порядковый номер 1, а у группы Минимум — 2.
Клиент покупает также 5 единиц товара на сумму более 10 000 руб.
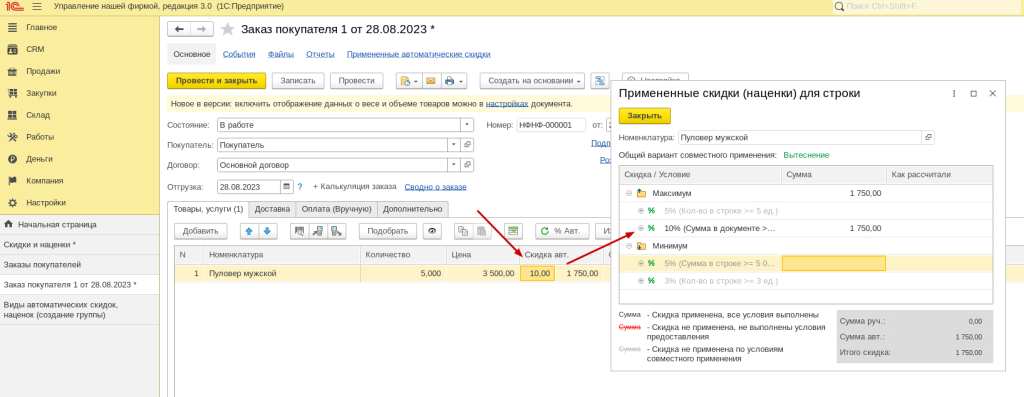
В примере сработала скидка 10 % от суммы документа так как сначала сработал вид совместного применения «Вытеснение» и была выбрана группа «Максимум» из-за порядкового номера 1, а потом сработал Вид совместного применения группы Максимум — была выбрана максимальная скидка — 10%.
Посмотрим, как работает применение автоматических скидок в розничных продажах в документе чек ККМ.
Зайдем в рабочее место кассира и выберем две позиции в чеке: Пакет праздничный 1шт. и Рубашка мужская белая 4 шт. С помощью кнопки в правой части РМК (рабочего места кассира) рассчитаем автоматические скидки на чек.
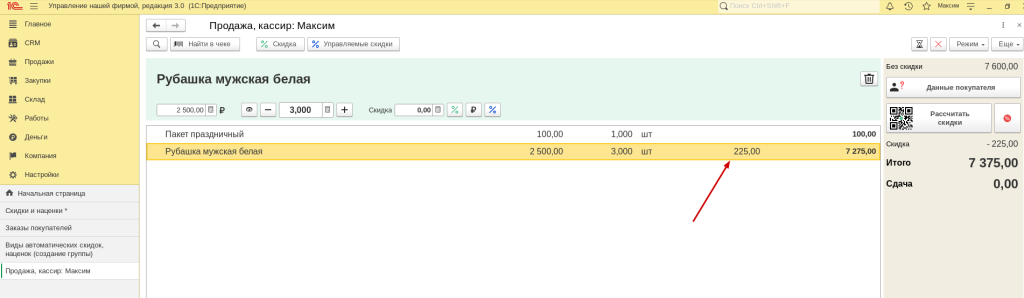
Видим, что в строке Пакет праздничный, ни одно из условий не выполнено, скидка на эту строку товаров не начислена. В строке Рубашка мужская белая применилась минимальная скидка 3% из группы «Минимум».
Посмотрим подробнее в документе Чек ККМ.
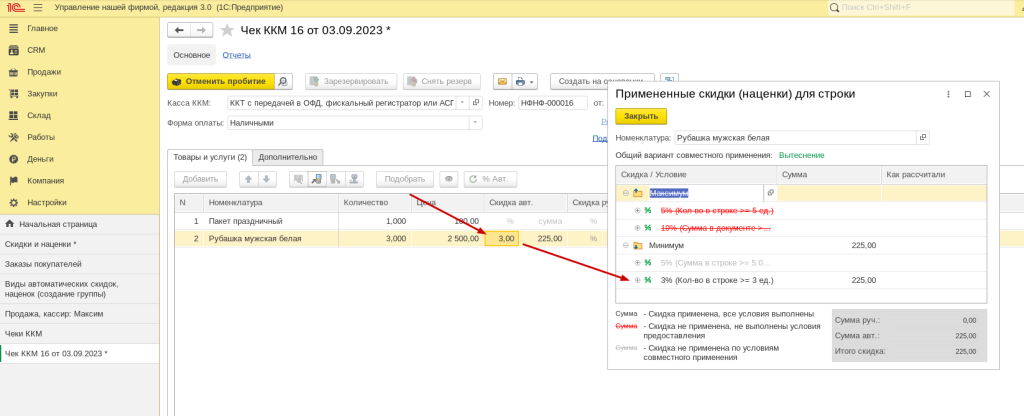
Для анализа применённых автоматических скидок в программу добавлен отчёт «Автоматические скидки». Отчет отображает сведения о предоставленных автоматических скидках в суммовом выражении за определенный период времени.
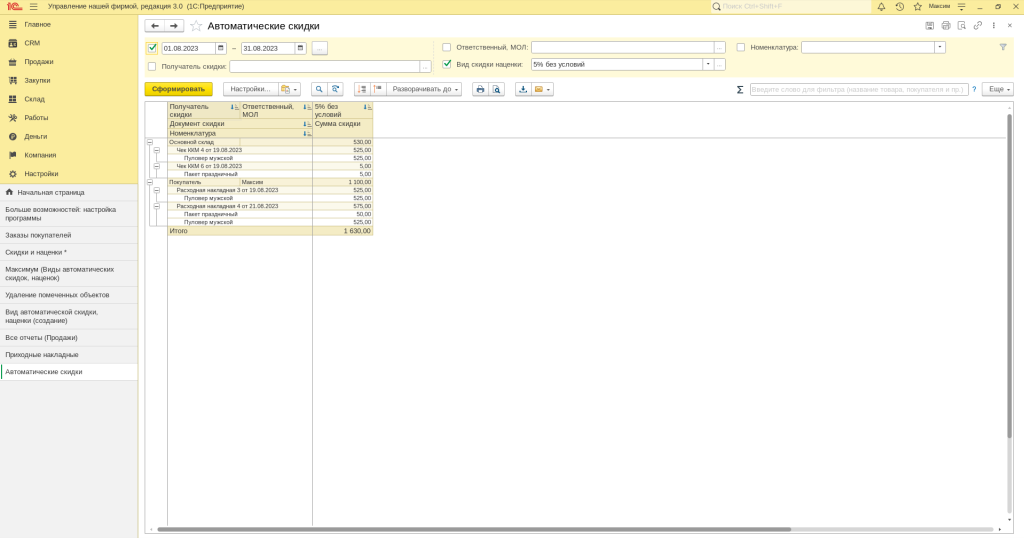
Отчёт можно вызвать по гиперссылке из раздела Продажи - Аналитика - Отчеты.
Информация в отчёте представлена в виде таблицы. В строках выводится информация о получателе скидки, документе скидки и номенклатуре, а в колонках выводиться вид автоматической скидки. На пересечении строк и колонок выводится сумма скидки.
В отчете Примененные скидки (оценка) кроме сведений о предоставленных скидках в суммовом выражении за определенный период времени, представлены Себестоимость и Итоговая прибыль по товарам за определенный период времени.
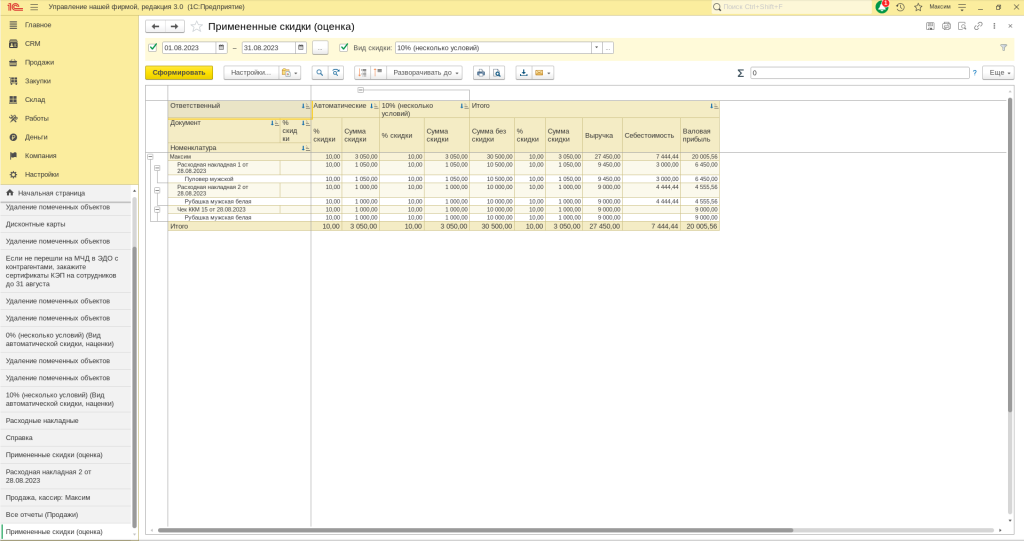
Информация попадает в отчёт после регистрации продаж документами «Расходная накладная», «Акт выполненных работ», «Заказ-наряд», «Отчёт о переработке» или «Чек ККМ».
Документ «Чек ККМ на возврат» с видом операции «Возврат от покупателя» уменьшает сумму автоматических скидок.
Как работать с автоматическими скидками, всегда можно посмотреть в справочнике программы 1С:УНФ.
Мы рассмотрели основные моменты работы с оформлением и совместным применением автоматических скидок в документах программы 1С:Управление нашей фирмой и 1С:Розница версии 3.0.
Читайте наши инструкции на нашем сайте, в социальных сетях и в Дзене, а также смотрите наши видео инструкции на нашем канале https://www.youtube.com/@rps-1c/
Если остались вопросы, пишите нам на почту: mail@rps-1c.ru или звоните на телефон (он же WhatsApp) +7 (923) 158-67-74
Аренда 1С: УНФ и 1С: Розница 3.0 в облачном сервисе 1С: Фреш - https://rps-1c.ru/content/published/1cfresh/1с-fresh/
Протестируйте 1С: Управление Нашей Фирмой и 1С: Розница 3.0 бесплатно 30 дней - https://rps-1c.ru/1capp/arenda_fresh.html


