Приложение 1С: Кладовщик состоит из двух основных модулей:
• 1С: Кладовщик — для складских операций — приемка и отгрузка товаров, перемещения и инвентаризации.
• 1С: Проверка ценников — позволяет проверять цены в магазине.
В Этой инструкции мы рассмотрим режим проверки ценников. На момент написания статей разработчик приложения объединил два приложения в одно и в каталогах программ можно еще увидеть отдельное мобильное приложение 1С: Проверка ценников.
1. Установка мобильного приложения 1С: Кладовщик
В приложениях установки приложений на телефон в поиске набираем 1С:Кладовщик.
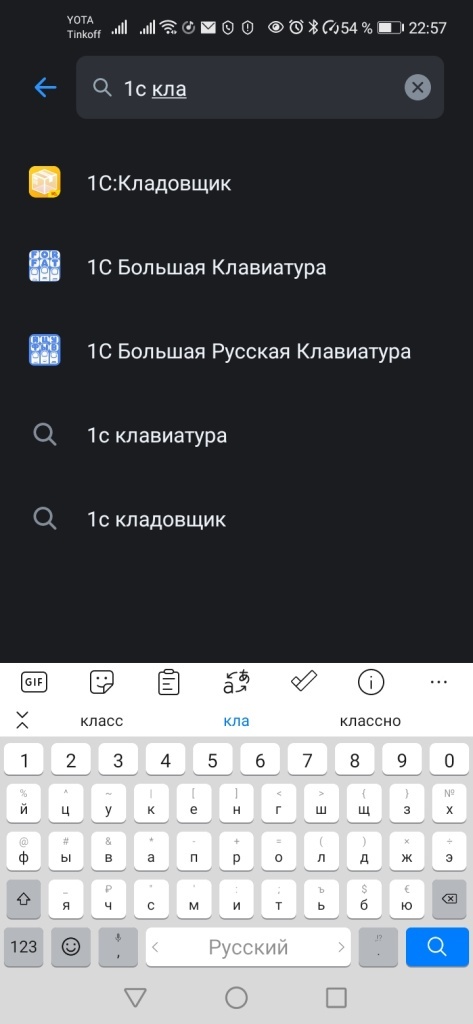
Устанавливаем программу и запускаем ее.
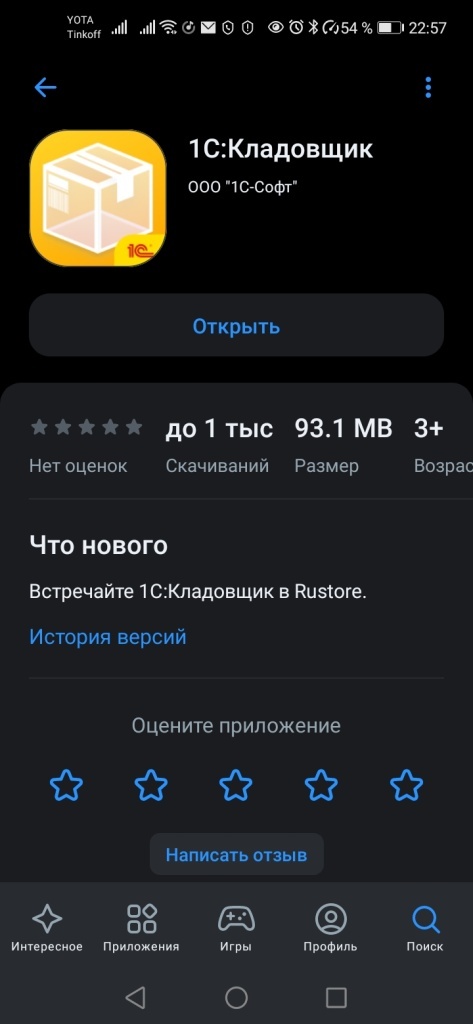
Приложение запустилось в режиме 1С:Кладовщик, но в нижней части экрана нажимаем на ссылку «Не установлены параметры синхронизации».
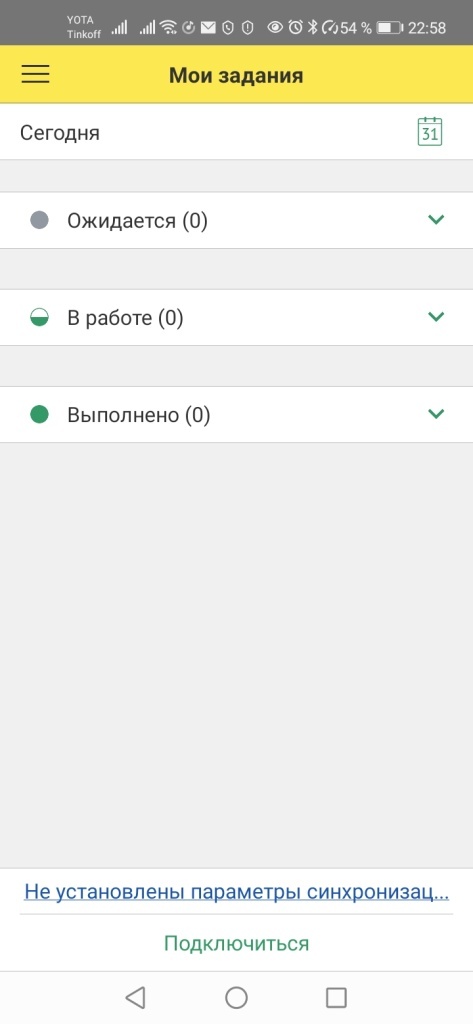
На следующем экране, в верхней части, видим два режима приложения:
- 1С:Кладовщик;
- 1С:Проверка ценников.
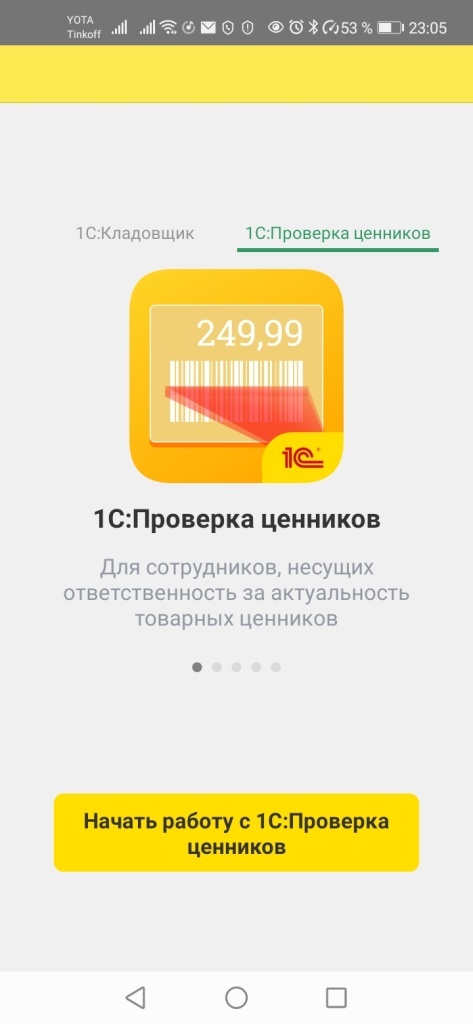
Выбираем 1С: Проверка ценников и нажимаем большую желтую кнопку - «Начать работу с 1С:Проверка ценников».
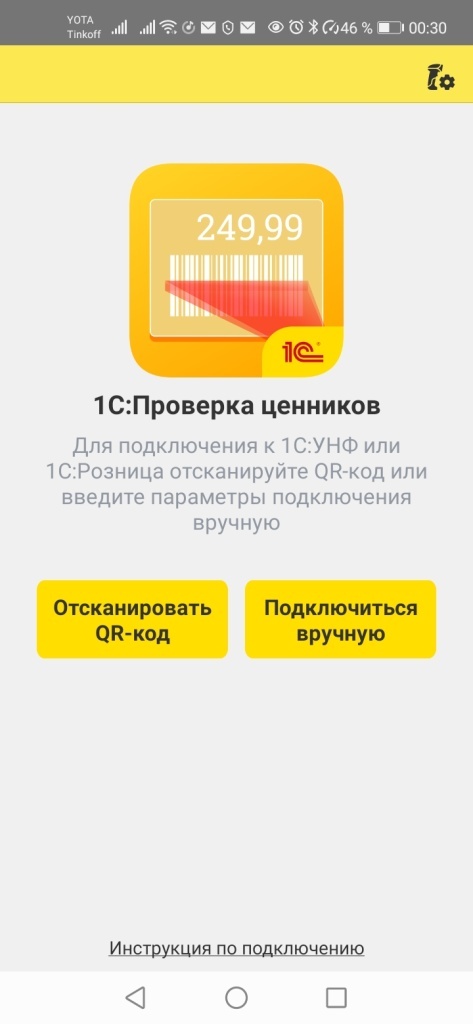
Пока у вас нет настроенной синхронизации с 1С: УН Ф– приложение выдает варианты входа
- «Отсканировать QR-код»
- «Подключиться вручную»
2.Настройка синхронизации с 1С: Кладовщик в 1С: Управление нашей фирмой (1С: Розница 3.0)
Получить настройки подключения можно в 1С: УНФ.
В программе заходим в раздел Настройки – ссылка «Каталог мобильных приложений».
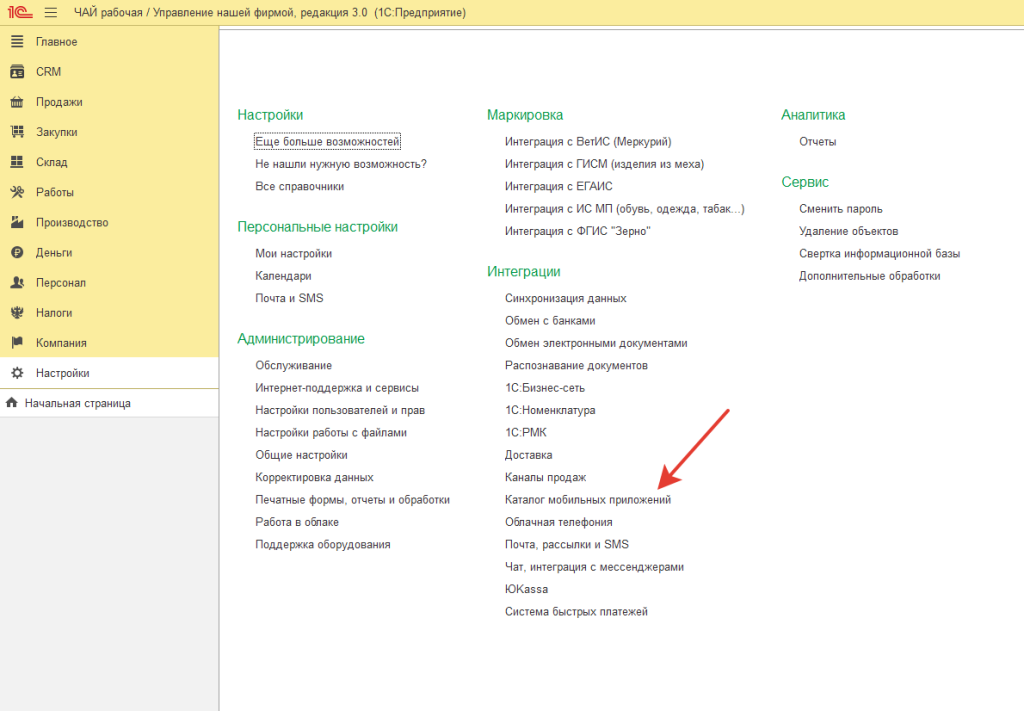
В каталоге находим приложение 1С: Кладовщик.
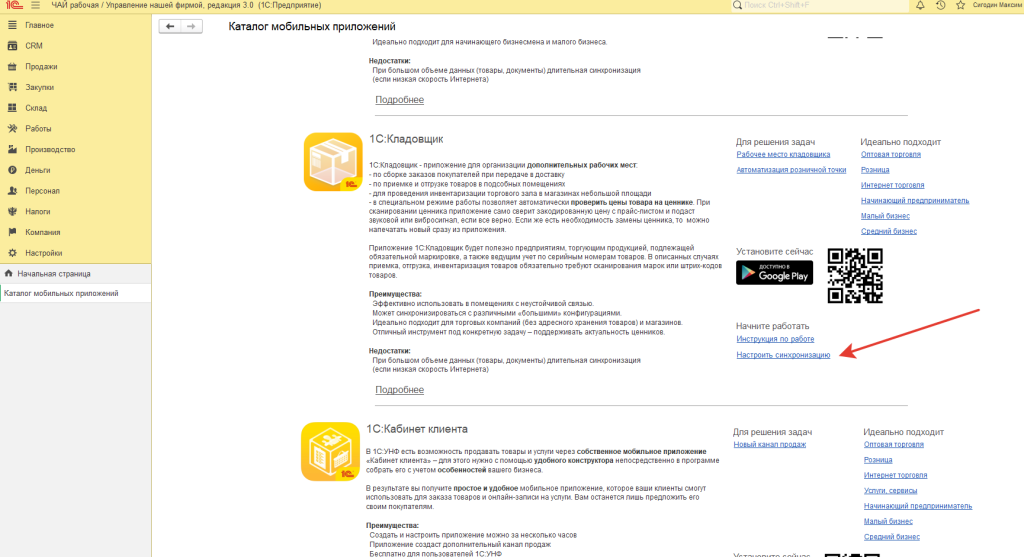
В описании приложения 1С: Кладовщик находим ссылку - «Настроить синхронизацию».
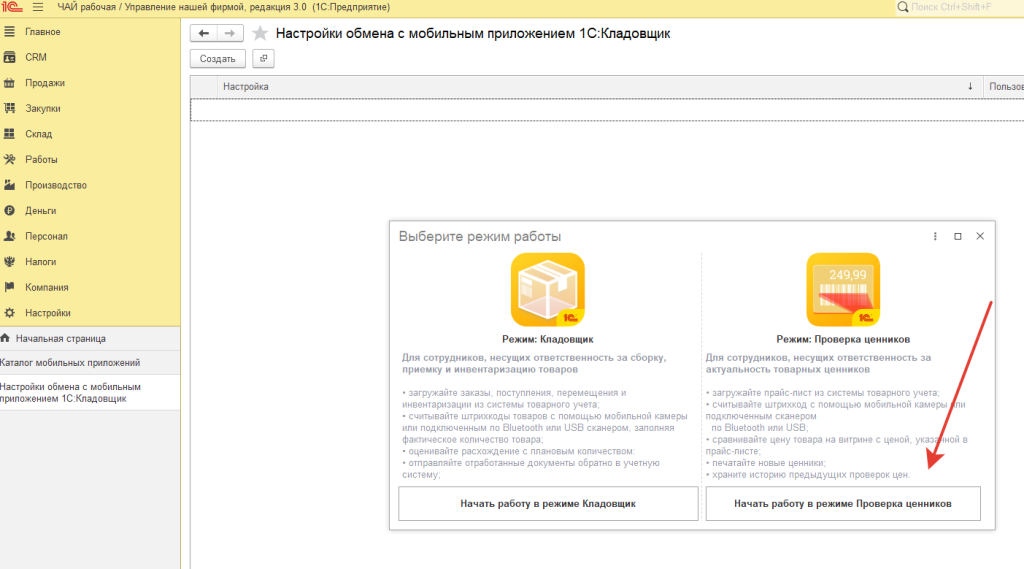
В следующем окне – «Настройка обмена с мобильным приложением 1С: Кладовщик» нажимаем кнопку «Создать». Откроется форма выбора режима синхронизации – для приложения 1С: Кладовщик и для приложения 1С: Проверка ценников.
В данном случае выбираем вариант «Начать работу в режиме Проверка ценников».
Откроется окно настроек обмена данными с мобильным приложением.
Заполняем поле «Наименование», а поле «Пользователь» заполнится автоматически.
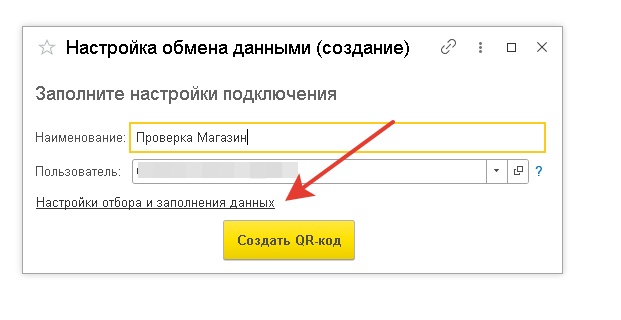
Нажимаем на ссылку «Настройки отбора и заполнения данных» - раскроются дополнительные поля для заполнения.
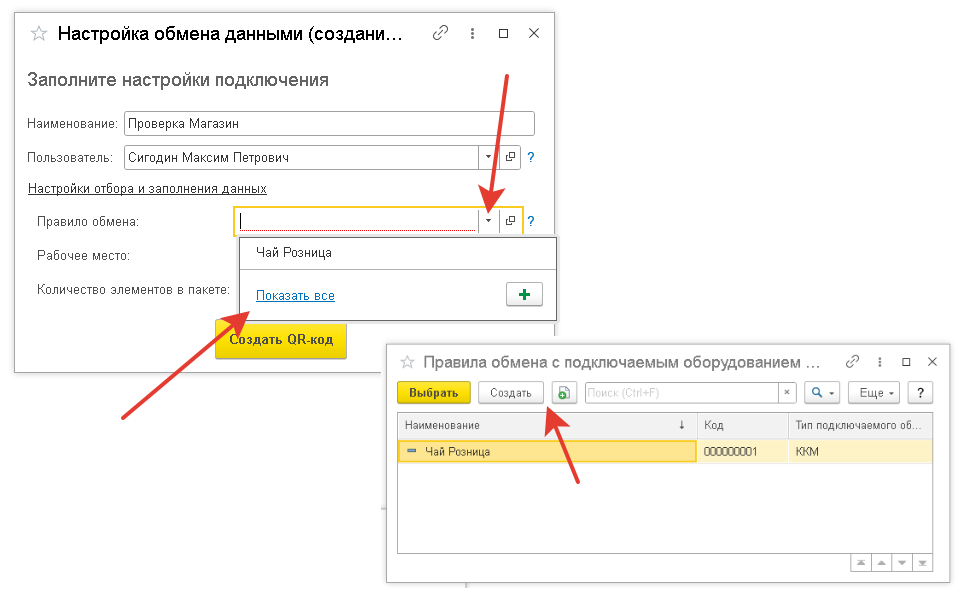
Основное поле для заполнения – «Правило обмена», остальные заполняются автоматически.
В поле «Правило обмена» в правой части нажимаем на кнопку со стрелочкой.
Нажимаем на ссылку «Показать все» или на «+» (если точно знаем, что нужных условий не создано).
Откроется форма «Правила обмена с подключаемым оборудованием», в которой мы видим список ранее созданных правил. Если правила еще не созданы или нет нужного правила, то нажимаем на кнопку «Создать».
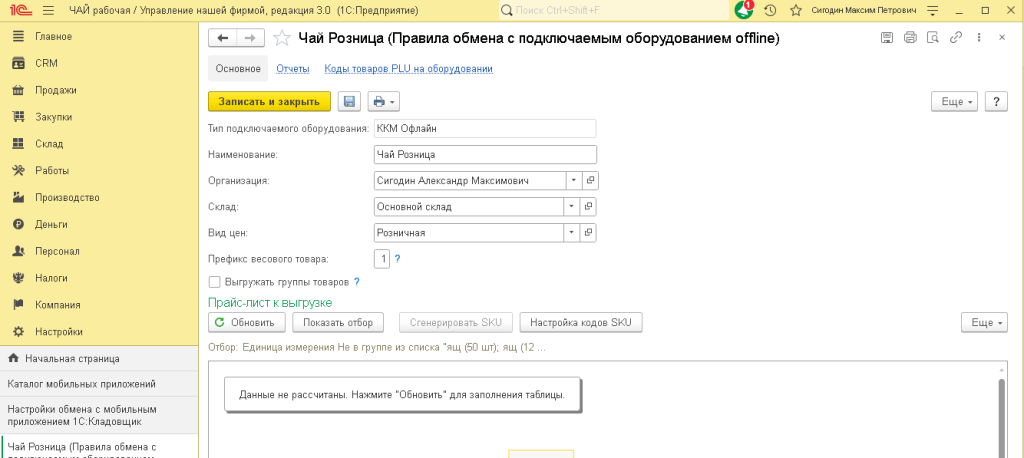
В правилах обмена нам необходимо заполнить следующие поля:
· Наименование – формируется автоматически, но можно изменить на свой вариант;
· Организация – наше предприятие от имени, которого идут продажи;
· Склад – магазин или склад, в котором действуют цены;
· Вид цен – вид цен, с которым будут сравниваться цены ценников
· Префикс весового товара – префикс штрихкода, по которому при сканировании штрихкода будет определяться, что это штрихкод весового товара;
Ниже указанных полей располагается табличная часть – «Прайс-лист к выгрузке», в которой мы можем настроить отбор номенклатуры для выгрузки в приложение.
Над табличной частью располагаются 4 кнопки: Обновить, Показать отбор, Сгенерировать SKU и Настройка кодов SKU.
Кнопка «Обновить» актуализирует список.
Для настройки выгружаемой номенклатуры нам необходимо настроить Отбор номенклатуры, для чего нажимаем на кнопку «Показать отбор».
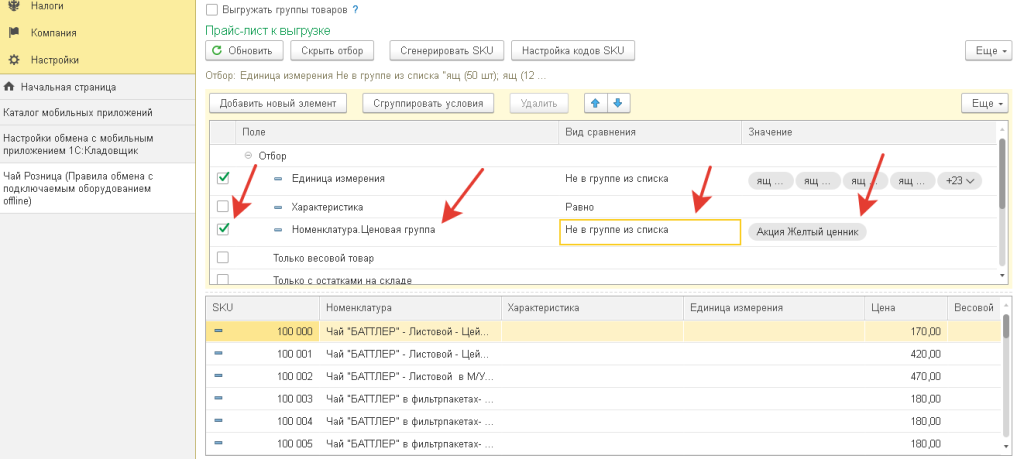
В отборе галочками отмечены параметры отбора товаров. Далее в строке выбираем сам параметр.
В примере выбраны «Ценовые группы».
В столбце «Вид сравнения» напротив выбранного параметра выбираем вариант отбора – Равно, Не равно, В группе и т.п.
В примере мы выбрали вариант «Не равно», т.е. все товары, которые не входят в указанную группу.
В столбце «Значение» выбираем значение параметра, с которым будут сравниваться карточки номенклатуры при отборе.
После настройки параметров отбора нажимаем кнопку «Обновить» - в нижней табличной части появится список номенклатуры выбранных по правилам Отбора.
Проверяем правильность отбора и если все верно, то нажимаем кнопку большую желтую кнопку «Записать и закрыть».
Возвращаемся в форму настройки обмена данными и нажимаем в нижней части большую желтую кнопку «Создать QR-код» см. Рис. 9.
После клика на кнопку появится QR-код – с его помощью мы можем быстро заполнить параметры связи с информационной базой.
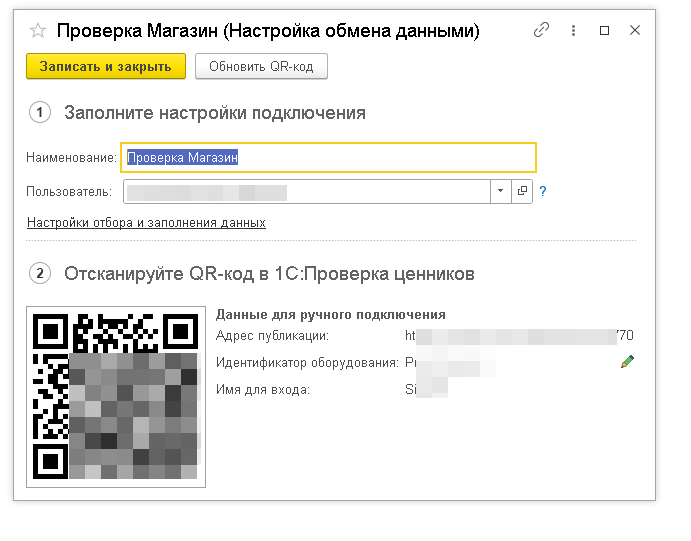
Рядом с QR-кодом расположены данные для ручного подключения – эти данные необходимо ввести в соответствующие поля в приложении на смартфоне.
3. Подключение и настройка синхронизации мобильного приложения 1С: Кладовщик с 1С: Управление нашей фирмой (1С: Розница 3.0)
Переходим в смартфон и открываем установленное ранее приложение.
В приложении нажимаем кнопку «Отсканировать QR-код».
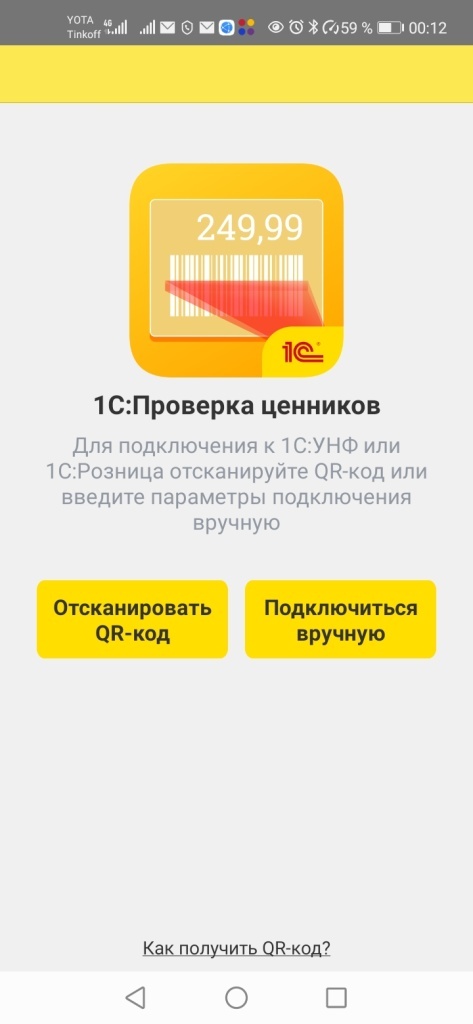
Откроется окно сканера - наводим его на экран компьютера.
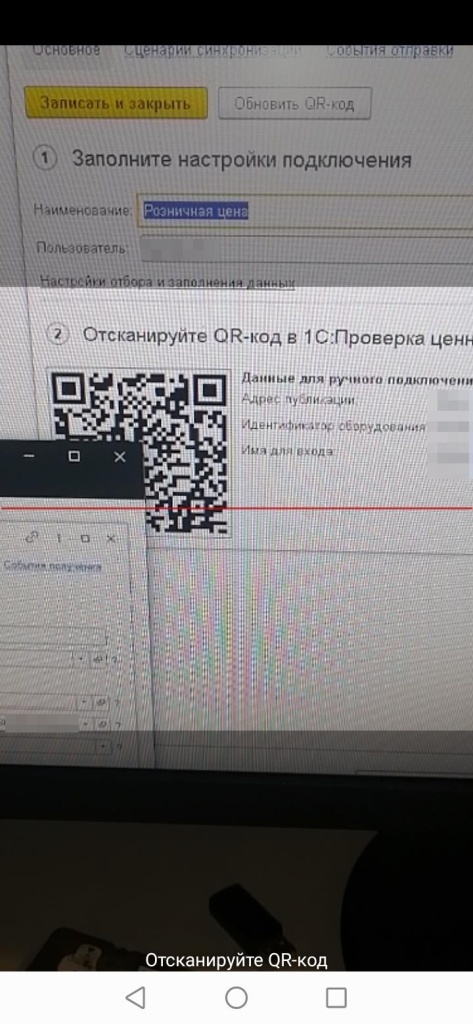
Если камера сосканировала QR-код нормально, то программа автоматически заполнит параметры синхронизации.
Если по каким-то причинам сканер штрихкода выдает ошибку, то выбираем кнопку «Подключиться вручную» - данные для заполнения (кроме пароля) указаны в форме настройки синхронизации в 1С:УНФ.
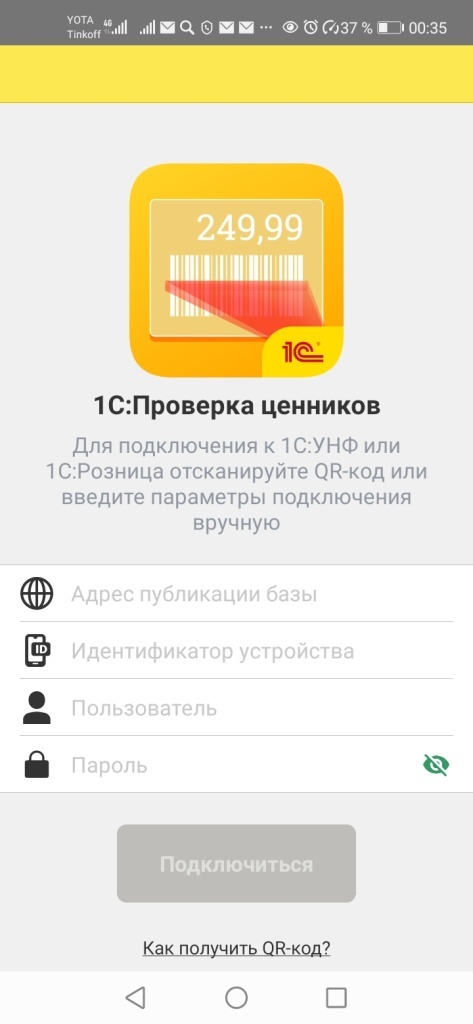
Второй вариант настройки подключения приложения к 1С: УНФ
В примере мы подключаем один вариант для товаров, которые не входят в акции, и товары с розничными ценами. Для акционных товаров мы можем настроить отдельный вариант с отбором по акционным товарам.
Для добавления дополнительных синхронизаций нажимаем в верхнем левом углу на пиктограмму меню (три линии).
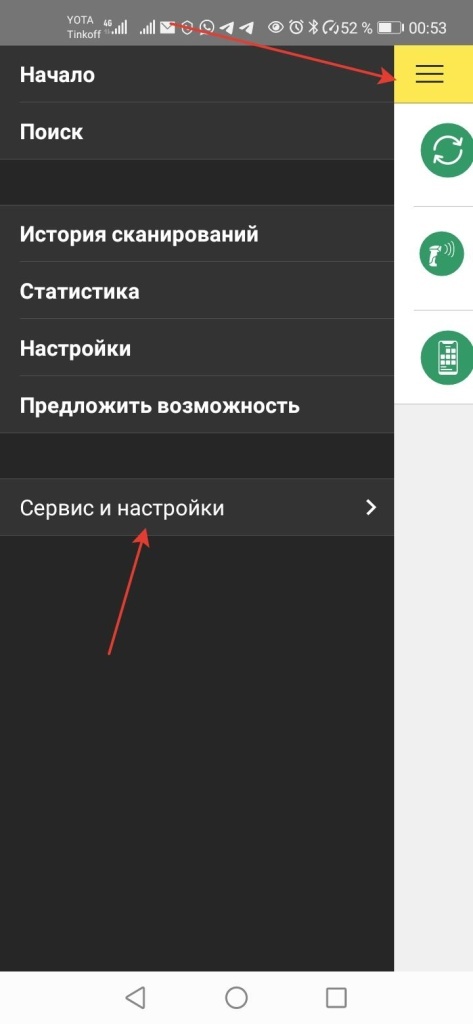
В меню находим пункт «Сервис и настройки».
Заходим в раздел «Список приложений».
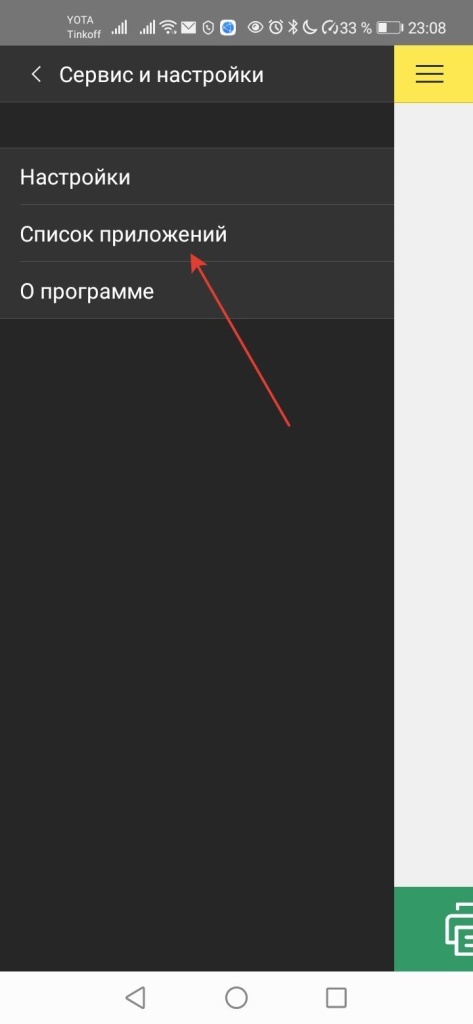
В «Приложениях», в желтой шапке справа нажимаем на «+».
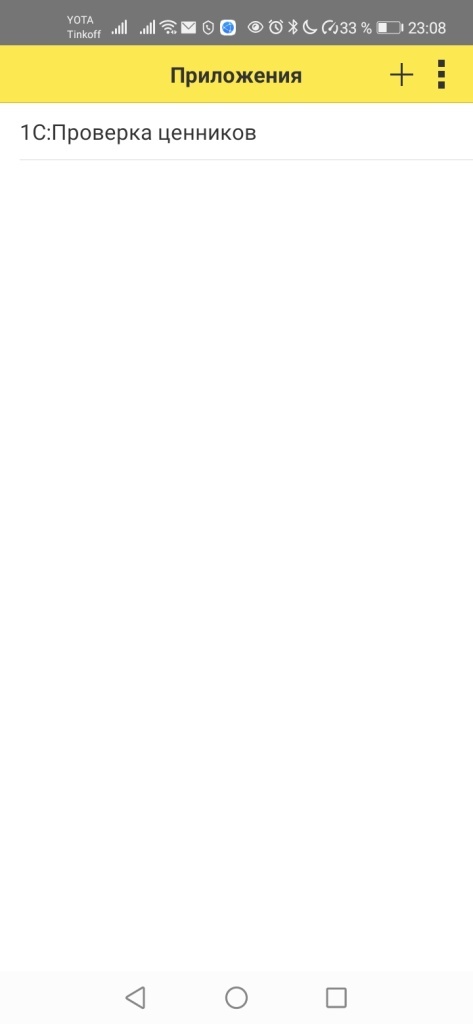
На следующей странице вводим название новой синхронизации.
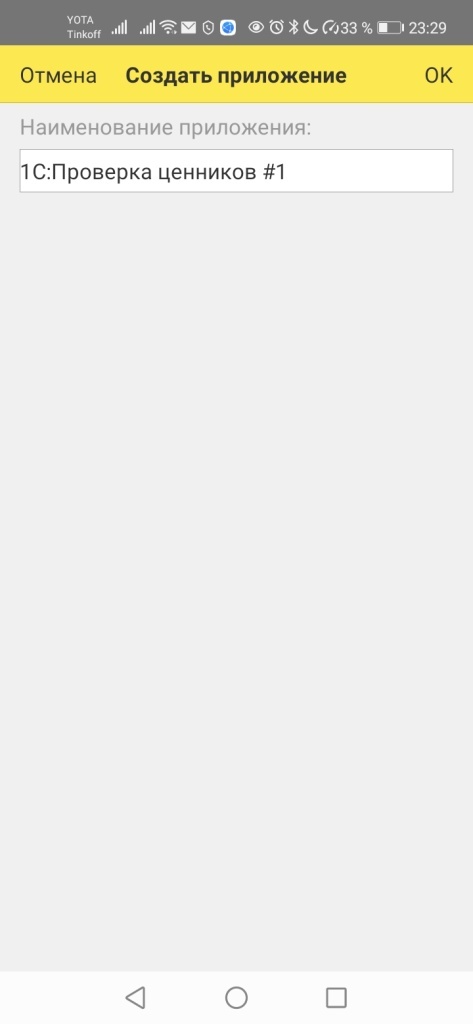
Нажимаем на кнопку «ОК»
Возвращаемся в список приложений и нажимаем на только, что созданный вариант и настраиваем подключение также, как и в предыдущем примере.
Для переключения между приложениями нажимаем на выход из приложения в нижней части экрана.
В примере это стрелка-треугольник.
Настроили подключение и переходим к работе.
4. Работа с приложением 1С: Кладовщик в режиме 1С: Проверка ценников.
В приложении есть два варианта работы:
– Единичная проверка ценников «После каждого сканирования».
В этом варианте после каждого сканирования штрих-кода мобильное приложение связывается с информационной базой и проверяет цену только этого товара.
- Массовая загрузка ценников «Единовременный».
В этом варианте все товары, попавшие в отбор, загружаются в приложение как «Задания для проверки». Этот вариант более быстрый при проверке большого количества ценников, так как приложению не надо проводить авторизацию с базой 1С:УНФ, а количество загруженных на телефон товаров можно регулировать настройкой отбора в параметрах синхронизации.
Выбрать вариант работы мы можем пройдя в меню – раздел «Настройки».
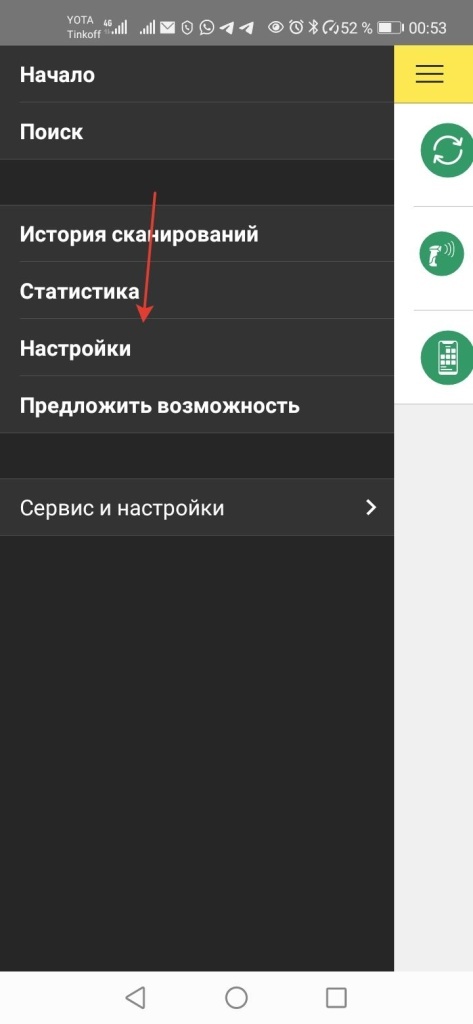
Далее нажимаем на раздел «Параметры синхронизации».
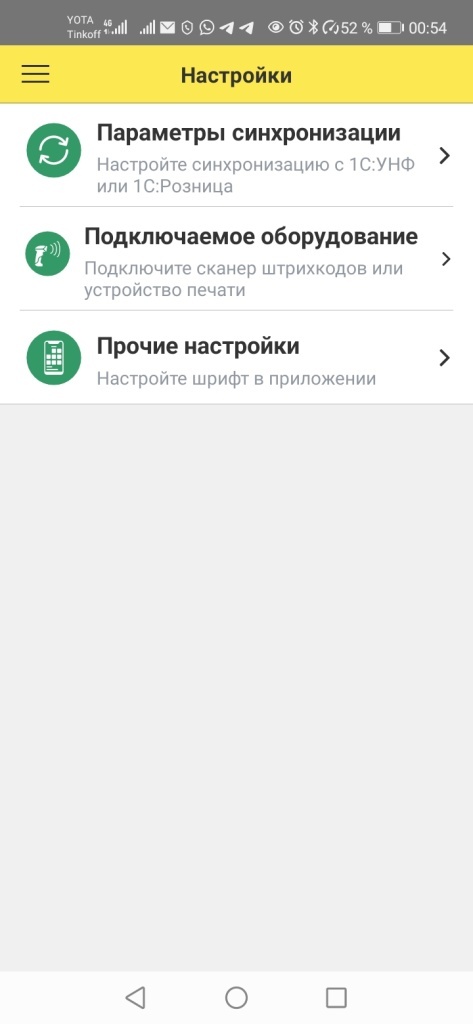
Выбираем один из двух вариантов в центральной части в блоке «РЕЖИМ ОБНОВЛЕНИЯ ПРАЙС-ЛИСТА».
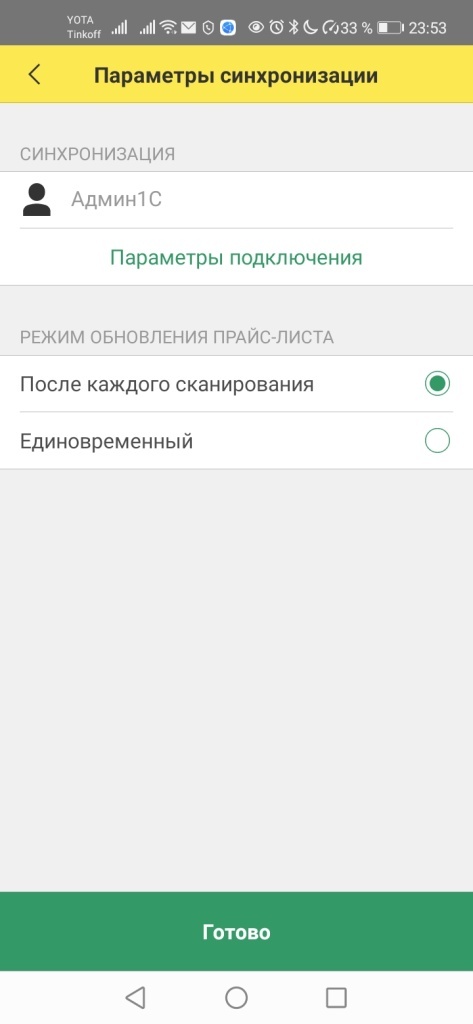
Нажимаем на большую зеленую кнопку «Готово» в нижней части экрана.
В зависимости от выбранного варианта будет изменена и рабочая страница приложения – выбор вариантов влияет на количество папок в верхней части приложения.
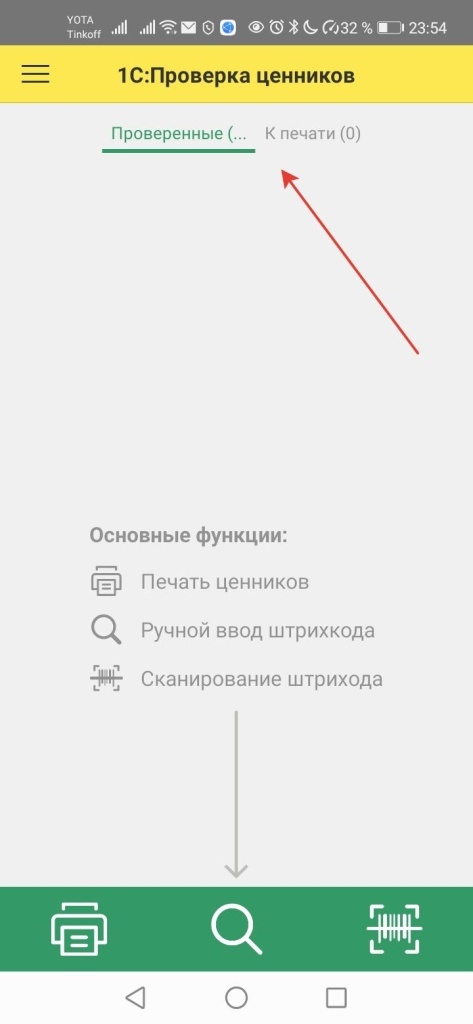
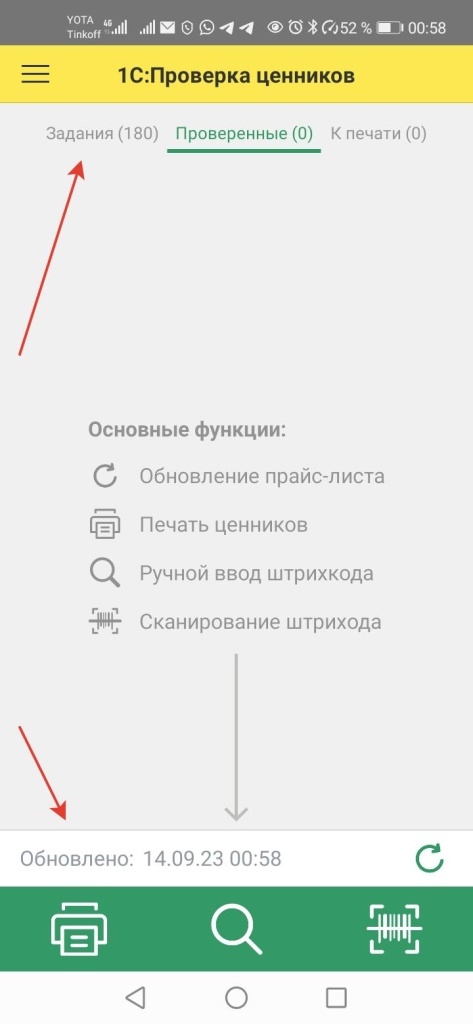
В варианте «Единовременный» появляется папка «Задания» и в нижней части экрана мы видим строку с датой последнего обновления и круговой стрелочкой – кнопкой для запуска синхронизации.
Запускаем синхронизацию - программа показывает страницу с этапами загрузки прайс-листа.
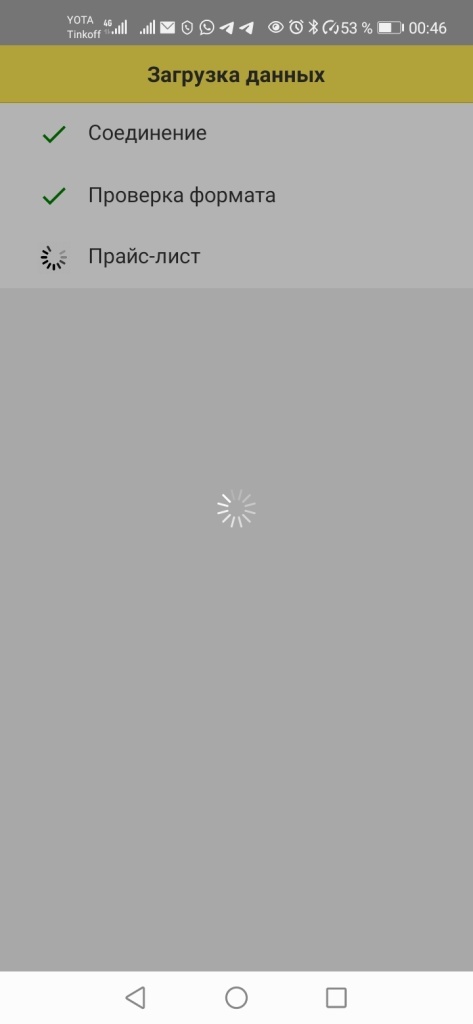
После загрузки программа покажет сообщение об успешной загрузке - нажимаем «Закрыть» и переходим обратно на главный экран приложения.
В обоих вариантах в нижней части расположено зеленое поле с тремя пиктограммами:
· Принтер – печать ценников
· Лупа – ручной ввод штрихкода
· Штрихкод – включает сканер ШК
Для проверки ценника нажимаем на сканер Штрих-кода (ШК) и сканируем штрихкод на ценнике.
В первом случае – мобильное приложение связывается с основной программой, авторизуется и выведет на экран название и цену товара.
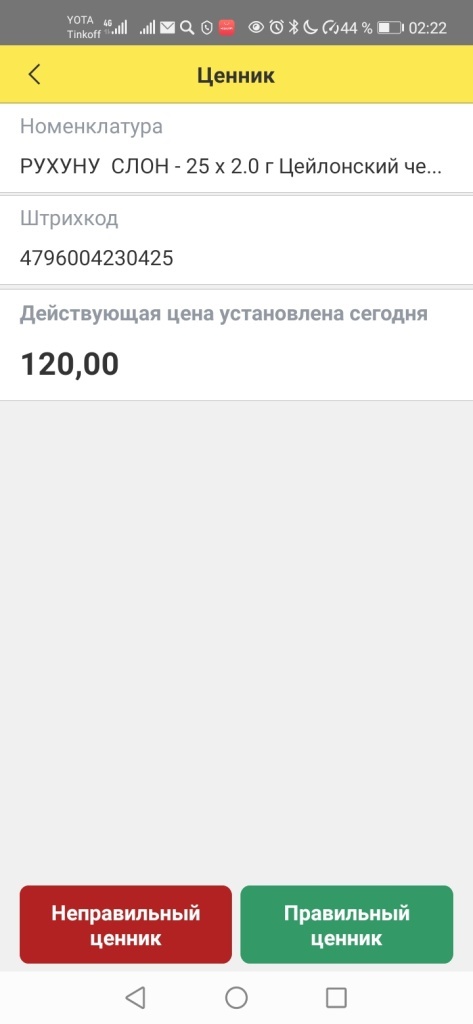
Сравниваем данные с ценником.
Если есть расхождения, то нажимаем красную кнопку «Неправильный ценник».
Если все правильно, то нажимаем зеленую кнопку «Правильный ценник».
Во втором случае программа не будет после каждого сканирования связываться с 1С: УНФ – поиск будет проводиться по загруженному прайс-листу.
В папке «Задания» будут отображаться ценники, на которые в программе 1С: Управление нашей фирмой или 1С: Розница были изменены цены с момента предыдущего сканирования.
Таким образом, продавцы всегда могут увидеть новые цены и оперативно изменить ценники.
После каждого сканирования, ценник будет переходить в одну из 2-х папок на главной странице:
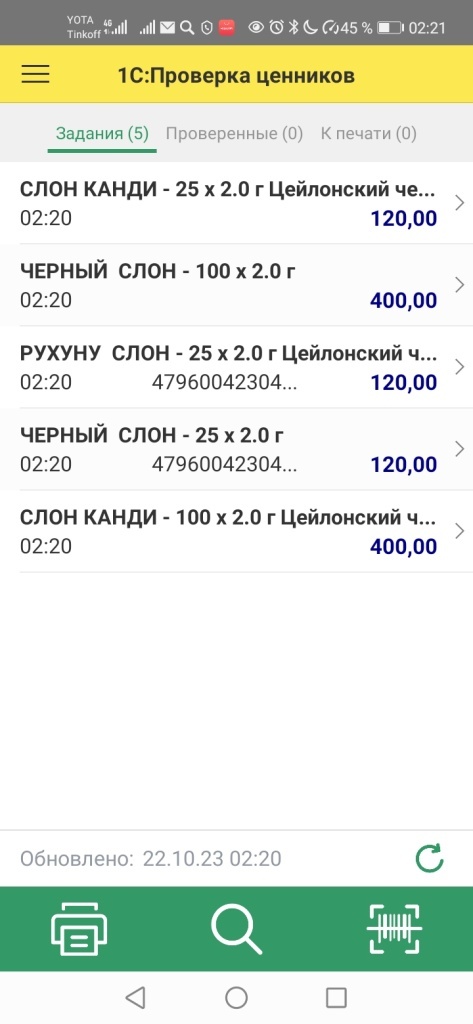
- «Проверенные» - если ценник правильный;
- «К печати» - если ценник не правильный.
5. Печать ценников
После окончания проверки ценников, если у вас в папке «К печати» есть несколько неправильных ценников, то нажимаем на пиктограмму принтера – 1С: Проверка ценников отправит ценники к печати в 1С: УНФ.
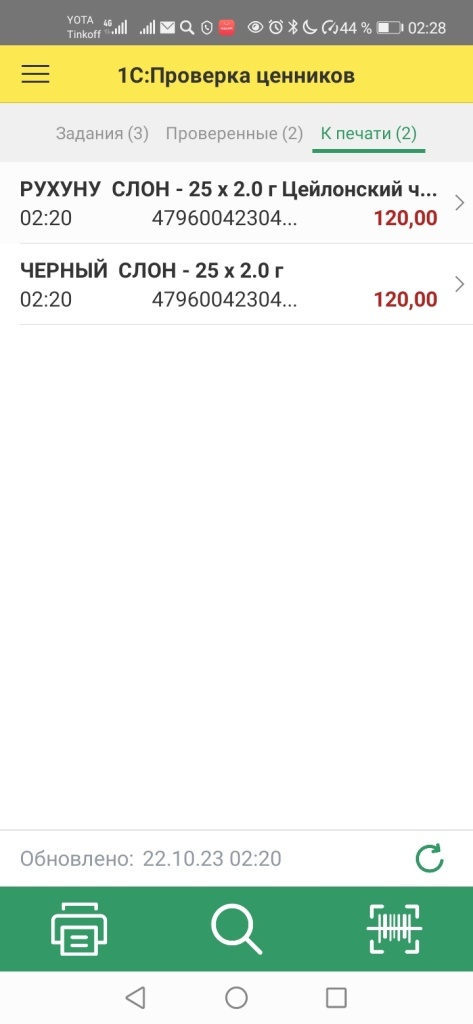
В 1С: УНФ (или 1С: Розница 3.0) переходим в модуль «Печать этикеток и ценников».
В форме «Печать этикеток и ценников» нажимаем на кнопку с пиктограммой ценника.
Откроется форма выбора пакета.
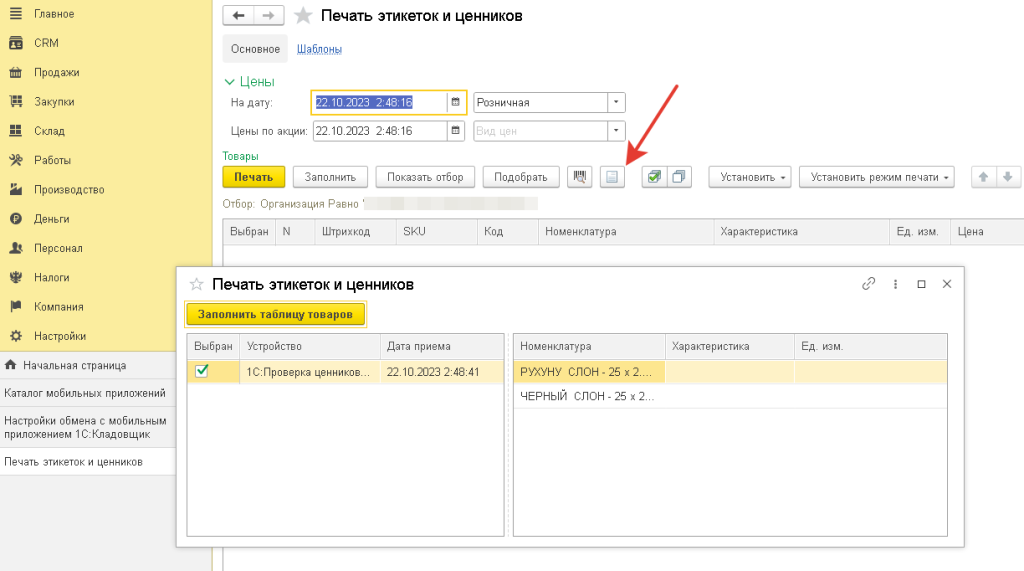
В левой части формы мы видим список пакетов с указанием приложения, из которого он был отправлен и датой приема. При выделении пакета в правой части появляются входящие в пакет ценники.
В форме устанавливаем галочку напротив нужного пакета и нажимаем большую желтую кнопку «Заполнить таблицу товаров» - форма закроется, а товары появятся в табличной части формы «Печать этикеток и ценников».
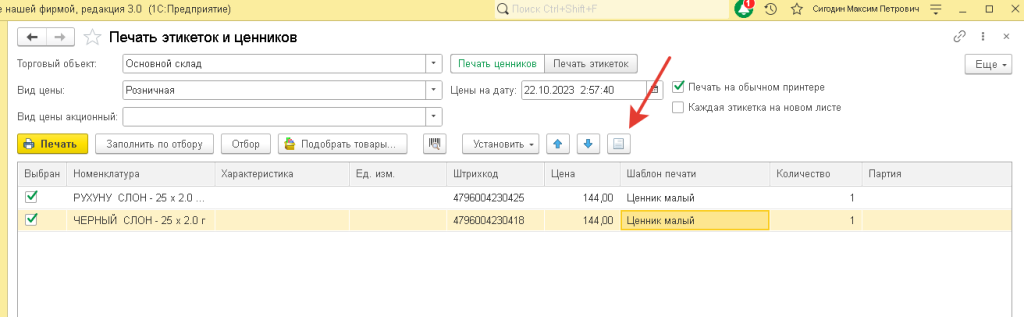
С помощью кнопки «Установить» заполняем столбцы «Количество» и «Шаблон печати».
Нажимаем на желтую кнопку «Печать» - откроется предпросмотр страниц на печать.
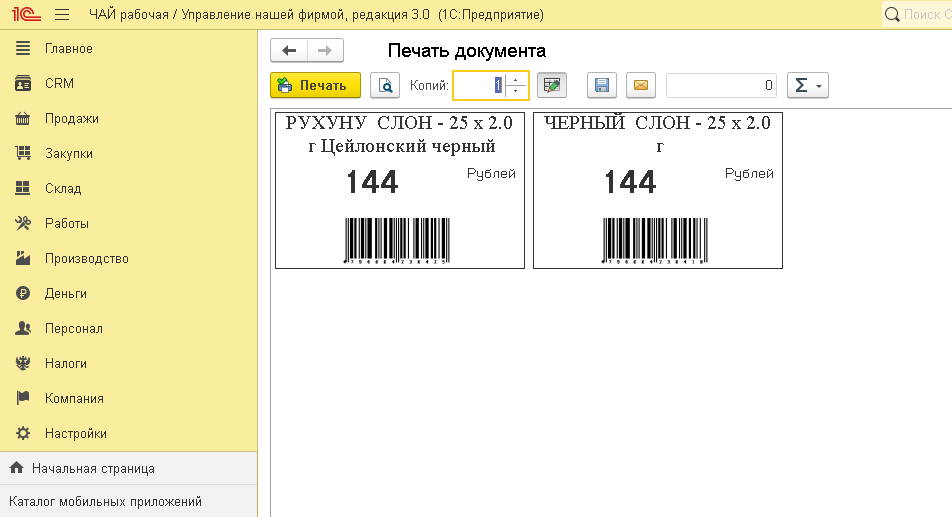
Проверяем и еще раз нажимаем на «Печать».
Ценники распечатаны.
Благодаря мобильному приложению 1С: Проверка ценников вы можете без специального оборудования упростить и автоматизировать работу по проверке ценников, а также уменьшить «Человеческий фактор» в работе с ценниками.
На этом обзор заканчиваем.
Читайте наши инструкции на нашем сайте, в социальных сетях и в Дзене, а также смотрите наши видео инструкции на нашем канале https://www.youtube.com/@rps-1c/
Если остались вопросы, пишите нам на почту: mail@rps-1c.ru или звоните на телефон (он же WhatsApp) +7 (923) 158-67-74
Аренда 1С: УНФ и 1С: Розница 3.0 в облачном сервисе 1С: Фреш - https://rps-1c.ru/content/published/1cfresh/1с-fresh/
Протестируйте 1С: Управление Нашей Фирмой и 1С: Розница 3.0 бесплатно 30 дней - https://rps-1c.ru/1capp/arenda_fresh.htm


