Перед началом работы необходимо включить дисконтные карты в настройках.
Проходим в раздел «Настройки» — «Ещё больше возможностей», в разделе «Продажи» — «Цены и скидки» поставим галочку напротив Дисконтные карты.
Опции «Скидки и наценки в продажах» и «Автоматические скидки» будут включены автоматически (если они у Вас не были включены заранее), так как работа с дисконтными картами тесно связанна с подсистемами начисления автоматических скидок.
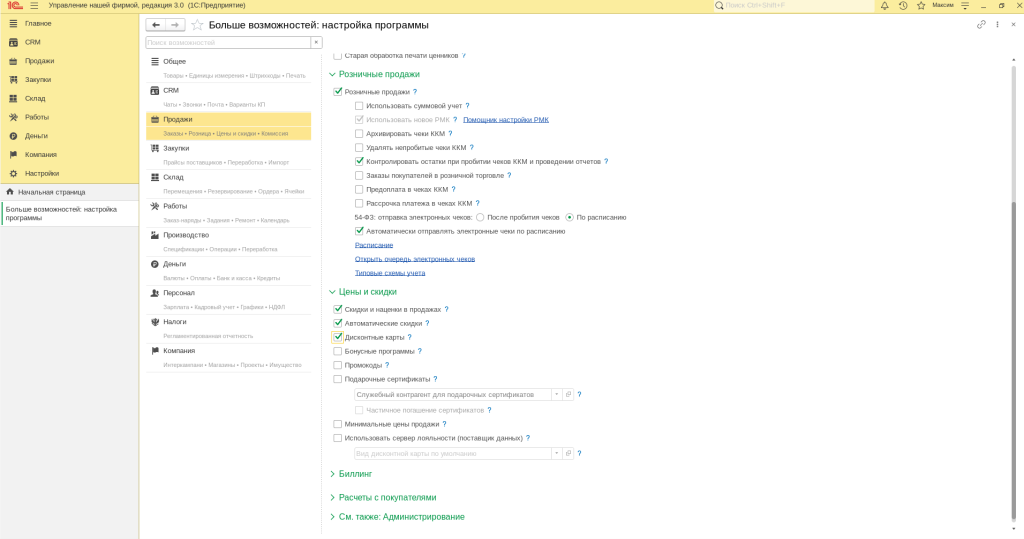
Информация о дисконтных картах хранится в справочнике «Дисконтные карты» в разделе «Продажи».
Рассмотрим подробней функционал справочника.
В верхней части панели находится две закладки — Дисконтные карты и Виды дисконтных карт.
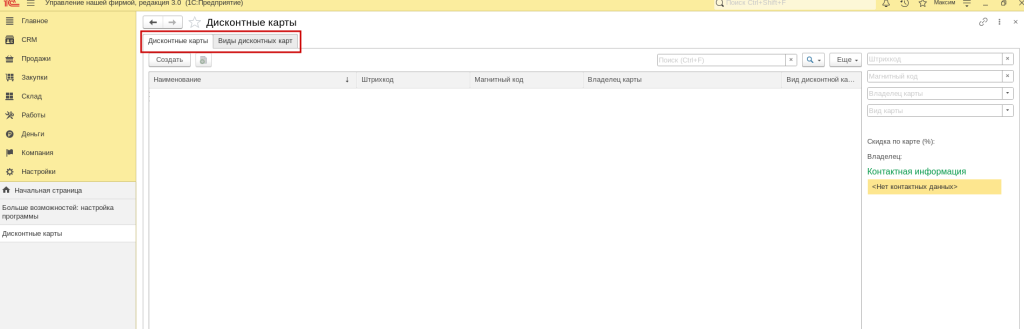
В закладке «Дисконтные карты» хранится информация по всем раннее выданным картам.
Двойной клик по карте в табличной части, откроет форму с информацией о выбранной карте.
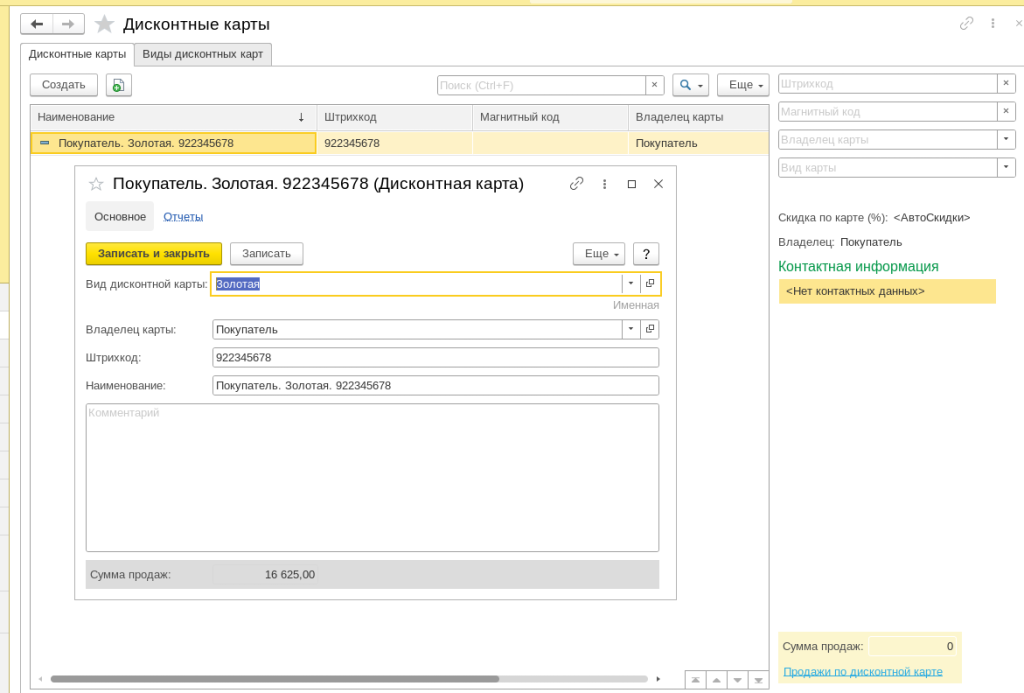
Во второй вкладке - «Виды дисконтных карт» мы видим список видов дисконтных карт. Вид дисконтной карты — это шаблон для создания дисконтных карт. Прежде чем создавать дисконтные карты, мы должны настроить шаблоны/виды карт.
Для создания Вида дисконтных карт нажимаем на кнопку «Создать».
Карточка Вида дисконтных карт состоит из двух вкладок — «Основное» с настройками и «Дисконтные карты» со списком карт, созданных на основании данного Вида дисконтных карт.
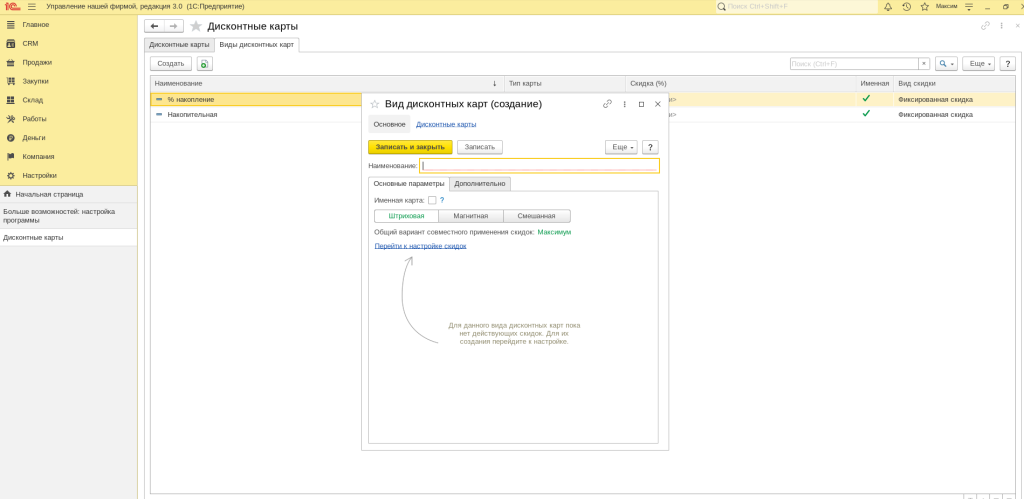
Вкладка «Основное» содержит следующие инструменты настройки:
· «Наименование» указываем название карты для быстрого поиска.
· «Именная карта» после установке этой галочки, при создании дисконтной карты потребуется указать владельца дисконтной карты из справочника «Контрагенты».
Ниже выбираем один из трех вариантов карт:
· «Штриховая» Информация по карте будет считываться с помощью сканера штрихкода или путем ввода набора символов — например можно вместо штрих-кода ввести номер телефона и перед продажей спрашивать у покупателя его номер телефона
· «Магнитная» Информация будет считываться с помощью считывателя магнитных карт.
· «Смешанная» Для смешанных карт доступны оба вариант считывания.
Далее нажимаем на ссылку «Перейти к настройке скидок» и попадаем в справочник "Виды автоматических скидок, наценок". (см статью «Автоматические скидки в Конфигурации 1С: Управление Нашей Фирмой и 1С: Розница версии 3.0.»). В справочнике указаны все виды скидок с использованием дисконтных карт.
Если нужного вида автоматической скидки нет, то можно создать его с помощью кнопки «Создать»
По карте лояльности могут быть предоставлены, как фиксированные, так и накопительные скидки — скидки с увеличением процента в зависимости от накопленного объема продаж.
Для применения скидки по дисконтной карте, условием предоставления скидки должно быть указано "Предъявлена дисконтная карта".
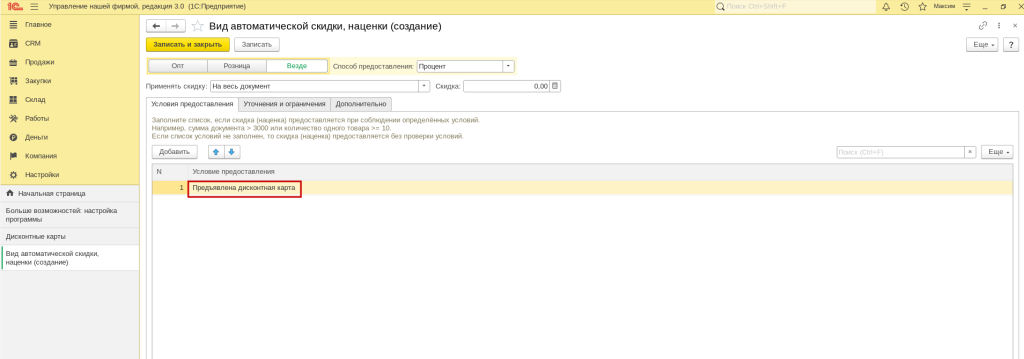
Давайте создадим именную штриховую дисконтную Золотую карту с постоянной скидкой в размере 5 %.
В справочнике Дисконтные карты проходим в закладку Виды дисконтных карт, нажимаем Создать. Открывается форма Вид дисконтных карт (создание).
Заполняем «Наименование» - Золотая, ставим галочку в чек-боксе Именная и нажимаем на тип дисконтной карты — Штриховая.
Кликаем на ссылку «Перейти к настройке скидок».
В справочнике скидок выбираем вариант совместного применения скидок — пока у нас одна скидка, этот параметр не важен, а при создании других скидок надо выбрать нужный вариант.
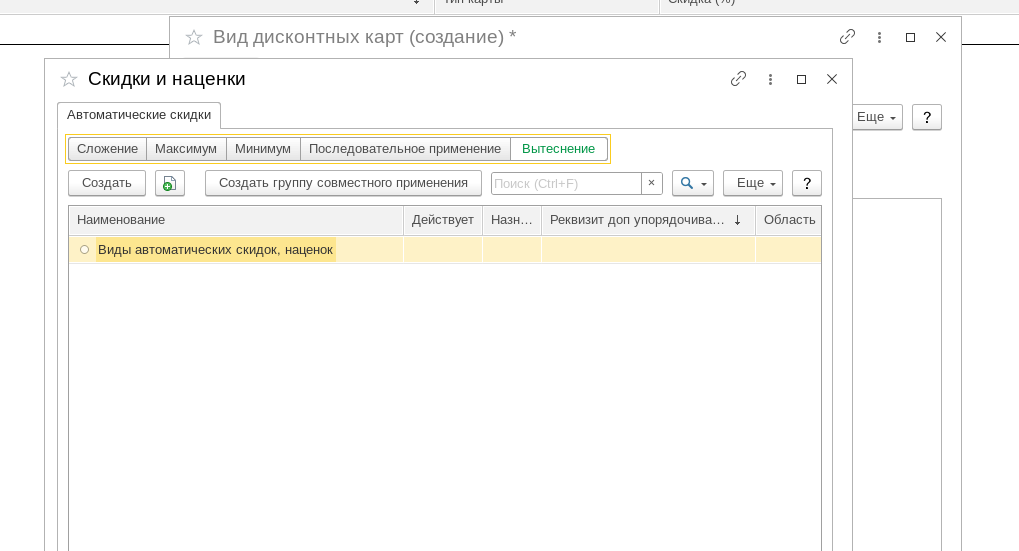
Нажимаем кнопку «Создать».
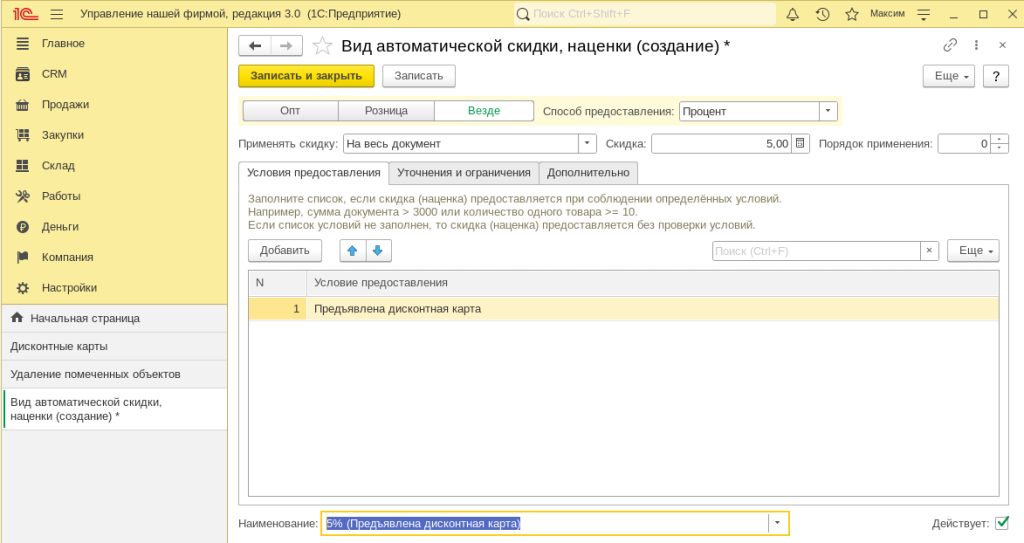
Форма создания автоматической скидки открылась уже с условием «Предъявлена автоматическая скидка» - если других условий нет, то нам необходимо только поставить процент скидки и нажать кнопку «Записать и закрыть».
Закрываем также форму со списком автоматических скидок, в котором появилась созданная скидка.
В форме создания «Вида дисконтной карты» также появилась эта скидка.
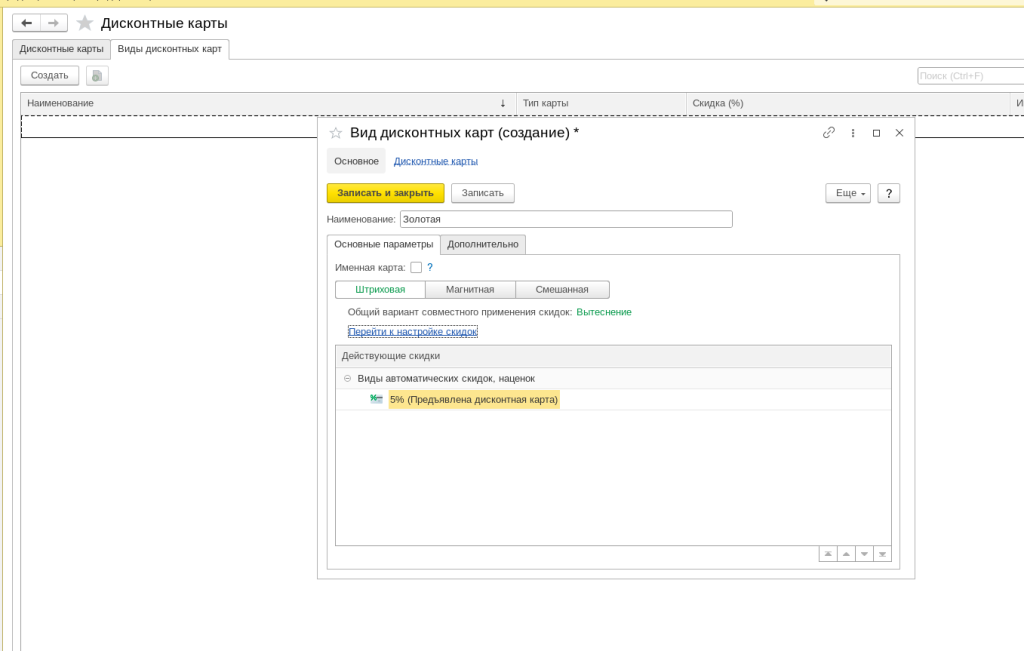
Нажимаем «Записать».
После записи еще раз кликаем на скидку — в открывшейся карточке вида скидки активируем условие скидки и нажимаем на кнопку с двумя квадратами в правой части поля. В карточке редактирования условия в поле Вид дисконтной карты выбираем только что созданный вид дисконтной карты.
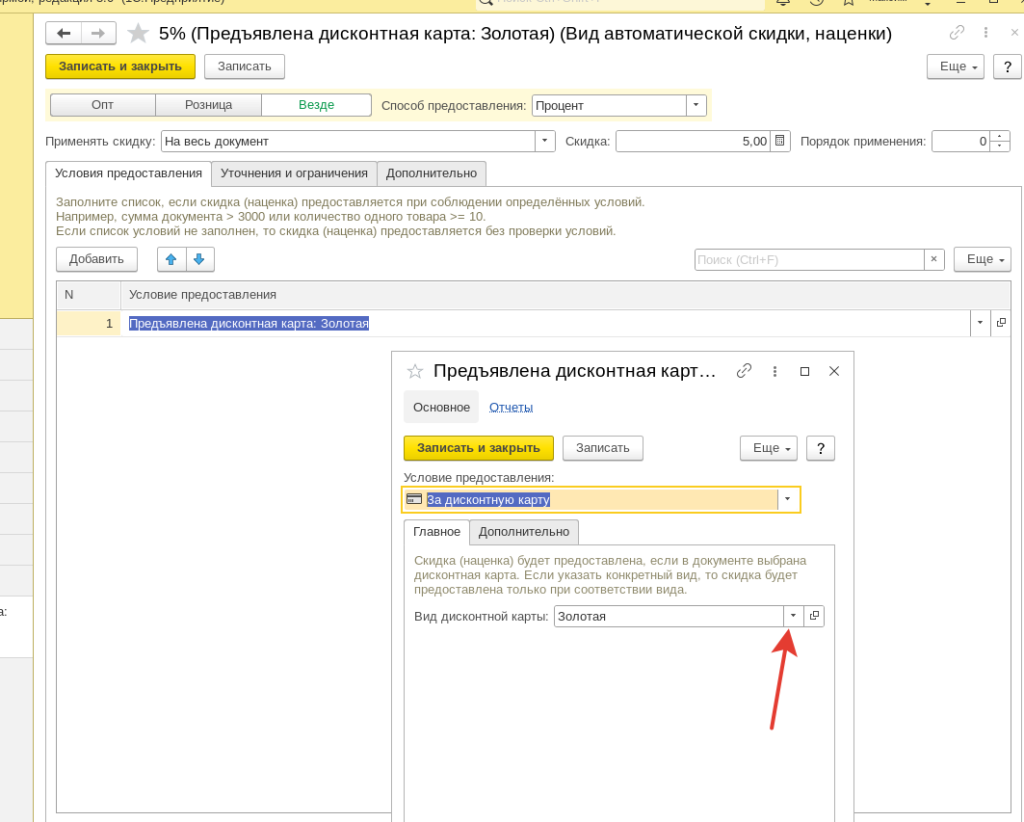
Вид дисконтной карты создан, далее создадим карту для клиента.
Создать карту можно из документов продажи - эти варианты мы рассмотрим в отдельных инструкциях.
Проходим во вкладку Дисконтные карты.
Если мы оформляем карту из формы «Вид дисконтной карты», то поле «Вид дисконтной карты» заполниться автоматически, если создаем карту другим способом, то выбираем Вид из выпадающего списка или создаем свой.
В поле Владелец карты выбираем из списка Покупателя, для которого создаем карту. Для выбора покупателя нажимаем на кнопку со стрелочкой в правой части поля и нажимаем на ссылку «Показать все» или на «+», если точно уверены, что контрагент новый.
Штрихкод можно считать с помощью сканера или внести вручную. Числовым номером штрихкода может быть номер телефона клиента, тогда поиск карты будем осуществляться по номеру телефона.
Наименование дисконтной карты (поле "Наименование") заполняется автоматически, но может быть изменено вручную. В поле «Комментарии» можно указать любую информацию по карте. В нижней части формы указывается сумма продаж по карте. Запишем и закроем документ.
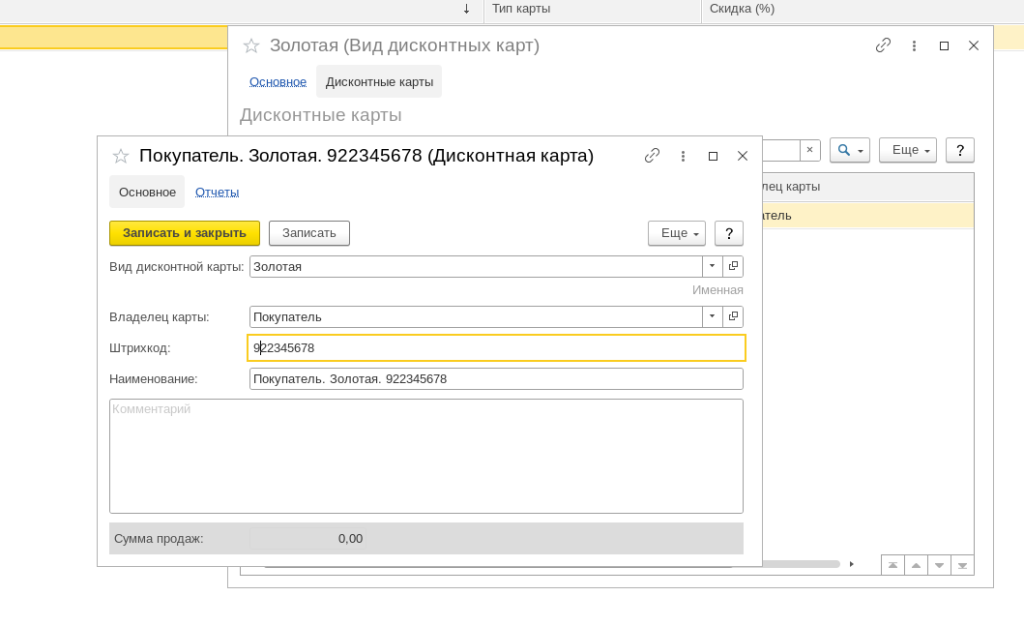
Дисконтные карты применяются в розничных продажах в документе:
- Чек ККМ.
В оптовых продажах в документах:
- Заказ покупателя,
- Счет на оплату,
- Расходная накладная,
- Акт выполненных работ,
- Заказ-наряд.
Работа во всех документах с дисконтными картами идентична.
Рассмотрим на примере документа Заказ покупателя оформление продажи с применением дисконтной карты Золотая.
Оформим документ продажи.
При предъявлении клиентом дисконтной карты необходимо нажать на кнопку с пиктограммой карты для вызова диалогового окна или комбинацию клавиш Ctrl+K, чтобы считать штрихкод карты (с помощью сканера или ввести числовое значение/номер телефона) и нажать ГОТОВО.
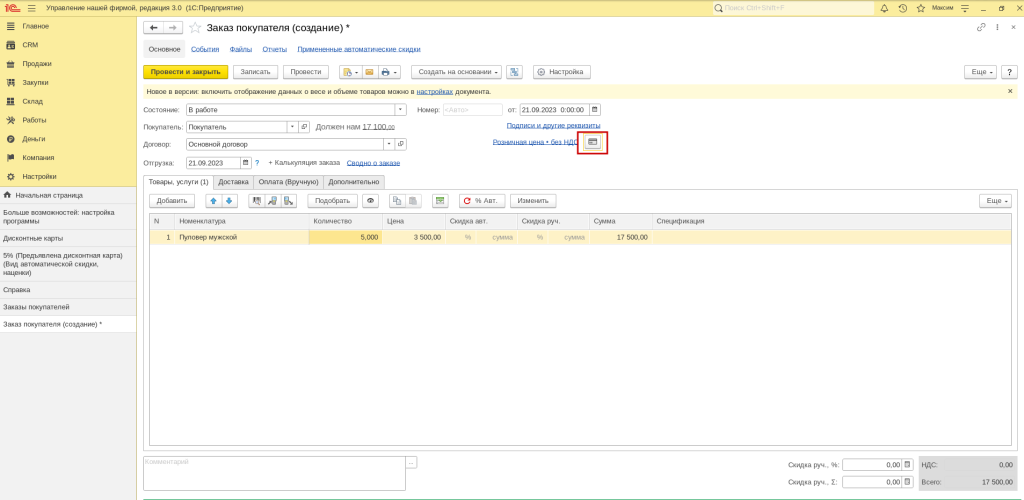
Если карта успешно найдена, то на пиктограмме появится зеленая галочка.
Дважды кликнув в столбце скидок или пройдя во вкладку Примененные автоматические скидки в верхней части панели можно увидеть, что на строку документа была применена скидка по дисконтной карте.
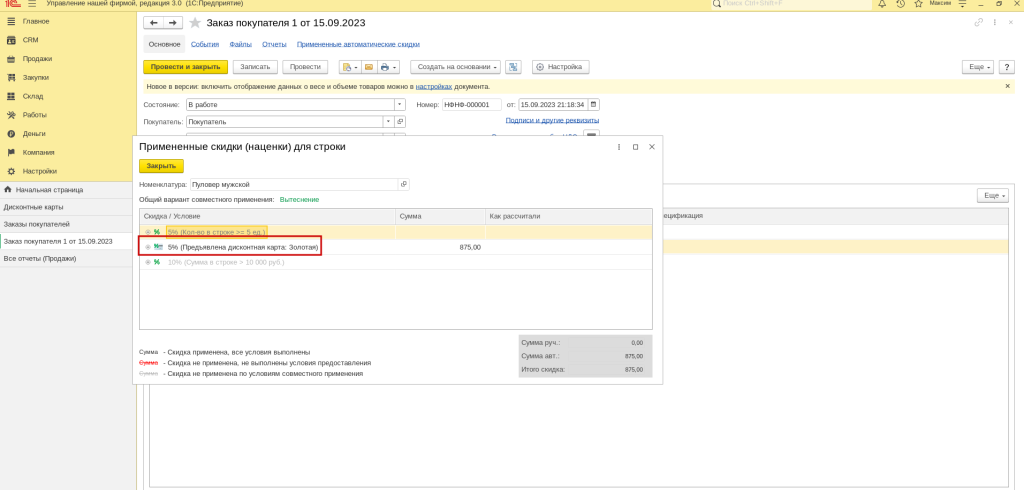
В следующем примере рассмотрим возможность применение дисконтной карты в розничной продаже.
Зайдем в РМК и в правой части рабочего места находится кнопка Данные покупателя. Нажав на нее, появляются три кнопки.

- Поиск карты — если у клиента уже заведена дисконтная карта, сканируем или вводим вручную номер карты/телефона для поиска карты в программе.
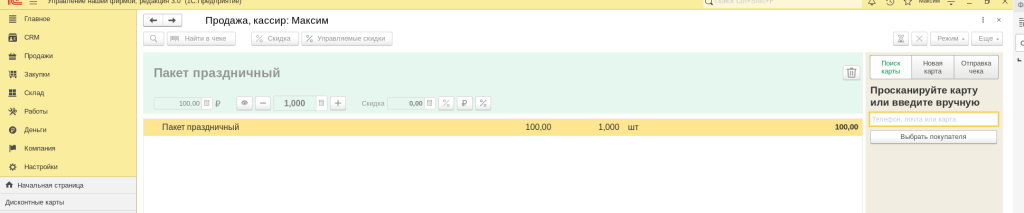
- Новая карта -данная кнопка открывает форму для оформления новой дисконтной карты. Необходимо заполнить все поля.
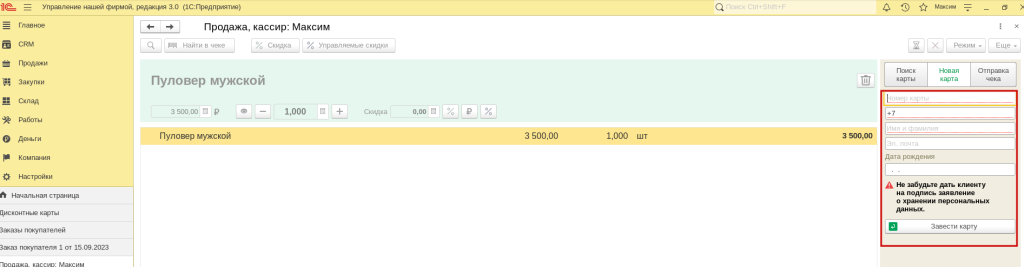
- Отправка чека — данная функция позволяет отправить чек на электронную почту клиента.
После того, как продавец нашёл карту клиента по номеру или завел новую дисконтную карту в программе, в поле Данные покупателя появился номер карты лояльности.
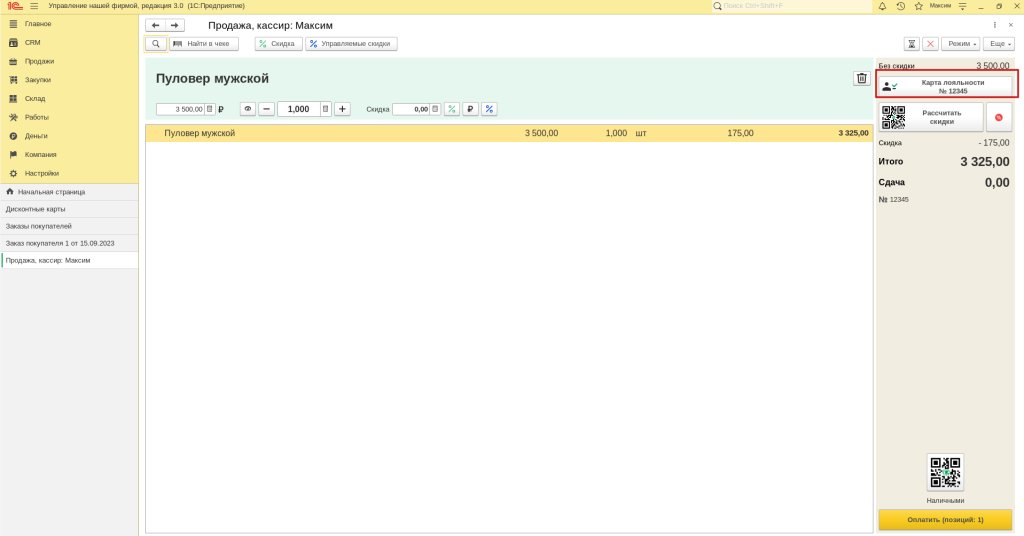
С помощью кнопки Рассчитать скидки, применяем скидку на товар в чеке согласно настройки Автоматических скидок.
В 1С: Управление нашей Фирмой и 1С: Розница 3.0 для анализа движения по дисконтным картам есть отчет «Продажи по дисконтным картам», в котором мы можем увидеть все продажи за период, которые прошли с применением дисконтных карт.
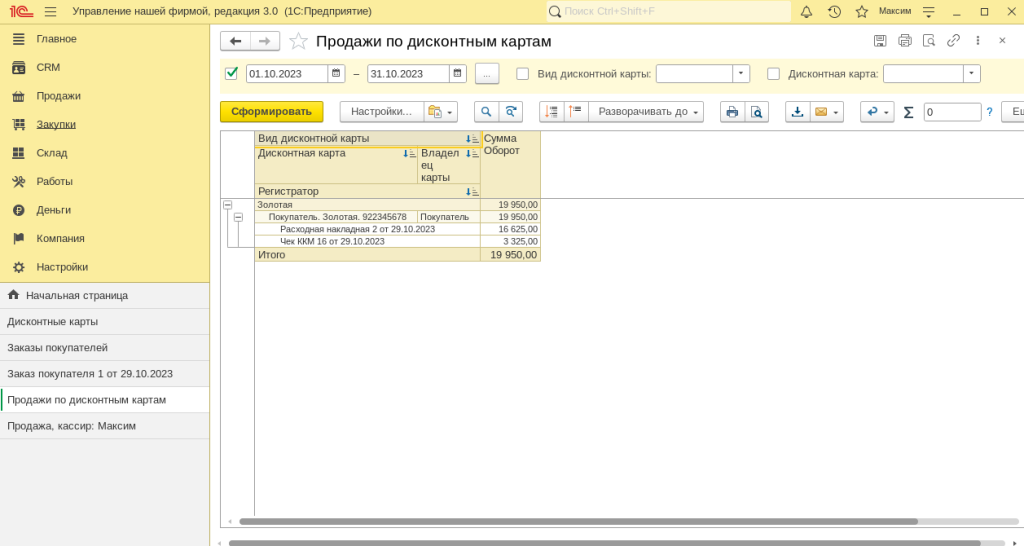
Для анализа применённых скидок по дисконтным картам можно использовать те же отчеты, что и при анализе Автоматических скидок.
Отчёт «Автоматические скидки» отображает сведения о предоставленных автоматических скидках в суммовом выражении за определенный период времени по каждой номенклатуре.
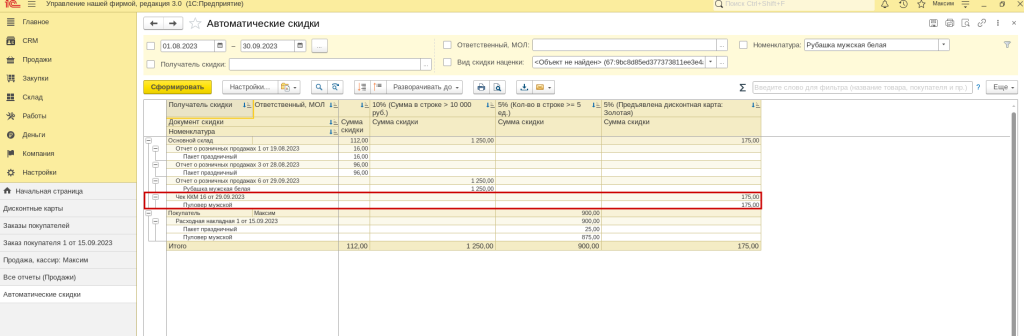
Отчёт можно вызвать по гиперссылке из раздела Продажи - Аналитика - Отчеты.
Информация в отчёте представлена в виде таблицы. В строках выводится информация о получателе скидки, документе скидки и номенклатуре, а в колонках выводится вид автоматической скидки. На пересечении строк и колонок выводится сумма скидки. Щелкнув дважды мышкой в столбце с информацией о скидках по дисконтным картам, откроется форма с возможностью сортировки и дальнейшей настройкой скидок по дисконтной карте.
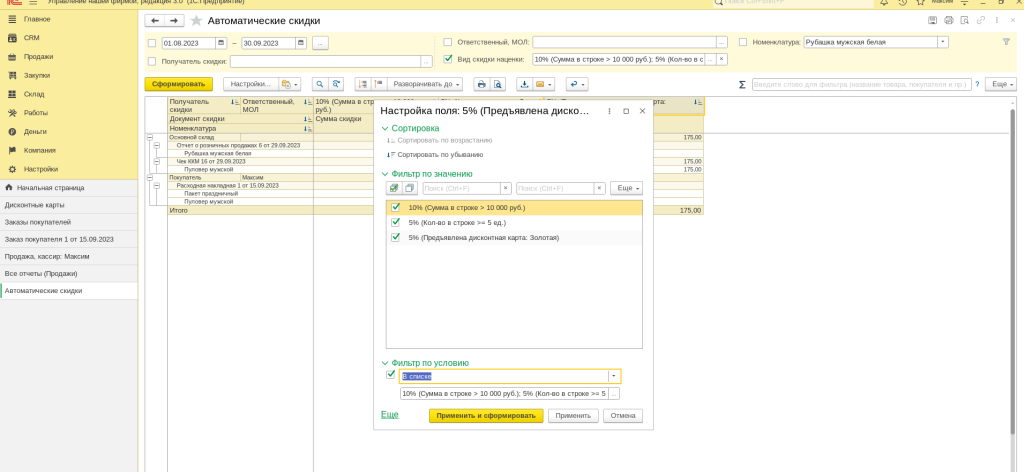
Отчет Примененные скидки (оценка) также представляет сведения о размере скидок по дисконтной карте в суммовом выражении за определенный период времени, Себестоимость и Итоговую прибыль по товарам за определенный период времени.
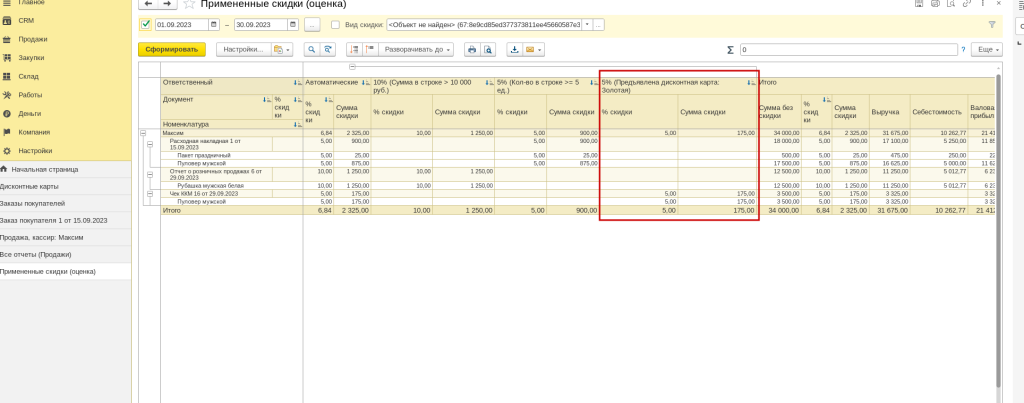
Информация о скидках попадает в отчёт после регистрации продаж документами «Расходная накладная», «Акт выполненных работ», «Заказ-наряд», «Отчёт о переработке» или «Чек ККМ».
Мы рассмотрели основные моменты работы с оформлением и начислением скидки по дисконтным картам в документах программы 1С:Управление нашей фирмой и 1С:Розница версии 3.0.
Читайте наши инструкции на нашем сайте, в социальных сетях и в Дзене, а также смотрите наши видео инструкции на нашем канале https://www.youtube.com/@rps-1c/
Если остались вопросы, пишите нам на почту: mail@rps-1c.ru или звоните на телефон (он же WhatsApp) +7 (923) 158-67-74
Аренда 1С: УНФ и 1С: Розница 3.0 в облачном сервисе 1С: Фреш - https://rps-1c.ru/content/published/1cfresh/1с-fresh/
Протестируйте 1С: Управление Нашей Фирмой и 1С: Розница 3.0 бесплатно 30 дней - https://rps-1c.ru/1capp/arenda_fresh.html


