Автоматические скидки позволяют задать правила, по которым скидки будут предоставляться покупателям. Грамотное использование этого инструмента упрощает и облегчает работу менеджера.
В этой статье мы рассмотрим, как настраивать автоматические скидки в программе 1С: Управление Нашей Фирмой и 1С: Розница версии 3.0
Видео-вариант этой статьи вы можете посмотреть по ссылке https://youtu.be/oV3iOohSvR4
Для начала в программе необходимо включить автоматические скидки.
Зайдем в раздел Настройки – Еще больше возможностей - Продажи и включим галочку Автоматические скидки. Подключение позволяет задавать автоматические скидки и наценки, включая подарки, настраивать условия их предоставления.
Использование в программе автоматических скидок и наценок не зависит от настроек других скидок и бонусных программ.
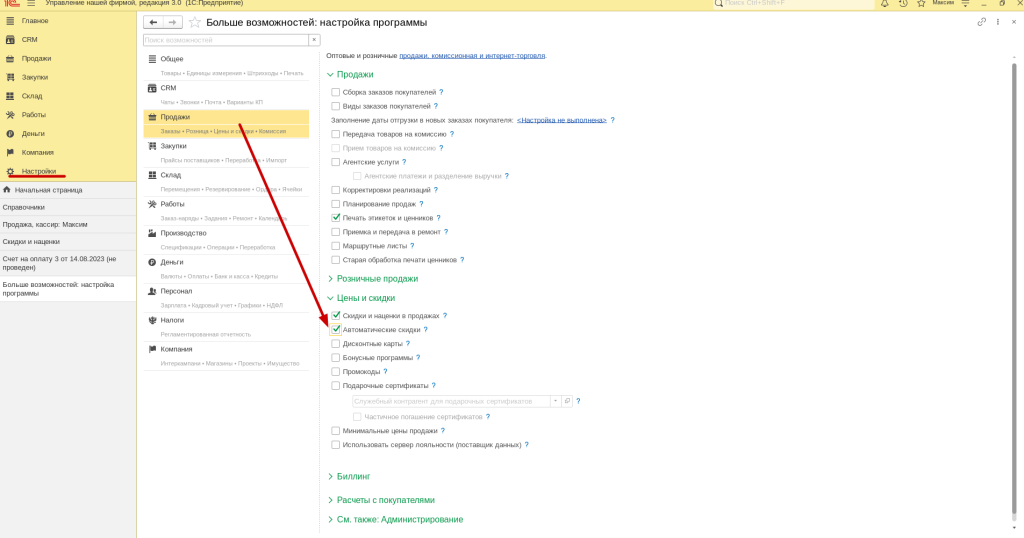
Скидки и наценки применяются при оформлении таких документов продаж, как
• Акт выполненных работ»,
• «Счёт на оплату»,
• «Заказ покупателя»,
• «Заказ-наряд»,
• «Расходная накладная»,
• «Отчёт о переработке»,
• «Чек ККМ» и «Чек ККМ на возврат»(уменьшает размер скидки).
После начала работы со скидками их нельзя будет отключить.
Ссылка на модуль автоматических скидок находится в разделе Продажи.
По клику по ссылке «Скидки» откроется рабочее место «Скидки и Наценки» для редактирования видов ручных скидок и видов автоматических скидок.
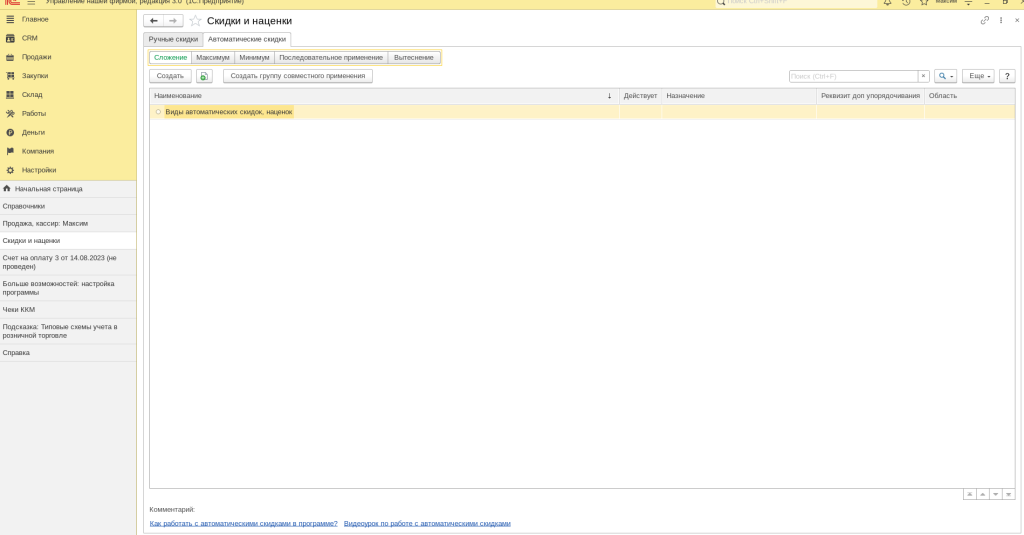
Проходим в закладку «Автоматические скидки» и нажимаем кнопку «Создать» - откроется форма для создания и настройки автоматической скидки.
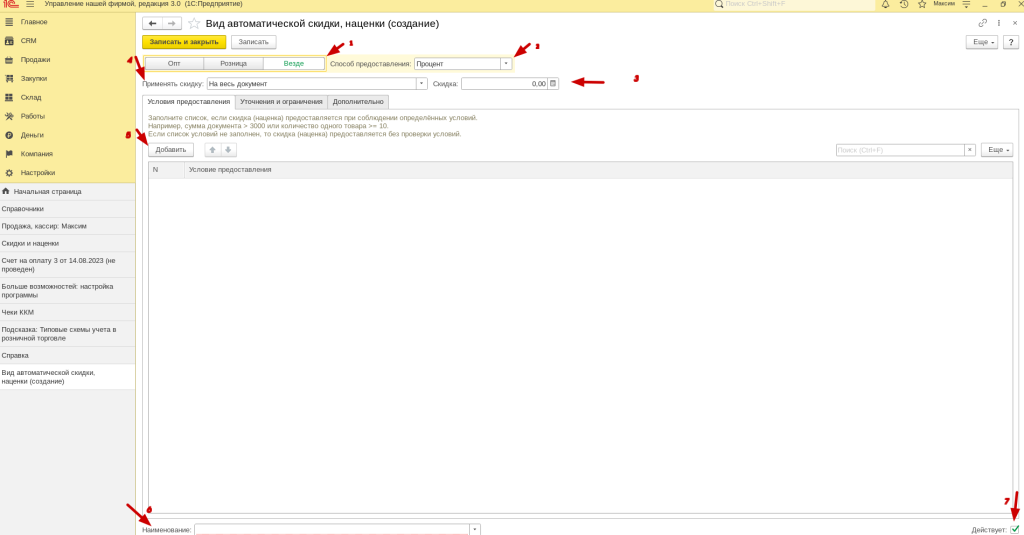
Рассмотрим форму более подробно.
1. Скидки могут применяются как в розничных продажах, так и в оптовой торговле – с помощью трех кнопок «ОПТ», «Розница» и «Везде» мы можем выбрать к какому типу торговли отнести данную скидку. От выбора варианта зависит список документов, в котором эти скидки будут срабатывать.
- «Опт» - скидка действует в документах «Акт выполненных работ», «Счёт на оплату», «Заказ покупателя», «Заказ-наряд», «Расходная накладная», «Отчёт о переработке».
- «Розница» - в документах «Чек ККМ» и «Чек ККМ на возврат».
- «Везде» - во всех перечисленных выше документах.
- Процент – процент от суммы,
- Сумма – фиксированная сумма будет вычитаться из суммы строки или чека,
- Вид цен - сумма скидки будет рассчитана, как разница между видом цен в шапке документа, и видом цен по скидке,
- Сообщение – Кассиру будет выдано сообщение. Текст сообщения вводится в поле ниже. Это может быть текст поздравления с Днем рождения, или напоминание для выдачи рекламного материала и т.п.
- Подарок – настраиваются параметры и товары для выдачи подарка и его списания в программе.
4. В поле «Применять скидку» указываем будет ли скидка предоставляться на все строки документа или только в строке, где выполнились условия. Если заполнить только указанные выше реквизиты, то скидка будет предоставляться в документах продажи всегда, без каких-либо условий и ограничений.
5. Ниже расположены три закладки: «Условия предоставления», «Уточнения и ограничения», «Дополнительно», которые необходимо заполнить для уточнения условий предоставления автоматической скидки и ограничения ее действия.
6. В поле «Наименование» автоматически формируется наименование скидки в зависимости от параметров скидки.
7. Чек-бокс «Действует» позволяет включить или выключить скидку не удаляя ее.
Кратко рассмотрим элемент 5 формы настройки скидок – «Условия», «Уточнения и ограничения» - более подробно мы его рассмотрим в следующих статьях на примерах.
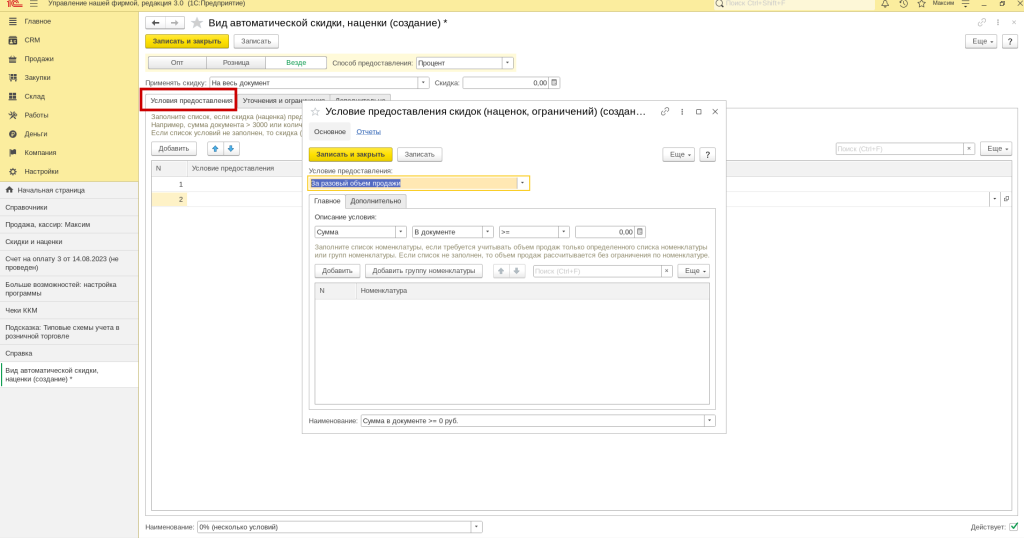
Для каждого вида автоматических скидок можно назначить свой список условий, при выполнении которых, она будет предоставляется.
В справочнике «Условия предоставления скидок» хранится полный список условий, которые можно использовать для настройки видов автоматических скидок (наценок). Если там нет подходящего описания нашим условиям, создаем сами, нажав на «+».
Например: Наш клиент получит скидку при покупке от 5 единиц и более товара.
Для этого мы должны заполнить в табличной части поле Условия предоставления. Нажимаем кнопку Добавить - «+» и заполняем форму условия скидки.
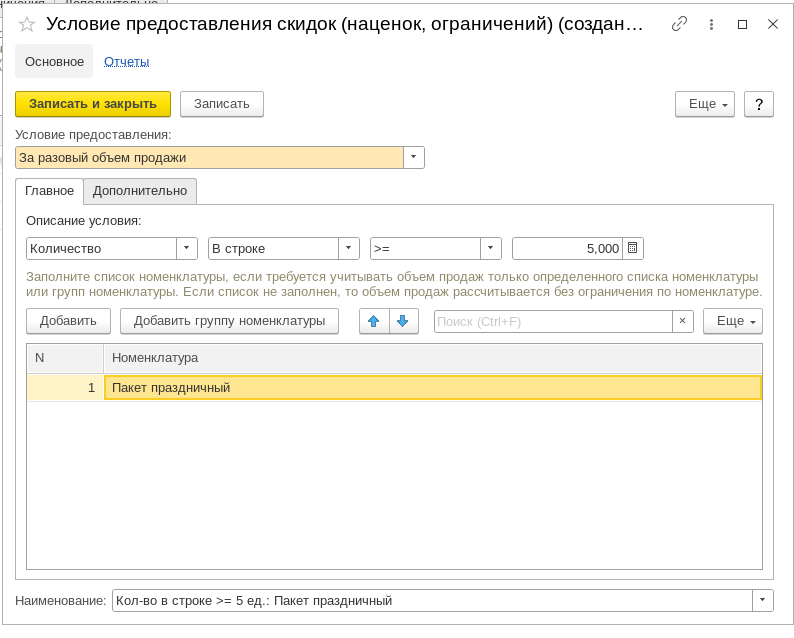
После того, как запишем изменения в документе, в табличной части появится условие, при котором будет начисляться автоматическая скидка. Наименование условия, которое находится в нижней части панели, формируется автоматически на основании выбранных параметров, но может быть изменено вручную.
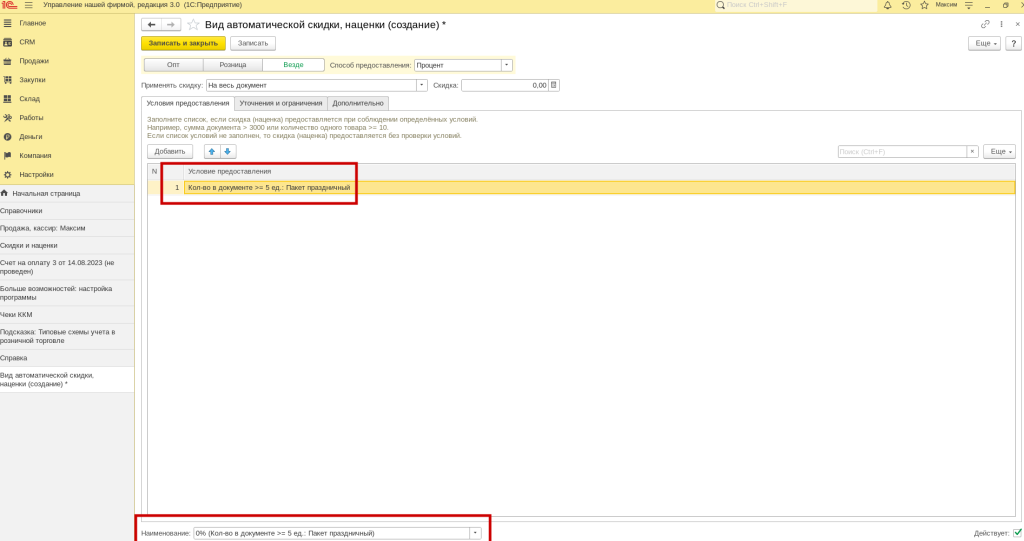
Форма «Уточнения и ограничения» заполняется, когда размер скидки различается для разных позиций номенклатуры.
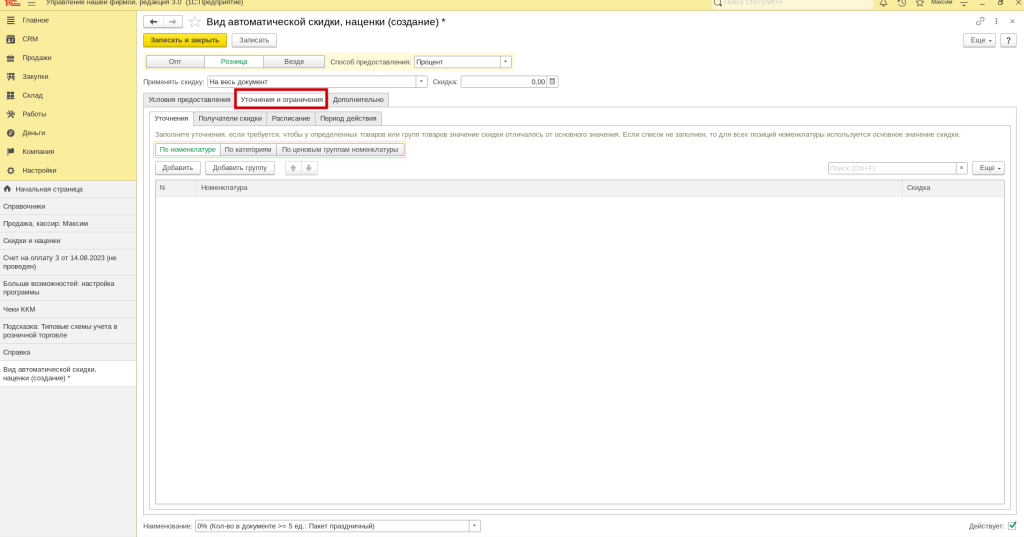
Откройте закладку «Уточнения и ограничения», на которой расположены ещё три закладки. Нас интересует закладка «Уточнения».
В этой форме можно заполнить список номенклатуры и размеры скидок для каждой позиции.
Вместо позиции номенклатуры можно указать группу номенклатуры. Тогда указанный размер скидки будет действовать для всех позиций из этой группы (с учётом иерархии).
Закладка «Получатели скидки» заполняется, когда требуется, чтобы автоматическая скидка в оптовой торговле предоставлялась только определённому списку контрагентов или группе контрагентов.
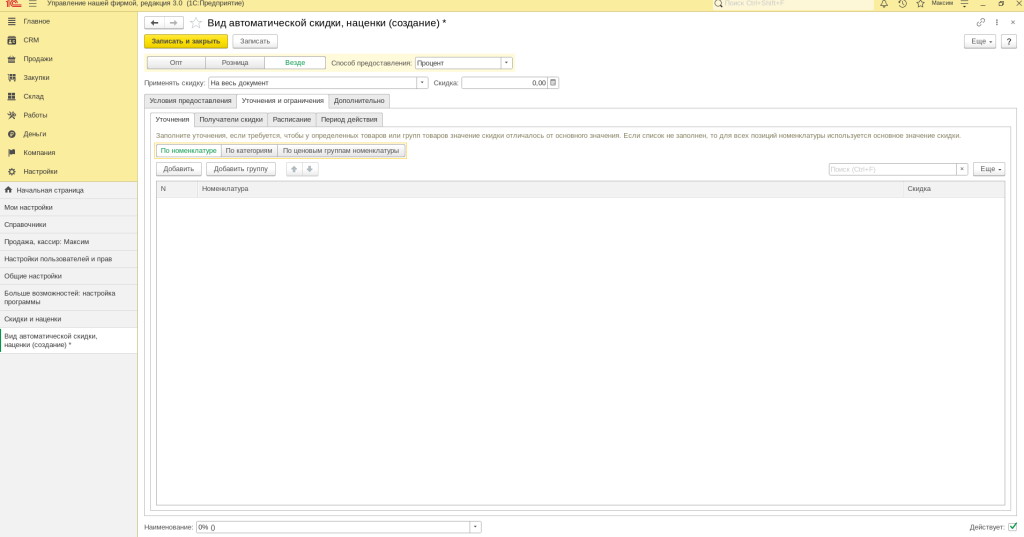
Проходя по закладкам, можно уточнить и ограничит следующую информацию:
• Список контрагентов, для которых будет действовать автоматическая скидка. Можно выбрать элемент или группу справочника. Если выбрана группа справочника «Контрагенты», то скидка будет предоставляться всем контрагентам из указанной группы (с учётом иерархии).
• Склад, заполняется, когда требуется, чтобы автоматическая скидка в розничной торговле предоставлялась только на определённых складах (в определённых магазинах). Откройте закладку «Получатели скидки», далее закладка «Склады». В табличной части можно заполнить список складов, на которых будет действовать автоматическая скидка.
• Расписание заполняется, когда требуется, чтобы скидка действовала только в определённые дни недели или в определённое время в течение дня.
После того, как все условия выполнены, после нажатия Записать и Закрыть скидка начнет действовать.
Чтобы отложить этот момент можно снять флаг «Действует» (в правом нижнем углу панели).
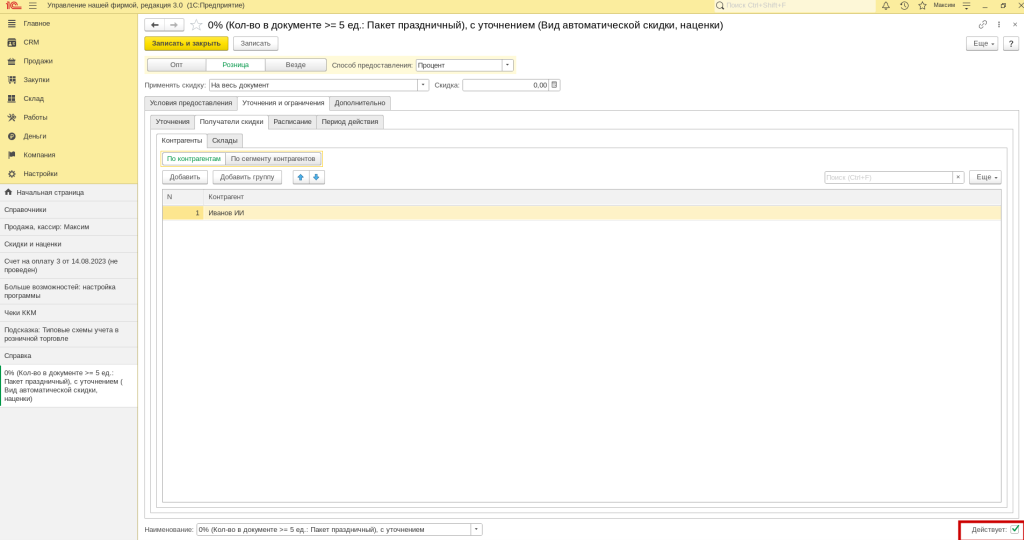
Флаг «Действует» также можно установить или сбросить сразу для нескольких видов автоматических скидок. Для этого в списке видов автоматических скидок (наценок) выберите один или несколько видов и вызовите контекстное меню щелчком правой клавиши мышки. В контекстном меню выберите команду «Установить флаг «Действует» или «Сбросить флаг «Действует».
Мы рассмотрели основные моменты работы с настройкой и оформлением автоматических скидок в программе 1С: Управление нашей фирмой и 1С: Розница версии 3.0. Более подробно
Видео-вариант этой статьи вы можете посмотреть по ссылке https://youtu.be/oV3iOohSvR4
Читайте наши инструкции на нашем сайте, в социальных сетях и в Дзене, а также смотрите наши видео инструкции на нашем канале https://www.youtube.com/@rps-1c/
Если остались вопросы, пишите нам на почту: mail@rps-1c.ru или звоните на телефон (он же WhatsApp) +7 (923) 158-67-74
Аренда 1С: УНФ и 1С: Розница 3.0 в облачном сервисе 1С: Фреш - https://rps-1c.ru/content/published/1cfresh/1с-fresh/
Протестируйте 1С: Управление Нашей Фирмой и 1С: Розница 3.0 бесплатно 30 дней - https://rps-1c.ru/1capp/arenda_fresh.html


