1С:Управление Нашей Фирмой позволяет вести учет в разрезе организационно-структурных единицах — подразделениях, складах, магазинах.
Каждый тип структурных единиц предназначен для разных целей:
- Склад — структурная единица для учета товарно-материальных ценностей (ТМЦ). Склад может соответствовать реальному складу или может быть «Виртуальным» - не совпадать с реальным складом, такие склады нужны для целей управленческого учета и упрощения бизнес-процессов, например: склады в пути — товар уже списан с основного склада, но еще не принят в торговую точку, склады сырья и готовой продукции — в реальности это может быть один склад, но для целей учета их можно разделить. Склад позволяет осуществлять оптовые и розничные продажи, а также редактировать цены;
- Розничный склад — структурная единица для учета розничных продаж. Позволяет производить реализацию только через РМК или Чеки ККМ;
- Магазин или группа складов — служебный элемент для группировки складов, например: торговая сеть из нескольких магазинов, а в магазинах несколько отделов, в 1С: УНФ можно придать каждому отделу розничный склад, а отделы объединить в магазин.
Для того чтобы настроить склады необходимо в сначала установить галочку, которая разрешает несколько складов в программе.
Включить в 1С:Управление Нашей Фирмой возможность работы с несколькими складами можно в разделе «Настройки» пройдя по ссылке «Еще больше возможностей».
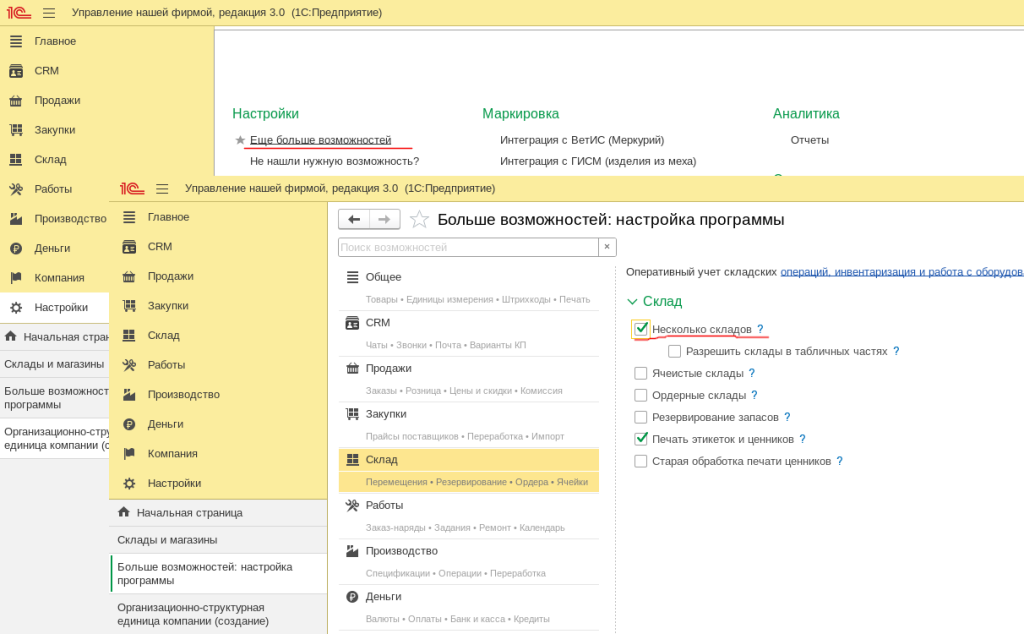
В разделе «Ещё больше возможностей» в разделе «Склад» в чек-боксе «Несколько складов» устанавливаем галочку. Если у Вас возможно отгрузка с нескольких складов по одному документу реализации или в одном Заказе покупателя, то ставим галочку также в чек-боксе «Разрешать склады в табличной части».
Справочник «Склады и магазины» находится в двух разделах: «Компания» и «Настройки».
В разделе «Компания» проходим по ссылке «Склады и магазины».
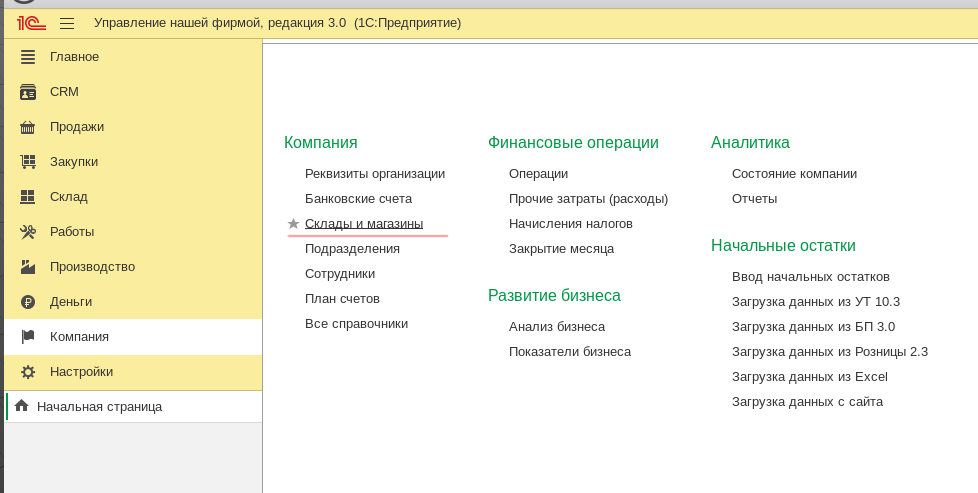
В разделе «Настройки» переходим по ссылке «Все справочники» и уже в справочниках находим ссылку «Склады и магазины».
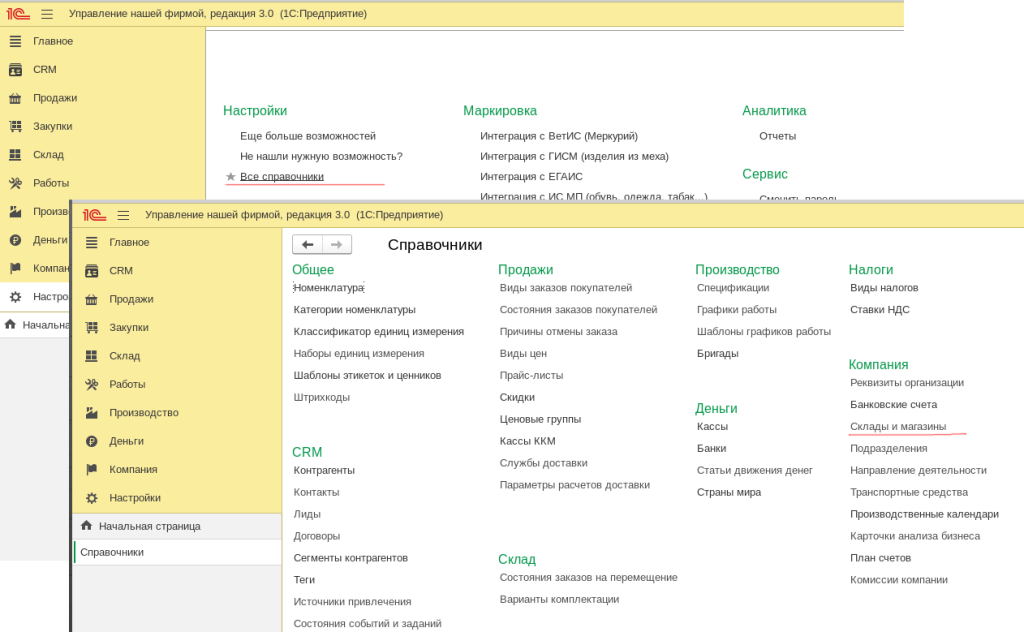
В журнале «Склады и магазины» по-умолчанию создан «Основной склад», который подставляется во все документы.
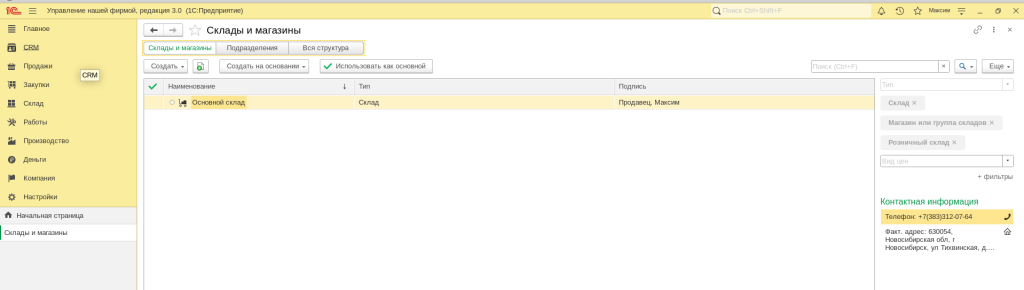
Сам журнал «Склады и магазины» является частью общего журнала Организационной структуры предприятия — в верхней части расположены кнопки переключения вкладок:
«Склады и магазины», «Подразделения» и «Вся структура».
Ниже расположены кнопки:
- «Создать» - создание склада
- Пиктограмма «Создать новый элемент копированием текущего» - дублирует существующий склад
- «Создать на основании» - в этом журнале к данной кнопке привязано только одно действие — создание кассы ККМ
- «Использовать как основной» - данная функция позволяет выбрать склад, который будет подставляться в документы по-умолчанию.
В блоке «Контактная информация» выводится адрес и телефон склада выделенного в списке для быстрой идентификации или связи со складом.
Для создания склада нажимаем кнопку «Создать».
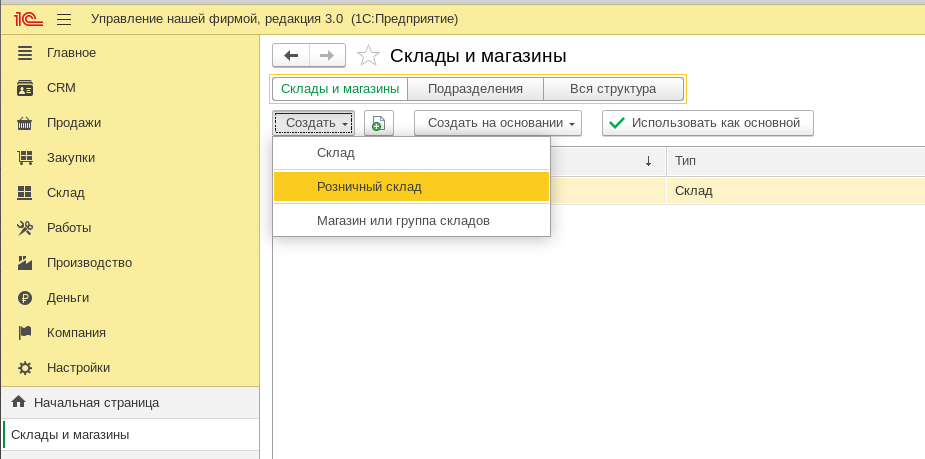
При нажатии на кнопку создать, 1С:УНФ предлагает на выбор 3 варианта: «Склад», «Розничный Склад» и «Магазин или группа складов» - можно выбрать вариант сразу или изменить его уже в карточке склада.
Откроется карточка создания организационно-структурной единицы компании:
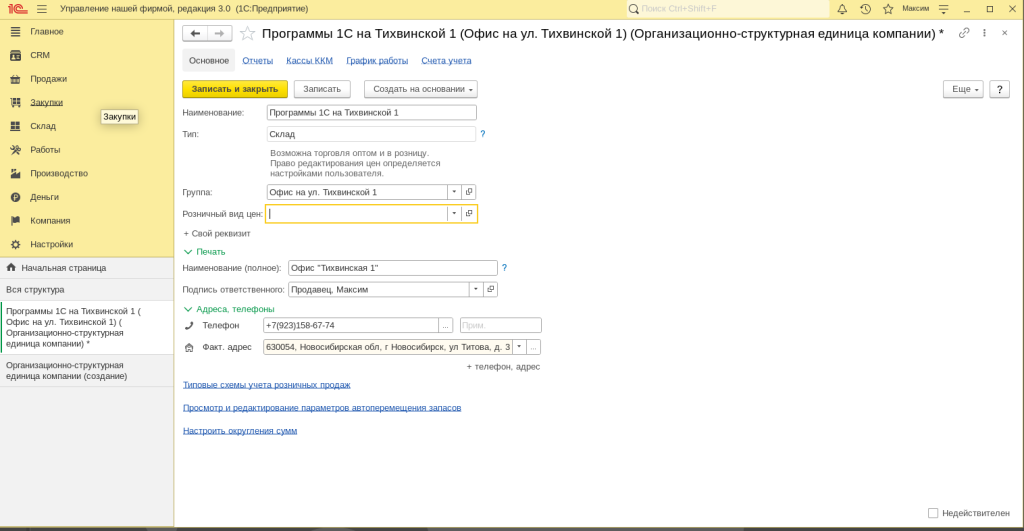
В карточке в верхней части расположены вкладки с основной и дополнительной информацией по складу.
Вкладка «Основное»
На вкладке «Основное» заполняем основные данные по складу:
- «Наименование» - жестких правил и ограничений нет, но название должно точно идентифицировать склад;
- «Тип» - выбор 3 варианта: «Склад», «Розничный Склад» и «Магазин или группа складов»;
- «Группа» - при необходимости выбираем магазин или группу складов;
- «Розничный вид цен» - если это просто склад, то оставляем поле пустым — так как можем выбирать разный вид цен для разных покупателей. Если мы заполняем карточку розничного склада, то это поле является обязательным, так как эти цены будут едины для всех покупателей, а изменить цену мы можем только скидкой.
- «+ Свой реквизит» - мы можем добавить дополнительные данные в карточку, но это будут, только справочные данные.
- Наименование (полное) — заполняется при необходимости, если необходимо указать подразделение в печатных формах(счет-фактура, УПД и др.) в качестве грузоотправителя.
- Подпись ответственного - заполняется при необходимости заполнения в печатных формах строки «Товар (груз) передал….». При настройке подписи можно присоединить факсимиле ответственного и отправлять документы сразу с факсимиле. Выбрать можно из уже заполненных карточек подписей или создать новую запись, нажав «+» в выпадающем списке.
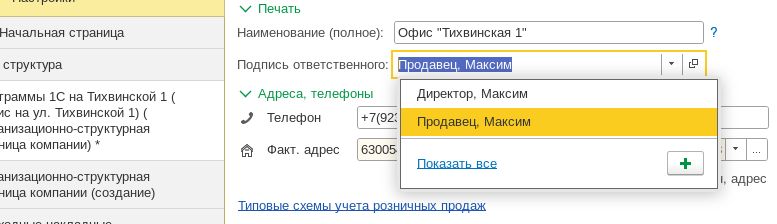
Раздел «Адреса и телефоны» заполняем контактными данными при необходимости.
В нижней части карточки расположены три гиперссылки:
- Типовые схемы учета розничных продаж — пройдя по этой ссылке мы видим блок-схемы четырех основных вариантов бизнес-процесса розничной торговли с интерактивными подсказками и просмотром документов.
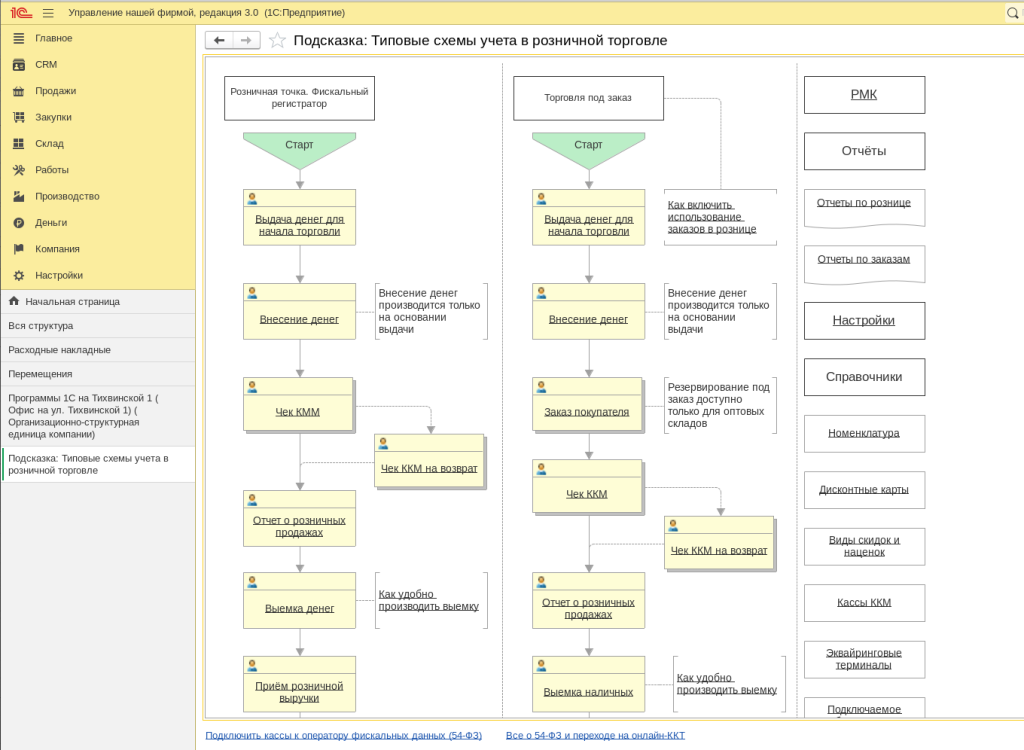
- Просмотр и редактирование параметров автоперемещения запасов — по этой ссылке открывается форма настройки автоматической подстановки складов и подразделений в различных документах.
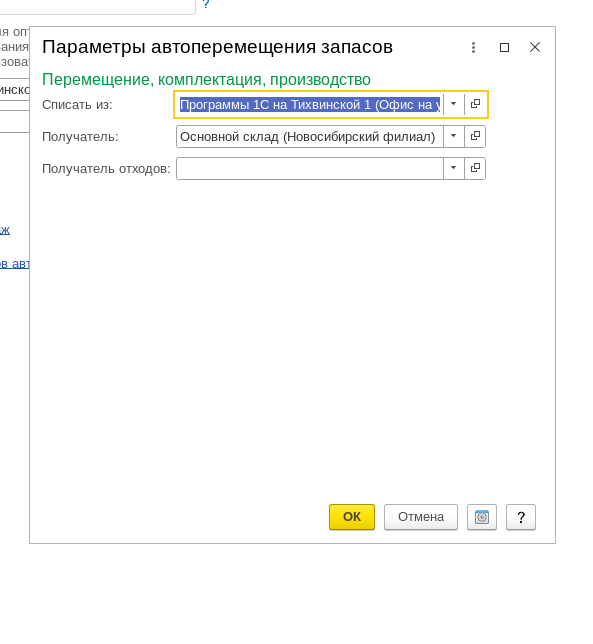
В данном примере такая запись означает, что в документах Перемещение, Комплектация и Производство при выборе склада списания «Программы 1с на Тихвинской 1…..» в графе «Получатель» автоматически появится «Основной склад (Новосибирский филиал)».
- Настроить округление сумм — по этой ссылке откроется вкладка «Округления» журнала «Скидки и наценки»(Скидки, наценки и округления) — позволяет настроить автоматическое округление сумм в документах.
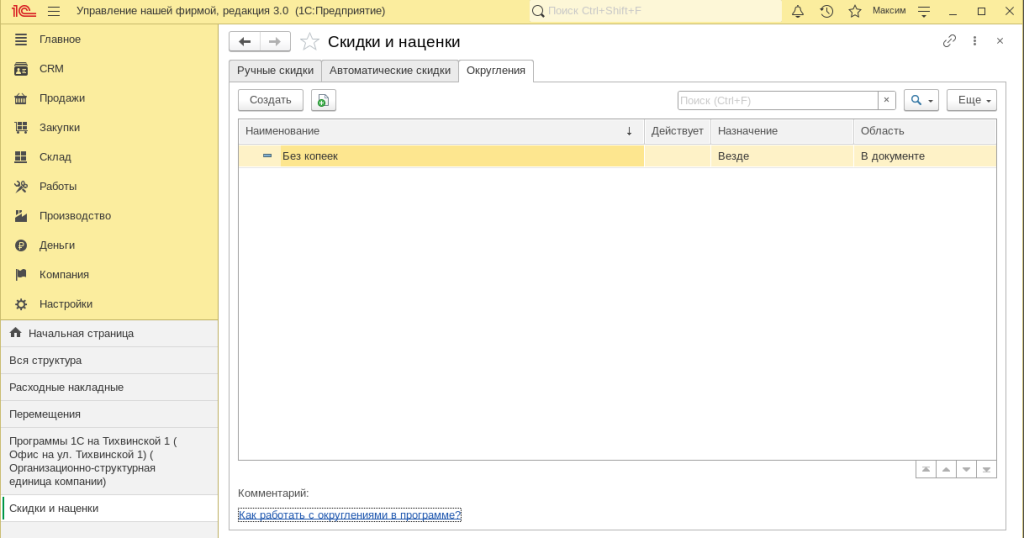
В журнале уже есть преднастроенная запись «Без копеек», которая автоматически округляет суммы в документах до одного рубля по арифметическим правилам. Запись создана, но не действует — для ее активации откройте запись и в нижнем правом углу в чек-боксе «Действует» поставьте галочку.
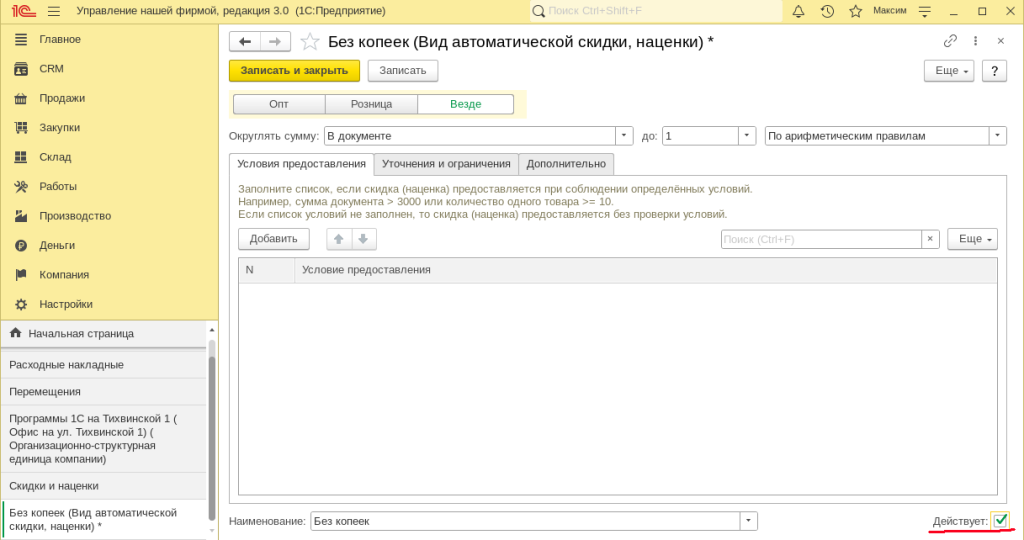
Когда карточка склада будет заполнена, нажмите в верхнем левом углу большую желтую кнопку «Записать и закрыть» или просто «Закрыть» - если хотим остаться в карточке.
Вкладка «Отчеты»
Вкладка «Отчеты» - это вспомогательная вкладка для быстрого доступа к отчетам по складам. На вкладке подобраны основные отчеты связанные с движением товаров на складах.
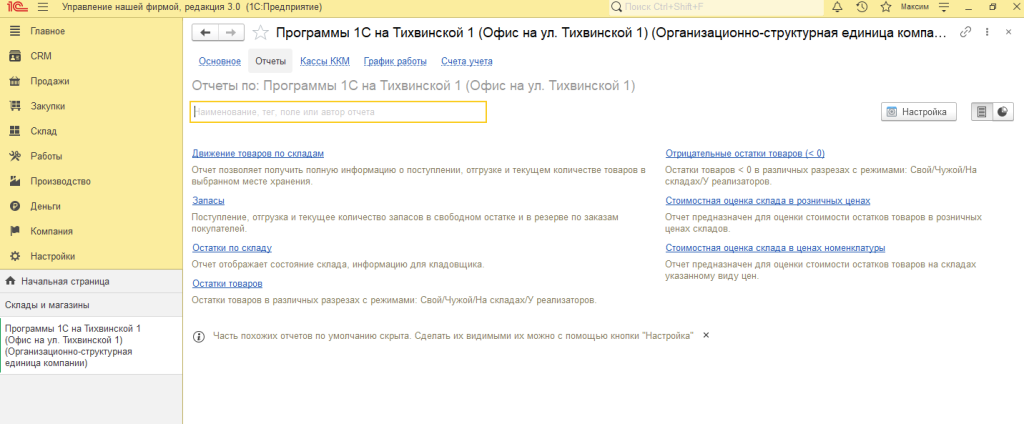
Вкладка «Кассы ККМ»
На вкладке «Кассы ККМ» собрана информация о подключенных к данному складу кассах ККМ. Также с помощью кнопки «Создать» можно создать кассу ККМ.
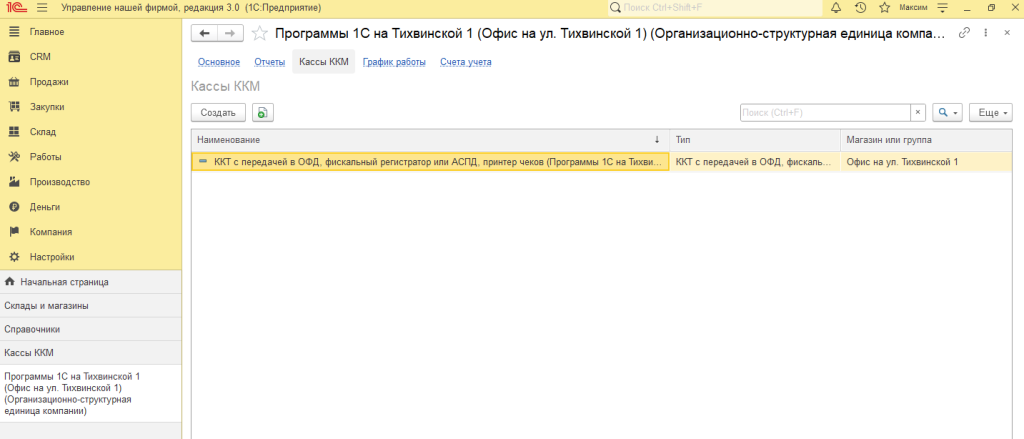
Подробно о настройке кассового оборудования читайте в статье: https://rps-1c.ru/content/published/roztorg/podklyuchkkt/
Или смотрите видео инструкцию https://youtu.be/ZaqU3eHIna0
Вкладка «График работы»
Во вкладке «График работы» мы можем настроить график работы склада или торговой точки, с помощью которого мы можем фиксировать отработанное время, работу в праздники и выходные.
Для настройки графика работы нажимаем кнопку «Установить график с выделенной даты».
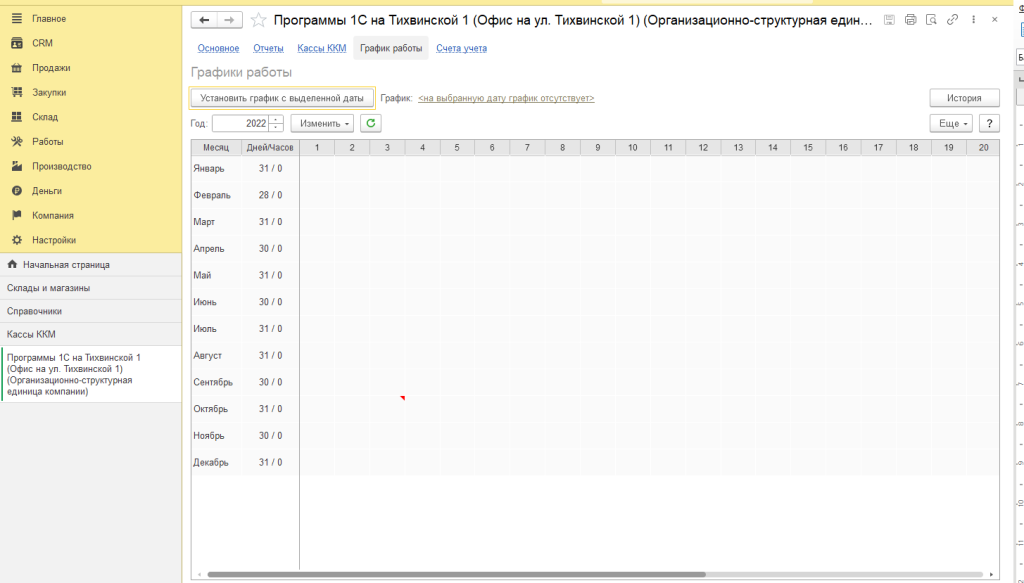
Программа откроет справочник Графики работы. Если графики работы еще не были созданы, то с помощью кнопки «Создать» создаем его.
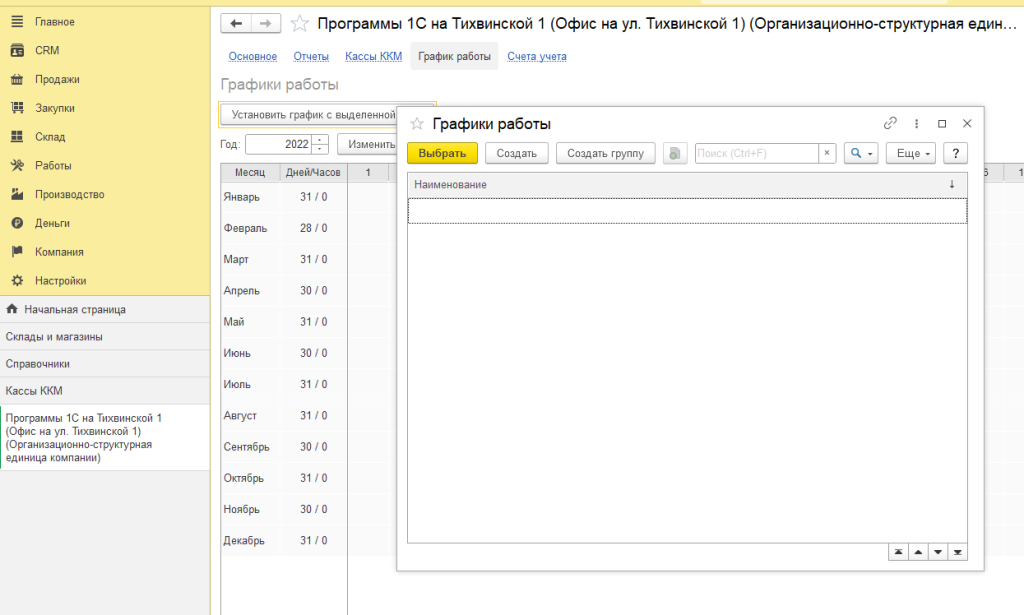
Откроется форма создания Графика работы.
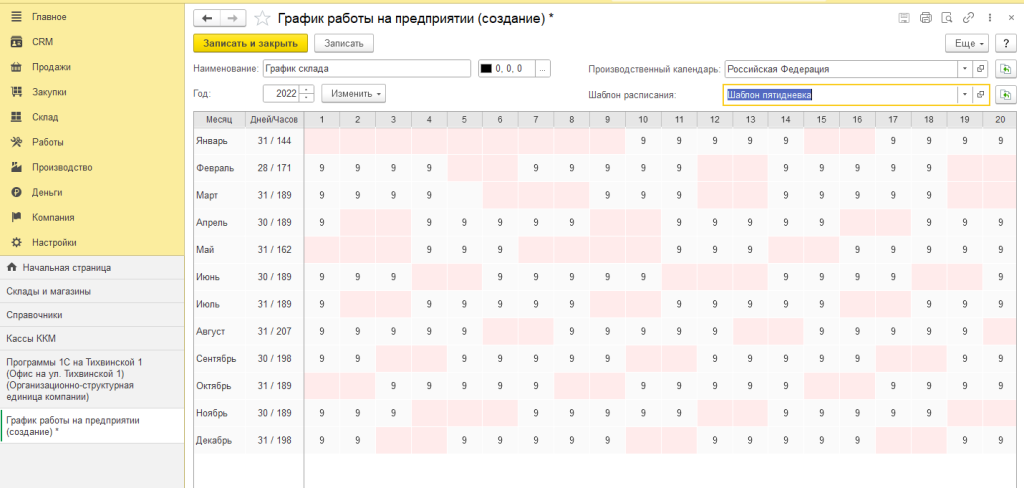
В карточке настройки необходимо заполнить поля в шапке формы:
- Наименование
- Производственный календарь
- Шаблон расписания — в данном примере мы выбрали пятидневку, но в программе есть несколько преднастроенных шаблонов. Программа заполнила выходные и праздничные дни и выставила часы работы.
Нажимаем «Записать и закрыть»
Вкладка «Счета учета»
Во вкладке «Счета учета» можно редактировать счета учета, но только по Розничным складам с суммовым учетом.
После внесения всех настроек и изменений нажимаем кнопку «Записать и закрыть».
В результате настроек у нас получилась следующая структура предприятия:
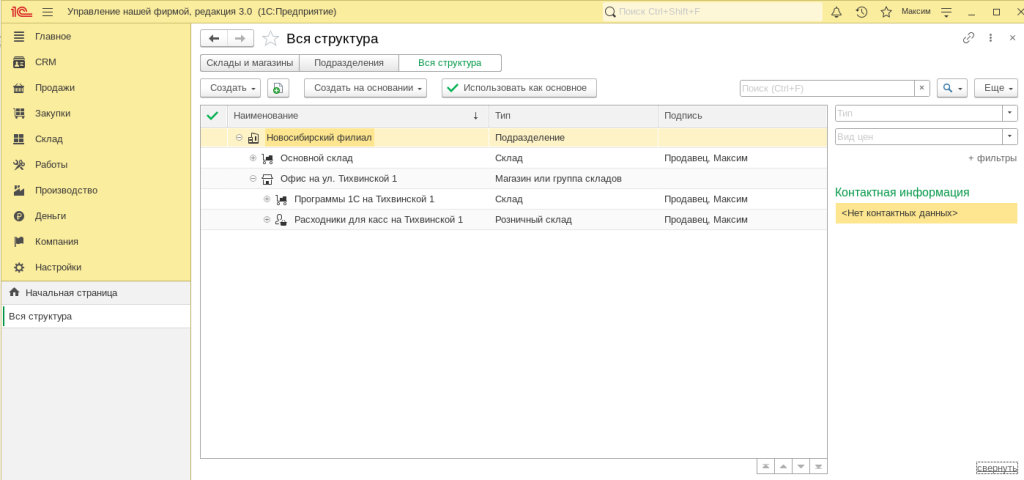
Есть подразделение, в его подчинении «Основной склад» и два вспомогательных склада: оптовый «Программы 1С на Тихвинской 1» и розничный «Расходники для касс на Тихвинской 1».
На этом инструкцию по настройке Складов и магазинов завершаем.
Если у Вас есть вопросы или Вам необходимо подключить кассу к программе 1С — напишите нам на электронную почту: mail@rps-1c.ru
У нас Вы можете купить программы 1С, кассовое и торговое оборудование, а так же расходные материалы к нему.
Аренда 1С: УНФ в облачном сервисе 1С: Фреш - https://rps-1c.ru/content/published/1cfresh/1с-fresh/
Протестируйте 1С: Управление Нашей Фирмой бесплатно 30 дней - https://rps-1c.ru/1capp/arenda_fresh.html


