Массовые рассылки
в 1С:Управление Нашей Фирмой
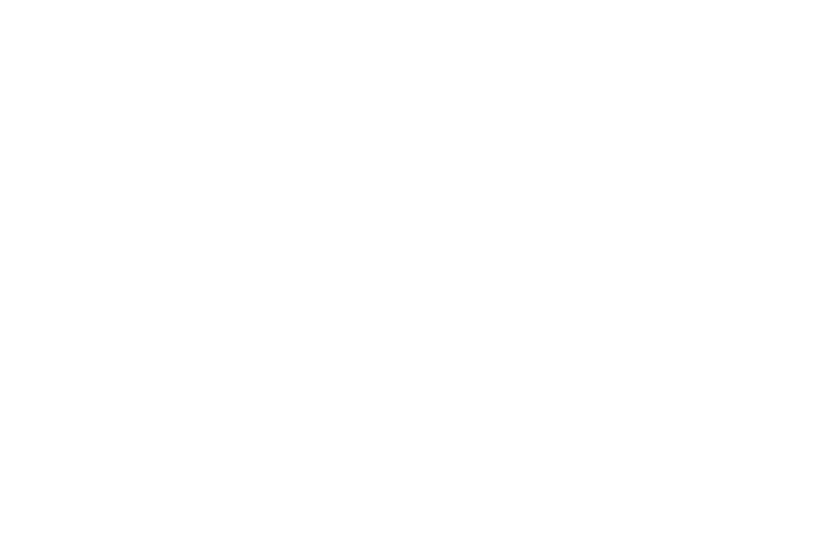
После перехода по ссылке откроется журнал рассылок, где мы видим какие рассылки были созданы, отправлены или ждут очереди.
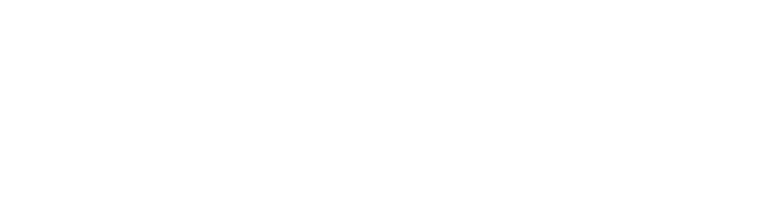
В таблице мы видим:
• Способ отправки – e-mail или SMS
• Тема рассылки
• Состояние – «Черновик» означает что рассылка еще не отправлена, соответственно «Отправлено» - письма были отправлены.
• Дата рассылки – когда рассылка была отправлена или планируемая дата отправки рассылки. В 1С:УНФ можно создать рассылки заранее и отправлять их позже.
• Комментарий
Для создания новой рассылки нажимаем кнопку «Создать» - откроется окно создания рассылки.

1. Начинаем с выбора «Способа отправки» - так как 1С:Управление Нашей Фирмой позволяет рассылать сообщение и по электронной почте и по SMS то сразу необходимо определить способ отправки, так как состав полей и вкладок сильно отличается.
2. Определяемся надо ли создавать события в карточках выбранных контрагентов – в 1С:УНФ во время рассылки на каждый адрес создается свое событие «Электронное письмо» и привязывается к карточке контрагента. При частых рассылках есть шанс «засорить» рассылочными письмами журнал события в карточке контрагента и будет тяжело найти индивидуальную переписку с клиентом. Если решили, что письма необходимо сохранить в карточке – поставьте галочку.
Внимание! Каждое письмо в рассылке отправляется индивидуально каждому контрагенту.
3. Создаем тему рассылки – она же и тема письма. В 1С:Управление Нашей фирмой тему можно задать шаблоном и использовать в дальнейшем в других рассылках – посмотрим как это можно сделать: нажимаем на троеточие в правой части строки.
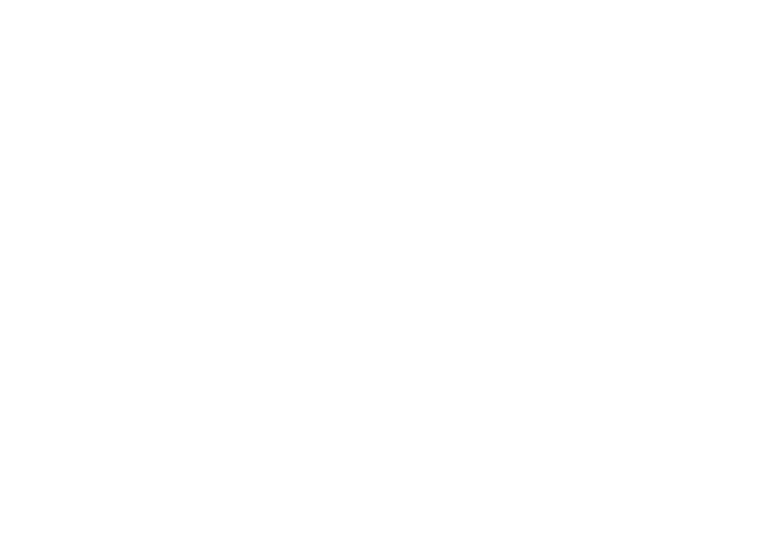
Откроется журнал шаблонов - «Тема события (шаблоны)», в котором выбираем нужный вариант или нажимаем «Создать».
В открывшейся форме «Тема события (создание)» пишем шаблон темы и шаблон текста письма и нажимаем «Записать и закрыть».
Выбираем в журнале данный шаблон и нажимаем «Выбрать».
И видим, что заполнилась не только тема, но и тело письма - достаточно внести коррективы под новую рассылку.
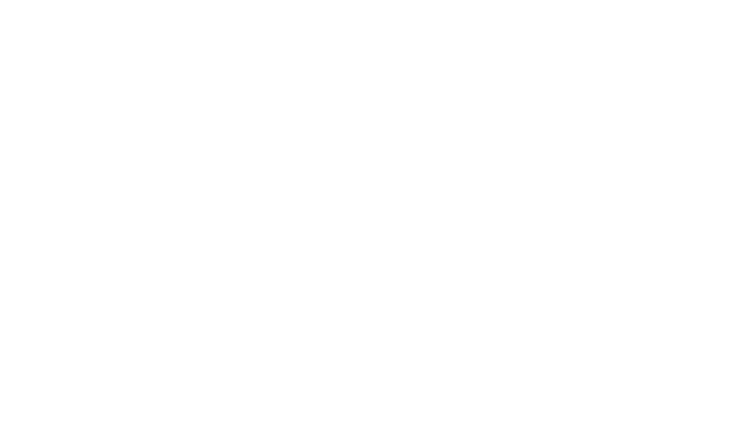
4. Учетная запись – адрес электронной почты, с которого будут отправляться письма. Учетная запись должна быть подключена к программе.
5. Пишем само письмо. В письмо можно вставить дополнительные параметры, которые будут заполняться автоматически – время, дата и Имя получателя в различных падежах.
6. Переходим во вкладку «Вложения» и добавляем нужные файлы.

7. Переходим во вкладку «Получатели», где и выбираем список контрагентов для рассылки. Выбрать контрагентов можно 2-мя способами:
a. Нажимаем кнопку «Добавить» и в появившейся строке табличной части или начинаем писать название контрагента;
b. Второй способ позволяет выбрать сразу несколько контактов, для этого нажимаем кнопку «Подбор контактов» - откроется «Адресная книга».
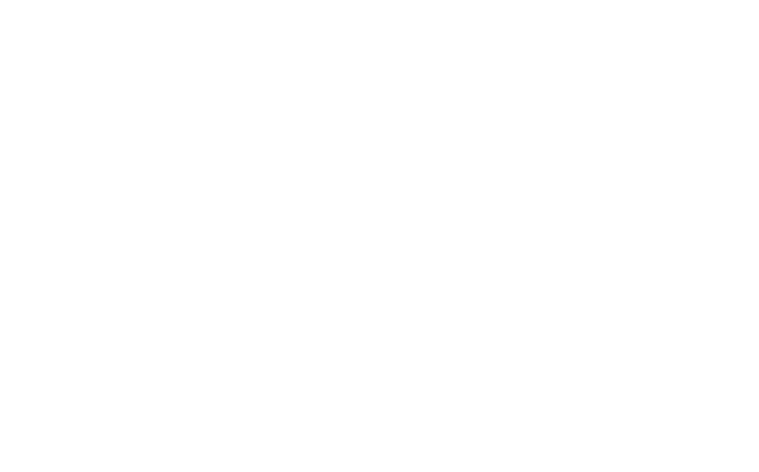
В 1 С:Управление Нашей Фирмой в «Адресной книге» можно выбрать контакты по Контрагентам – вкладка «Контрагенты», непосредственно из списка контактных лиц – вкладка «Контакты» или из Лидов – вкладка «Лиды».
Выбираем нужный вариант – в примере вкладка «Контрагенты». В верхней части вкладки можно сделать отбор:
• Период – дата создания карточки контрагента.
• Теги – ключевые слова из карточки контрагента – необходимо заполнение строки «Теги» в карточке контрагента.
• Сегменты – выбор из различных сегментов – из преднастроенных или созданных самостоятельно.
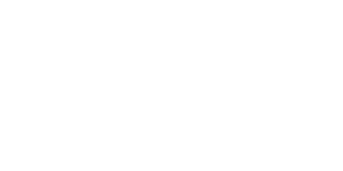
Выбираем Контрагента из левого списка и нажимаем на стрелочку между полями формы. Если у клиента несколько контактов и электронных адресов, то в правой части формы выйдет список всех контактов – напротив нужных контактов необходимо поставить галочку – в рассылку попадут только те адреса, которые отмечены галочкой.
Нажимаем «Готово» и контакты из правой части формы перенесутся в табличную часть.
Если у каких-то контактов из полученного списка нет адресов, можно их удалить из списка, нажав кнопку «Удалить незаполненные».
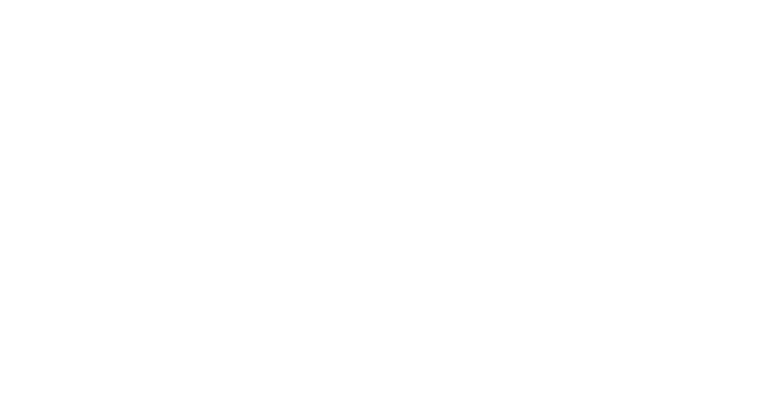
8. В нижней части формы создания рассылки устанавливаем состояние:
• Черновик – если рассылка еще не готова к отправке
• Сформировано – если рассылка готова к отгрузке, но еще не отправлена – запланирована на более позднее время.
• Отправлено – установиться автоматически после отправки.
9. Дата рассылки – можно установить вручную, если запланирована отправка на более позднее время и привязать напоминание к этой дате – за указанный при создании напоминания период программа выведет сообщение. При отправке дата устанавливается автоматически.
10. Если мы сразу отравляем рассылку – нажимаем кнопку «Отправить рассылку». Если отправка запланирована на другое время – нажимаем кнопку «Записать» и закрываем форму крестиком в верхнем правом углу формы.
Рассылка готова – можно рассылать.
Для чего нужна 1С:Управление Нашей Фирмой? Зачем вести управленческий учет?
1. Это база клиентов с контактной информацией, данными о посещениях и суммах оплат. Такая информация позволяет анализировать прирост/отвал клиентов, увеличение/снижение среднего чека – позволяет засечь улучшение/ухудшение продаж на начальном этапе, выявить причину и принять меры.
2. Анализ эффективности работы Специалистов – выручка/затраты, степень загрузки и количество возвратов покупателей к конкретному мастеру и т.п.
3. Ведение складских остатков и оптимизация закупа товаров и расходных материалов.
4. Оценка эффективности рекламных мероприятий.
5. Финансовое планирование деятельности предприятия и др.
Управленческий учет позволяет более эффективно управлять предприятием и его ресурсами, получая более высокую прибыль с вложенных денег.
1С Управление Нашей фирмой позволяет вести управленческий учет каждым сотрудником в процессе выполнения своих обязанностей. Кроме учетной функции 1С УНФ является мощным инструментом, который упрощает и автоматизирует работу сотрудников и руководителей.
По вопросам Настройки 1С Управление Нашей фирмой и обучению персонала с учетом особенностей Вашего предприятия звоните по телефону +7(383)312-07-64 или пишите на электронный адрес mail@remprom.com.
Материалы для самостоятельного изучения программы Вы можете найти https://rps-1c.ru/content/published/
В Контакте – https://vk.com/rps_uchet
Facebook – https://www.facebook.com/uchetrps
Одноклассники - https://ok.ru/group/53995993694342
ЯндексДзен - https://zen.yandex.ru/id/5bc192d787f24b00ab6c69f1
Специалисты РПС-Учет проведут анализ бизнес-процессов, предложит оптимальный вид настройки программы и разработает материалы для обучения Ваших сотрудников, а также обучит их работе в программе.
Мы можем провести обучение как лично на Вашем предприятии, так и удаленно.
