Автоматизация отдела продаж
в 1С:Управление Нашей Фирмой.
Шаблоны электронных писем.
Шаблоны писем позволяют упростить и автоматизировать отправку единообразных писем контрагентам – отправка счетов, прайс-листов, коммерческих предложений и т.п.
Для настройки Шаблона письма необходимо пройти в раздел «CRM» - «Шаблоны писем, SMS».

Нажимаем кнопку «Создать» и выбираем «Электронного письма». Появляется форма «Шаблон сообщения электронного письма», который состоит из двух основных частей – область письма и область данных.

В левой части заполняем:
1. Наименование – название шаблона для внутреннего пользования, чтобы отличать шаблоны между собой.
2. Тема – тема письма, которую видят контрагенты.
3. Тело письма – поле для написания самого письма. В верхней части находятся инструменты работы с текстом.
4. «Доступен» - ограничивает доступность шаблона для пользователя. Шаблон могут видеть только указанные в данном поле сотрудники.
В правой части расположены поля выбора данных и настроек:
1. Назначение – для какого документа предназначен шаблон. В зависимости от выбранного значения меняется «видимость» шаблона – виден только в указанных документах, а также меняет набор переменных для вставки в письмо.

Параметры - позволяют автоматически менять переменные данные в письме в зависимости от документа и пользователя – подставлять номер и дату счета, подставить в подпись ФИО сотрудника, который это письмо отправляет и т.п. Набор параметров меняется в зависимости от показателя в строке «Назначение», дополнительные.

Параметры можно добавить кнопкой «Добавить». Чтобы добавить нужный параметр в письмо, достаточно перетащить «мышкой» его в нужное место в письме.
3. Печатные формы и вложения – позволяют добавить в письмо вложенный файл с ПК или добавить автоматически заполненную печатную форму документа.
Для добавления файла нажимаем кнопку «Добавить вложения» и выбираем файл.
Для добавления печатной формы - ставим галочку напротив нужной печатной формы.
В нижней части можно выбрать тип отправляемого файла Печатной формы.
Посмотрим на примере:
Создадим шаблон для отправки счета на основании «Заказа покупателя»
Называем – Шаблон Счет.
Ставим тему «Счет на оплату от ООО «ННН».
Нам нужно отправить Счет на оплату, его можно сделать из документов «Счет на оплату» и «Заказ покупателя». В работе используем «Заказ покупателя» и счета будут создаваться из него - ограничиваем его назначение «Заказ покупателя».

Заполняем Поля Наименование и тема. Пишем текст письма. В текст добавляем переменные – мышкой перетаскиваем их правого поля «Номер» и «Дата», в подпись добавляем переменные Наименование текущего пользователя, телефон и e-mail. В печатных формах ставим галочку напротив «Счет на оплату (факсимиле)» и ниже выбираем «Формат печатной формы» – «Лист Microsoft Excel 2007(.xlsx).
Нажимаем «Сохранить и закрыть». Проверяем результат.

В Заказе покупателя нажимаем на конвертик, выбираем шаблон «Шаблон Счет» и нажимаем «Сформировать».
Открывается документ "Исходящее письмо".

Шаблон готов и работает.
Если в процессе Вам необходимо добавить еще файл, то кликаем правой кнопкой мыши в поле «Вложения» и в открывшемся окне проводника выбираем нужный файл.
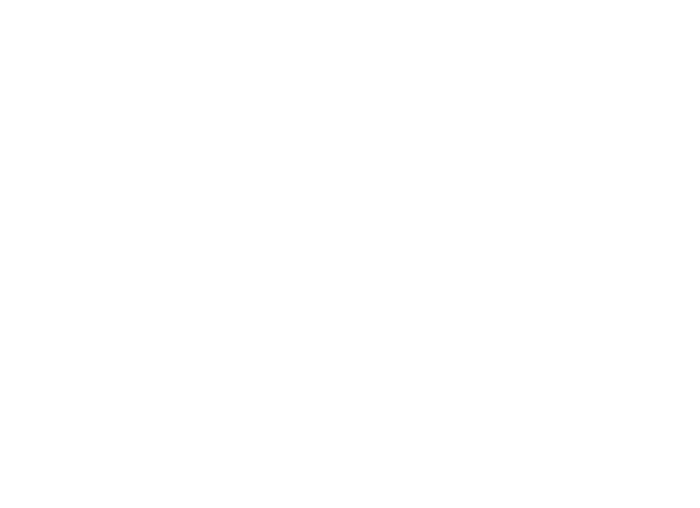
Шаблон готов и работает.
Если в процессе Вам необходимо добавить еще файл, то кликаем правой кнопкой мыши в поле «Вложения» и в открывшемся окне проводника выбираем нужный файл.
