1С:УНФ для Салона красоты
Для начала использования в УНФ дисконтных карт необходимо включить соответствующую галочку в разделе «Продажи» - «Еще больше возможностей».
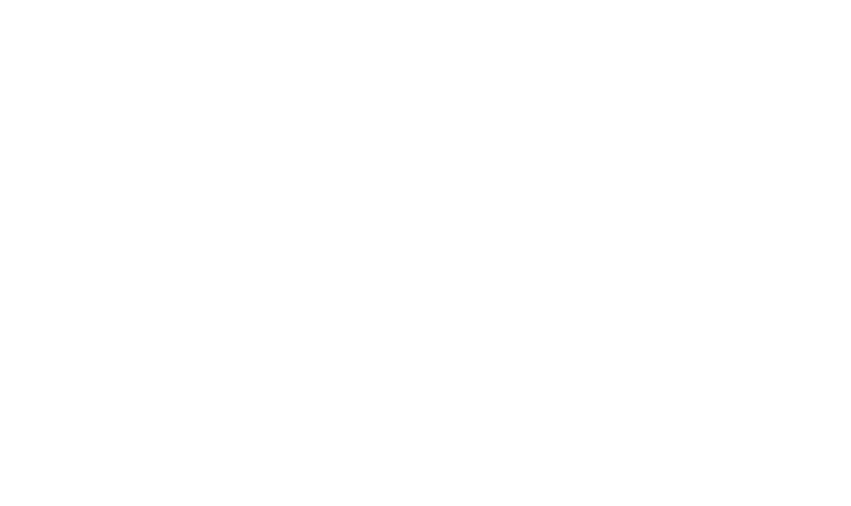
Потом возвращаемся опять в раздел «Продажи» и проходим по ссылке «Дисконтные карты».

Откроется окно управления дисконтными картами.
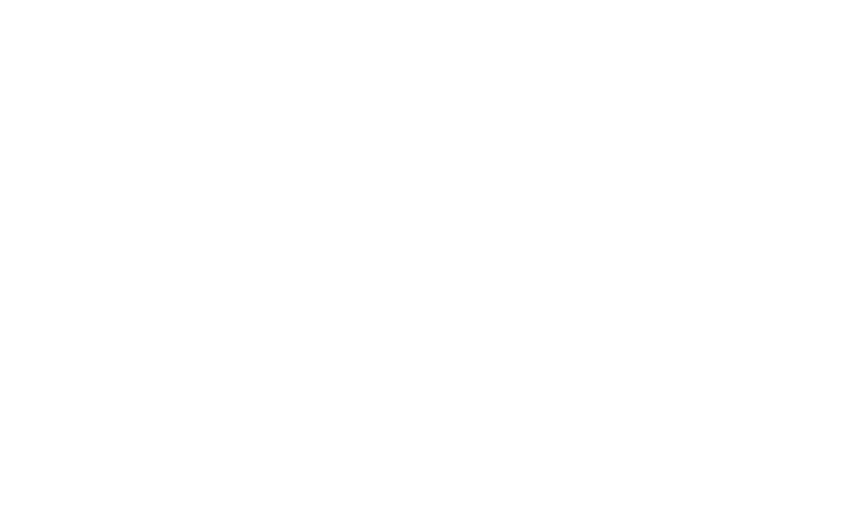
В форме управления есть 2 вкладки – «Дисконтные карты» и «Виды дисконтных карт». В первую очередь, настраиваем «Виды дисконтных карт».
В карточке заполняем наименование Вида карт и ее Тип – 1С:УНФ позволяет работать с тремя типами карт - штриховой, магнитной или смешанной.
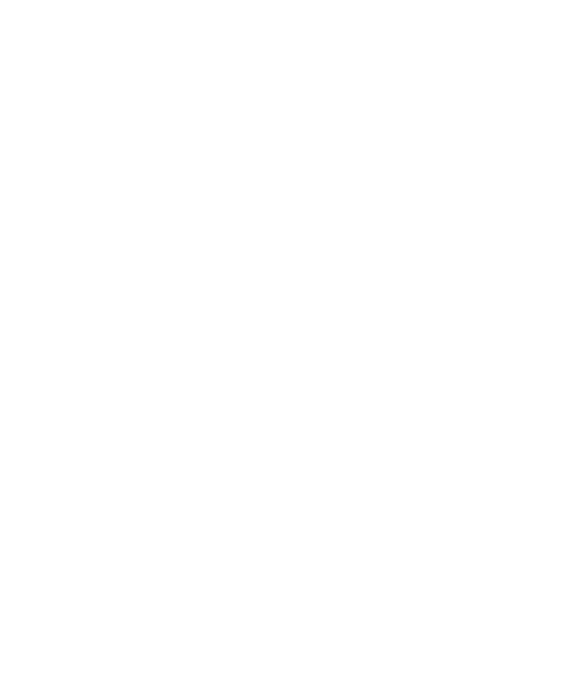
Нажимаем «Записать и закрыть».
Переходим к настройке автоматической скидки под карту. Проходим по пути «Продажи» - «Скидки» - «Автоматические скидки» - «Создать».
В карточке скидки устанавливаем скидку 10% на документ и создаем новое условие предоставления скидки, нажав на «+».
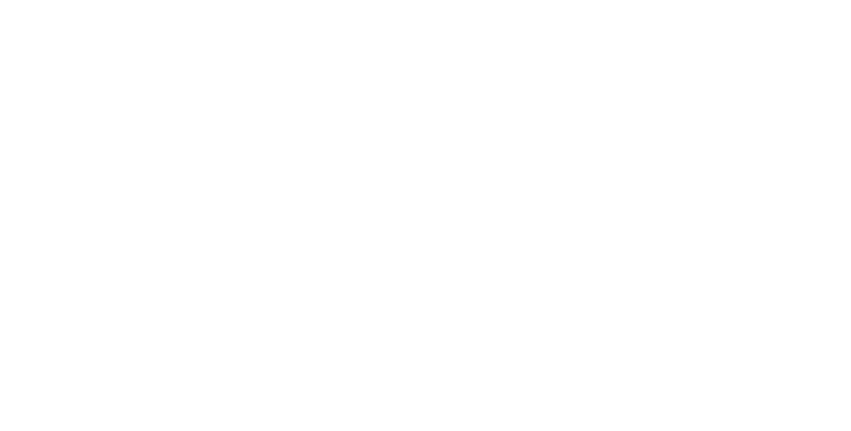
В открывшейся карточке в «Условие предоставления» выбираем «За дисконтную карту».
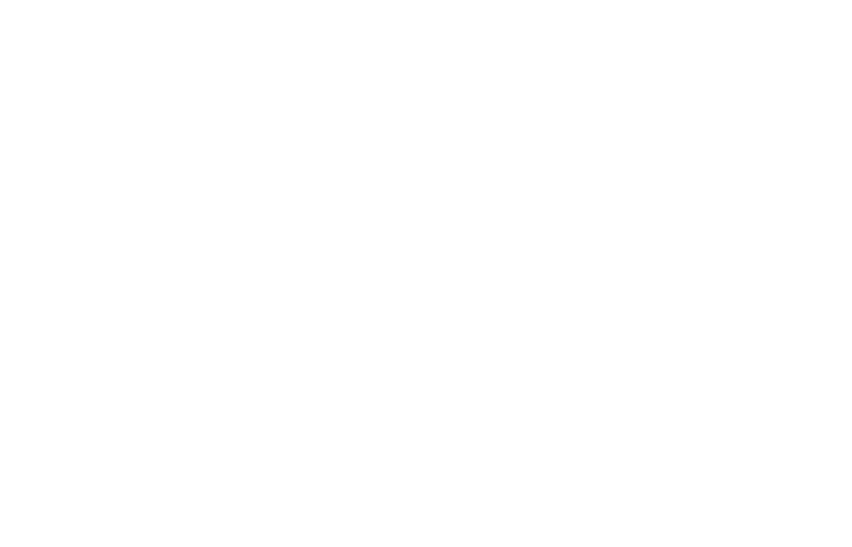
Ниже, в строке «Вид дисконтной карты» выбираем созданную карту – в данном случае «Карта постоянного покупателя 10%». Нажимаем «Записать и закрыть».
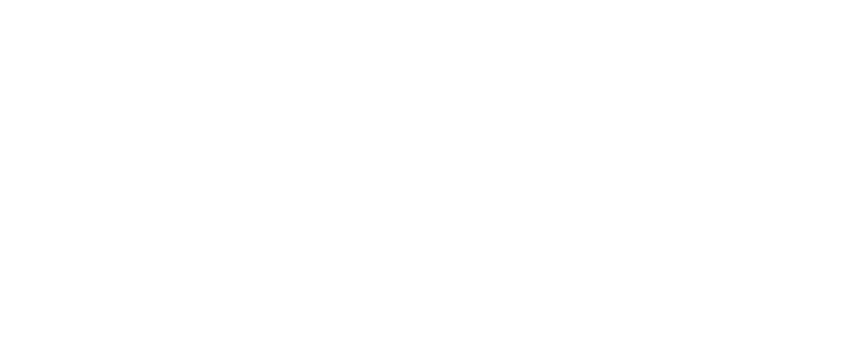
Если никаких ограничений больше нет, то в карточке скидки тоже нажимаем «Записать и закрыть».
Далее создаем Дисконтную карту – во вкладке «Дисконтные карты» нажимаем «Создать».
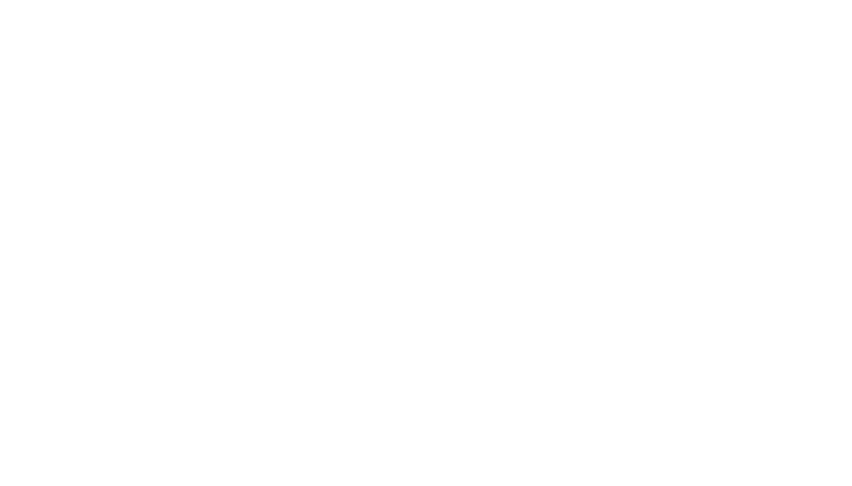
и в открывшейся карточке выбираем Вид карты и вводим штрихкод, поле «Наименование» заполняется автоматически. Штрихкод можно ввести сканером штрихкода.
Для не именных дисконтных карт (на предъявителя) штрих код может общим. Также вместо штрихкода можно использовать пин код из нескольких цифр – продавец на кассе введет этот набор чисел в форме ввода штрихкода.
Нажимаем «Записать и закрыть».
Проверяем на Заказ-Наряде из предыдущих частей статьи:
Клиент подходит к администратору и предъявляет карту постоянного покупателя на 10%.
Действия Администратора в УНФ:
Заходит на главную вкладку Заказ-наряда и нажимает пиктограмму «Карта» и в открывшемся окне вводит штрихкод (или сканируем его) и нажимаем «Готово».
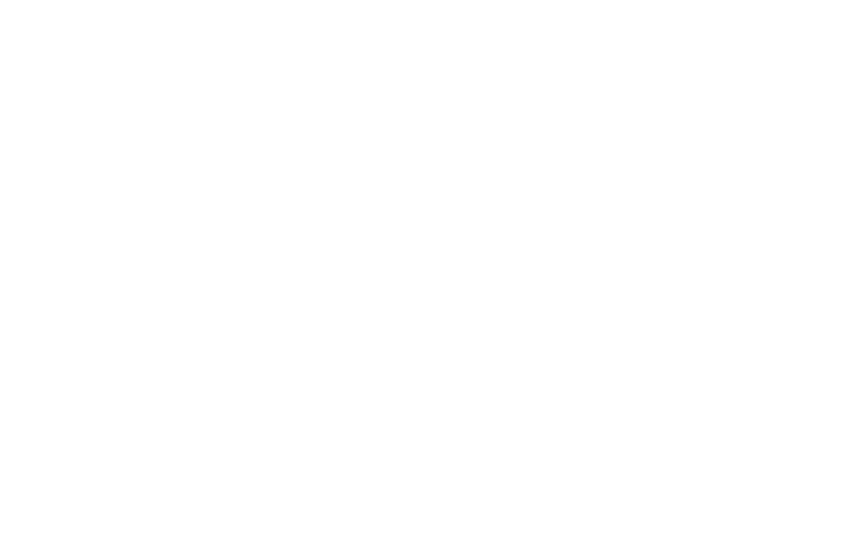
Зайдем во вкладку «Работа», в графе «Скидка авт.» видим скидку 10%.
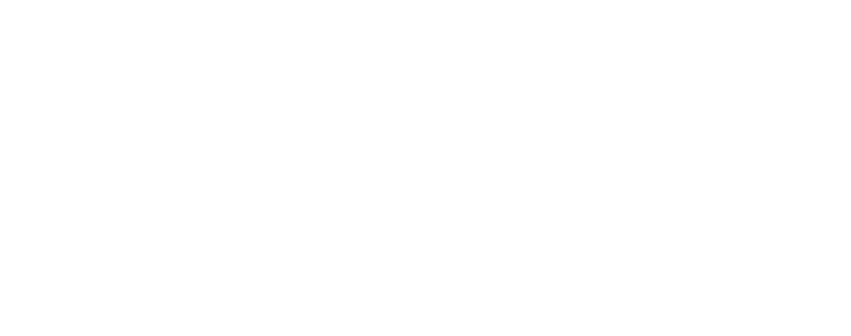
Проверим, какая скидка сработала – кликнем на любое поле со значением скидки.
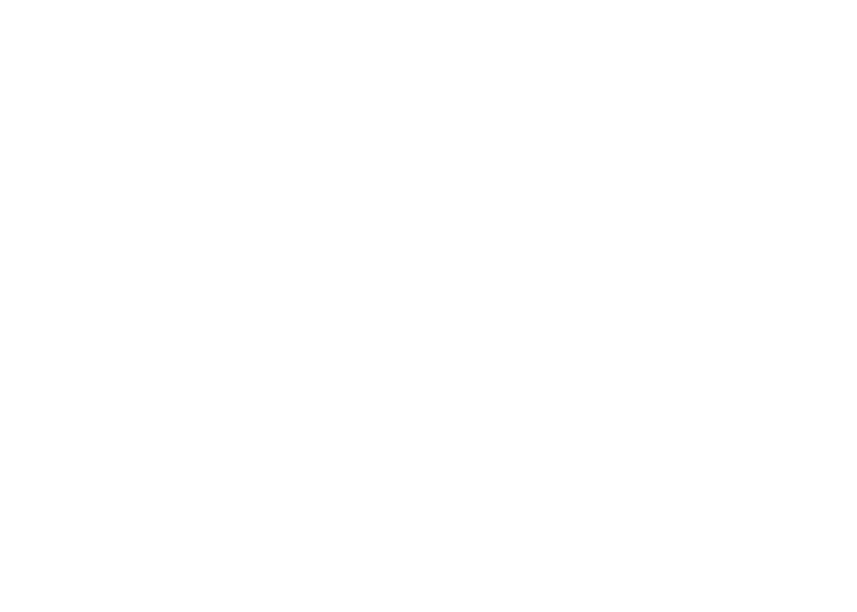
2. Индивидуальные дисконтные карты
Управление Нашей Фирмой позволяет привязать дисконтную карту с индивидуальным штрихкодом и пин кодом к карточке покупателя.
Индивидуальную дисконтную карту выдаем клиентам в обмен на информацию о его контактных данных. Контактные данные заносим в карточку клиента.
Рассмотрим процесс привязки карты к покупателю.
Создаем Вид дисконтной карты с признаком индивидуальная.
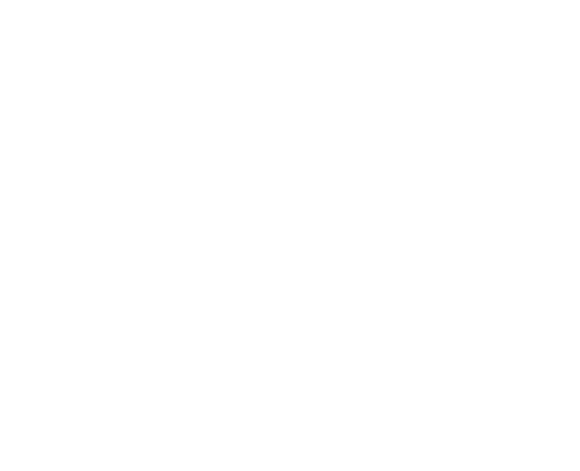
Называем карту и ставим галочку напротив признака «Именная карта».
Создадим под эту карты автоматическую скидку.
Создаем Условие предоставления скидки, где в «Условии предоставления» выбираем «За дисконтную карту» и привязываем к этому условию «Индивидуальная карта 15%».
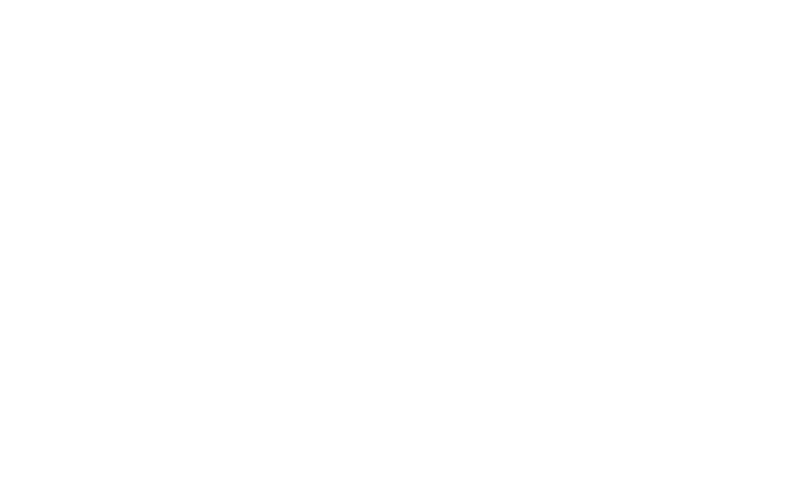
Нажимаем «Записать закрыть»
В карточке скидки тоже нажимаем «Записать закрыть».
Заходим во вкладку «Дисконтные карты» и здесь создаем и привязываем карту к покупателю.
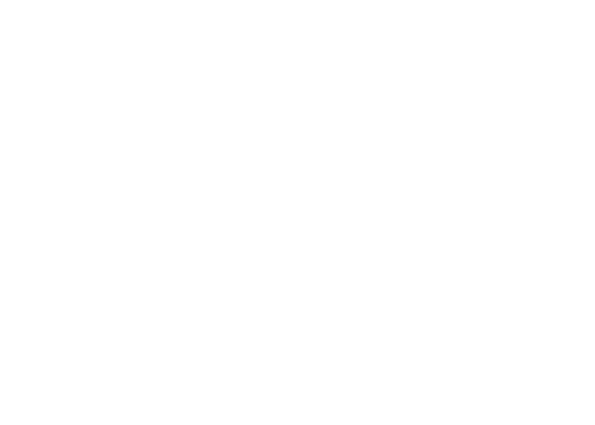
Можно выбрать существующего клиента, достаточно начать вводить его Имя или Фамилию, если покупатель в базе отсутствует, то создаем нового, нажав на «+».
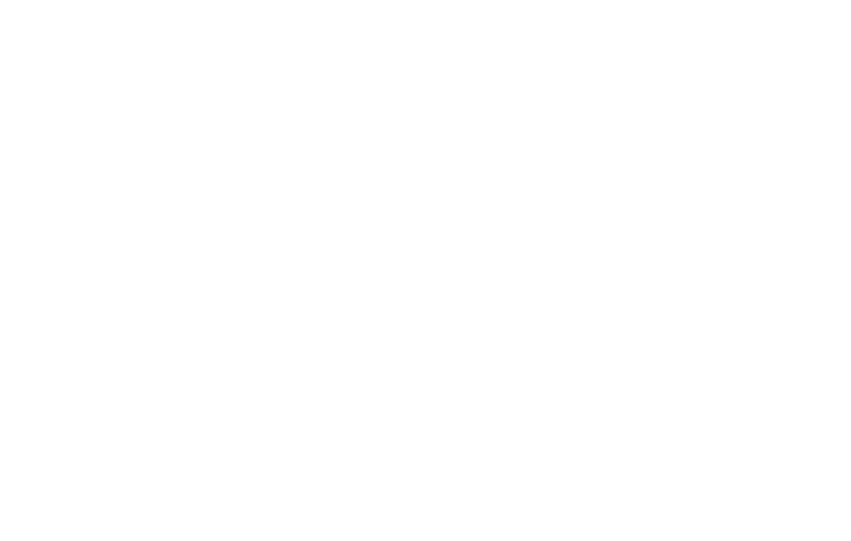
Заполняем следующие поля:
1. Компания – указываем ФИО клиента и копируем в строку ФИО. (Обязательно)
2. Телефон (желательно)
3. Адрес электронной почты (желательно)
4. День рождения – можно создать дополнительную скидку, которая будет срабатывать в день рождения
5. Галочка Покупатель должна стоять обязательно.
6. Источник – каким путем покупатель нашел нас (желательно для анализа эффективности рекламных каналов).
Остальное заполнять при необходимости.
Нажимаем «Записать и закрыть».
Автоматически возвращаемся в окно создания дисконтной карты.
В графе «Штрихкод» вводим штрихкод привязываемой карты.
Обратите внимание, что штрихкод на индивидуальных картах должен быть уникален.
«Записать и закрыть»
Смотрим пример:
Выдаем карту новому клиенту. В карточке «Дисконтные карты» нажимаем «Создать».
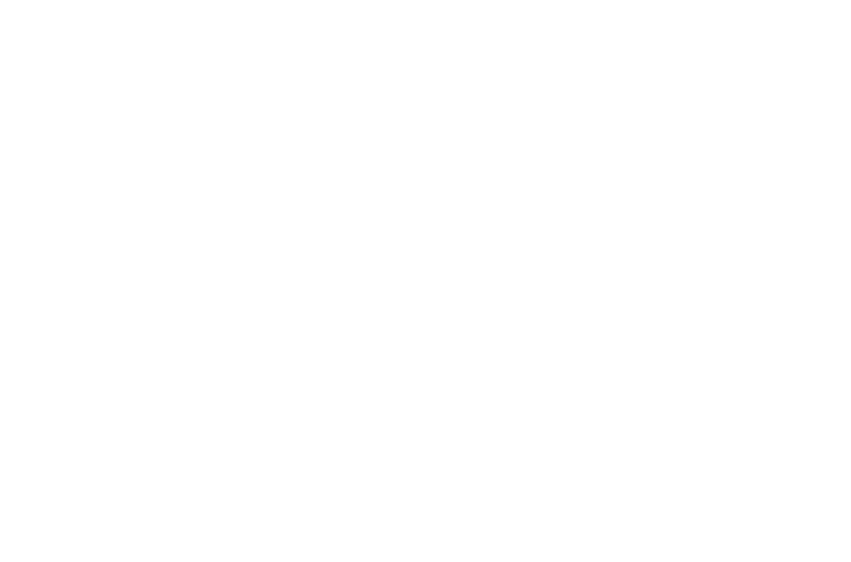
В открывшейся форме выбираем «Вид дисконтной карты» - индивидуальная карта 15%.
Выбираем из базы покупателей нужного клиента и привязываем штрихкод карты.
«Записать и закрыть»
Клиент пришел и показывает карты при расчете.
Администратор/кассир в Заказ-наряде нажимает пиктограмму дисконтной карты и считывает/вносит штрихкод карты.
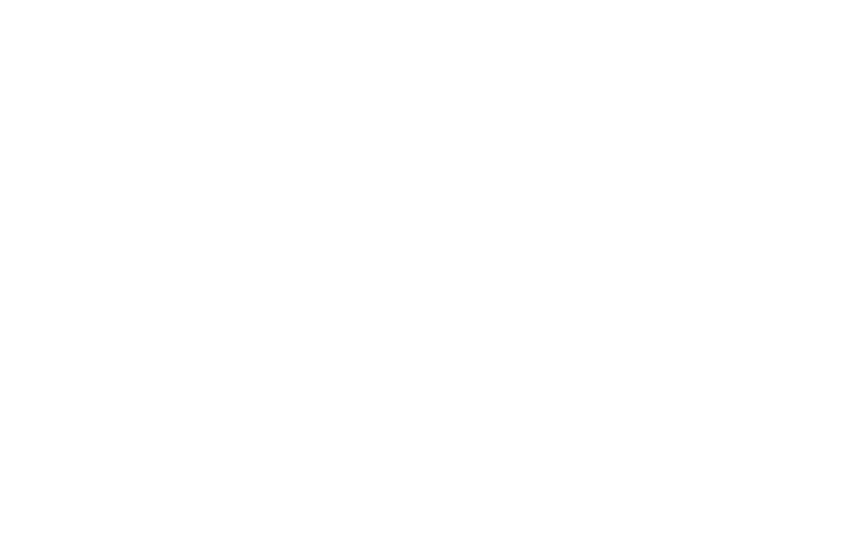
Если карта будет на имя другого человека, программа не даст провести документ.
В 1С:Управление нашей фирмой с помощью карты можно найти клиента в базе, отсканировав в заказе его карту.
Проверим какая скидка сработала.
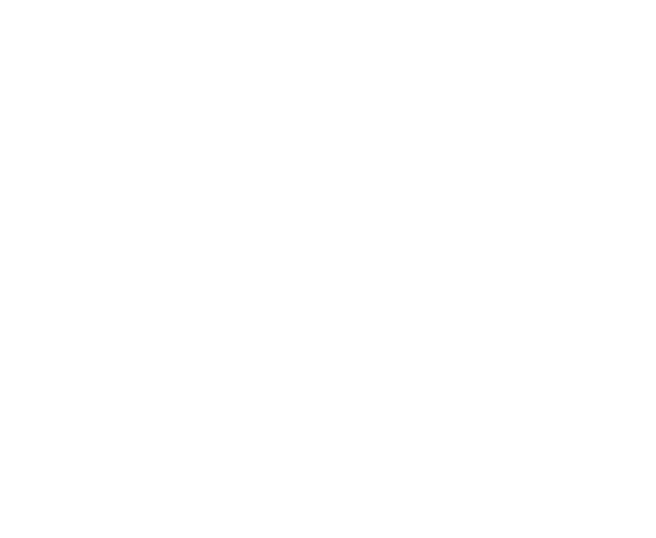
3. Накопительная дисконтная карта.
1С:УНФ позволяет менять условия карты в зависимости от предыдущих продаж. Для использования накопительной системы скидок необходимо создать «Группу совместного использования» с типом «Максимум».
Создаем три скидки:
• 5% при накоплении суммы более 5 000.00 руб.
• 10% при накоплении суммы более 15 000,00 руб.
• 15% при накоплении суммы более 30 000,00 руб.
Заходим во вкладку «Скидки» и нажимаем «Создать».
В условиях предоставления создаем новое условие.
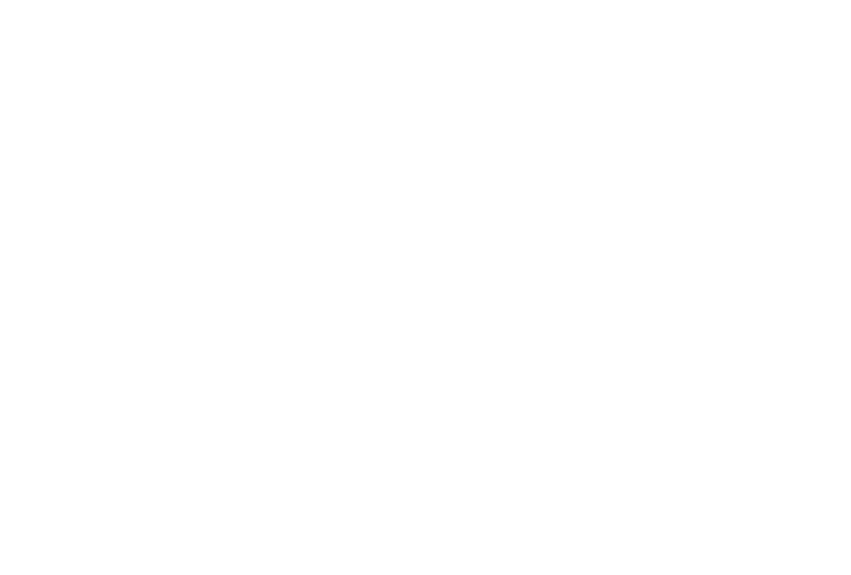
В графе «Условие предоставления» выбираем «За накопленный объем по дисконтной карте».
В строке «Описание условия» ставим 5 000 и ниже ставим галочку напротив «Включить текущую продажу в накопленный объем продаж».
Нажимаем «Записать и закрыть».
Возвращаемся обратно в карточку скидки и во вкладке «Дополнительно» в строке «Группа совместного применения» выбираем «Максимум».

Также создаем скидки на 10% и 15%.
Внимание все скидки должны входить в группу Максимум.
Создаем «Вид дисконтной карты» с названием «Накопительная карта» и галочкой индивидуальная карта (не обязательно ставить статус «Именная», но штрихкод должен быть индивидуальным).
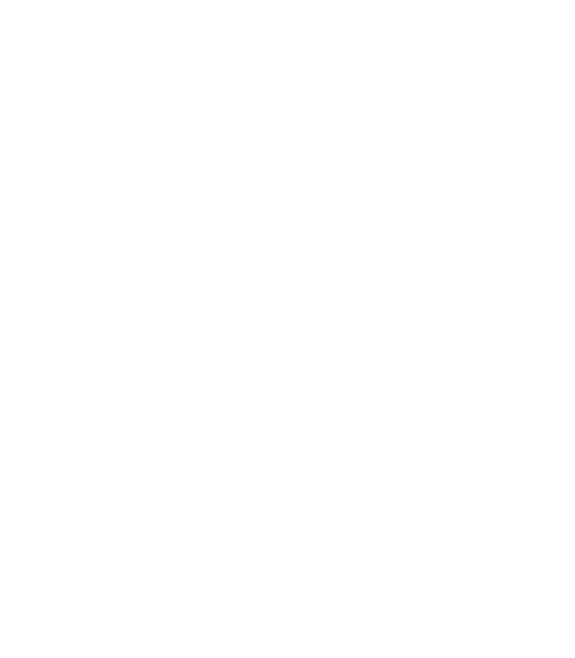
Видим, что к данному виду карт будет применена максимальная из совпадающих условий.
Посмотреть сумму продаж по данной карте можно в карточке данной карты.
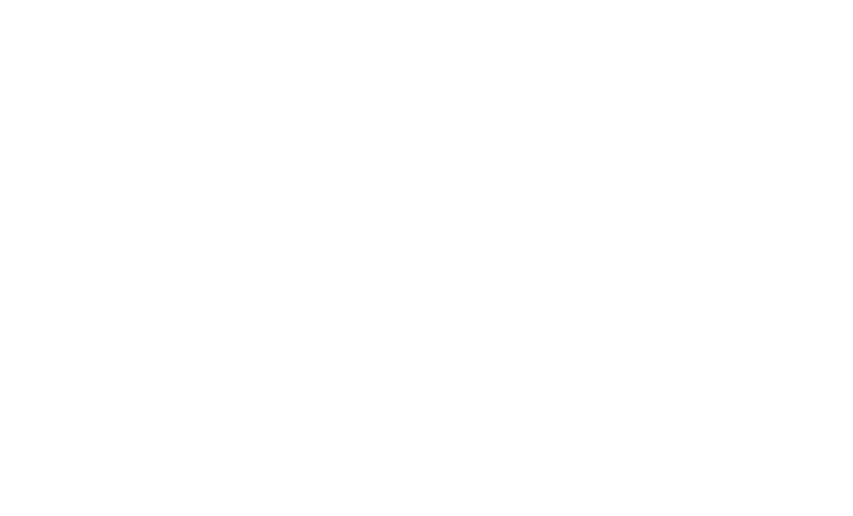
Если нажать на ссылке в правой части экрана под «Сумма продаж», то перейдем к отчету по продажам с применением данной карты.
Смотрим на примере:
Выдаем накопительную карту Галине Михайловне.
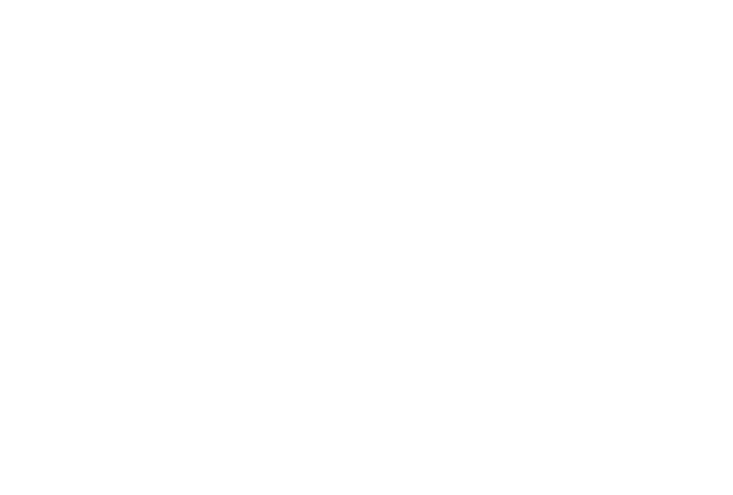
Галина Михайловна пришла первый раз с накопительной картой, сумма заказа составила 8 500 руб.
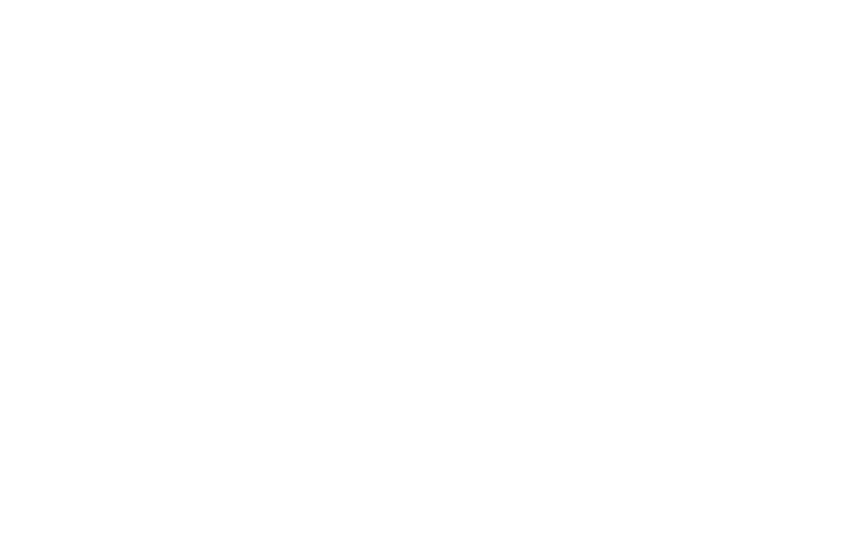
Сработала скидка 5% так как заказ попадает в диапазон 5 000 – 15 000 рублей.
Галина Михайловна приходит во второй раз.
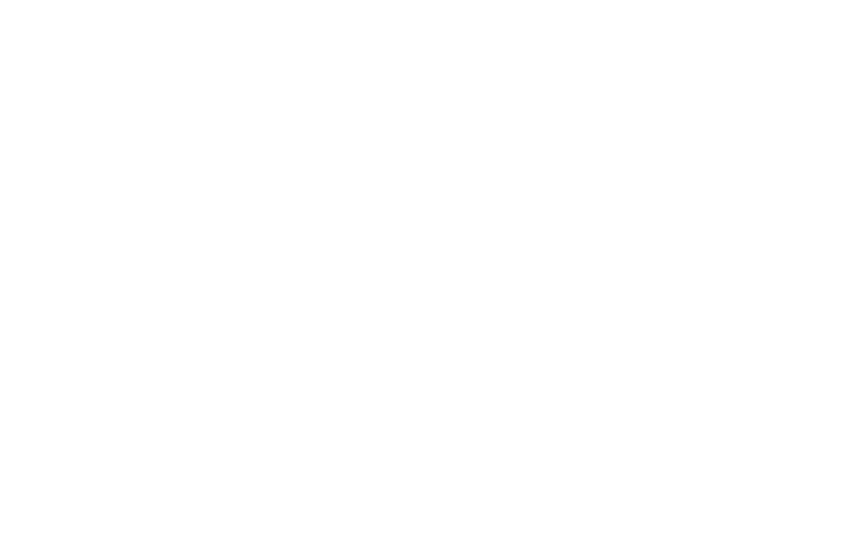
В данном случае сработала скидка 10%, так как продажи по данной карте перешли порог 15 000 руб.
Галина Михайловна приходит в третий раз - берет на сумму 19 000,00. При введении карты видим уже скидку 15%, так как сумма продаж превысила 30 000 руб .В открывшемся окне видим, что сработала накопительная скидка.
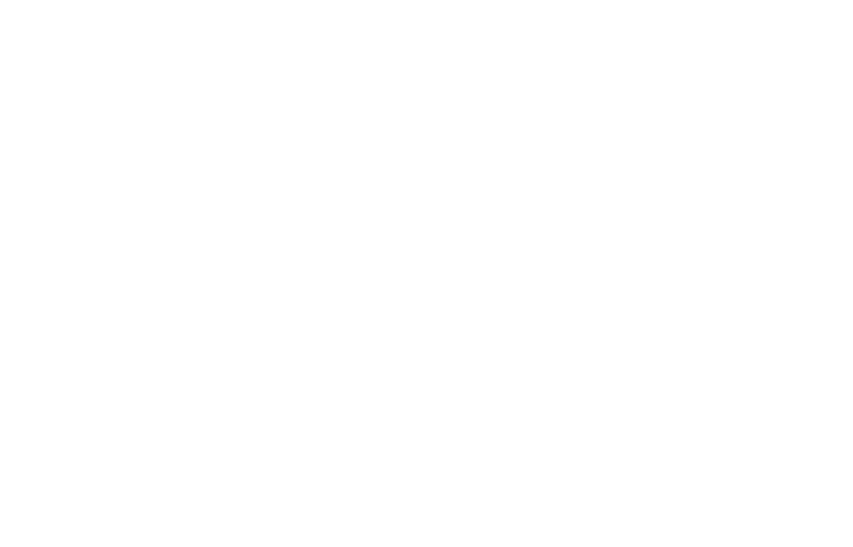
Отчеты и статистика по скидкам и дисконтным картам
Посмотрим отчет о примененных за этот месяц скидках.
В разделе «Продажи» проходим по ссылке «Отчеты».
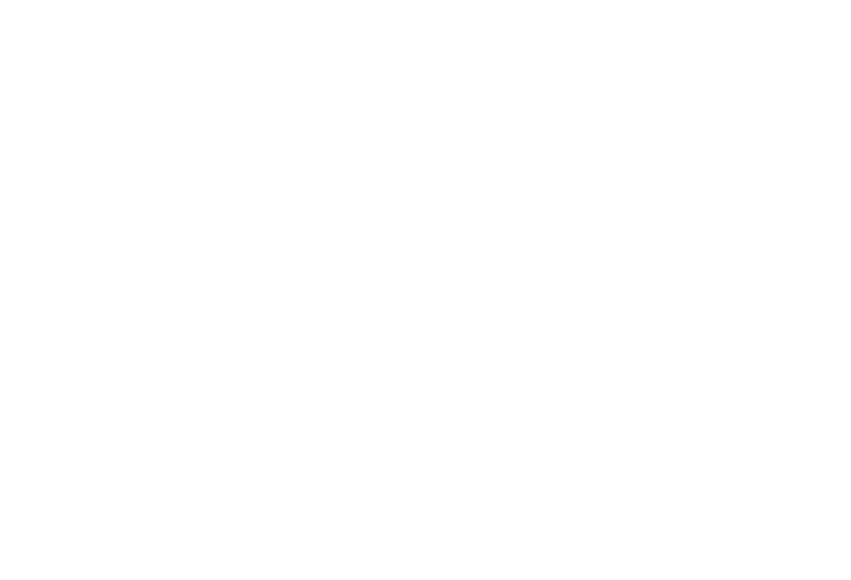
В строке поиска набираем слово «Скидки» и в открывшемся окне скидки выбираем отчет «Примененные скидки (Статистика)».
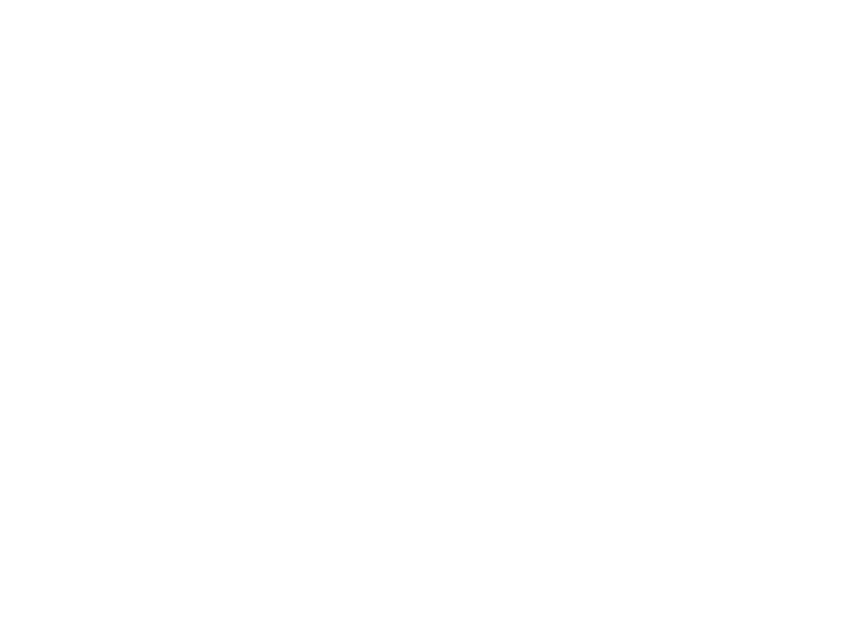
И видим информацию о всех примененных скидках, в том числе и по дисконтным картам.
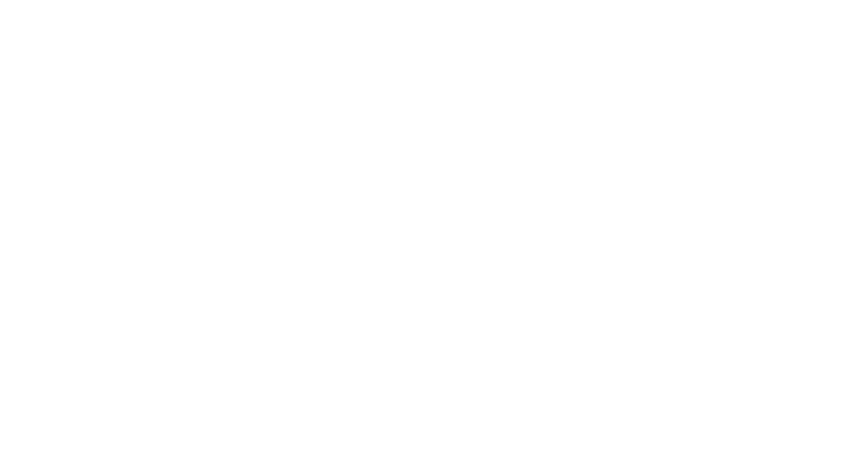
По применению Дисконтных карт можно посмотреть отчет «Продажи по дисконтным картам».
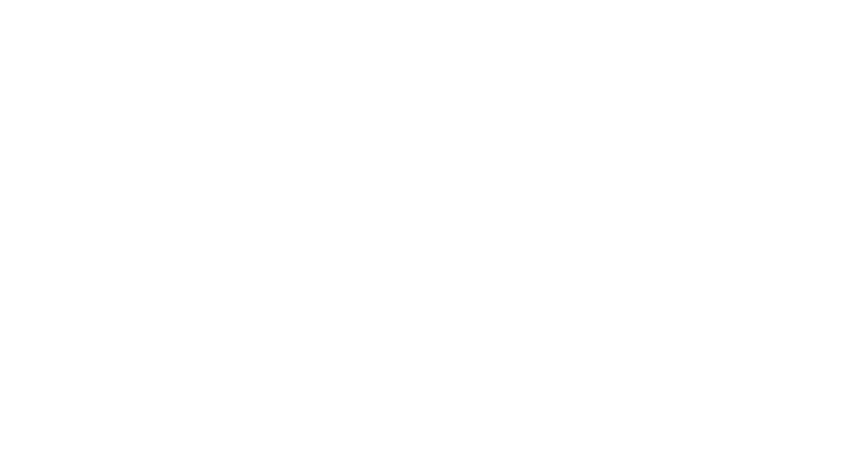
По применению Дисконтных карт можно посмотреть отчет «Продажи по дисконтным картам».
