Номенклатура в программе Управление Нашей Фирмой.
Часть 1. Журнал Номенклатуры.
Учет материальных и не материальных ценностей предприятия является основой любого учета на любом предприятии.
Услуги, товары, сырье, станки и т.п. - все это в 1С: Управление Нашей Фирмой называется Номенклатура, а по отдельности - Номенклатурной позицией.
Весь список номенклатуры можно увидеть в Журнале Номенклатура. Который мы можем найти в разделах - Главное, CRM, Продажи, Закупки, Работы, Производство.
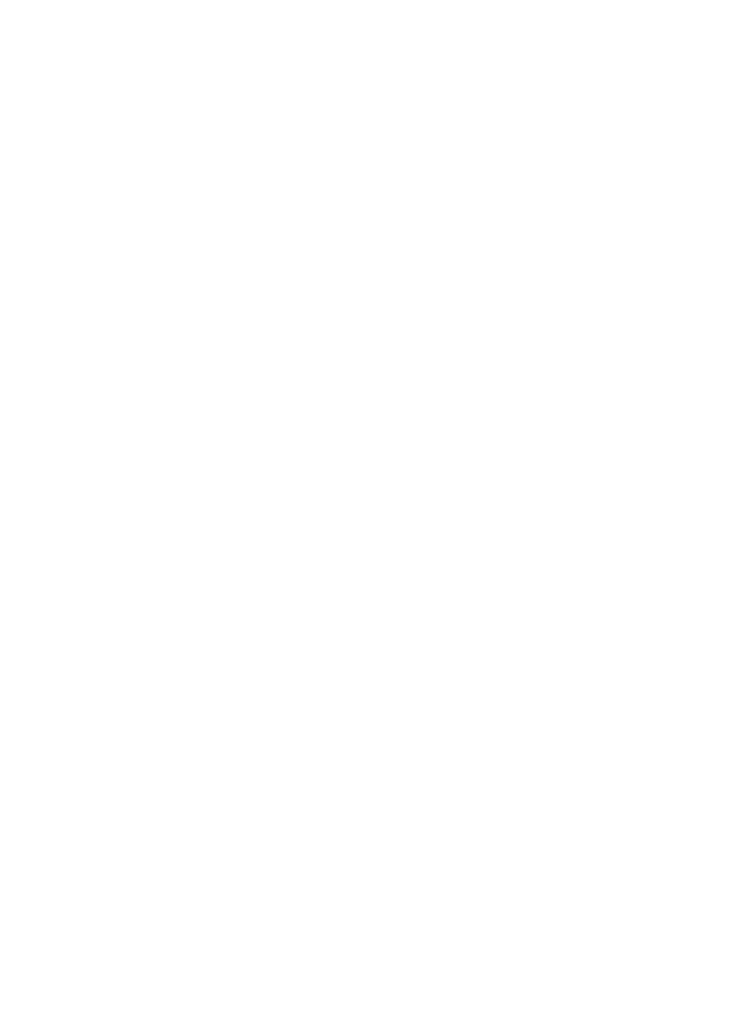
Кроме данных разделов журнал Номенклатура можно найти в разделе «Главное» - «Все справочники».
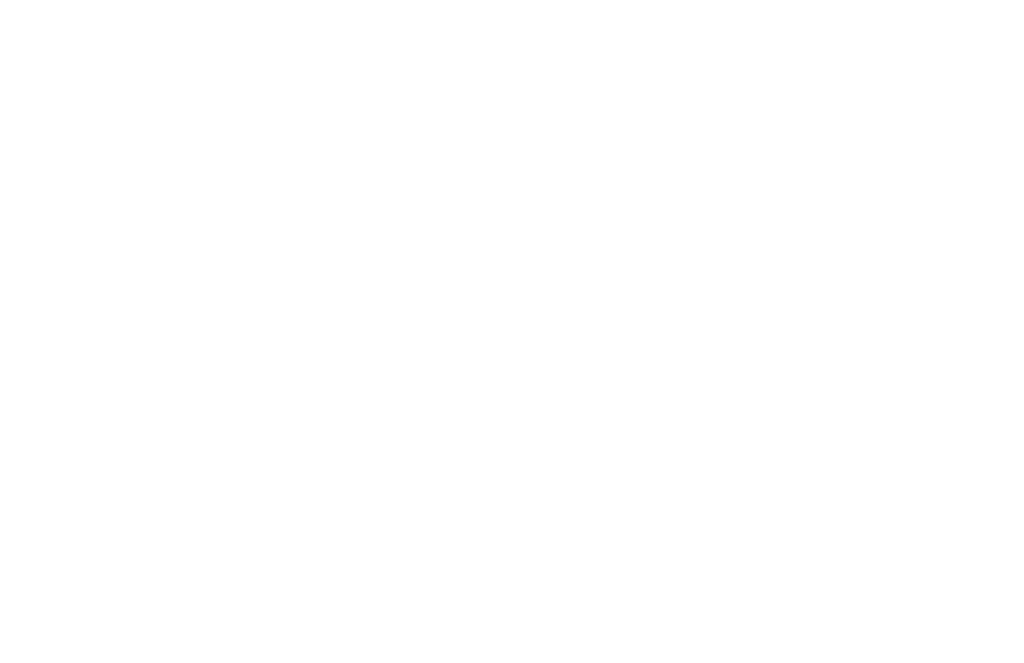
Нажав на ссылку, мы перейдем в журнал Номенклатура – рассмотрим его подробнее:
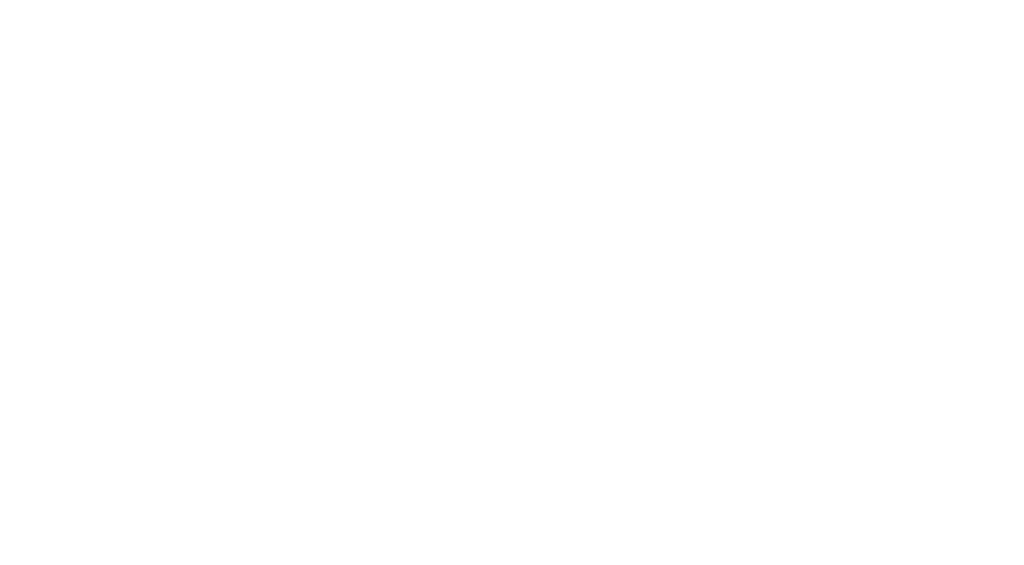
1. Кнопка «Создать» - кнопка, открывающая форму создания номенклатурной позиции
2. Кнопка добавления номенклатурной позиции из сервиса 1С:Номенклатура, который содержит ранее созданные и предзаполненные другими пользователями сервиса «1С:Номенклатура» товарные карточки. Сервис помогает стандартизировать торговую номенклатуру и упростить ввод товарных карточек. Часть карточек содержит уже заполненные поля описания товаров.
3. Копирование выделенной товарной карточки. Позволяет создать копию карточки и внести необходимые изменения. Данная функция удобна, когда вводятся похожие товары с незначительными изменениями.
4. Кнопки быстрого доступа к созданию основных документов продажи и закупки – позволяют быстро создать документ, например, счет на оплату на выделенную позицию. Позволяет сократить время на выставление счета, создания расходной накладной и т.п.
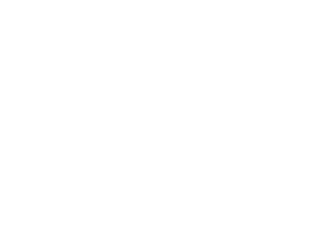
5. Кнопка печати ценников и этикеток – позволяет быстро, не открываю карточку номенклатуры, распечатать ценник или этикетку.
6. Строка поиска по журналу – начните вводить первые буквы названия или цифры артикула и программа начнет предлагать наиболее близкие варианты
7. «Корзина» для быстрого набора заказа покупателя. Для создания заказа достаточно перетащить мышкой товар в область корзины. После выбора товарных позиций нажимаем кнопку «Оформить» и выбираем документ, который необходимо создать. В созданный документ автоматически попадут выбранные товары.
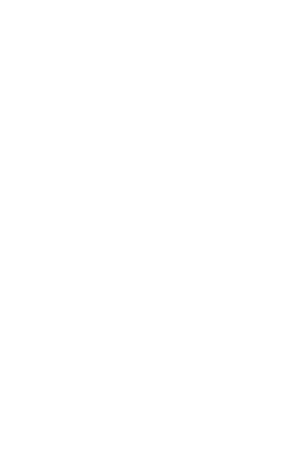
8. Кнопки быстрой сортировки по признаку наличия товаров на складах. Если нам надо посмотреть товары, которые есть в наличии – нажимаем кнопку «В наличии».
9. «Галочка» видимости остатков – при ее включении в таблице отображаются остатки товаров на всех складах. При ее нажатии в табличной части появляется столбец Остатки, в котором мы и увидим остатки.

10. Блок «Цены» - в него входят:
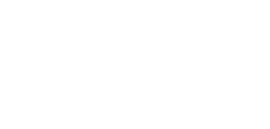
- галочка видимости цен – при ее нажатии появляется столбец с ценами.
- сортировка по диапазону цен, которая сортирует товары в заданном диапазоне цен
- Вид цены определяет какая цена показывается в табличной части.
11. Блок «Тип» номенклатуры – позволяет быстро отсортировать номенклатурные позиции по их типу – запасы, услуги и т.п.
12. Выбор группировки товаров:
a. По Категориям товаров (общие характеристики товаров)
b. По Иерархии (группы/папки товаров)
13. Пиктограммы типа номенклатуры – облегчает визуальный поиск в большом массиве данных.
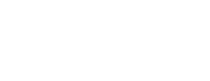
- галочка видимости цен – при ее нажатии появляется столбец с ценами.
- сортировка по диапазону цен, которая сортирует товары в заданном диапазоне цен
- Вид цены определяет какая цена показывается в табличной части.
11. Блок «Тип» номенклатуры – позволяет быстро отсортировать номенклатурные позиции по их типу – запасы, услуги и т.п.
12. Выбор группировки товаров:
a. По Категориям товаров (общие характеристики товаров)
b. По Иерархии (группы/папки товаров)
13. Пиктограммы типа номенклатуры – облегчает визуальный поиск в большом массиве данных.
