Платежные карты в 1С:УНФ - настройка, работа и учет эквайринга
В данной статье рассмотрим настройку и учет продаж по платежным картам, но без установки платежного терминала – установку торгового оборудования лучше доверить специалистам.
1. Настройка
Включить модуль управление эквайрингом в 1С УНФ можно в разделе «Деньги» ссылка «Еще больше возможностей» - галочка напротив «Расчеты с банком-эквайрером».
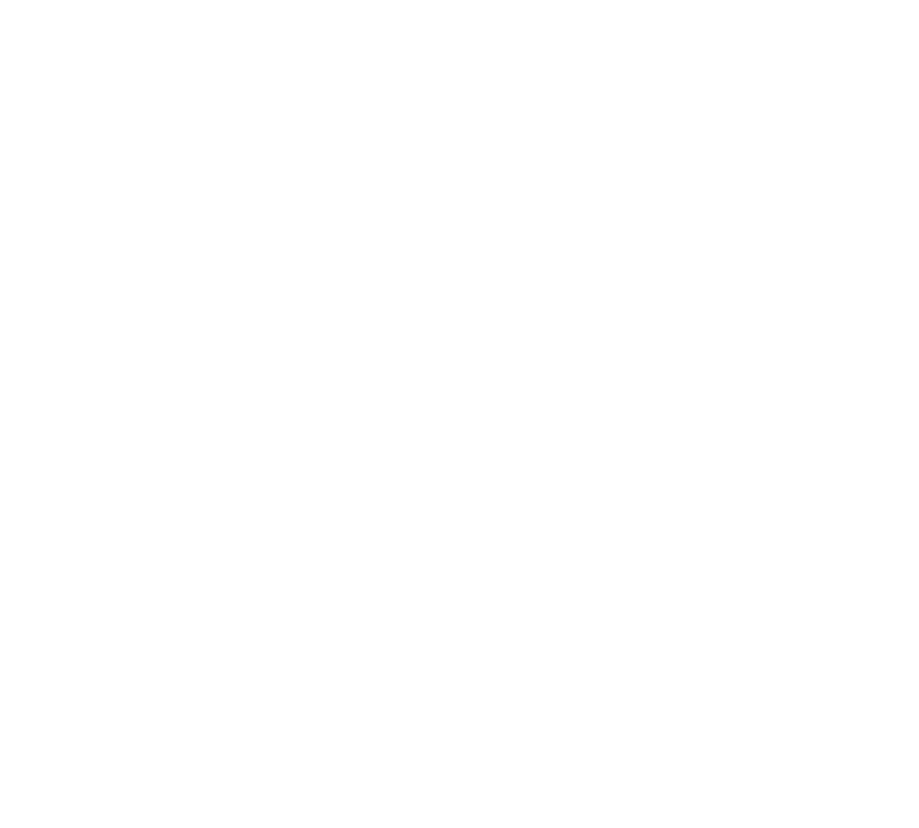
После установки галочки необходимо создать договор с банком-эквайрером (БЭ) – открываем карточку контрагента нужного банка (или создаем его с типом «Прочие») – переходим во вкладку «Договоры» и нажимаем кнопку «Создать».
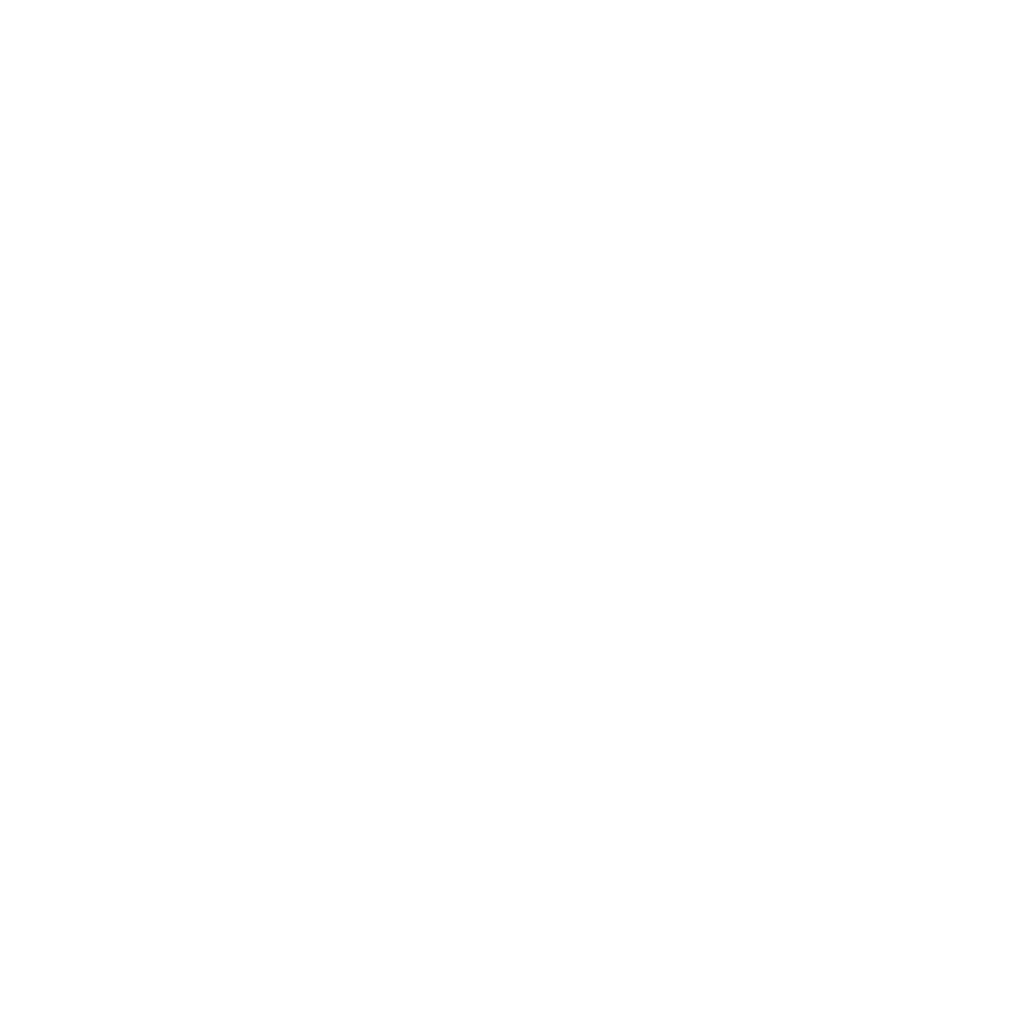
В договоре обязательно ставим номер договора и добавляем отличительную характеристику договора для дельнейшей идентификации договора и его принадлежности конкретному банку – в данном случае стоит префикс «БЭ» - Название банка.
Вид договора должен быть «Прочие»
Ставим галочку - «Это договор эквайринга» - остальные настройки по необходимости.
Следующий этап - добавление оборудования (в данном случае без физического подключения).
Для добавления эквайрингового терминала в 1с Управление Нашей Фирмой необходимо зайти в раздел «Компания» в журнал «Эквайринговые терминалы».
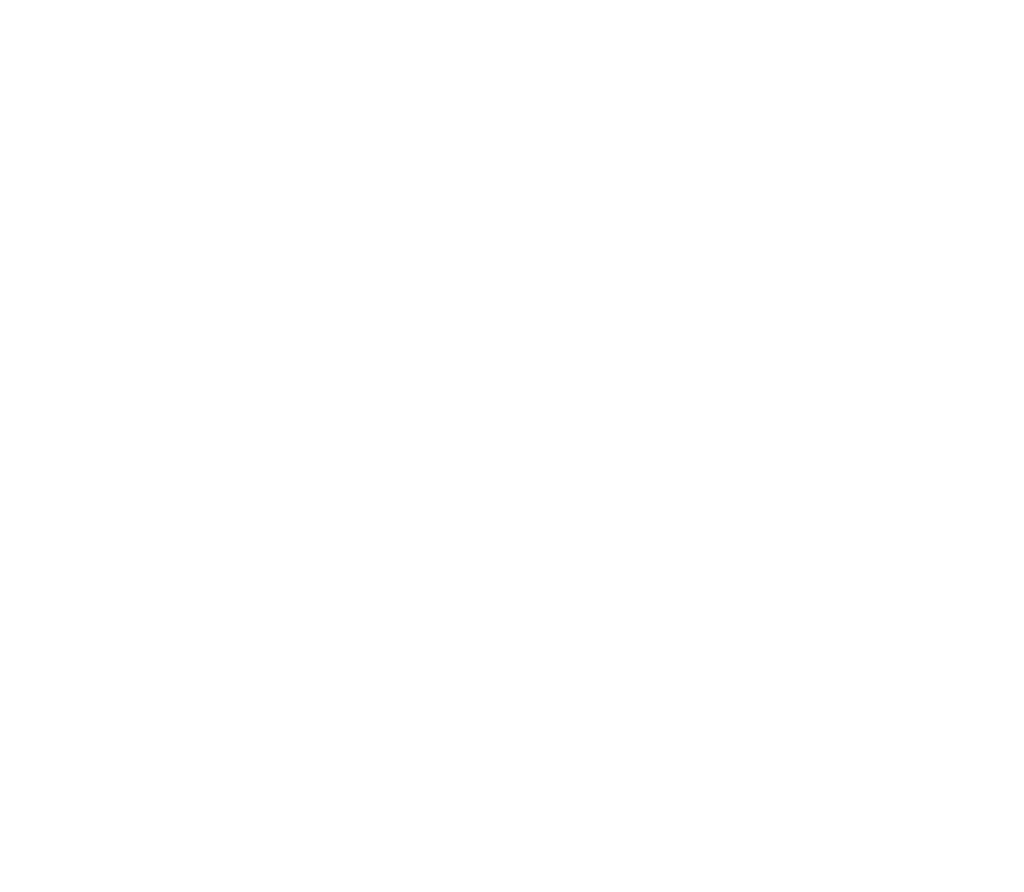
и создать запись эквайрингового терминала, нажав кнопку «Создать».
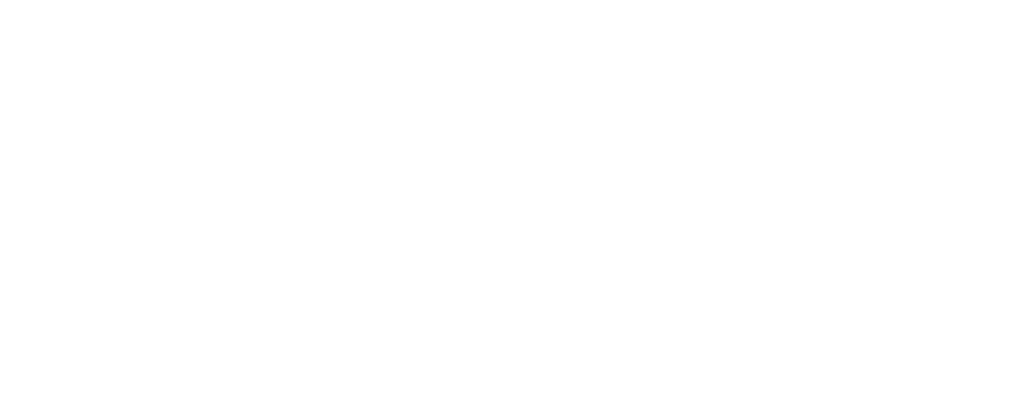
В карточке Эквайрингового терминала заполняем:
- Эквайрер – банк предоставляющий услугу эквайринга
- Договор – договор с типом эквайринговый - если он один в карточке, то подставится автоматически.
- Банковский счет на который банк будет перечислять деньги
- Касса ККМ – кассовое оборудование, через которое будет проходить чек
- Наименование – будет предложено автоматически
- Заполняем платежные системы и процент комиссии по каждой.
Нажимаем кнопку «Записать и закрыть» - терминал настроен.
2. Работа с оплатами по платежным картам
Принимать оплату платежными картами в 1С Управление Нашей Фирмой можно разными способами
2.1. Через Рабочее Место Кассира (РМК)
Создаем чек в РМК и нажимаем оплатить.
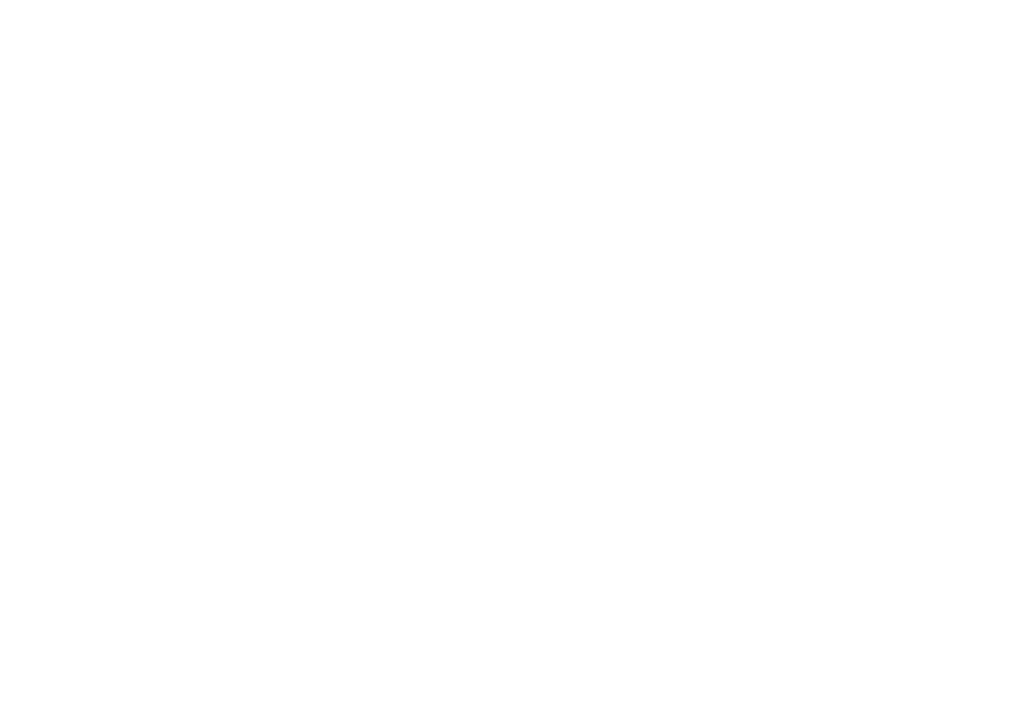
В открывшейся форме можем выбрать вид оплаты: «Картой» или «Смешанная оплата».
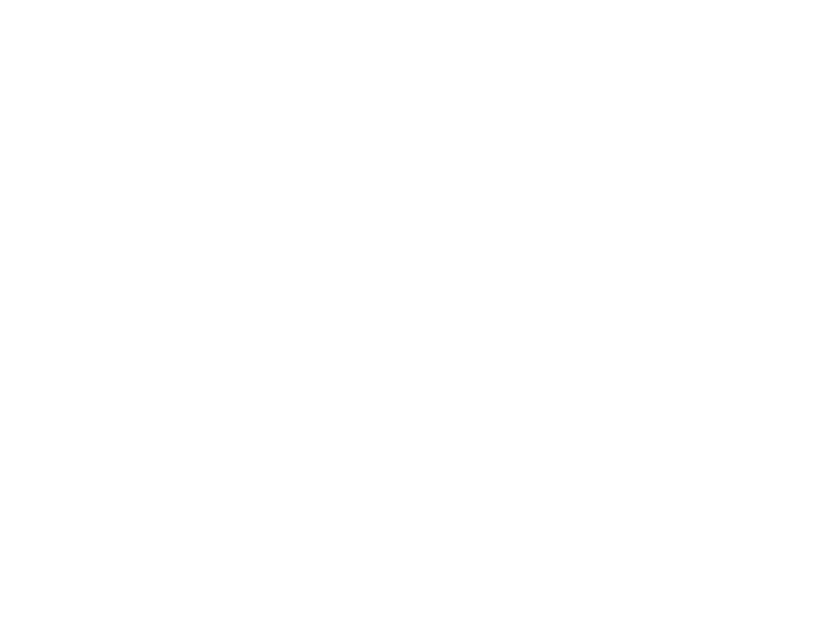
Указываем платежную систему - остальное по необходимости и нажимаем кнопку «Пробить чек», если нужен товарный чек, то поставьте галочку «Товарный чек» - УНФ автоматически откроет печатную форму товарного чека, которую можно отправить на принтер, нажав большую желтую кнопку «Печать».
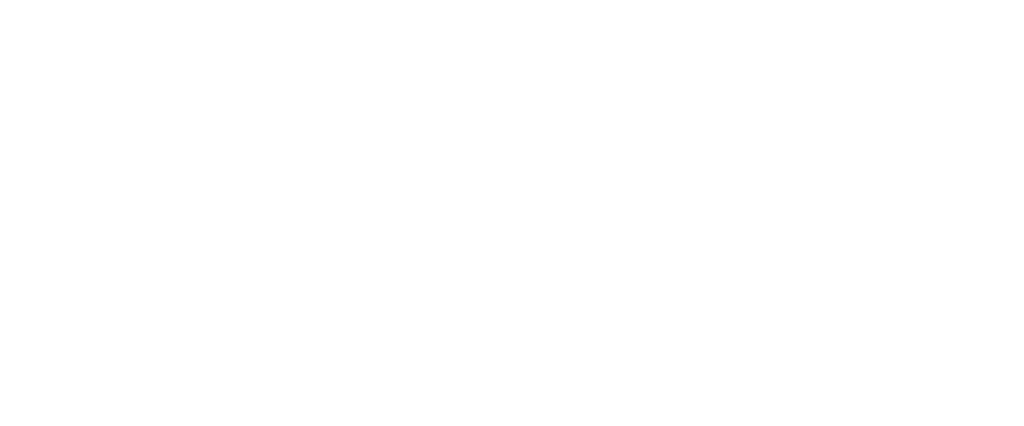
Если подключены Эквайринговый терминал и ККТ, то выйдут кассовый и терминальный чеки.
2.2. Через журнал «Чеки ККМ»
В 1С:Управление Нашей Фирмой все чеки показываются в журнале «Чеки ККМ».
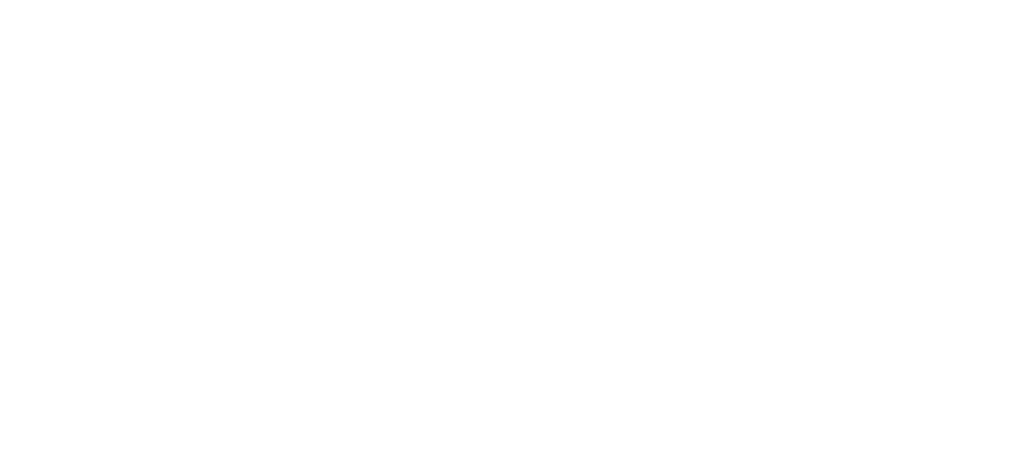
Нажимаем в журнале кнопку «Создать».
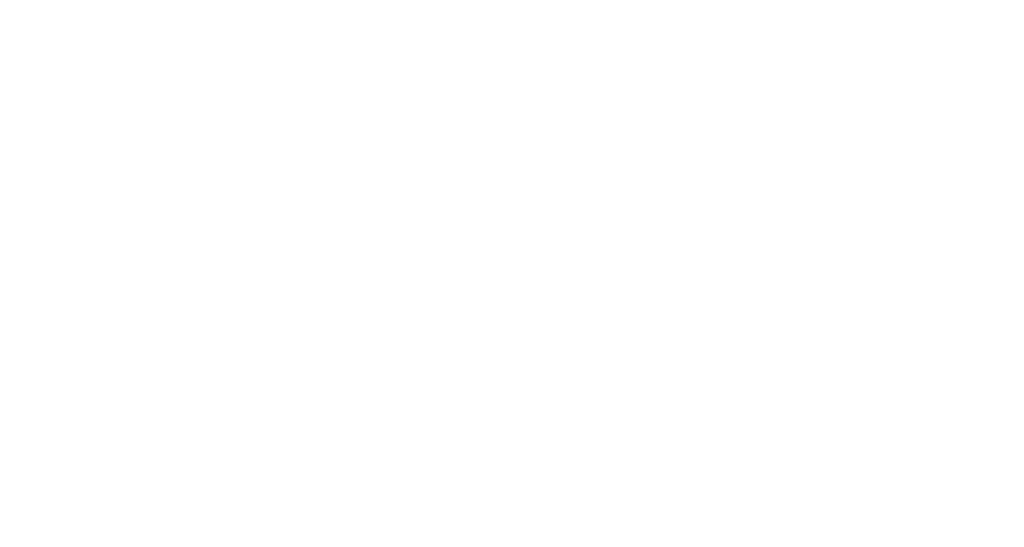
Выбираем номенклатуру и переходим во вкладку «Безналичная оплата».
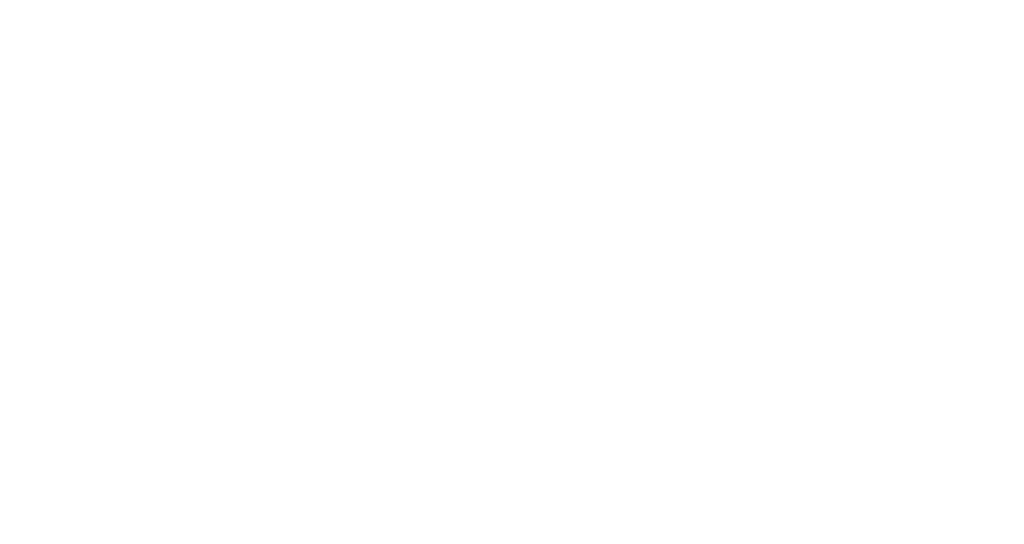
Во вкладке нажимаем кнопку «Банковской картой».
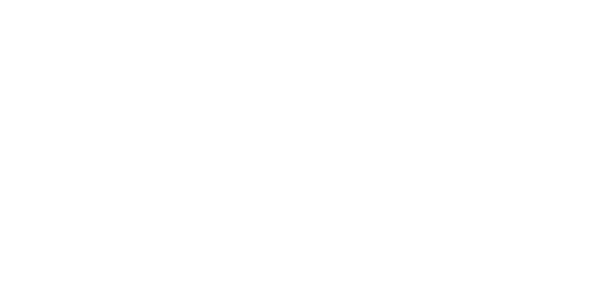
В Форме оплаты проверяем сумму и вид карты. Нажимаем кнопку «ОК».
В карточке Чека видим появившуюся запись об оплате и в нижней части в информации об оплате в ячейке «Платежными картами» появилась сумма оплаты.
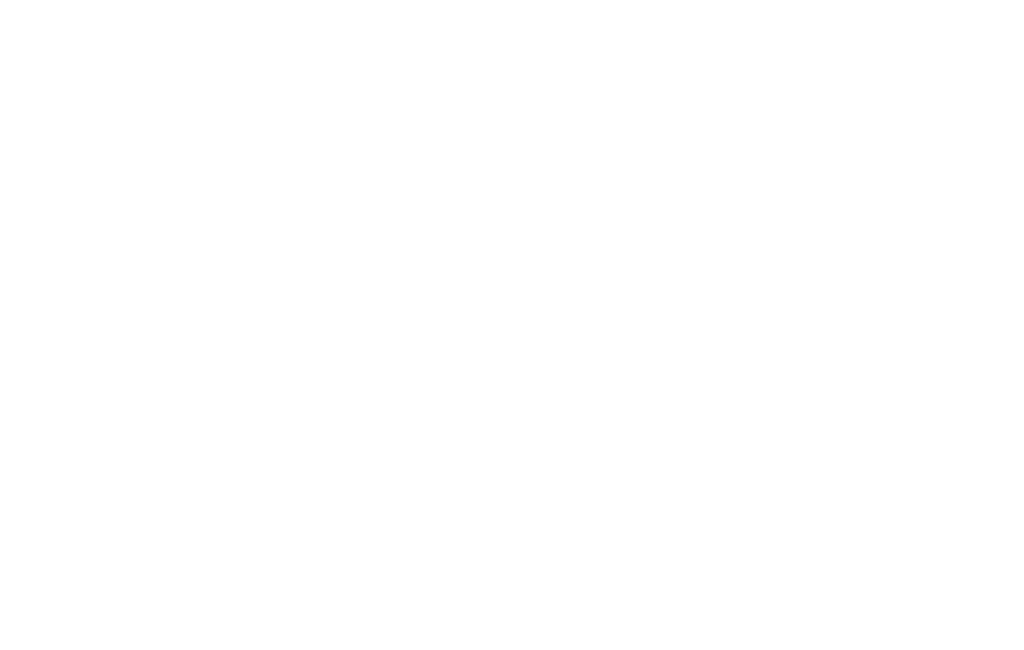
Нажимаем кнопку «Пробить чек».
Если нужен товарный чек – нажимаем пиктограмму принтера.
Чек пробит.
2.3. Оплата картой из «Заказа покупателя»
Оплату картой из «Заказа покупателя» в 1С:УНФ можно сделать 2-мя способами. Откроем «Заказ покупателя» нажимаем на волшебную кнопку «Создать на основании» - в открывшемся списке видим 2 строки, касающиеся нашего вопроса – «Чек ККМ» и «Оплата картой».
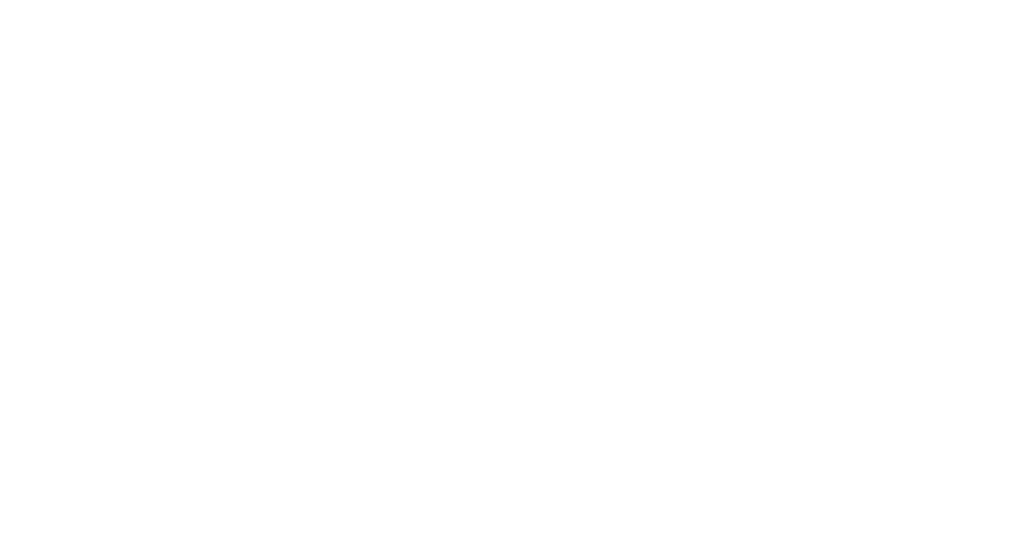
Оплата через чек ККМ смотри выше.
Пункт оплата картой можно найти также в документе «Расходная накладная»
Нажимаем «Оплата картой».
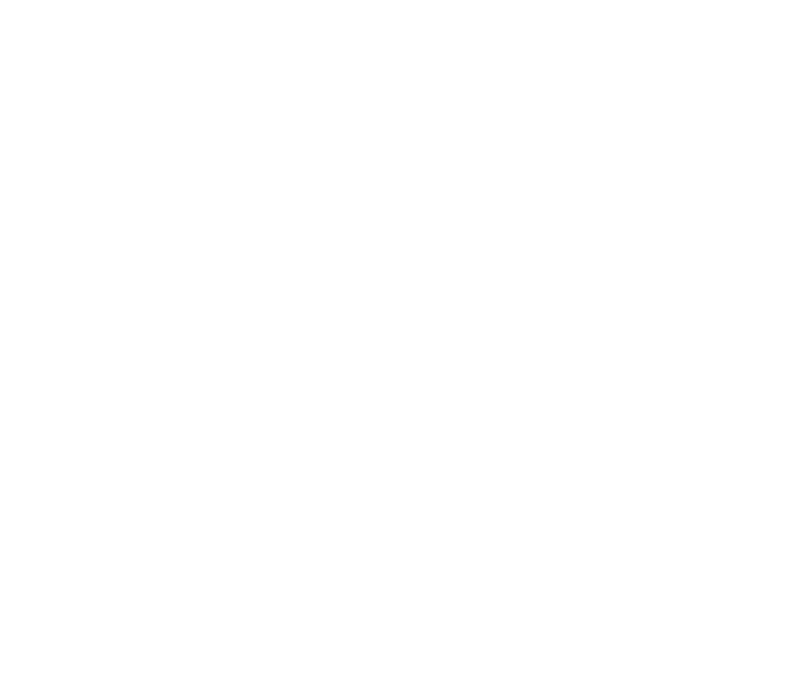
В карточке оплаты выбираем терминал и вид карты – остальное заполняется автоматически
В нижней части видим комиссию банка и кассу, через которую пройдет фискальный чек.
Также можно настроить способ электронного чека клиенту – через электронную почту или СМС.
Посмотреть все документы «Оплата картой» можно в журнале «Операции по платежным картам» в разделе «Деньги».
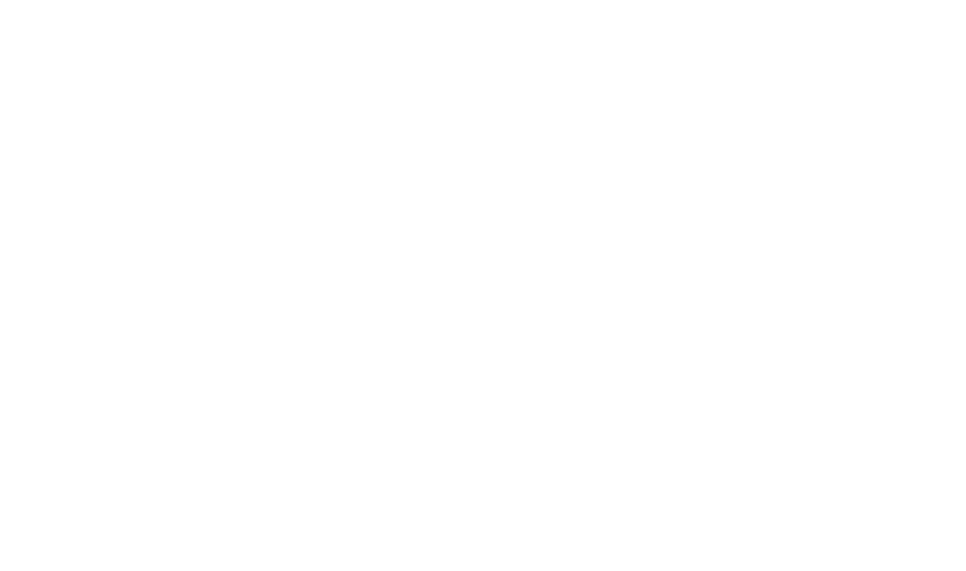
В журнале мы видим оплаты по документу «Оплата картой» и можем создать «Оплату картой» без привязки к документу. Для создания документа «Оплата картой» нажимаем кнопку «Создать».
Выбираем строку «Оплата картой» и дальше заполняем карточку как было показано выше.
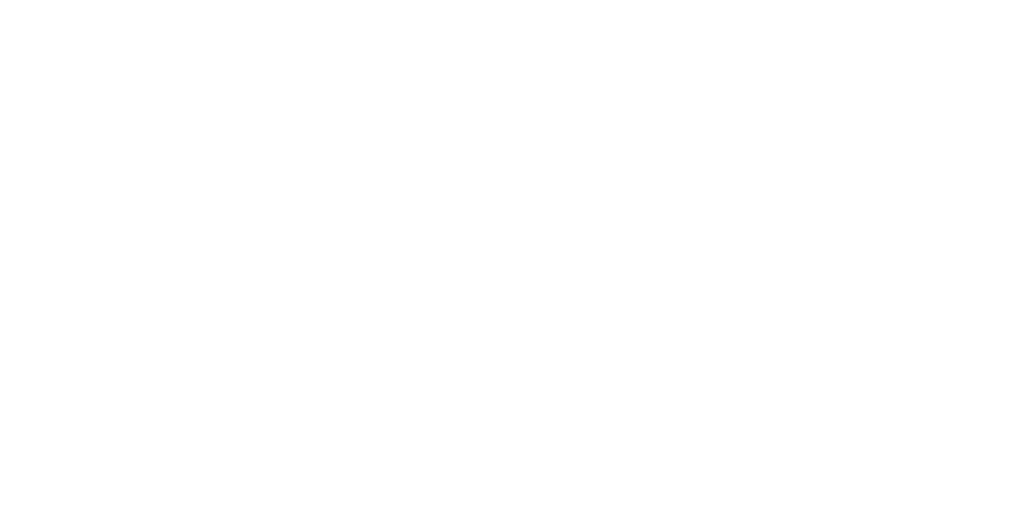
3. Контроль поступления оплат от банка
Банк переводит деньги на счет организации через некоторое время. В выписке банка мы видим поступление на Р/с по эквайрингу – рассмотрим привязку поступления к оплате платежной картой.
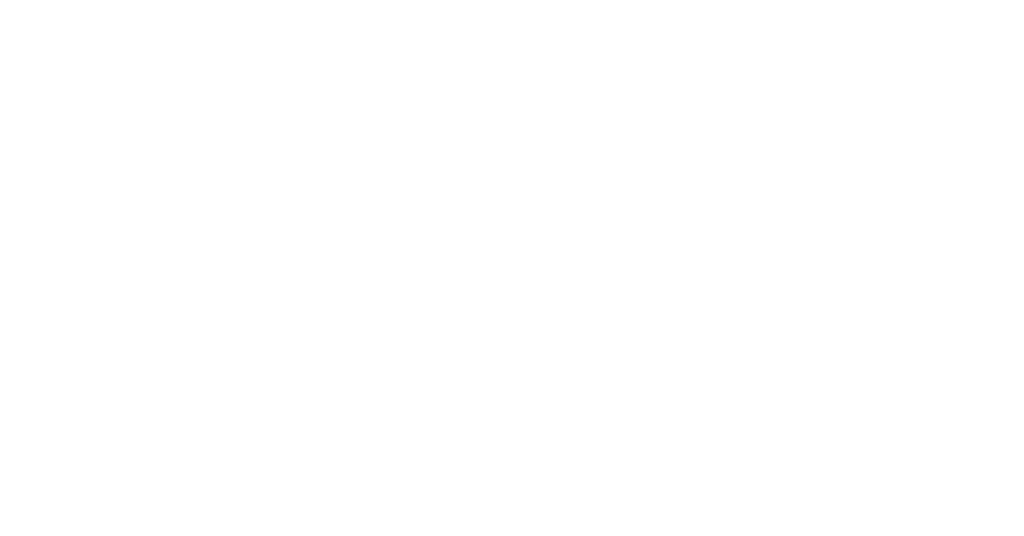
В документе «Поступление на счет» который мы создали вручную или загрузили через выписку банка в первую очередь в строке «Операция» выбираем «Отчет эквайрера» и выбираем терминал, через который прошла отплата. Далее находим документ платы через кнопки:
- «Заполнить остатками» – в табличную часть попадают все документы несвязанные с поступлениями. Оставляем нужный документ, а остальное удаляем.
- «Заполнить за период» - указываем период и в табличную часть попадают все свободные документы за указанный период.
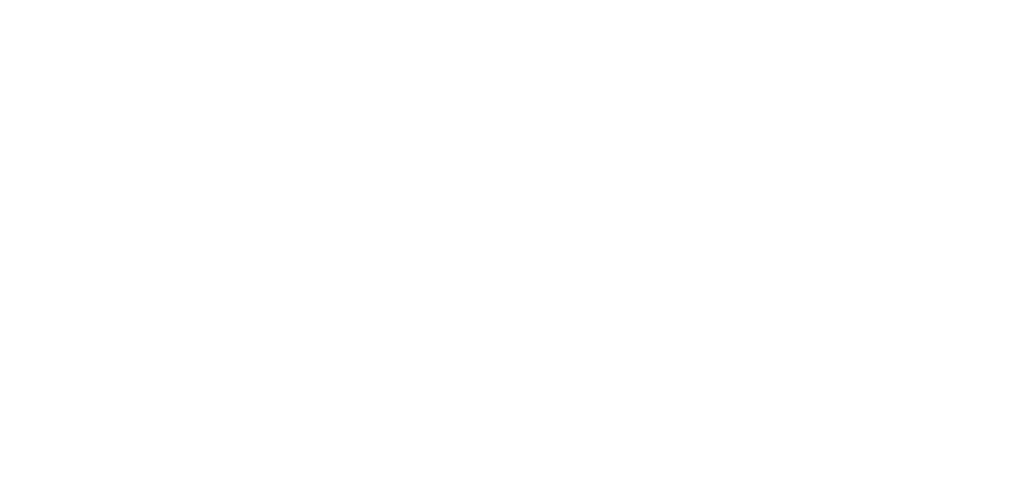
- «Подбор» - в появившейся таблице выбираем нужные документы и переносим в таблицу.
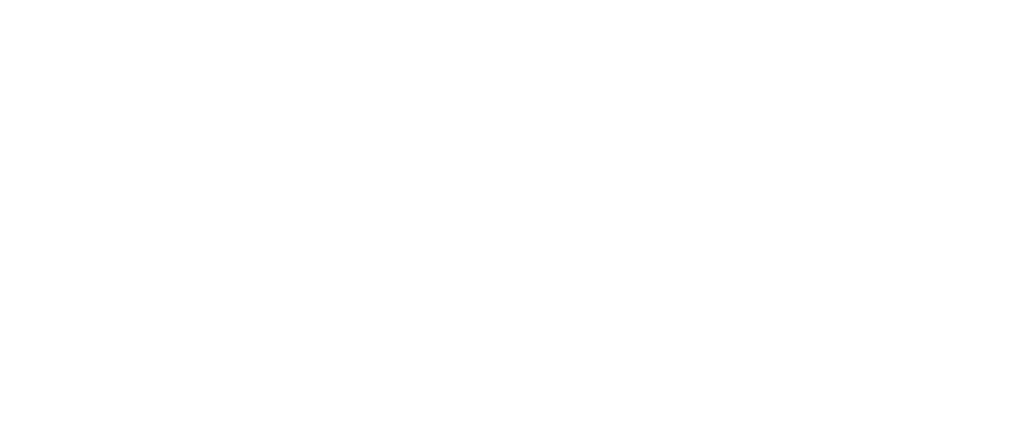
После заполнения таблицы в документе «Поступление на счет» нажимаем провести и закрыть. Оплаты привязаны - посмотрим аналитику по эквайрингу.
4. Отчеты по эквайрингу
Оплаты прошли, но деньги еще не поступили – банк перечислит их через какое-то время, проследить за движением средств по эквайрингу можно через отчеты, которые можно найти по ссылке «Отчеты» в разделе «Деньги».
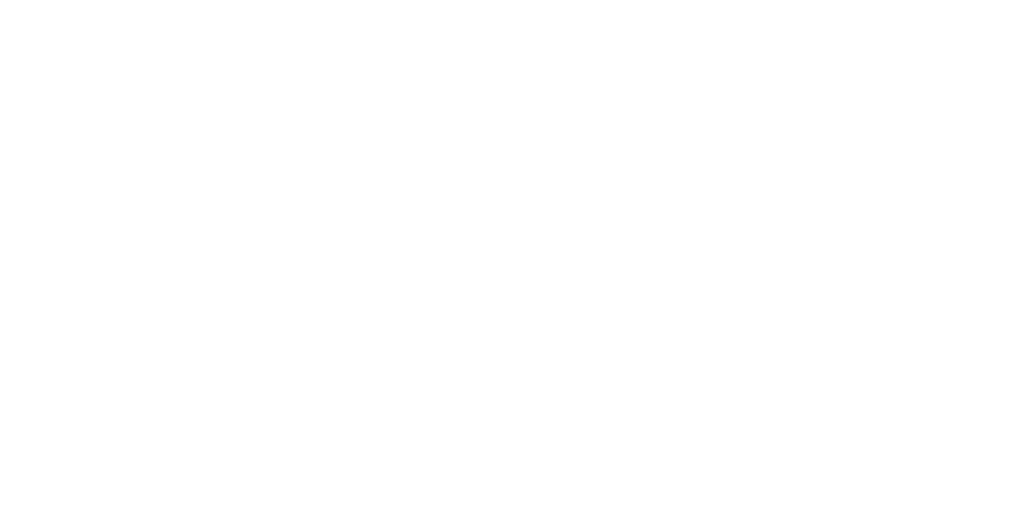
Рассмотрим отчет «Расчет по эквайрингу».
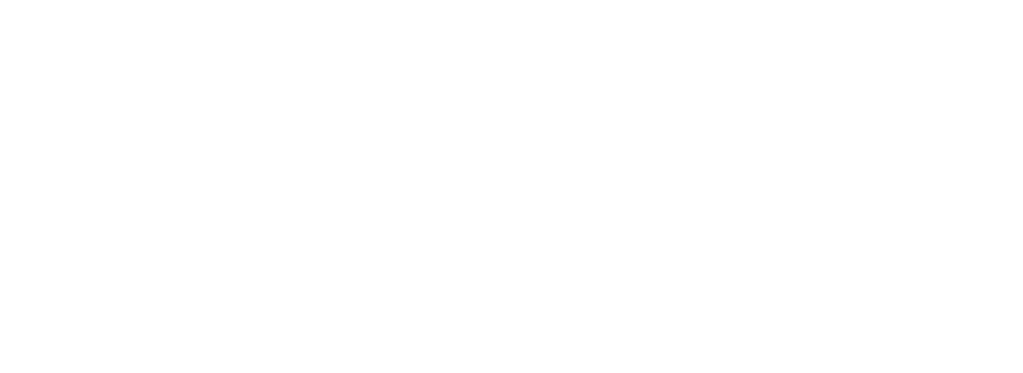
В отчете видим по какому банку-эквайреру, через какой терминал и по какому документу прошли оплаты.
В отчете видно:
- сколько денег прошло за отчетный период;
- сколько пришло по банку;
- сколько еще должно прийти.
В последних колонках отчета можем посмотреть сумму комиссии банка за обслуживание эквайринга.
Учет операций по платежным картам закончен.
Читайте наши инструкции на нашем сайте или в социальных сетях и в Дзене, а также смотрите наши видео инструкции на нашем канале https://www.youtube.com/@rps-1c/
Если остались вопросы, пишите нам на почту: mail@rps-1c.ru или звоните на телефон (он же WhatsApp) +7 (923) 158-67-74
Аренда 1С: УНФ и 1С: Розница 3.0 в облачном сервисе 1С: Фреш - https://rps-1c.ru/content/published/1cfresh/1с-fresh/
Протестируйте 1С: Управление Нашей Фирмой и 1С: Розница 3.0 бесплатно 30 дней - https://rps-1c.ru/1capp/arenda_fresh.html
