Маршрутные листы в 1С:Управление Нашей Фирмой
Информация о заказах с доставкой выводится в Маршрутные листы.
Заказы попадают в Маршрутный лист если установлено соответствующее состояние заказа, которое определяется в момент первого запуска модуля Маршрутный лист, либо в позже в настройках Вида и Состояния заказа.
Ссылка на «Маршрутные листы» находится в разделе «Продажи»

При нажатии на ссылку «Маршрутные листы» откроется журнал, в котором отображается список созданных Маршрутных листов. В верхней части расположены
- кнопка «Создать» - для создания Маршрутных листов
- пиктограмма «Создать копированием» - создает маршрутный лист на основании существующего,
- «Печать» - позволяет распечатать печатную форму «Маршрутного листа» и документы для покупателей не открывая документ,
- пиктограмма «Связанные документы» - позволяет перейти к списку документов, связанному с выделенным маршрутным листом.
- кнопка «Отчитаться о доставке» - открывает отчет о доставке по всем листам за выбранный период.
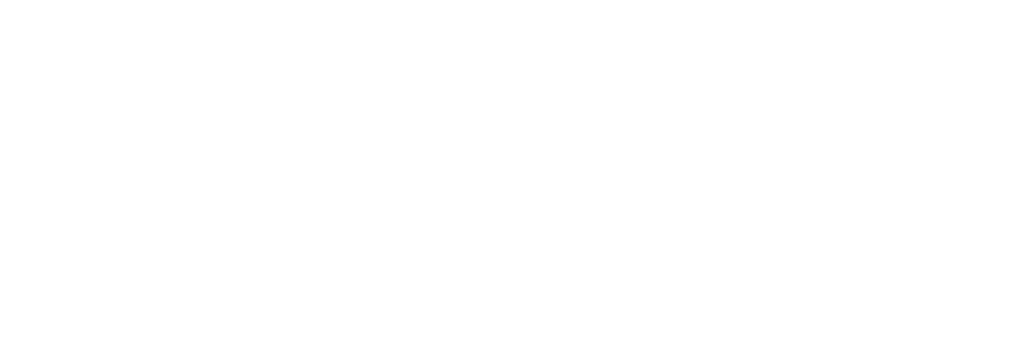
При создании первого Маршрутного листа открывается форма настройки состояний заказа
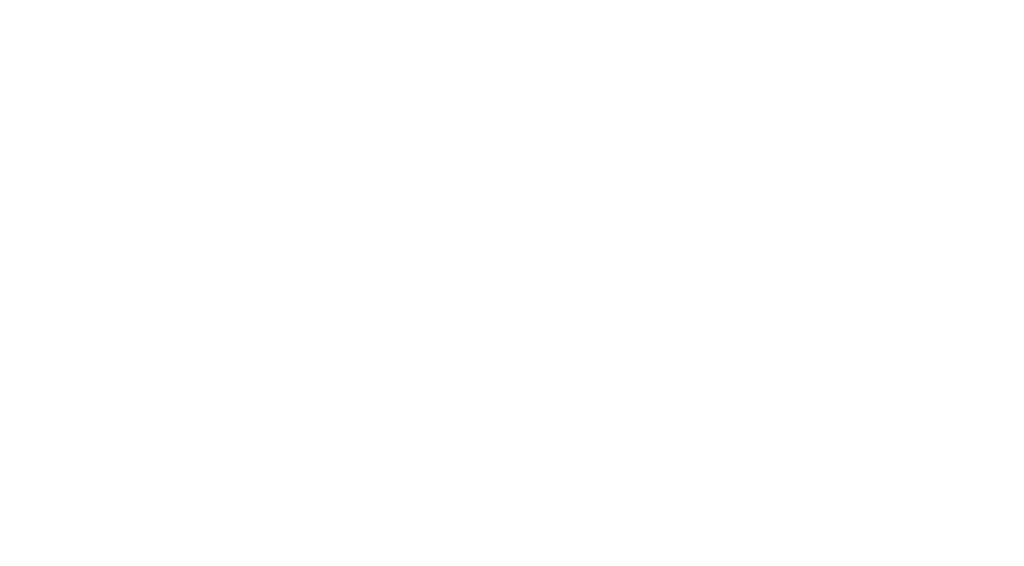
Состояния заказов необходимо установить для автоматизации выбора заказов готовых к отгрузке и дальнейшей работы с доставкой:
- Состояние ожидает отгрузки — необходимо установить состояние при котором заказ готов к отгрузке и должен попасть в маршрутный лист
- Состояние отгружен — состояние в которое программа переводит заказ после создания отгрузочных документов. После смены состояния заказ не попадет в другие маршрутные листы
- Состояние доставлен — состояние в которое переводится заказ после того как курьер(транспортная компания) отчитались о доставке. Это может быть состояние «Завершен» или другое состояние.
После заполнения нажимаем на кнопку «ОК» и продолжаем работу с Маршрутным листом.
Данная настройка появляется только один раз и желательно настроить ее сразу.
Второй вариант настройки состояний отгрузки можно использовать после первоначальной настройки, но он требует включения галочки «Виды заказов» в «Еще больше возможностей»
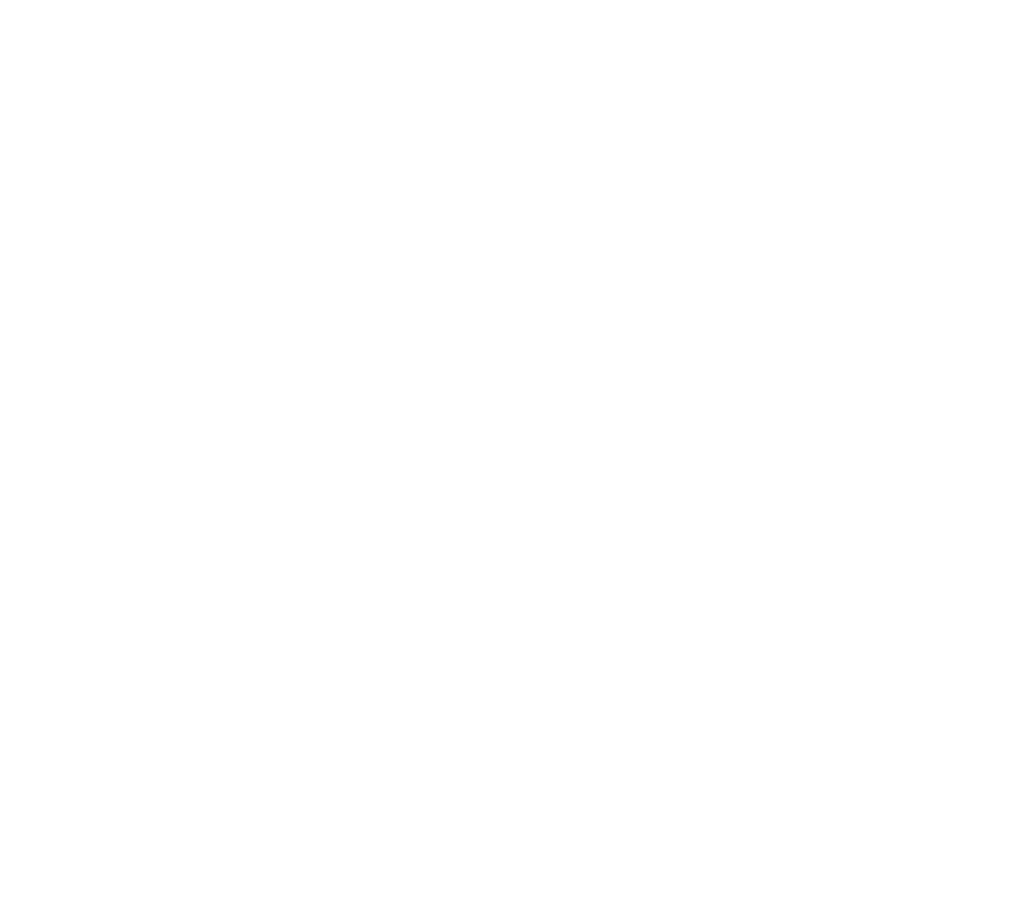
Проходим по ссылке «Список Видов заказов покупателей» и выделяем нужный Вид заказа(если их несколько) и кликнем правой кнопкой мыши

В появившемся меню выбираем пункт «Изменить» и переходим во вкладку «Фиксированные состояния»
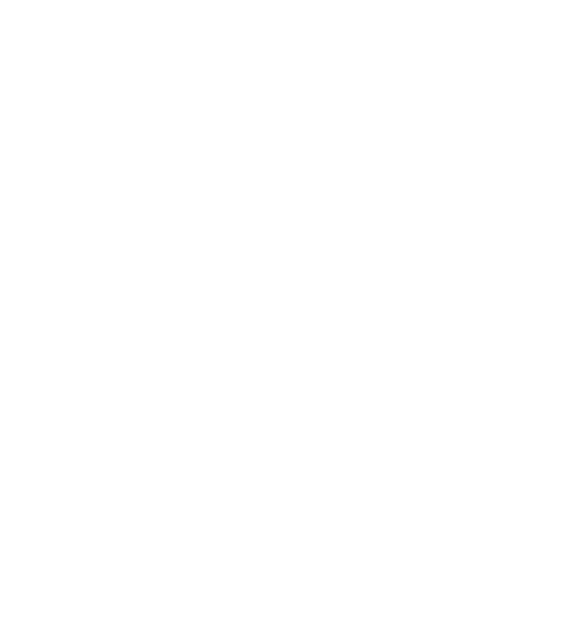
Заполняем или изменяем состояния и нажимаем на «Записать и закрыть»
Рассмотрим подробнее работу с Маршрутным листом в 1С Управление Нашей Фирмой
В журнале Заказы Покупателей мы видим 2 заказа готовых к отгрузке - в данном примере статус готовности к отгрузке «На складе»

Создаем пустой маршрутный лист
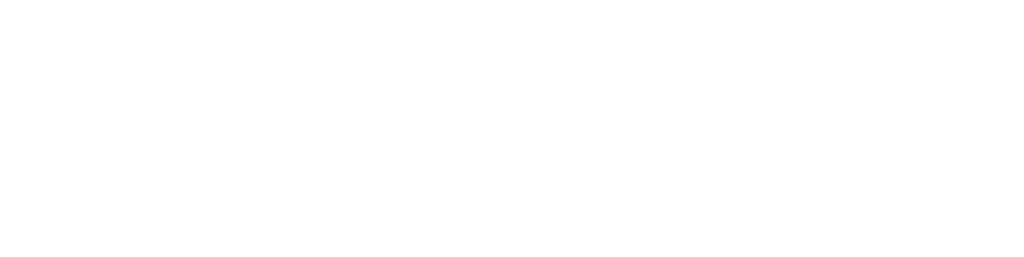
Заполняем следующие поля:
- Организация — наше предприятие от которого пойдет отгрузка и на которое сделаны заказы.
- Доставка — выбираем «Курьера» или «Службу доставки»
- Служба доставки - если указана в строке выше «Служба доставки»
- Способ отгрузки — выбираем из списка
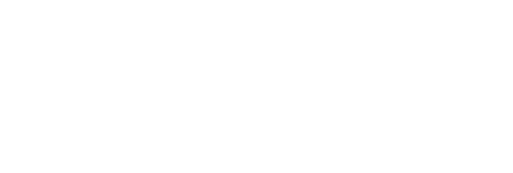
- Передать Курьеру службы доставки — если далее доставку осуществляет Транспортная компания или Курьерская служба
- Передать курьеру единого склада — если собственный курьер забирает с разных точек/складов
- Самостоятельно привезти на единый склад — если мы своими силами отвозим на склад компании для дальнейшей отправки
- Самостоятельно привезти на склад службы доставки — если мы отвозим до транспортной компании.
- Курьер — указываем при необходимости
- Автомобиль — указываем по необходимости
Табличная часть заполнилась автоматически заказами со статусом «На складе»

В первом столбце видим чек-боксы, в которых галочками отмечаем какие заказы поедут на отгрузку
Далее:
- Адрес доставки — адреса на которые необходимо отвезти заказ
- Заказ — указываются номера заказов, попавших в список.
- Накладные — заполняется после нажатия кнопки «Сформировать документы отгрузки» в верхней части Маршрутного листа. Нажатие этой кнопки создает расходные накладные на основании отмеченных галочками заказов.

Но создаются только Накладные — если в Заказах присутствует НДС — необходимо перейти по ссылке из столбца накладные в Расходную накладную и на ее основании создать Счет-фактуру.
Нажатие на пиктограмму «Принтер» позволяет автоматически комплекты документов на все Расходные накладные, а пункт «Настраиваемый комплект документов» позволяет распечатывать комплекты из нескольких документов
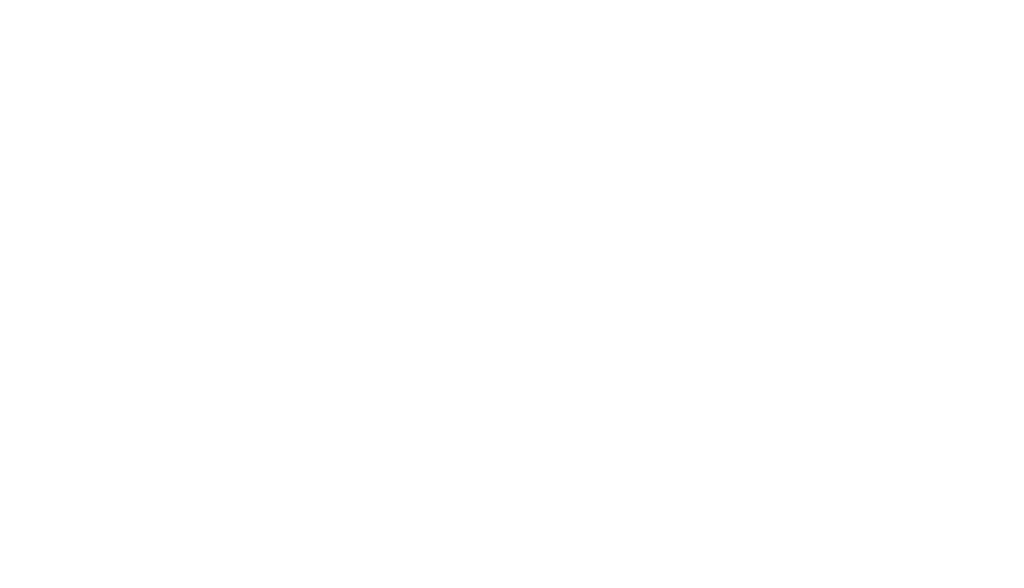
Формирование расходных документов также списывает товары со склада и переводит заказы в статус «Отгружено».
Для Курьера/Экспедитора можно распечатать печатную форму Маршрутный лист
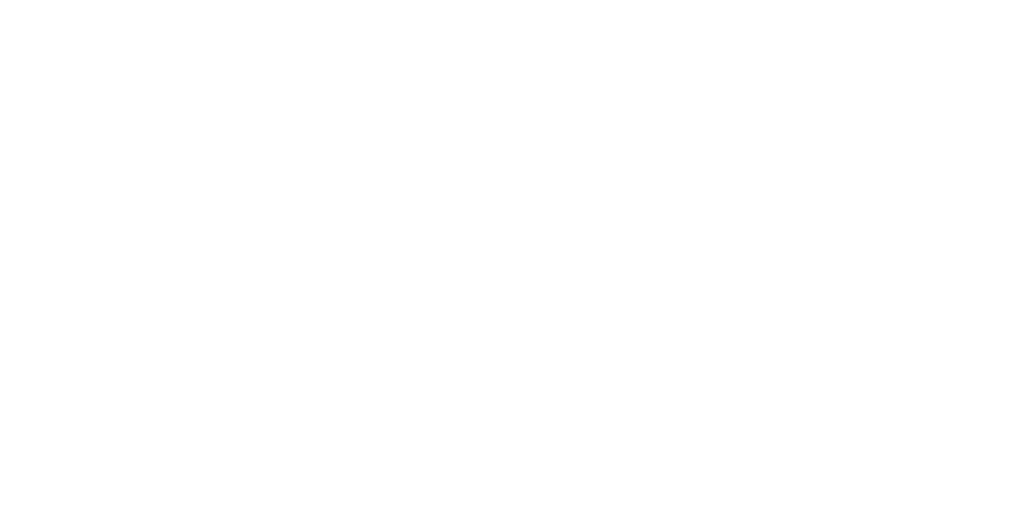
После того как товар передан покупателю — необходимо заполнить отчет о доставке — в верхней части маршрутного листа — только для данного Маршрутного листа, либо в журнале Маршрутные листы — для всех Маршрутных листов в списке
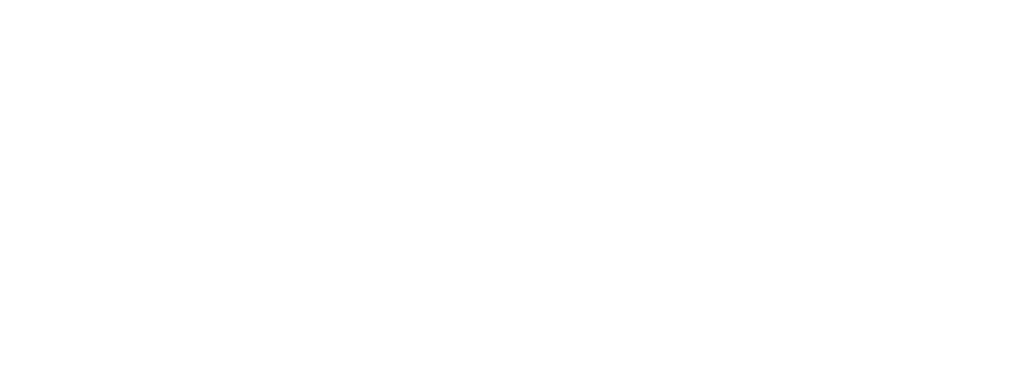
Рассмотрим отчет из Маршрутного листа

Все колонки кроме «Доставка» заполняются автоматически. В столбце «Доставка» напротив каждого заказа кликаем на стрелочку в правой части поля и выбираем один из четырех вариантов:
- Отгружен — устанавливается автоматически по умолчанию так как в данный отчет попадаю заказы после отгрузки
- Доставлен — если товар был передан Покупателю полностью. После установки данного статуса в колонке «К оплате» появляется сумма, которую должен передать Курьер(если оплата была при получении курьеру)
- Доставлен частично — если по каким-то причинам Покупатель отказался от товара или товар получил повреждения и т. п. Данный заказ можно развернуть до товаров и установить статус Доставки уже конкретным товарам
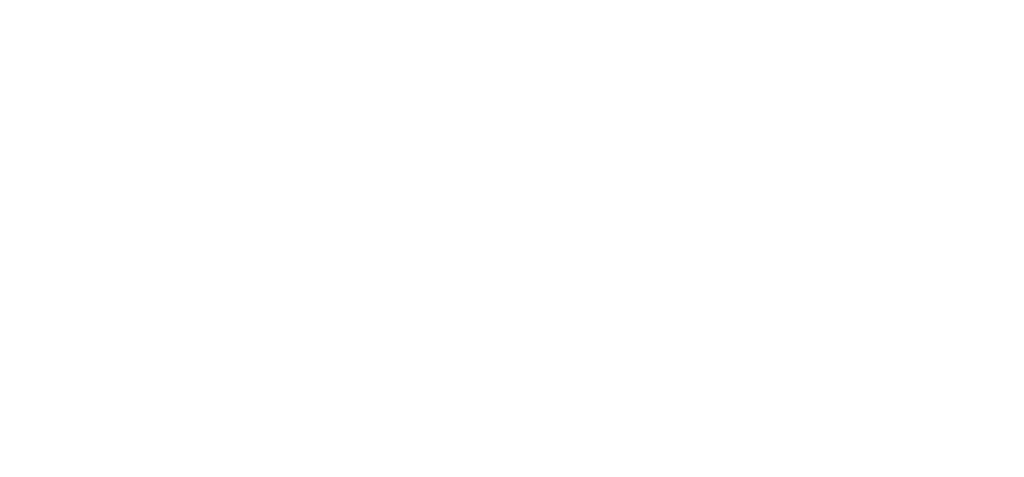
Если на товар установлен статус не доставлено, то его стоимость вычитается из суммы передачи.
В нижней части отчета указывается какую сумму Курьер должен передать в Кассу.
На товар который не был доставлен автоматически создается Приходная накладная с операцией «Возврат от покупателя»
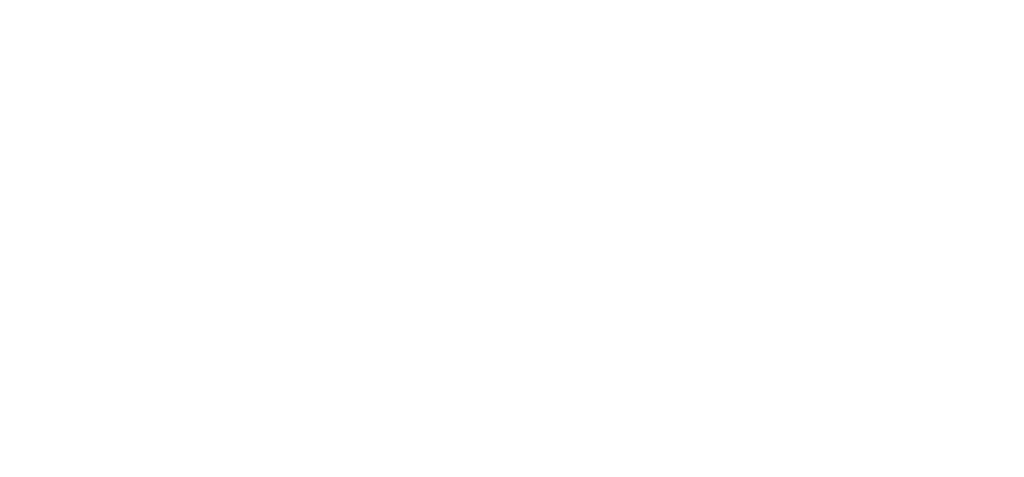
- Не доставлен — по каким-то причинам Покупатель либо отказался от заказа или не смог его принять.
После заполнения отчеты можно по ссылкам перейти в расходные накладные и на их основании создать приход денег в кассу
После поступления денег в кассу, сумма из графы «К оплате» исчезает а в графе «Оплата» появляется ссылка на документ оплаты.
На этом работу с Маршрутными листами завершаем
Если у Вас появились вопросы по работе в программе 1С Управление Нашей Фирмой позвоните нам по телефонам +7(383)312-07-64 и +7-923-158-67-74 (он же WhatsApp) - наши консультанты помогут Вам.
Если Вы хотите попробовать 1С УНФ в работе мы предоставим Вам тестовый доступ к программе на 30 дней.
- Тестировать в 1С:Фреш - подключиться по этой ссылке
- Тестировать в РПС-Облако - подключиться по этой ссылке
