Журнал записи
(на прием, к специалисту и т.п.)
Журнал записи позволяет записывать контрагента к специалисту. Данная функция рассчитана на организации и специалистов, оказывающих услуги конечным потребителям – парикмахерским и салонам красоты, стоматологическим кабинетам, маникюрным кабинетам и т.п.
Чтобы Журнал Записи появился в программе, зайдем в раздел CRM – Еще больше возможностей и в пункте Планировщик поставим галочку в чек-боксе "Журнал Записи", которая включит его.
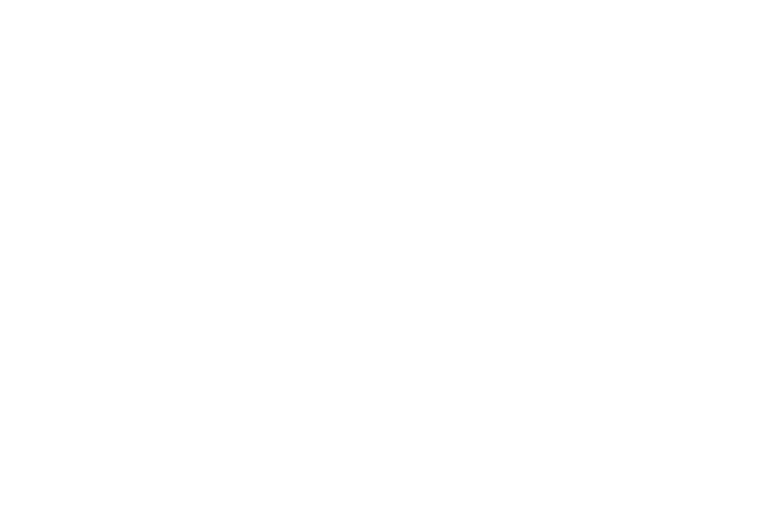
Журнал становиться доступен в разделе CRM.
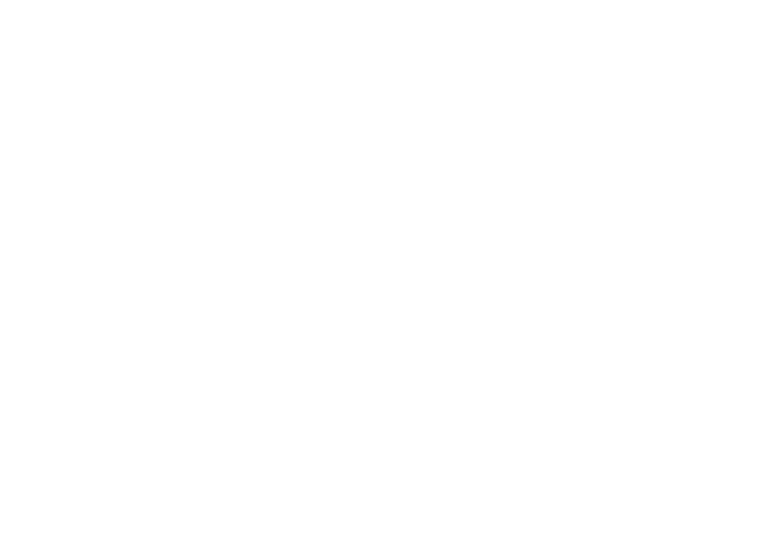
Проходим по ссылке и попадаем в Журнал записи.
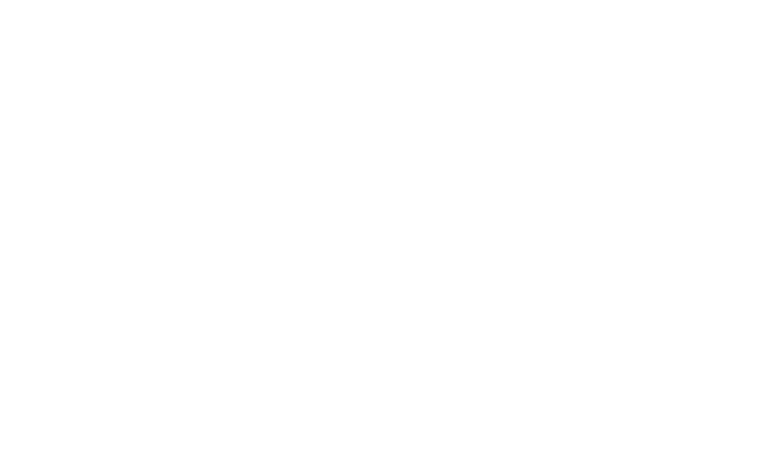
Вверху мы видим кнопки масштабирования времени, в левой колонке отображаются список ресурсов(специалистов, оборудования, помещения), при этом, в отличии от предыдущих версий, создание и редактирование возможно из журнала.
В средней части располагаются временные линейки для визуализации планирования времени.
В правой части располагается календарь планирования, панель отборов и панель настроек.
Рассмотрим подробнее:
Создание ресурсов мы описывали в других статьях, а также смотрите статью 1С УНФ – работа с ресурсами предприятия.
Кратко о ресурсах: - Ресурс это - Специалисты, оборудование, помещения, которые участвуют в процессе оказания услуги, проведения работ, производства. Ресурсу можно присвоить график работы, мощность и сотрудника.
В нашем примере создадим ресурсы Маникюр 1 и Маникюр 2, которые работают в сменном режиме по 4 часа в день.
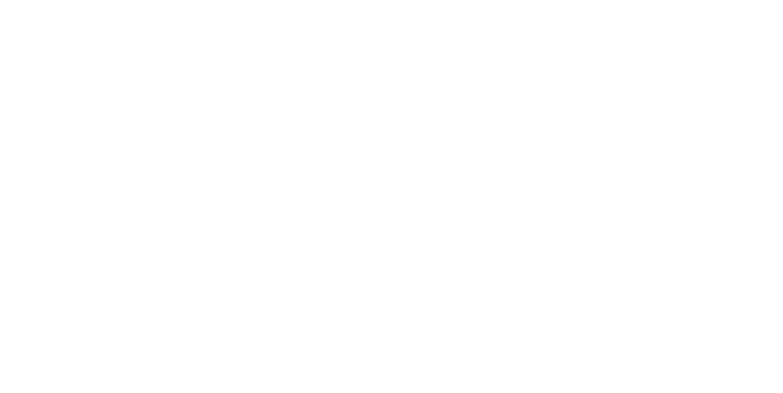
Вверху мы видим кнопки масштабирования времени, в левой колонке отображаются список ресурсов(специалистов, оборудования, помещения), при этом, в отличии от предыдущих версий, создание и редактирование воВ настройках ресурса можно настроить Шаг планирования – единицы планирования времени ресурса – в данном случае 30 минут. Свободное время отображается зеленым, не рабочее время – серым.
Для создания записи необходимо выделить время, которое вы планируете – справа выбираем день, в центральной части временной интервал - в данном случае минимальная единица 30 минут – если клиент будет пользоваться услугами больше времени, то выделим нужный промежуток времени, для чего нажимаем левой клавишей мыши на первом квадрате и не отпуская ее проводим по нужным квадратам. Выделив интервал нажмем правую клавишу мыши.
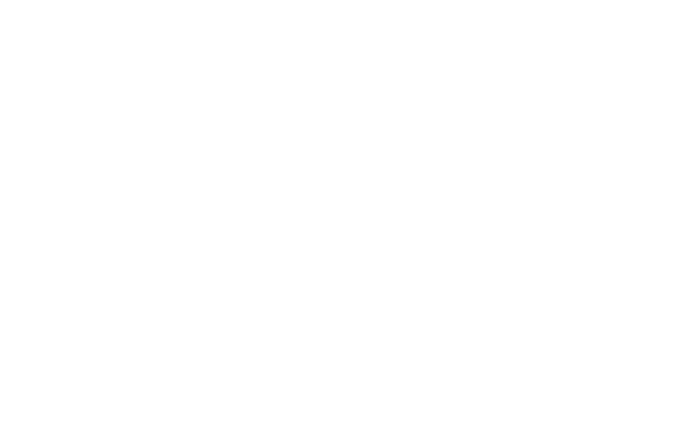
В списке выбираем "Создать событие" или "Добавить в событие" (если оно уже создано).

В карточке записи в поле "Описание события" указываем важную информацию о событии – пожелания клиента, особенности клиента и вопросы к нему или к мастеру и т.п.
В правой части указываем наименование клиента – необходимо выбрать из существующих или создать нового.
В нижней части поле с двумя вкладками:
Контакты – контактное лицо или сам клиент с указанием номера его телефона;
Ресурсы – показывает временной интервал Старт-Финиш события, а также можно задать периодичность события – позволяет запланировать следующие встречи данного специалиста с этим клиентом.
В карточку можно добавить еще несколько ресурсов с другим расписанием.

Дата/счетчик позволяет ограничить количество сеансов.
Нажимаем Записать и закрыть.
Вернемся в график записи.

Видим, что желтым показано время с нормальной загрузкой ресурса, а красным - с повышенной загрузкой – необходимо разгрузить.
В левой части под названием ресурса видим назначенные на этот день события.
Запись можно добавить также из раздела CRM.
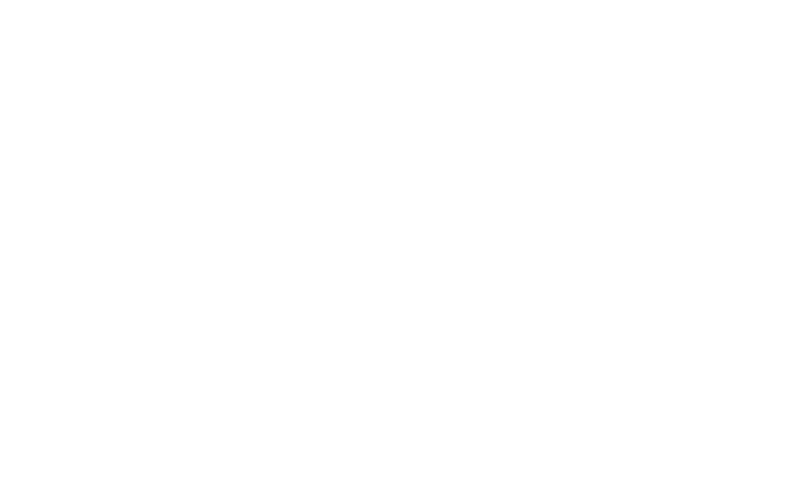
А также 2-мя способами из документов "Заказа покупателя" и др.
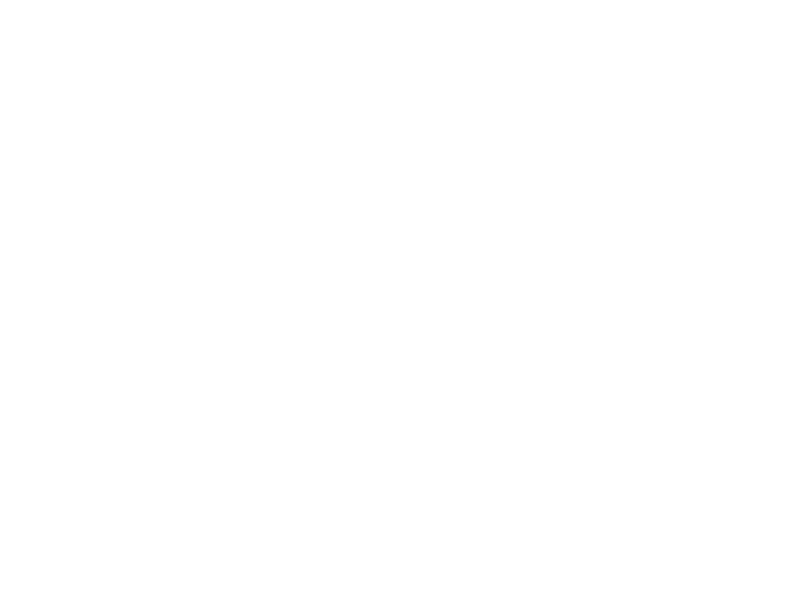
В свою очередь из карточки записи мы можем с помощью волшебной кнопки «На основании» создать Контакт и Контрагента, выставить счет или создать Заказ покупателя и другие документы.
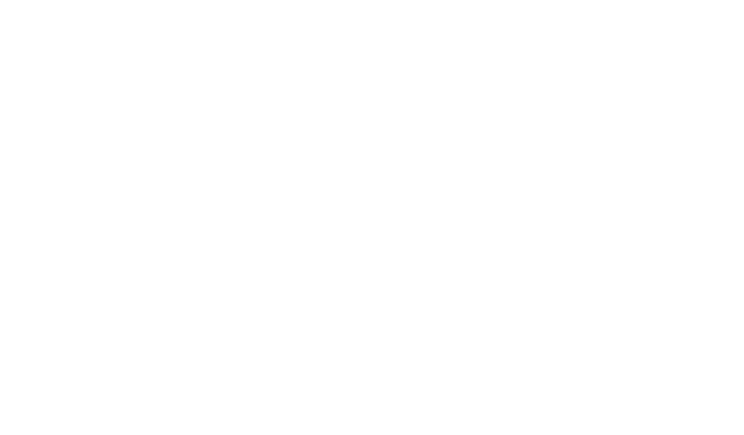
В свою очередь из карточки записи мы можем с помощью волшебной кнопки «На основании» создать Контакт и Контрагента, выставить счет или создать Заказ покупателя и другие документы.
