Карточка Контрагента
в 1С:Управление Нашей Фирмой
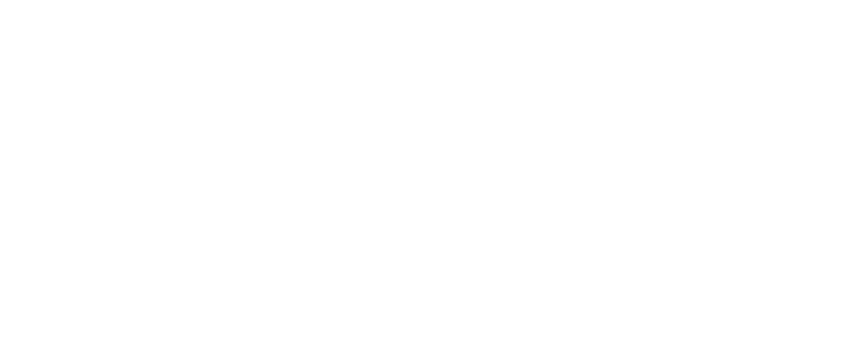
Чтобы создать карточку контрагента в 1С:УНФ, необходимо перейти в журнал контрагентов, который, в свою, очередь можно найти в разделах «Главное», «CRM», «Продажи» - ссылка «Покупатели» и в разделе «Закупка» - ссылка «Поставщики».
В журнале «Контрагенты» мы можем:
1. Сортировать клиентов по типам – достаточно поставить галочку напротив нужного типа контрагентов. В 1с УНФ есть 3 типа клиентов :
«Покупатель» - клиент которому мы продаем/оказываем услугу,
«Поставщик» - тот кто нам поставляет товары и услуги,
«Прочие» - это могут быть гос. органы, общественные организации и т.п. т.е. контрагенты с которыми у нас нет коммерческих отношений.
Контрагент может объединять в себе эти типы – поставщик может покупать у нас товары.
2. Создать контрагента – нажав на кнопку мы переходим в карточку создания контрагента.
3. Создать документы не заходя в карточку. Выделяем нужного контрагента и нажимаем нужную кнопку и в раскрывшемся списке выбираем документ, который хотим создать.
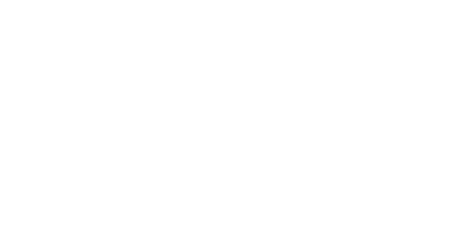
Например: можем создать «Счет на оплату», не заходя в карточку.
4. Поиск по базе контрагентов – в поле начните набирать название/контакт или другой параметр;
5. Фильтры, по которым можно отсортировать клиентов для быстрого поиска нужной группы контрагента;
6. Контактная информация – общие контакты предприятия, а также контактные лица с контактами. Рядом с контактными данными мы видим пиктограммы принадлежности к виду связи, в 1С:УНФ пиктограммы являются интерактивными и позволяют позвонить или создать электронное письмо, не заходя в карточку контрагента;
7. Сама табличная часть со списком контрагентов, где мы можем увидеть название и основной контакт контрагента, а также состояние ЭДО (Электронный документооборот) и долги по данному контрагенту. При необходимости в табличную часть можно добавить столбцы с нужной информацией.
Кликаем 2 раза на контрагента и переходим в его карточку:
I. Вкладка «Основное»
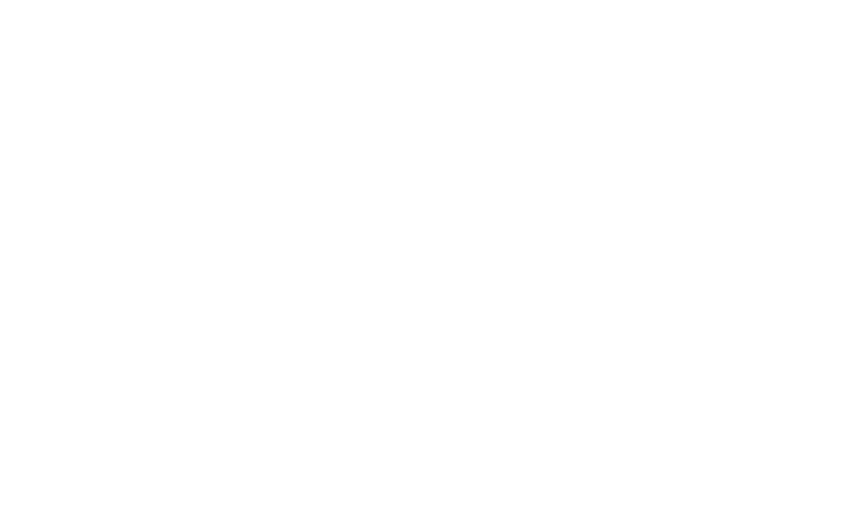
1. Строка вкладок - строка с ссылками на вкладки с дополнительной информаций, документы, файлы и журналы, связанные с данным контрагентом – ниже рассмотрим каждую вкладку подробнее.
2. «Заполнить по ИНН или по наименованию» - кнопка предоставляет доступ к сервису 1с:Контрагент, который ищет контрагентов по базе ИНН и заполняет реквизиты юр.лица в карточке. Сервис работает на всех тарифах сервиса 1CFresh и тарифах ИТС с версией Проф. Сервис позволяет значительно экономить время менеджера и исключить ошибки в заполнении реквизитов.
3. «Досье» - позволяет получить текущие данные компании из ЮГРИЛ и других публичных источников, проверить состояние компании, посмотреть баланс предприятия за последние 3 года и финансовый анализ на основании баланса. Сервис работает на всех тарифах сервиса 1CFresh и тарифах ИТС с версией Проф.
4. «СПАРК Риски» сервис аналогичный предыдущему – позволяет получить данные о контрагенте. Но в отличии от п.3 его функционал более расширенной. 1СПАРК Риски. оценит платежеспособность контрагента. предупредит о банкротстве, ликвидации организации или смене директора. ... События мониторинга можно просматривать непосредственно в программах 1С и в личном кабинете на портале 1С:ИТС. Экспресс-оценка контрагентов на основе индексов СПАРК. Индексы СПАРК показывают, насколько контрагент похож на фирму-однодневку, устойчив ли в финансовом плане и вовремя ли платит по счетам. Если индекс зеленый, – все хорошо. Индекс в красной зоне – проявите осторожность и запросите у контрагента дополнительную информацию! Получение заверенной справки о контрагенте.
5. Информационная строка – на нее выведены основные параметры работы с контрагентом:
- «Должен нам» при положительном значении контрагент должен нам, а при отрицательном – мы должны ему. Про клике мышкой на сумму долга переходим в документ «Акт сверки» - для быстрой сверки оборотов с контрагентом
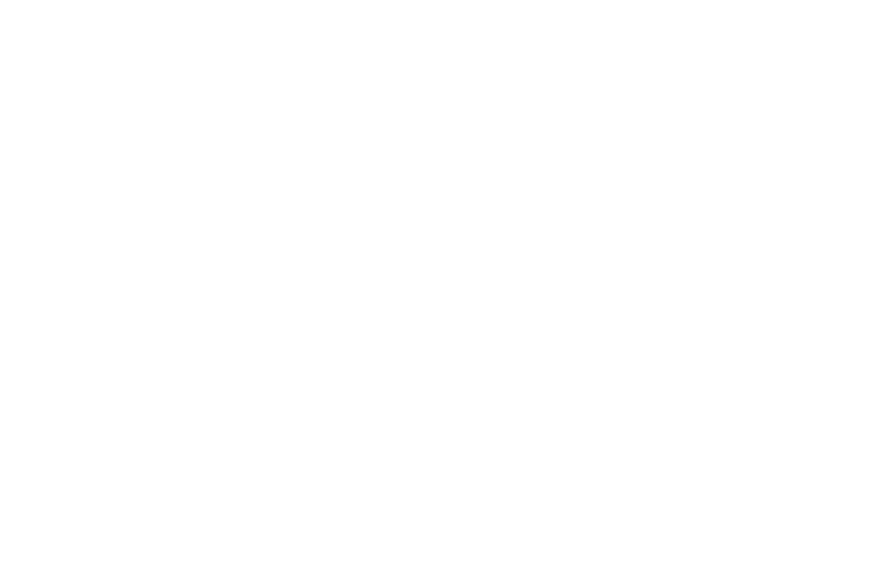
- «Продажи» - выручка по данному клиенту за все время работы. Про нажатии на сумму открывается отчет «Динамика продаж по покупателям с отбором по данному контрагенту.
- «Последняя продажа» - дата последней продажи по данному клиенту. При нажатии на дату откроется последний документ продажи – расходная накладная и т.п.
- «Последнее событие» - дата последнего события. При нажатии показывает последнюю запись события с данным клиентом – телефонный звонок, встреча и т.п.
Состав строки меняется в зависимости от типа клиент – у «Поставщика» и «Прочие» в этой строке только «Должен нам» и «Последнее событие».
6. «Контакты» - контактные лица предприятия. В добавить другие контактные лица можно нажав ссылку внизу этого блока «+ контакт». К контактному лицу желательно привязать его контактный телефон и электронную почту – при наличии электронной почты в карточке входящая почта от этого контактного лица будет автоматически привязываться к данному контакту. Если у контакта несколько телефонных номеров и/или адресов электронной почты, то их можно добавить нажав ссылку в нижней части блока данного контактного лица «+ телефон, адрес». Больше настроек мы можем увидеть во вкладке «Контакты» в верхней строке вкладок (1) – рассмотрим более подробно ниже.
7. «Компания» - список реквизитов компании – название, адреса и контактные данные, которые можно расширить нажав ссылку «+ телефон, адрес».
- 8. Ниже располагаются списки «Юридические данные» и «Взаиморасчеты».
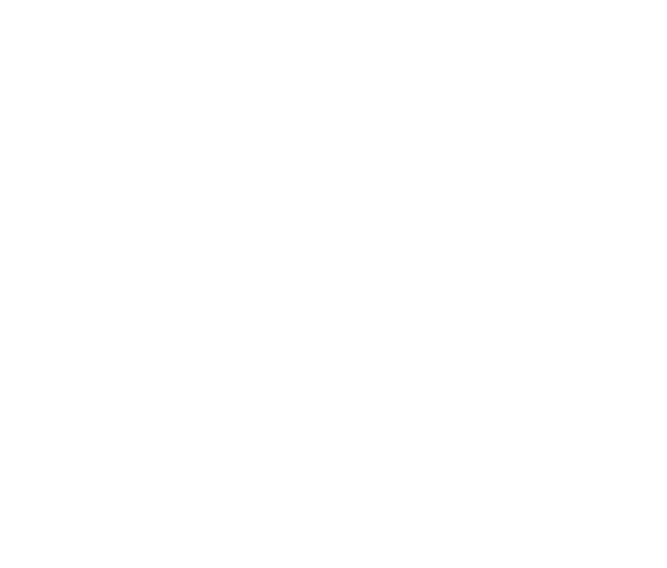
«Юридические данные» можно заполнить в ручную или с помощью сервиса 1С-Контрагент кнопка «Заполнить по ИНН или наименованию». Состав данных может поменяться от выбранного вида контрагента - юр. Лицо, ИП, Физ. Лицо, Гос. Орган.
В нижней части списка расположена ссылка на журнал «Персональные данные» где можно просмотреть документы «Согласия на обработку данных» и распечатать их.
В списке «Взаиморасчеты» собраны некоторые индивидуальные настройки аналитики и данных по умолчанию.
9. «Представление» - данные для упрощения поиска контрагента.
«В программе» - название компании под которым предприятие будет отображаться во внутренних журналах. В данной строке можно указать краткое название или аббревиатуру или название предприятие под которым удобнее и привычнее будет его найти.
«В группе» - группа контрагентов к которой можно отнести данное предприятие.
«Теги» - ключевые слова с которыми можно ассоциировать компанию – это может быть наименование основной продукции, отрасль, сфера деятельности, страна и т.п.
Теги позволяют быстро сегментировать базу клиентов – например отобрать для дальнейшей работы только тех клиентов, которые производят конкретную продукцию
10. «Детали» - собраны характеристики для быстрой оценки работы с данным клиентом.
«Тип клиента» - три основных типа по направлениям работы – «Покупатель», «Поставщик», «Прочие отношения». От выбранного типа зависит возможность использования данного контрагента в тех или иных операциях – в продажах нельзя использовать «Поставщика» и наоборот. Но Контрагент может сочетать все три типа, на каждый «Тип» должен быть свой договор с соответствующими характеристиками.
«Источник» - информационный источник из которого контрагент узнал о нас. Изначально список заполнен самыми популярными источниками, но этот список можно расширить за счет добавления собственных источников. Для добавления необходимо нажать «+» внизу раскрывающегося списка.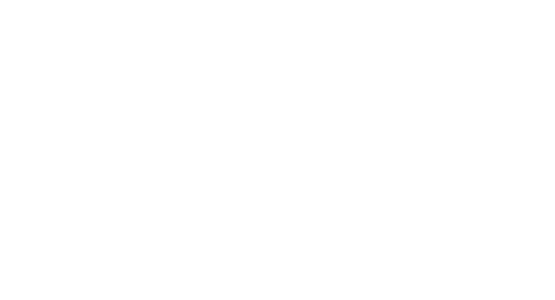
В поле «Заметки» вносим информацию о клиенте для его быстрой идентификации, ознакомления и т.п.
В поле «Ответственный» указываем сотрудника предприятия, который будет дальше вести данного клиента. В УНФ в карточке контрагента в поле «Ответственный» по умолчанию подставляется ФИО сотрудника, который создал ее.
Поле «Статья» заполняется если в УНФ включен и ведется учет по статьям ДДС. Данное поле позволит автоматически разносить движение денежных средств на нужную статью затрат.
Если Вы хотите добавить свой реквизит в карточку, нажмите ссылку «+ Свой реквизит».
В самом низу карточки, в правом углу расположен чек-бокс «Недействителен» - пр установке галочки данный контрагент скрывается из всех справочников УНФ, но при этом он не удаляется – достаточно снять галочку и контрагент появиться в справочниках снова.
II. Вкладка «Документы»
в 1С Управление Нашей Фирмой все созданные документы с участием данного контрагента отражаются во вкладке «Документы» - счета, накладные, события и т.п.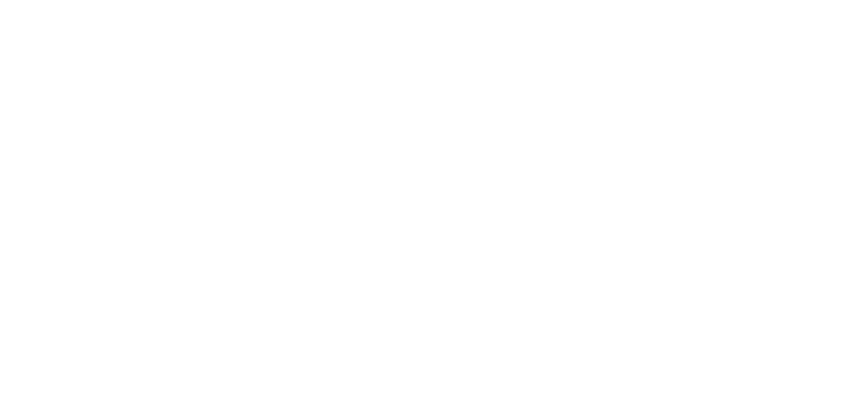
В шапке вкладки «Документы» есть строка для быстрой сортировки документов – можно отсортировать их по типу поставив галочку в нужном чек-боксе. Ниже располагается строка с кнопками быстрых действий – «Создать», «Копировать», «Обновить». Кнопки «Продать», «Купить», «События», которые позволяют быстро создать нужный документ, например кнопка «Продать» содержит список документов продажи.
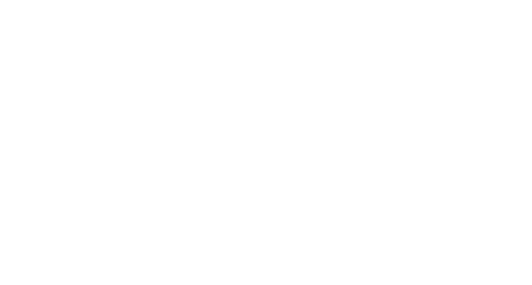
III. Вкладка «Договоры»
Во вкладке «Договоры» содержаться данные о договорах Контрагента.
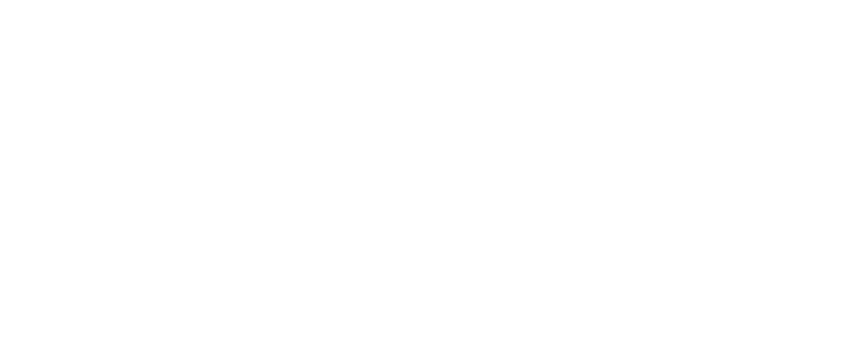
В табличной части вкладки находится список договоров – двойным кликом открываем карточку договора и работаем с ней – более подробно в статье «1С: Управление Нашей Фирмой. Договоры».
В правой части вкладки располагается колонка фильтров и контактная информация для быстрой связи контактным лицом контрагента.
IV. Вкладка «Банковские счета»
Во вкладке собрана информация о банковских счетах контрагента.
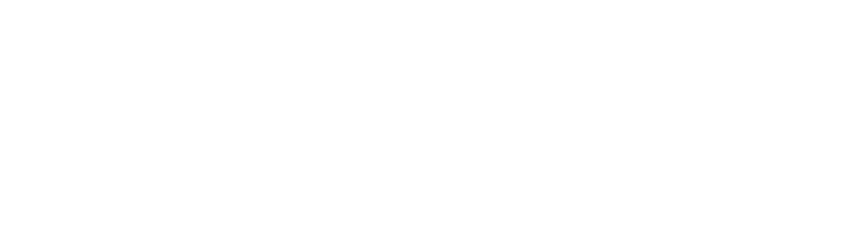
Здесь можно добавить или внести изменения в карточку счета контрагента.
V. Вкладка «События»
Вкладка «События» в 1С:Управление Нашей Фирмой представляет собой историю контактов с контрагентом - переписка, звонки, встречи.
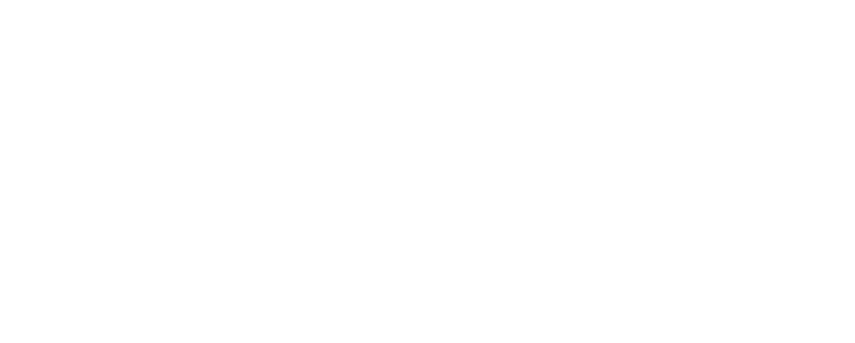
В табличной части вкладки отображаются все события. Сверху табличной части присутствуют следующие кнопки:
- «Создать» - создание документа события.
- Пиктограмма «Скопировать» позволят скопировать событие с последующим редактированием.
- Пиктограмма «Напоминания» - при ее нажатии открывается окно настройки напоминания
относительно выделенного события.
- Кнопка «Создать на основании» - одна из самых важных кнопок в УНФ – позволяет создать на основании выбранного события другие документы - заказ, счет или другое событие.
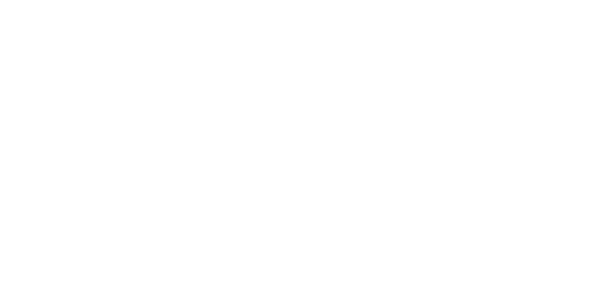
Создание документа на основании другого позволяет уйти от многократного введения одних и тех же данных и связать документы между собой, что, в свою очередь, позволяет проследить весь путь заказа, его экономику и получить полную воронку продаж.
- Кнопка «Связанные документы», нажав на нее мы можем проследить всю цепочку документов по выбранному документу.
- Поле «Поиск» - начните вводить запрос, и система начнет подбирать события, которые ему соответствует
В правой части вкладки расположены фильтры и контактная информация.
VI. Вкладка «Контакты»
Во вкладке «Контакты» указываются контактные лица контрагента.
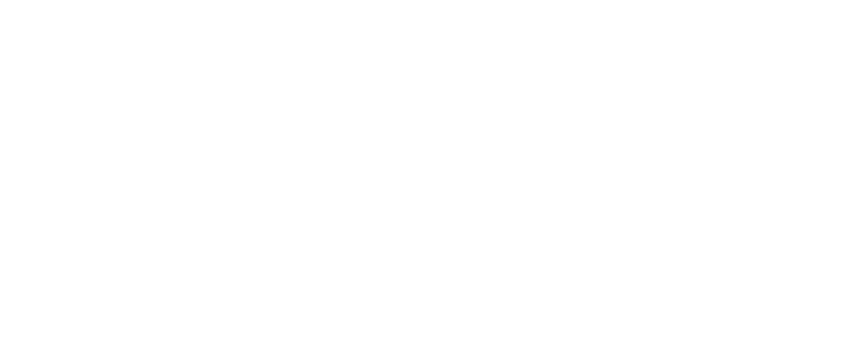
Контактному лицу можно присвоить 2 статуса:
1. «Основной» - кнопка «Использовать как основной» - означает, что контакт является основным для событий – звонков, писем и т.п., но это не означает что он директор или руководитель
2. «Использовать как подписанта» - контакт имеет право подписывать документы со стороны контрагента и его данные автоматически попадают в юридически значимые печатные формы.
VII. Вкладка «Файлы»
В 1С Управление Нашей Фирмой вы можете прикрепить к карточке любые файлы, касающиеся контрагента - сканы договоров, учредительных документов, актов сверок и т.п..
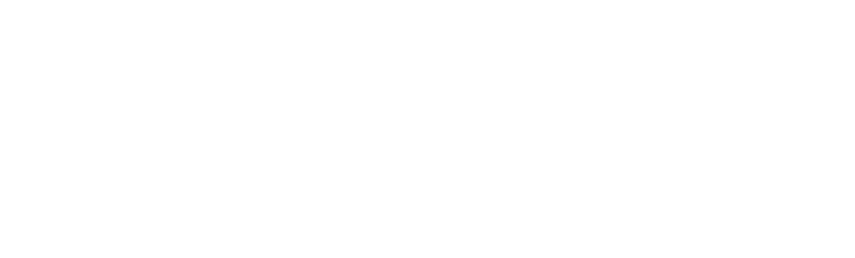
В карточке Вы можете добавить файл, просмотреть его – кнопка «Просмотреть», отредактировать – кнопка «Редактировать», после не забудьте нажать кнопку «Закончить» - завершает процесс редактирования файла – просмотр и редактирование происходят посредство установленных на ПК программ. Также непосредственно из вкладки можно распечатать файл – «Печать» и отправить его по электронной почте.
VIII. Вкладка «Отчеты»
В УНФ вы можете получить аналитические отчеты непосредственно из карточки контрагента. Во вкладке «Отчеты», открытой непосредственно из карточки контрагента Вы увидите более 3-х десятков (кол-во может меняться) отчетов с фильтром по данному контрагенту.
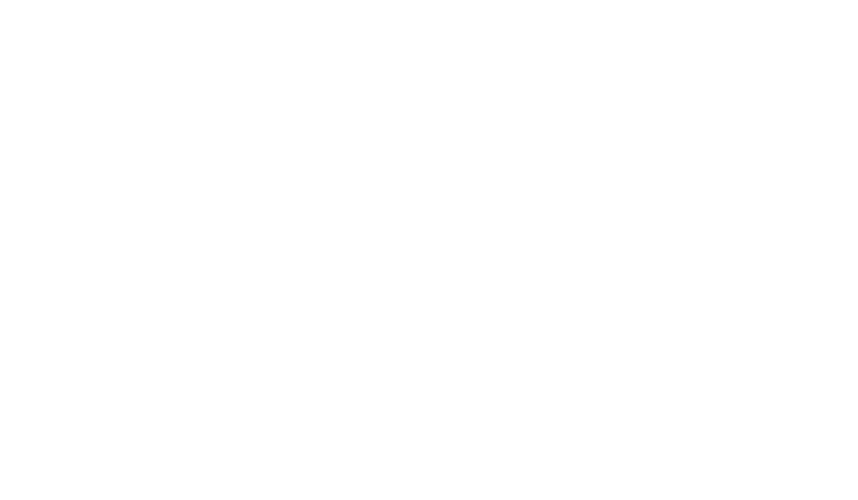
IX. Вкладка «Виды цен поставщиков»
Вкладка «Виды цен поставщиков» в 1С:Управление Нашей фирмой предназначена для контрагентов Поставщиков – позволяет хранить цены поставки, прайс-листы поставщиков, регистрировать и отслеживать изменения цен.
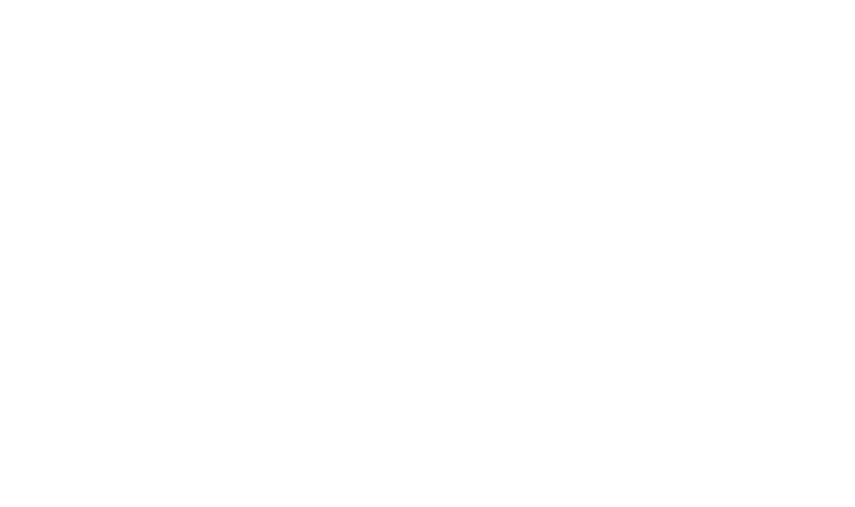
Вид цены поставщика – колонка прайс-листа поставщика. Прайс-лист можно занести в карточку массовым вводом через табличный файл с помощью кнопки «Загрузить цены из внешнего источника».
Во вкладке «Основная» настраивается колонка прайса, а во вкладке «История изменения цен контрагентов» регистрируются сами цены и их изменения.
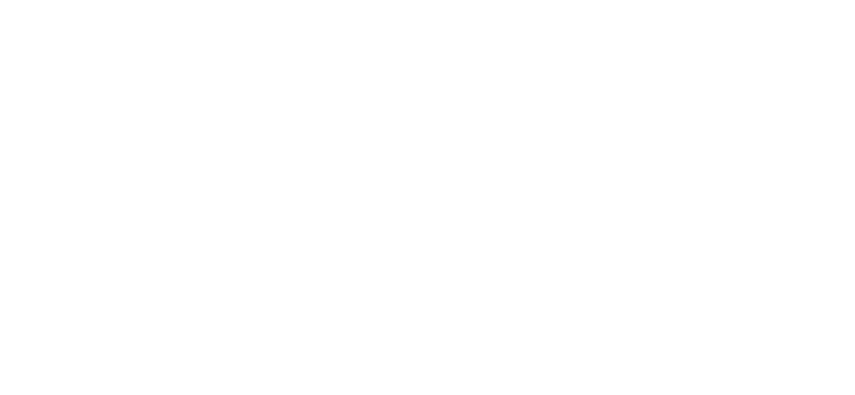
Цены поставщиков в УНФ нужны для автоматической подстановки в документах «Заказ поставщику» и «Приходная накладная».
Фиксация и изменение цены может фиксироваться при проведении «Приходной накладной».
X. Вкладка «Дисконтные карты»
Вкладка «Дисконтные карты» в карточке контрагентов УНФ позволяет регистрировать Дисконтные карты для данного покупателя и контролировать сумму продаж по ним.
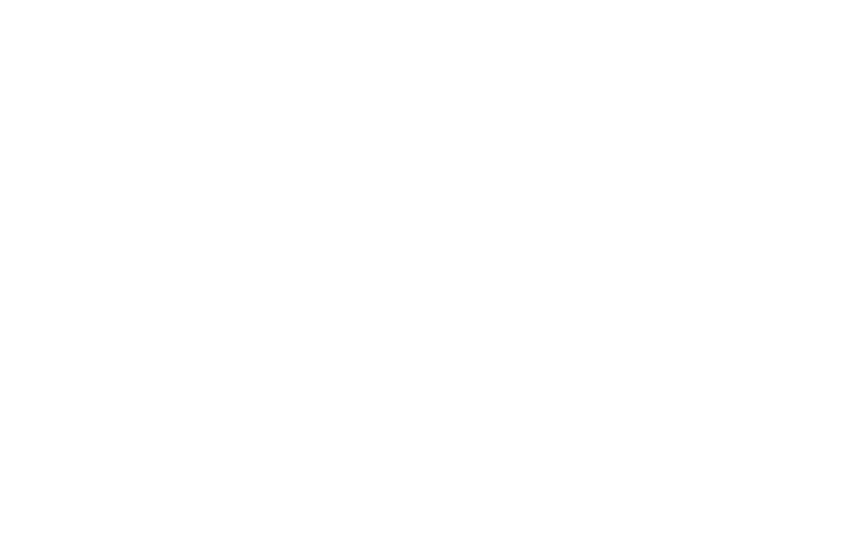
XI. Вкладка «Лицензии поставщиков алкогольной продукции»
Так как 1С:Управление Нашей фирмой универсальная программа и может быть использована в розничных и оптовых предприятиях, связанных с торговлей алкоголем, разработчики учли особенности оборота алкоголя.
Вкладка «Лицензии поставщиков алкогольной продукции» представляет собой журнал, в котором содержаться данные о лицензиях на алкоголь и спиртосодержащую продукцию.
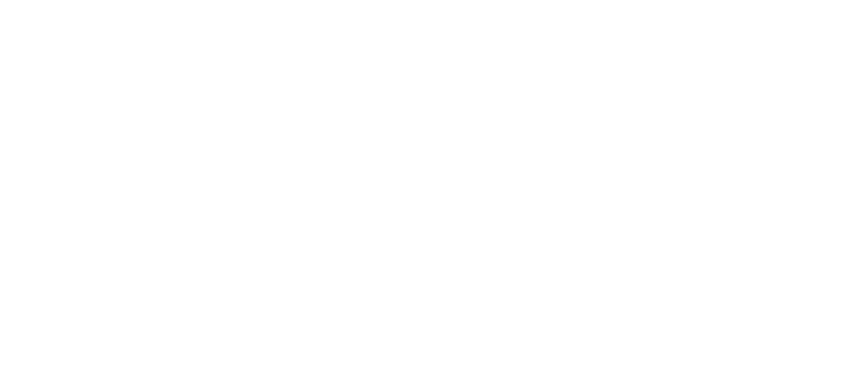
XII. Вкладка «Счета учета»
В конфигурации Управление Нашей Фирмой реализован учет операций в рамках счетов управленческого учета и, если вы ведете Управленческий учет в разрезе статей ДДС обратите внимание на эту вкладку, тем более после проведения операций с данным контрагентом изменение статей запрещается.
В данной вкладке настраиваются счета учета, по которым в дальнейшем будут разноситься операции с данным контрагентом.
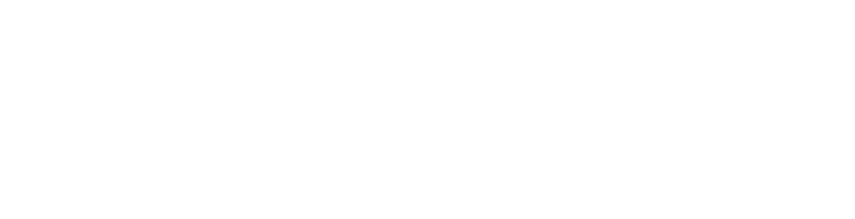
XIII. Вкладка «Загрузка данных контрагента»
В УНФ вы можете загрузить данные контрагента присланные им в формате XML.
В карточке собственного предприятия Вы можете создать файл XML с данными своей организации и отправить своему контрагенту.
Карточка предприятия в формате XML позволяет быстро загрузить данные контрагента в базу и исключить ошибки ручного заполнения.
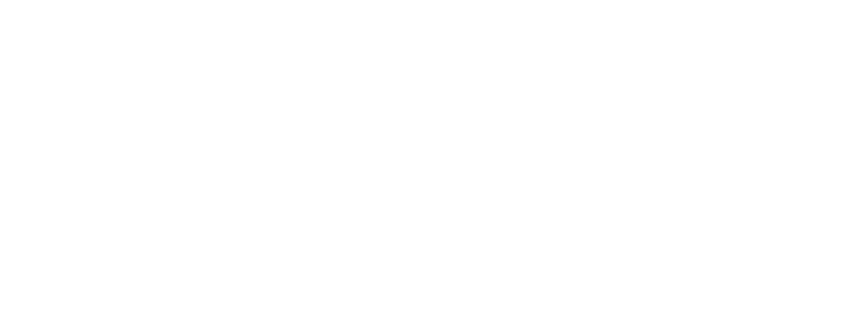
XIII. Вкладка «Загрузка данных контрагента»
В УНФ вы можете загрузить данные контрагента присланные им в формате XML.
В карточке собственного предприятия Вы можете создать файл XML с данными своей организации и отправить своему контрагенту.
Карточка предприятия в формате XML позволяет быстро загрузить данные контрагента в базу и исключить ошибки ручного заполнения.
