Биллинг в 1С: УНФ 3.0. Автоматическое выставление счетов по договорам обслуживания.
Вводные данные для примера:
Клиринговая компания
Абонентская плата включает в себя ежедневное мытье полов в офисе и вынос мусора, а за дополнительную оплату можно заказать чистку офисной мебели, мытье окон, чистку рабочих мест и оргтехники.
1. Настройка тарифного плана
В разделе «Продажи» кликаем на ссылку «Тарифные планы».
В журнале «Тарифные планы договоров обслуживания» нажимаем кнопку создать и создаем новый тарифный план.
Назовем этот тарифный план «Уборка офиса простая» и сделаем соответствующую запись в поле «Наименование».
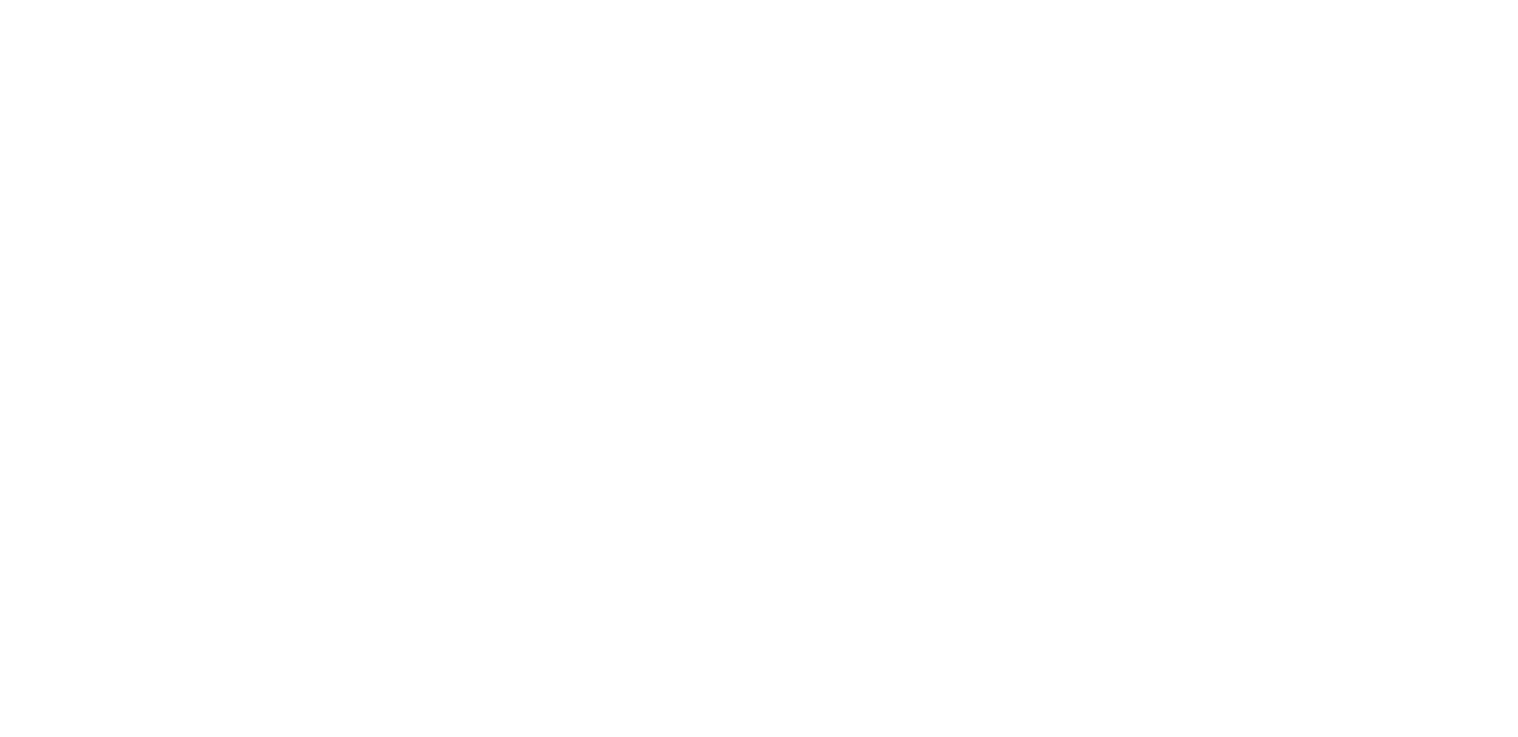
Рис 1. Карточка тарифа биллинга в 1С Управление нашей фирмой
В табличной части добавляем строку и в ячейке «Номенклатура» вводим название нужной номенклатуры или нажимаем на ссылку «Показать все» и ищем нужную позицию или создаем новую номенклатуру с типом «Работа» или «Услуга».
В примере создаем новую номенклатура - назовем ее «Уборка офиса 30».

Рис 2. Карточка номенклатуры в 1С Управление нашей фирмой
Единицу измерения выберем — Метр квадратный.
Для этой работы устанавливаем цену 200 рублей за метр квадратный в месяц.
Если по этой номенклатуре ведется учет по Характеристикам, то выбираем нужную характеристику — в примере мы не будем использовать характеристики.,
Ставим галочку «Включать в счет»
Далее в колонке «Включено в предоплату» поставим количество квадратных метров — в данном случае 30 м2.
Цену оставляем по умолчанию - «По виду цен договора». Данный вариант позволяет указывать разные цены для разных клиентов в рамках одного тарифа.
В колонке «Представление в счете Период/Группировка» Ставим галочку в первой ячейке и ничего не ставим во второй ячейке — так как у нас одна позиция, то группировку нет смысла ставить.
В блоке «Что делать при продаже внеплановых позиций?» установим галку в чек-боксе «Включать в счет», но оставим пустым поле «Представление в счете» - для большей показательности примера.
Переходим на вкладку «Затраты»
В табличной части добавляем строку и заполняем ее. Для примера возьмем расходные материалы
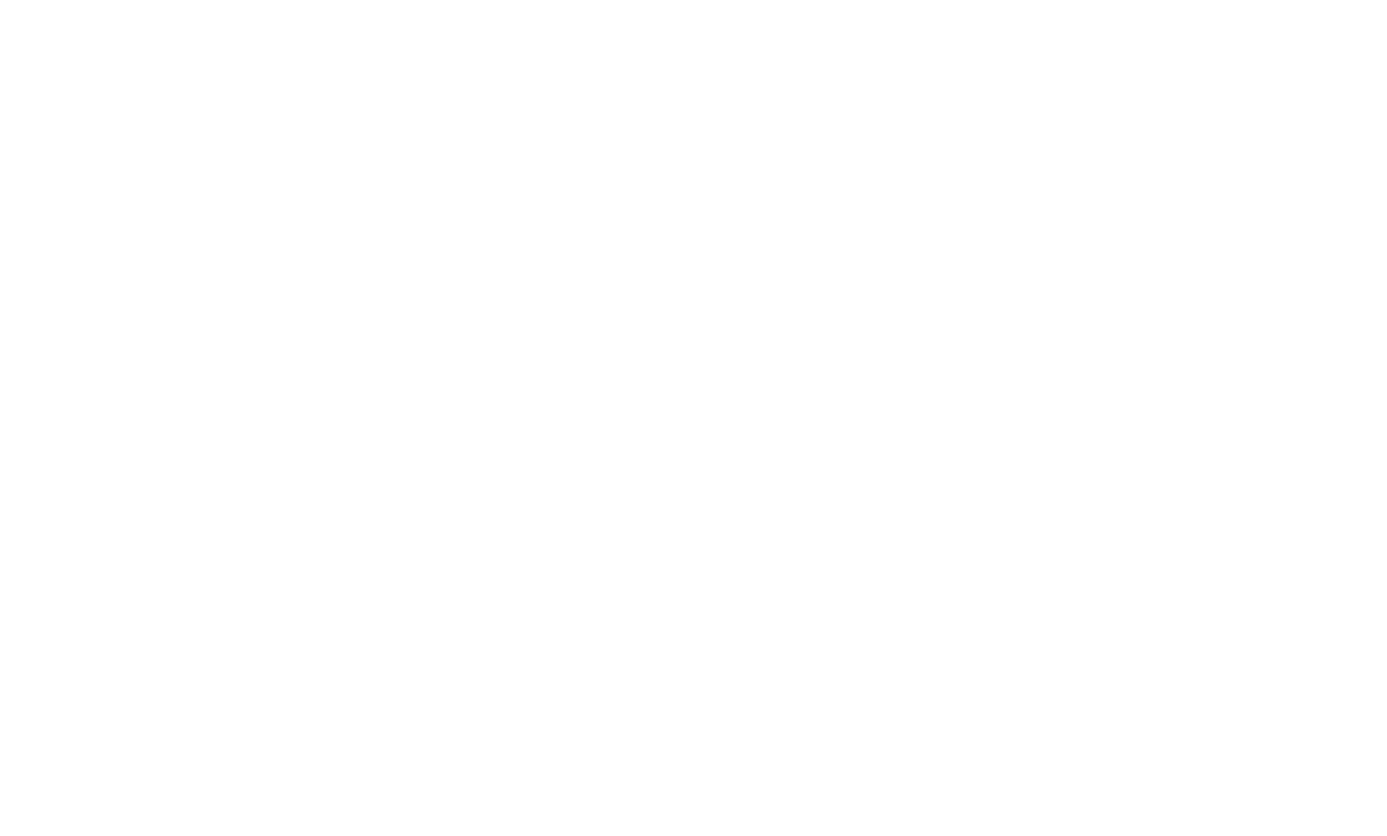
Рис 3. Выбор статьи расходов в настройке тарифа Биллинга в 1С Управление нашей фирмой
В колонке «Статья затрат» выберем статью затрат на которую будут относится затраты по договору обслуживания и которые будут учитываться при выставлении счетов клиентам.
В нашем примере это статья «Расходы на оказание услуг».
Для выбора статьи нажимаем на стрелочку в правой части строки и кликаем на ссылку «Показать все» - откроется таблица со списком статей. Варианты отображения статей можно переключить кнопками:
- По типу — в этом варианте в левой части таблицы мы видим тип статьи(счета управленческого учета), а в правой части мы видим статьи, входящие в группу.
- Списком(см Рис. 3) — мы видим список статей без группировки с указанием кода счета управленческого учета, Наименования статьи, типа и вида счета.
Если вы не нашли нужной статьи, то можете создать нужную статью сами — как мы в данном примере создали статью «Расходы на оказание услуг». Для создания статьи кликаем правой клавишей и в меню выбираем пункт «Создать».

Рис 4. Вкладка Затраты в карточке тарифа Биллинга в 1С Управление нашей фирмой
Если эти затраты мы хотим выставлять клиенту, то устанавливаем галочку в чек-боксе «Включать в счет».
В колонке «Цена» выбираем вариант формирования цены — в примере мы выбрали вариант «По себестоимости с наценкой», который предполагает выставление клиенту счета по входящей стоимости расхода с добавление наценки.
Наценка указывается в следующем столбце «Наценка %» - в примере мы установили наценку в 30 процентов.
Далее в чек-боксе «Представление в счете Период» ставим галочку. При установленной галочке в счете будет автоматически указываться период за который выставлены расходы.
Ниже в ячейке «Представление в счете Номенклатура» создаем или выбираем ранее созданную номенклатуру с типом «Услуга». Название этой номенклатуры будет подставляться в счете и объединять под собой все расходы подлежащие выставлению клиенту.
В нижней части вкладки мы можем настроить действия программы при обнаружении расходов по договору обслуживания с другой статьей.

Рис 5. Вкладка Затраты в карточке тарифа Биллинга в 1С Управление нашей фирмой
В блоке «Что делать с внеплановыми позициями?» сначала выбираем вариант действия:
- Выдавать ошибку — подразумевает что расходов с другими статьями быть не может и при обнаружении таких расходов программа указывает на ошибку, которую необходимо устранить.
- Включать в счет — предполагает что расходы с другими статьями могут быть и их тоже необходимо включать в счет.
В поле «Представление в счете» также создаем или выбираем номенклатуру с типом «Услуга» под названием которой будут объединены все внеплановые расходы — в нашем примере это «Дополнительные затраты по уборке офиса».
Выбираем способ расчета суммы - «По себестоимости с наценкой» и установим наценку в 30%.
На этом настройки тарифа закончены, переходим к созданию договора обслуживания.
2. Договор обслуживания в 1С: Управление нашей фирмой
Для того чтобы программа начала определять клиентов в биллинге необходимо внести соответствующие настройки в договор.
Открыть или создать договор можно или из карточки контрагента или в справочнике договоров, который доступен по ссылке «Договоры» в разделе «CRM»
Рассмотрим вариант создания договора из карточки контрагента.
В карточке в верхнем меню выбираем ссылку «Договоры» и нажимаем кнопку «Создать»
Откроется карточка договора.
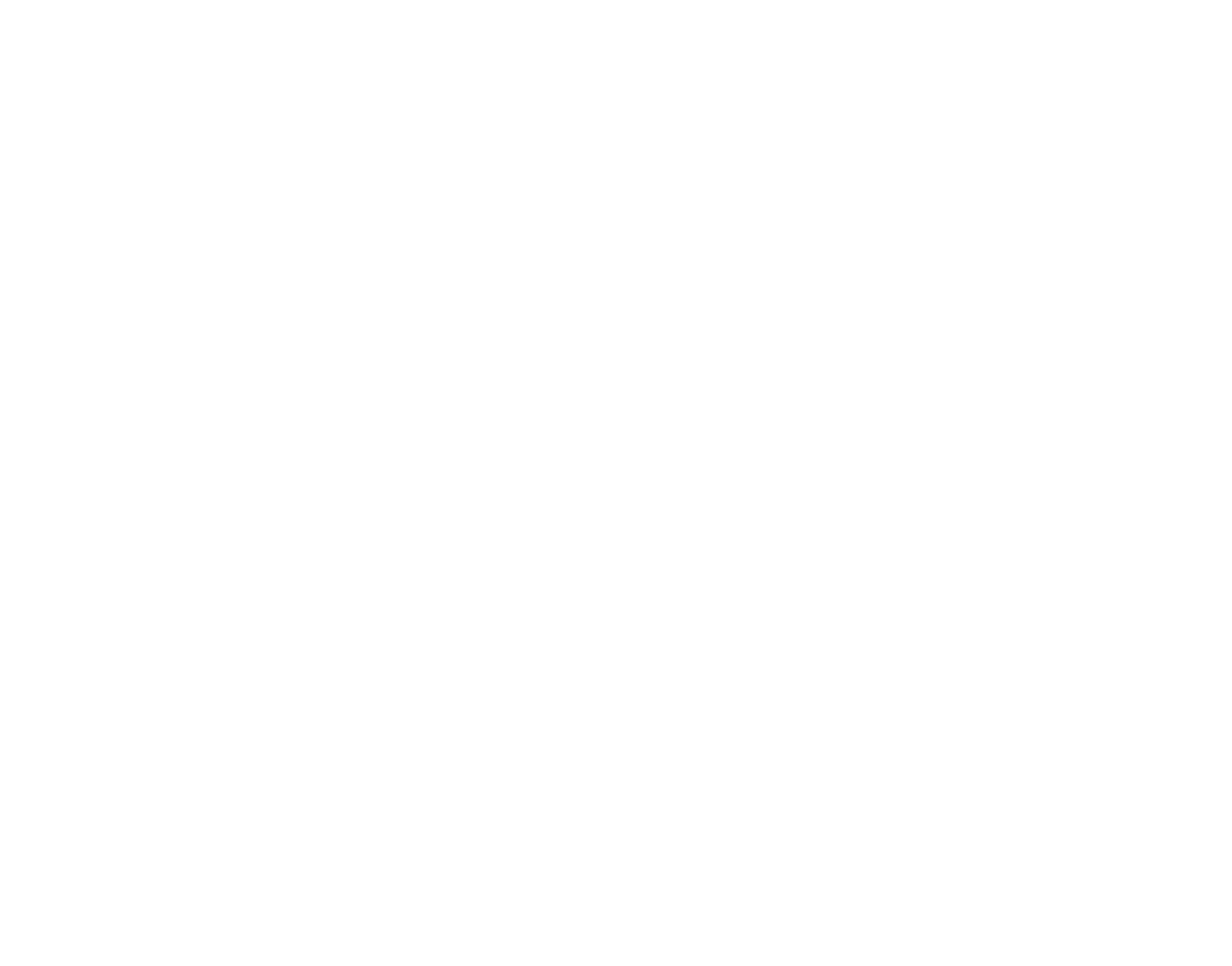
Рис 6. Создание и настройка договора обслуживания в 1С Управление нашей фирмой
В карточке договора обязательно заполняем:
- дату начала действия договора - «Действует от».
- Номер договора и Наименование.
В нижней части карточки договора открываем блок «Биллинг» и устанавливаем галочку в чек-боксе «Это договор обслуживания», после чего станут доступны дополнительные поля настройки Биллинга.
Также заполняем срок действия — если срок действия не ограничен, то заполняем только первую дату — дату начала действия договора.
Ниже в поле «С периодичностью» выберем период месяц.
В поле «Выставлять документы» выбираем число месяца в которое мы должны выставить счет. Это же число месяца будет указываться в документах как дата документа в предыдущих и последующих периодах(рассмотрим в разделе «Выставление счетов»).
В поле «Тарифный план» выбираем созданный на предыдущем этапе тарифный план «Уборка офиса 30».
В поле «Направление деятельности» ничего указывать не надо, так как направление формируется автоматически на каждый договор обслуживания. Направление деятельности необходимо для накопление доходов и расходов по договору.
В поле «Получатели писем в групповой рассылке» выводятся все адреса электронной почты, связанные с контрагентом. Проставляем галочки напротив адресов, на которые необходимо отправить документы созданные биллингом.
На этом настройка договора обслуживания закончена.
Перейдем к созданию документов, на основании которых формируются документы биллинга.
3. Оформление документов-оснований для учета в биллинге в 1С: Управление нашей фирмой
Создадим несколько документов оснований которые должны учитываться при выставлении счета по биллингу.
Начнем с документа «Учет времени»
3.1. Создание документа «Учет времени» в 1С: Управление нашей фирмой
Документ «Учет времени» позволяет учитывать время работы сотрудников в разрезе выполняемых работ и договоров контрагентов.

Рис 7. Раздел Работа и ссылка на Учет времени в 1С Управление нашей фирмой
«Учет времени» мы можем найти в разделе «Работы». Учет времени ведется по неделям.
Обращаю ваше внимание что в поле «Заказчик» мы можем выбрать один из трех вариантов — Контрагент, Договор, Заказ покупателя. Для того чтобы документ был учтен в биллинге, в поле «Заказчик» должен быть выбран договор.
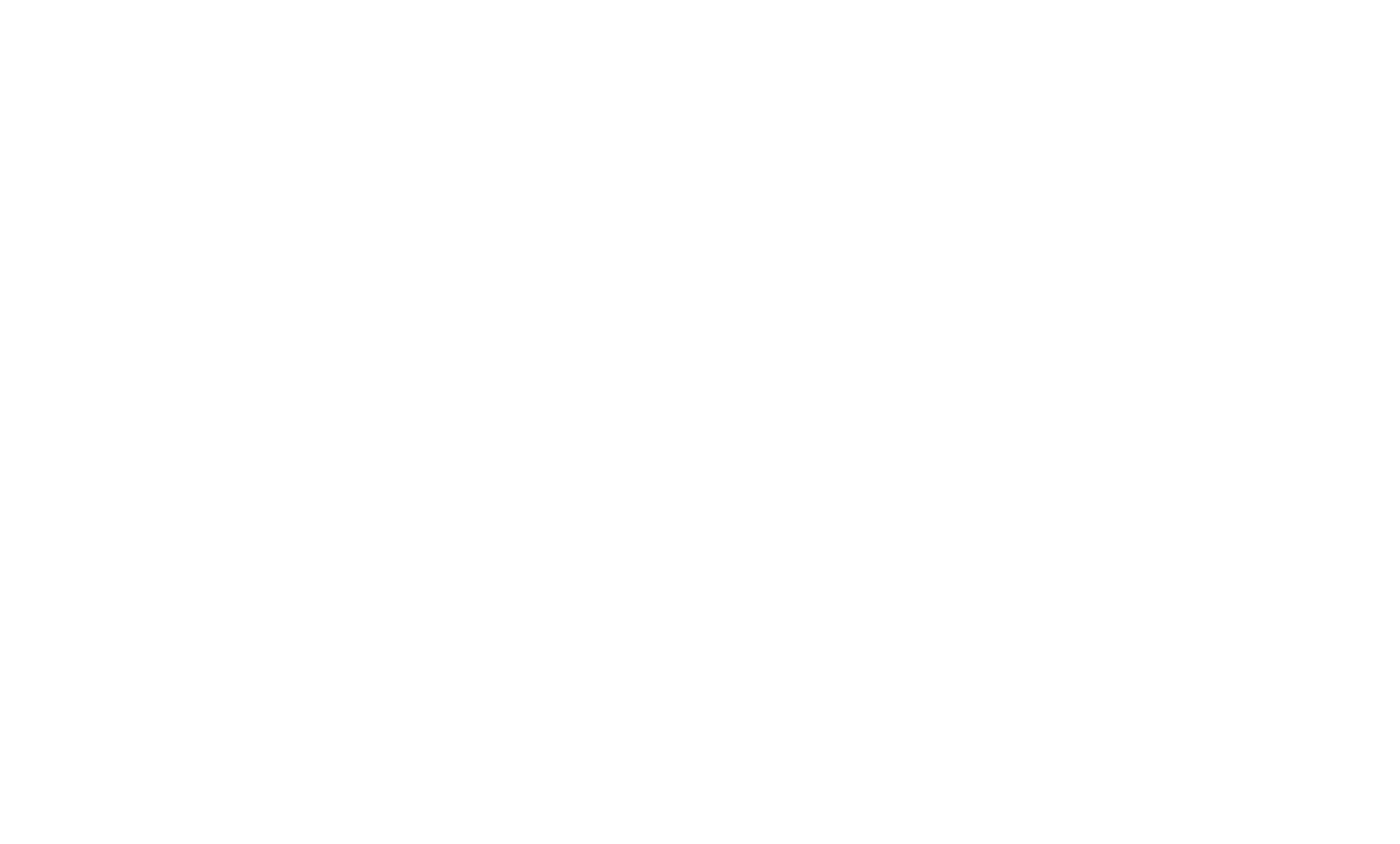
Рис 8. Создание документа Учет времени в 1С Управление нашей фирмой
В примере мы заполнили по 2 часа в Пн, Ср, Пт. — итого 6 часов

Рис 9. Документ Учет времени в 1С Управление нашей фирмой.
После заполнения документа, нажимаем кнопку «Провести и закрыть».
Далее создадим документ «Заказ-наряд»
3.2. Создание документа «Заказ-наряд» в 1С: Управление нашей фирмой
В данном примере документ Заказ-наряд оформляются нерегулярные работы по требованию клиента — по легенде примера заказчик запросил полную генеральную уборку с дополнительными моющими средствами, стоимость которых мы включаем в счет отдельной строкой.
Документ Заказ-наряд располагается также в разделе «Работы».
В журнале документов создаем Заказ-наряд.
В Заказ-наряде на вкладке «Главное» заполняем основные параметры - обязательно необходимо заполнить основные поля: «Покупатель», «Договор», «Старт» и «Финиш».
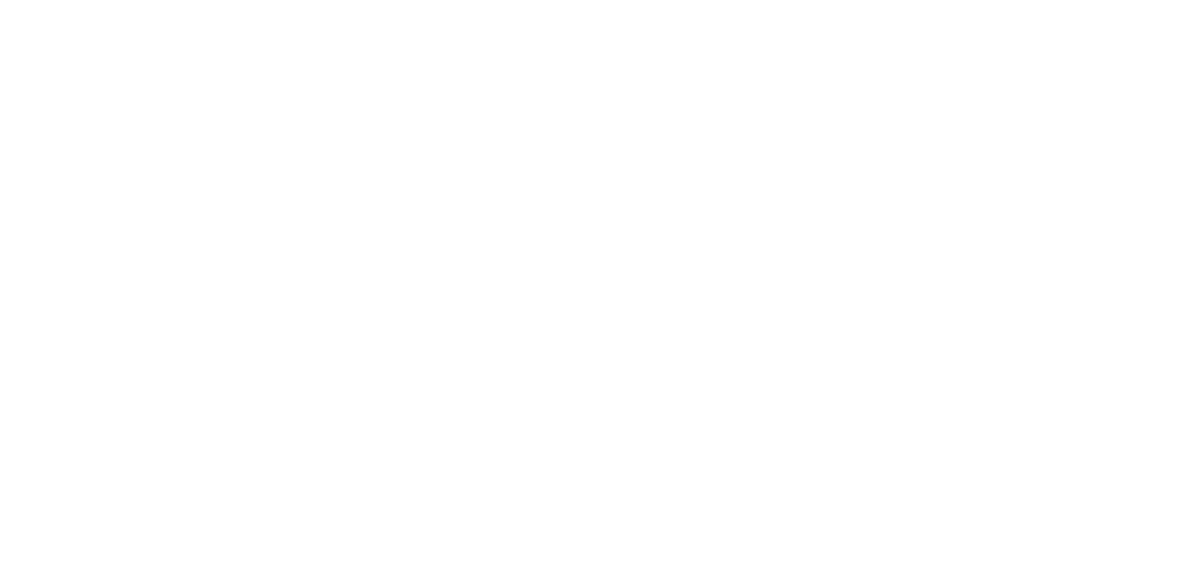
Рис 10. Документ Заказ-наряд в 1С Управление нашей фирмой.
Переходим во вкладку «Работы»
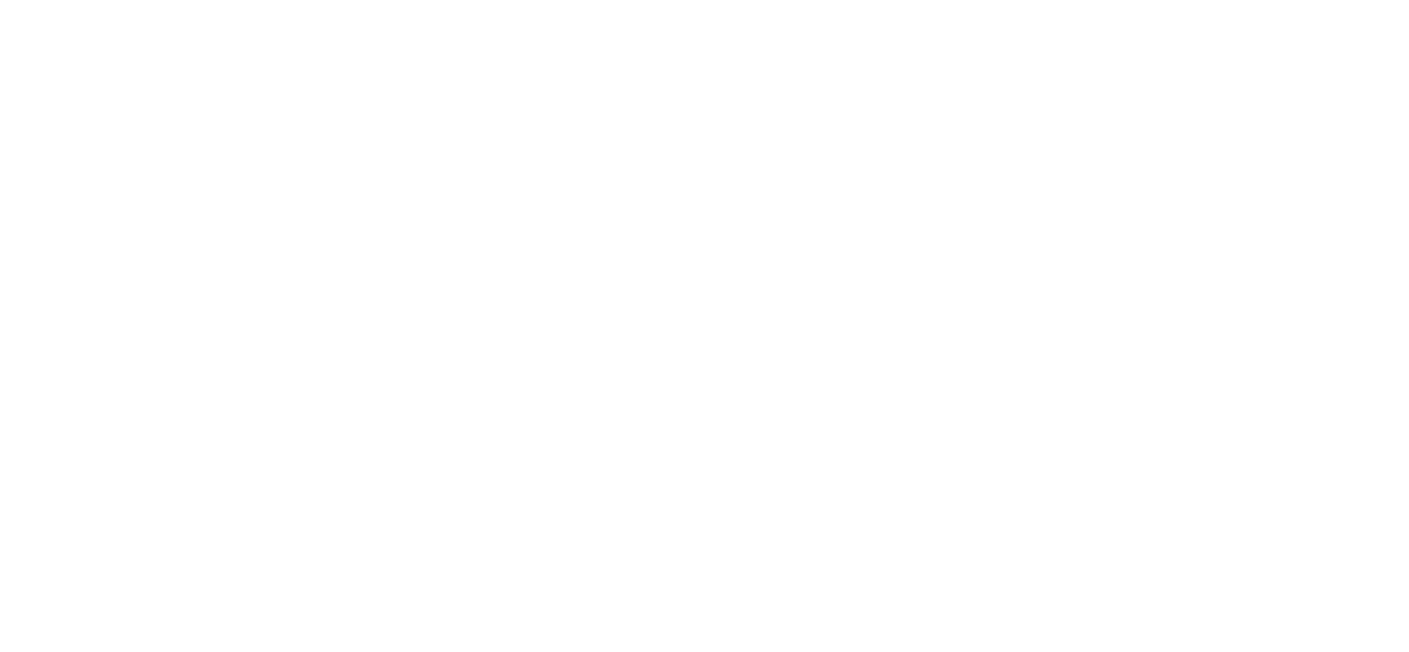
Рис 11. Заказ-наряд вкладка Работы в 1С Управление нашей фирмой.
На этой вкладке в верхней табличной части мы заносим работы, оказанные по этому заказу. В нижней табличной части «Материалы» подставляем расходные материалы, использованные в процессе указания услуги. Номенклатура указанная в табличной части «Материалы» списывается со склада при завершении Заказ-наряда, но в счет не попадает и не влияет на стоимость заказа, а учитывается в себестоимости работ.
На вкладке «Работы» выбираем «Уборку офиса», а в столбце «Норма времени» мы указываем количество работ, в столбце «Цена» указываем стоимость работ.
Переходим во вкладку «Товары»
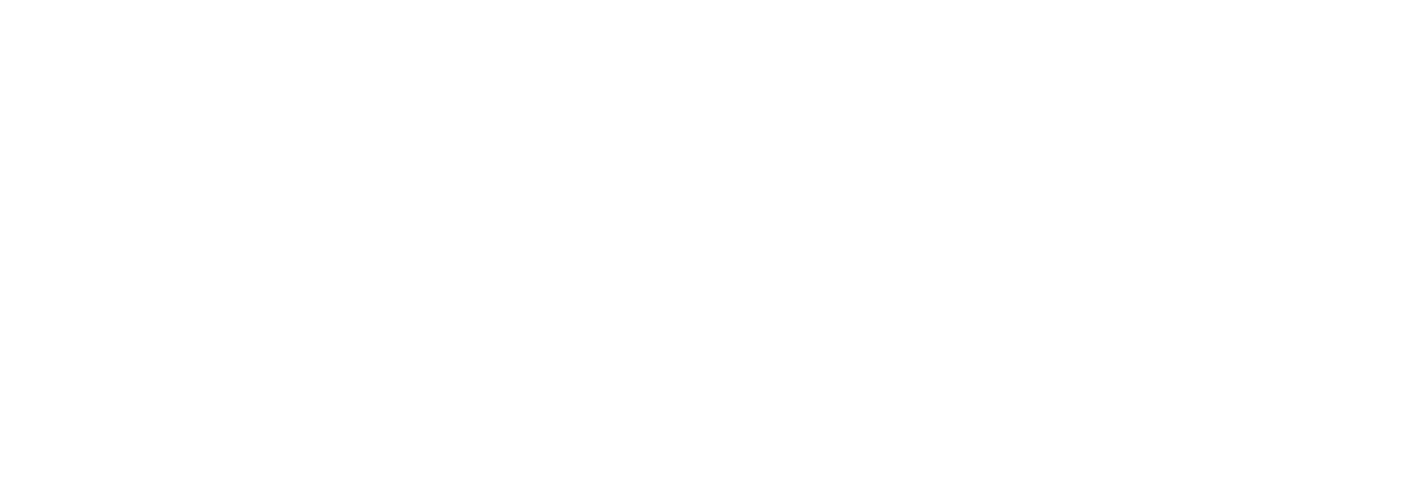
Рис 12. Заказ-наряд вкладка Товары в 1С Управление нашей фирмой.
Во вкладке «Товары» мы выбираем товары, которые мы хотим добавить в Счет.
В примере мы выбираем «Специальное моющее средство», указываем количество и стоимость.
Нажимаем на кнопку «Провести и закрыть».
Создадим еще 2 документа «Расход денег из кассы» для отображения расходов по разным статьям расходов.
3.3. Создание документа «Расход из кассы» в 1С: Управление нашей фирмой
В разделе «Деньги» мы можем пройти по ссылке «Расход из кассы» или по ссылке «Документы по кассе» и там и там мы можем создать документ «Расход из кассы».
В примере мы решили покормить сотрудников обедом и оплатили проезд сотрудников с оборудованием до места работы.
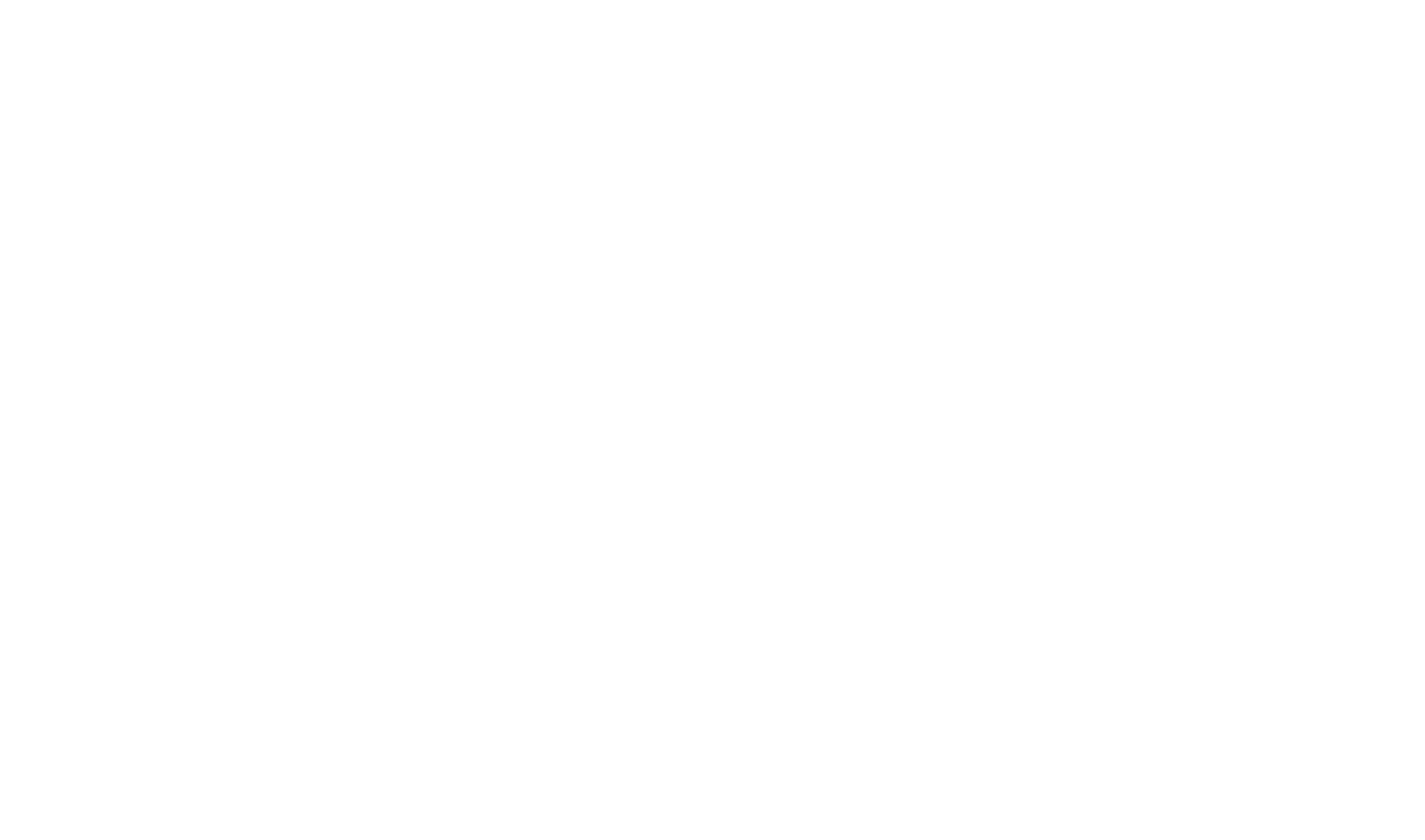
Рис 13. Расход денег из кассы в 1С Управление нашей фирмой.
В разделе «Деньги» мы можем пройти по ссылке «Расход из кПри создании документа программа выдает список операций расхода — можно выбрать варианты «Прочий расход» или «На расходы». Операцию также можно изменить в документе в поле «Операция».
Обязательно необходимо заполнить поле «Корреспонденция» - выбираем в нем статью расходов «Расходы на оказание услуг», которую указали при настройке тарифа.
В поле «Направление деятельности» выбираем направление созданное при настройке договора обслуживания, что позволяет отнести эти расходы к нужному договору.
В поле сумма указываем сумму расхода.
Все остальные поля заполняются при необходимости.
Создадим еще один документ расхода из кассы на сумму 2 000,00руб., но в поле «Корреспонденция» поставим «Управленческие расходы».
Документы создали, теперь рассмотрим процесс выставления счетов в биллинге.ассы» или по ссылке «Документы по кассе» и там и там мы можем создать документ «Расход из кассы».
В примере мы решили покормить сотрудников обедом и оплатили проезд сотрудников с оборудованием до места работы.
4. Выставление счетов в биллинге в 1С: Управление нашей фирмой
В разделе «Продажи» - в блоке «Биллинг» кликаем на ссылку «Выставление счетов».
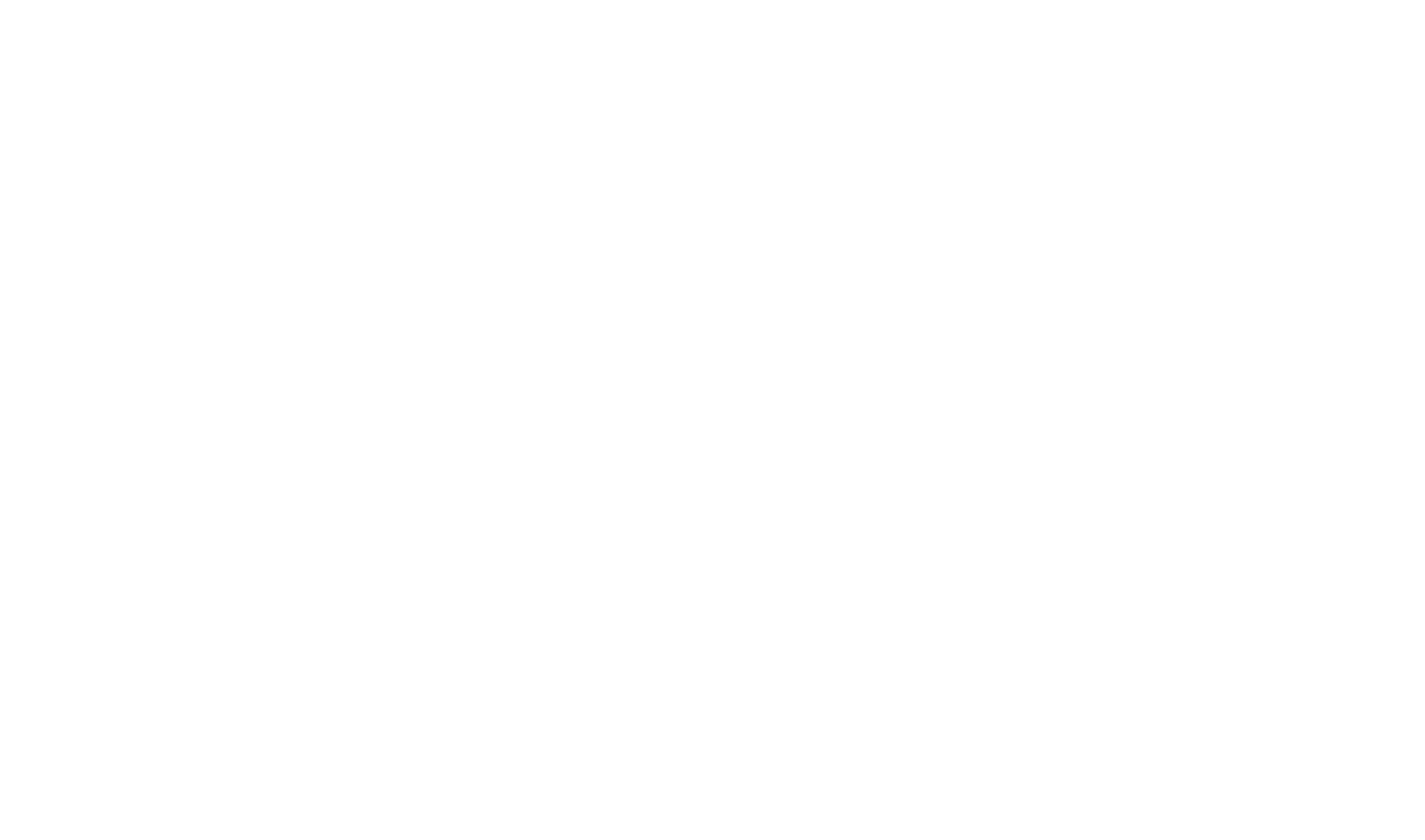
Рис 14. Путь к панели выставления счетов в 1С Управление нашей фирмой.
Открывается форма «Выставление счетов по договорам обслуживания»
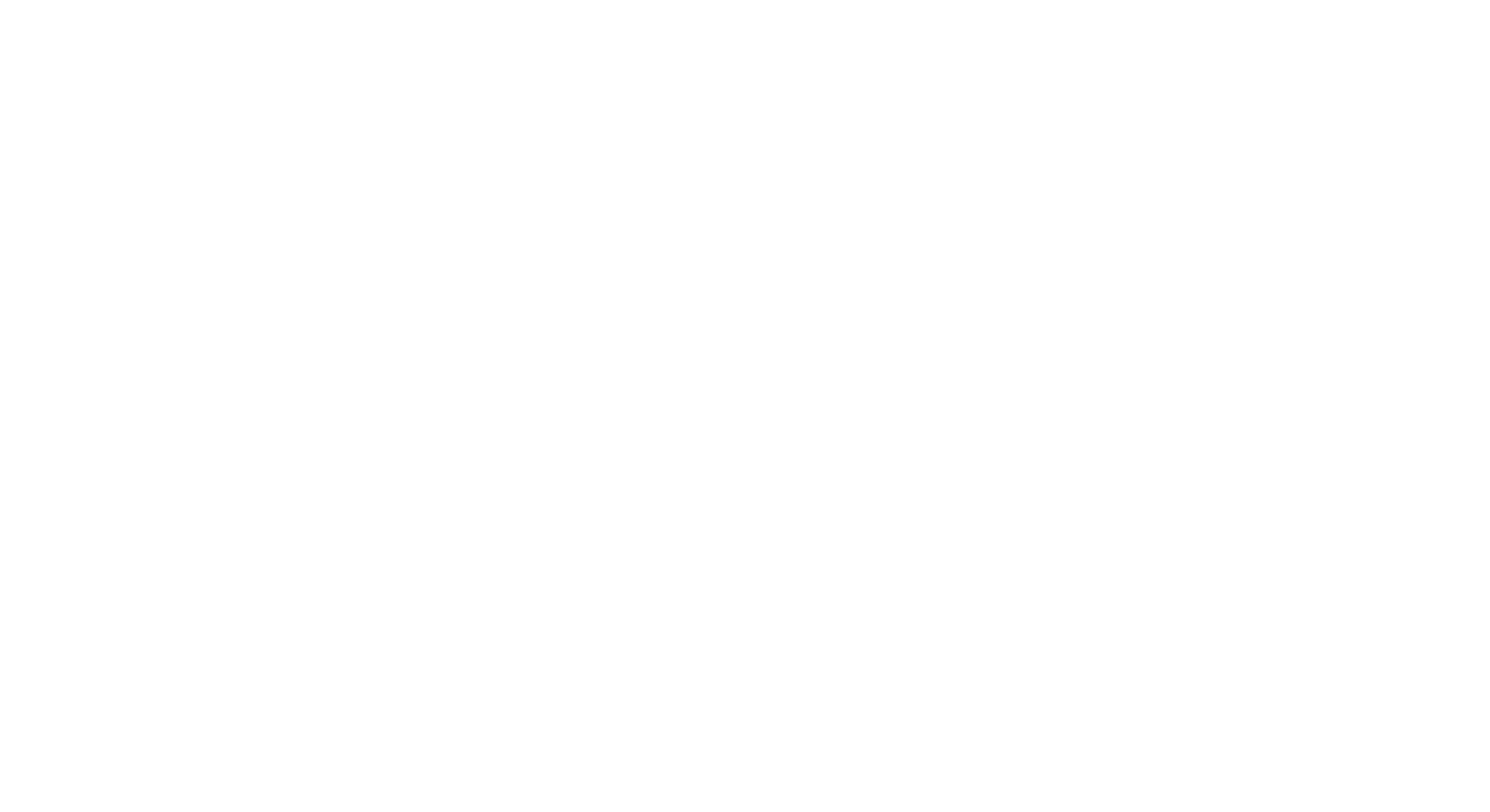
Рис 15. Панель выставления счетов по договорам обслуживания в 1С Управление нашей фирмой.
В верхней табличной части мы видим список активных договоров обслуживания.
В начале строки расположены два чек-бокса «Счет» и «Акт» - установленные в них галочки включают функционал выставления соответствующих документов.
Если убрать обе галочки до документы по этому договору выставляться не будут.
В столбце дата мы видим дату выставления документов, которую мы указали при настройке договора обслуживания. Если мы выставляем документы за предыдущий или последующий месяц, то эта дата автоматически подставляется в блок «Сформировать на дату» в правой части договора, а также подставляется в дату документа. При выставлении документов в текущем периоде по умолчанию подставляется текущая дата.
В строке мы видим наименование контрагента, номер и дату договора обслуживания, тарифный план и сумма абонентской платы к выставлению.
В нижней табличной части «Подробности по договору» показаны документы, на основании которых произведен расчет оплаты за месяц по выделенному договору, а также созданные счета и акты.
В нашем примере сумма счета составила 12 750.00, а сумма акта — 11 750,00
Рассмотрим подробнее из чего сложились суммы счета и акта.
На Рис. 15 в нижней части мы видим первую вкладку табличной части «Подробности по договору». Во вкладке собраны суммы, которые будут учтены в Счете и Акте.
Во вкладке «Первичные документы» собраны документы, которые являются основанием для расчета сумм Счета и Акта.
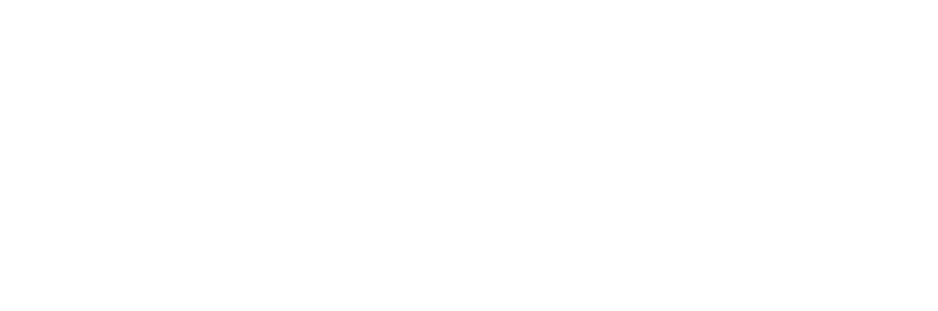
Рис 16. Вкладка Первичные документы панели выставления счетов по договорам обслуживания в 1С Управление нашей фирмой.
Проверяем все ли документы указаны в таблице. Если необходимо проверить правильность заполнения документа, то его можно открыть двойным кликом на строку.
Следующие вкладки - «Счета на оплату» и «Акты» заполнятся автоматически после нажатия кнопки «Сформировать документы».
Прежде чем формировать документы рассмотрим панель настроек в правой части формы.

Рис 17. Боковая панель формы выставления счетов по договорам обслуживания в 1С Управление нашей фирмой.
В самом верху панели выбираем период формирования документов — в нашем примере, в договоре указан период месяц.
Ниже в блоке «Колонки» можно добавить или скрыть в табличной части три колонки - «Дата», «Договор» и «Тарифный план».
В блоке «Сформировать на дату» укажем дату на которую будут сформированы документы. При выборе периода ранее и позднее текущего, дата формирования будет соответствовать дате указанной в настройках договора обслуживания. При формировании документов в текущем периоде дата формирования будет соответствовать текущей дате — ее можно изменить при необходимости.
В блоке «Счета на оплату» галочками отмечаем дополнительные действия, которые будут выполняться при нажатии кнопки «Сформировать документы»:
- Отправлять по почте - счет автоматически отправится на адреса электронной почты, указанные в настройках договора обслуживания.
- Печатать — счет будет автоматически отправлен на печать
В блоке «Акты выполненных работ» также можно указать дополнительные действия с Актами при клике на кнопку «Сформировать документы»:
- Формировать — эта галочка включает автоматическое формирование Актов выполненных работ
- Проводить — автоматическое проведение Актов
- Создавать Счета-фактуры — если вы работаете с НДС, то данная галочка позволит создать Счета-фактуры автоматически.
- Отправлять по почте — автоматическая отправка Актов на адреса электронной почты указанные в настройках договора обслуживания.
- Печатать - автоматическая отправка Актов на печать.
Если вы поставили галочку в чек-боксах «Отправлять по почте», то ниже появится поле «Шаблон для рассылки». В этом поле необходимо выбрать шаблон письма электронной почты, который можно создать в разделе CRM.
Подробно о создании шаблонов смотрите в статье Автоматизация отдела продаж в 1С:Управление Нашей Фирмой. Шаблоны электронных писем. По ссылке https://rps-1c.ru/email_template
Настройки закончили — нажимаем на большую желтую кнопку «Сформировать документы».
На электронную почту пришло письмо с двумя файлами «Счет на оплату» и «Акт об оказании услуг»
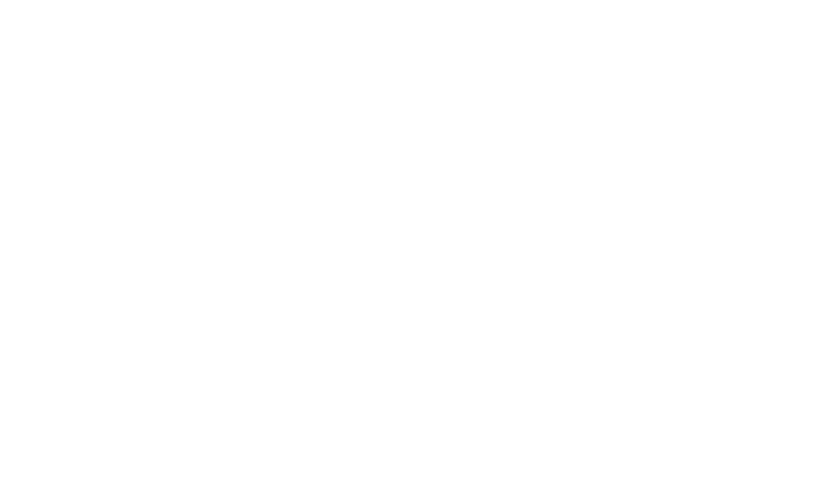
Рис 18. Письмо отправленное из Панели выставления счетов по договорам обслуживания в 1С Управление нашей фирмой.
А во вкладке «Счет на оплату» появился документ.
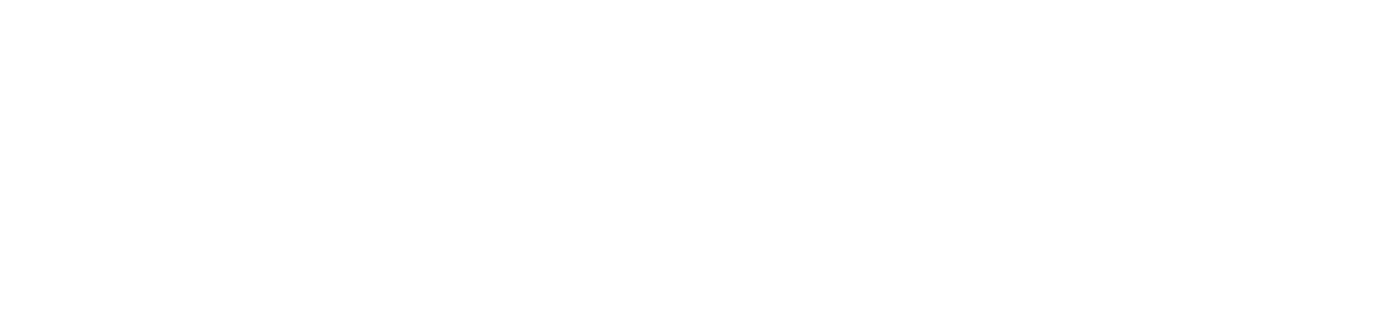
Рис 19. Вкладка Счета на оплату в Панели выставления счетов по договорам обслуживания в 1С Управление нашей фирмой.
Откроем его

Рис 20. Счет на оплату сформированный в Панели выставления счетов по договорам обслуживания в 1С Управление нашей фирмой.
Этот документ отличается от обычного счета дополнительной вкладкой табличной части «Расшифровка биллинга»
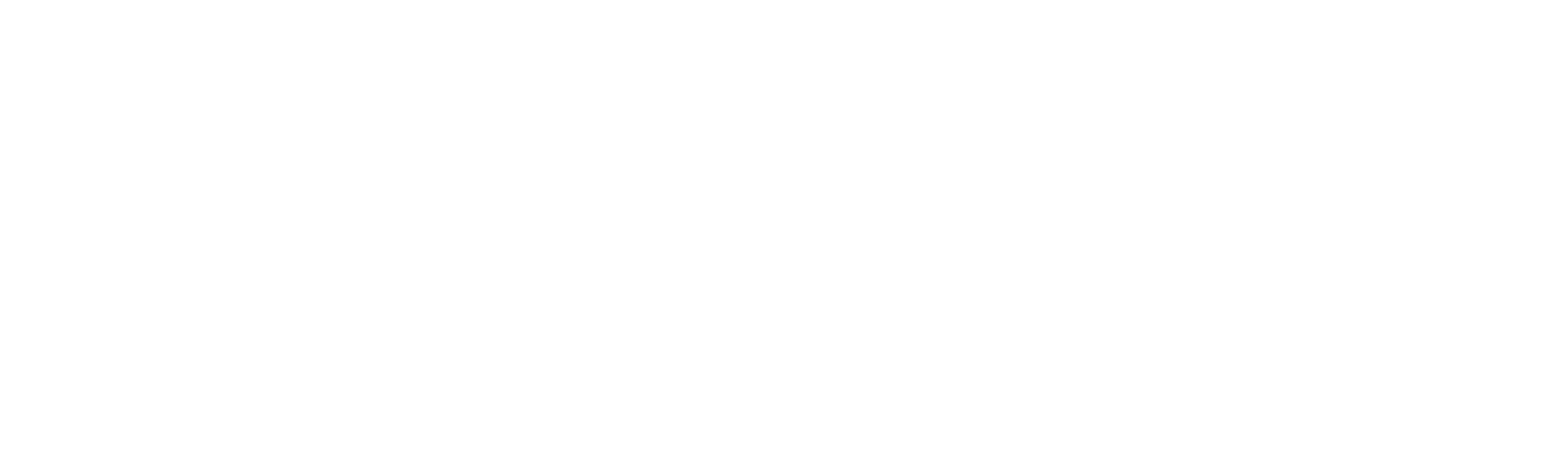
Рис 21. Вкладка Расшифровка биллинга в Счете на оплату по договору обслуживания в 1С Управление нашей фирмой.
В которой мы видим какие товары и услуги будут в счете, а также как эти товары и услуги будет представлены в счете.
Печатная форма Счета и Акта зависит от выбранного в шаблоне письма макета печатной формы.

Рис 22. Акт выполненных работ по договору обслуживания в 1С Управление нашей фирмой.
Документ «Акт выполненных работ» как и его печатная форма ничем не отличается от обычного акта. В отличии от Счета на оплату, в Акте мы видим только 3 позиции вместо 4-х — указаны только работы, товары в акте не указываются.
На этом мы завершаем данный пример — Счет и Акт созданы и отправлены клиенту.
Читайте наши инструкции на нашем сайте, в социальных сетях и в Дзене, а также смотрите наши видеоинструкции на наших каналах https://rutube.ru/channel/28118379/
https://www.youtube.com/@rps-1c/
Подписывайтесь на наше сообщество VK - https://vk.com/rps_uchet
Тестировать 1С:Управление Нашей Фирмой - https://rps-1c.ru/unf1cfresh
Если остались вопросы, пишите нам на почту: mail@rps-1c.ru или звоните на телефон (он же WhatsApp) +7 (923) 158-67-74
Аренда 1С: УНФ и 1С: Розница 3.0 в облачном сервисе 1С: Фреш - https://rps-1c.ru/1cfresh
Арендовать программы 1С - https://rps-1c.ru/1cfreshforms
